Cara Memperbaiki Mouse Nirkabel Logitech Tidak Berfungsi
Diterbitkan: 2023-02-09Melalui artikel ini, kami membantu Anda memecahkan masalah yang menyebabkan mouse nirkabel Logitech Anda mungkin tidak berfungsi di Windows 10 atau Windows 11.
Logitech adalah nama terkenal di dunia produsen perangkat komputer. Mouse dari perusahaan ini dikenal di seluruh dunia karena performa terbaiknya. Namun, baru-baru ini banyak pengguna melaporkan menghadapi kesalahan yang mengganggu di mana mouse nirkabel Logitech mereka tidak berfungsi.
Kami memahami betapa frustrasinya jika mouse nirkabel Logitech berhenti berfungsi karena mouse adalah salah satu perangkat periferal yang vital. Namun, Anda dapat mengesampingkan semua kekhawatiran Anda karena artikel ini memperkenalkan Anda dengan beberapa solusi yang telah dicoba dan diuji untuk masalah ini.
Sebelum beralih ke perbaikan ini, penting untuk memahami mengapa mouse nirkabel Logitech tidak berfungsi. Anda dapat memperbaiki masalah dengan mudah jika Anda tahu apa yang memicunya. Oleh karena itu, mari kita bahas hal yang sama terlebih dahulu.
Alasan Logitech Wireless Mouse Tidak Berfungsi
Berikut ini kemungkinan penyebab mouse nirkabel Logitech Anda berhenti berfungsi di komputer Windows 10 atau Windows 11.
- Masalah dengan driver mouse
- Masalah baterai
- Interferensi dari perangkat listrik atau logam lainnya
- Masalah dengan penerima pemersatu atau port USB
Di atas adalah kemungkinan besar penyebab mouse nirkabel Logitech tidak berfungsi. Sekarang setelah Anda mengetahui apa yang mungkin menyebabkan masalah, mari kita bahas cara memperbaikinya.
Perbaikan Masalah Mouse Nirkabel Logitech Tidak Berfungsi (100% Berfungsi)
Berikut ini adalah beberapa solusi paling efektif untuk masalah yang menyebabkan mouse nirkabel Logitech Anda berhenti bekerja.
Perbaiki 1: Periksa baterai mouse Anda
Daya baterai rendah mungkin menjadi alasan Anda mengalami masalah mouse nirkabel Logitech tidak berfungsi pada Windows 11 dan Windows 10. Karenanya, Anda harus mencoba mengganti baterai yang ada dengan satu set baterai baru. Jika mouse nirkabel Anda dapat diisi ulang, Anda harus mengisi daya mouse dan memeriksa apakah mouse Anda berfungsi atau tidak. Coba solusi selanjutnya jika mouse tidak berfungsi.
Baca Juga: Cara Mengatasi Klik Kanan Mouse Tidak Berfungsi di Windows
Perbaiki 2: Coba lepaskan penerima dan baterai pemersatu untuk beberapa waktu
Mouse Anda dapat dihidupkan ulang dan komputer dapat mengenalinya lagi jika Anda melepaskan penerima dan baterai pemersatu selama lima detik. Oleh karena itu, Anda harus mengeluarkan penerima dan baterai pemersatu selama durasi tersebut dan kemudian menyambungkannya lagi untuk memperbaiki masalah.
Perbaiki 3: Gunakan port USB lain
Terkadang, hub USB tidak dapat menyediakan daya yang cukup untuk mouse, yang menyebabkan masalah seperti mouse nirkabel Logitech tidak berfungsi. Oleh karena itu, menyambungkan penerima pemersatu ke komputer melalui port USB lain dapat membantu Anda memecahkan masalah. Anda harus terus berpindah port hingga masalah teratasi. Jika masalah tetap ada bahkan setelah mencoba semua port, Anda dapat beralih ke solusi berikutnya.
Perbaiki 4: Perbarui driver mouse nirkabel Logitech (Disarankan)
Driver adalah penghubung antara komputer dan mouse Anda. Driver yang ketinggalan zaman adalah salah satu penyebab utama di balik masalah seperti mouse nirkabel Logitech Windows 10/Windows 11 tidak berfungsi. Oleh karena itu, memperbarui driver adalah solusi yang paling direkomendasikan untuk masalah tersebut.
Anda dapat memperbarui mouse dan semua driver usang lainnya secara efektif dan mudah dengan program seperti Bit Driver Updater.
Perangkat lunak Bit Driver Updater memperbarui semua driver dengan aman dan otomatis hanya dengan satu klik. Selain itu, ini memberikan banyak manfaat lain, seperti pencadangan dan pemulihan driver, percepatan kecepatan pengunduhan driver, pemindaian terjadwal, dan banyak lagi.
Anda dapat mengklik tautan yang dibagikan di bawah ini untuk mendapatkan perangkat lunak pembaruan driver yang luar biasa ini untuk windows 10 di komputer Anda.
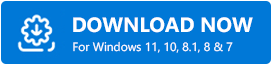

Beberapa detik setelah menginstal perangkat lunak, daftar driver yang kedaluwarsa muncul di layar Anda. Anda dapatMemperbarui Semua driver yang bermasalah ini secara otomatis dengan satu klik pada tombol untuk melakukannya (Anda dapat menggunakan tombol panah di keyboard).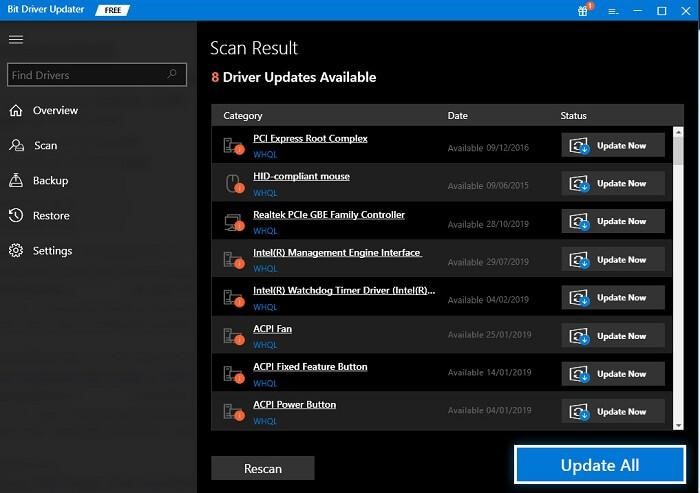
Ada juga opsi Perbarui Sekarang untuk hanya memperbarui driver mouse nirkabel Logitech. Namun, kami dan banyak pakar teknologi lainnya lebih suka memperbarui semua driver untuk windows 10 untuk kinerja komputer yang lebih baik.
Baca Juga: Cara Memperbaiki Mouse Jumping Around Windows 10
Perbaiki 5: Instal ulang driver mouse nirkabel Logitech
Driver yang salah atau tidak terpasang dengan benar juga bisa menjadi penyebab mouse nirkabel Logitech Anda berhenti bekerja. Oleh karena itu, Anda harus menginstal ulang driver mouse untuk memperbaiki masalah tersebut. Berikut ini adalah petunjuk untuk melakukannya.
- Pertama, tekan tombolWindows keyboard Anda untuk mengakses fungsi pencarian di komputer Anda.
- Sekarang, masukkan Device Manager dan tekan tombol Enter untuk membukanya.
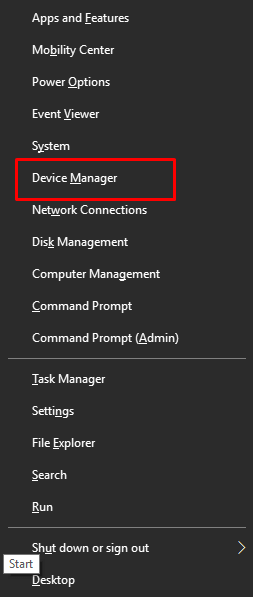
- Gunakan tombol panah ke bawah untuk menjangkauMouse dan perangkat penunjuk lainnya.
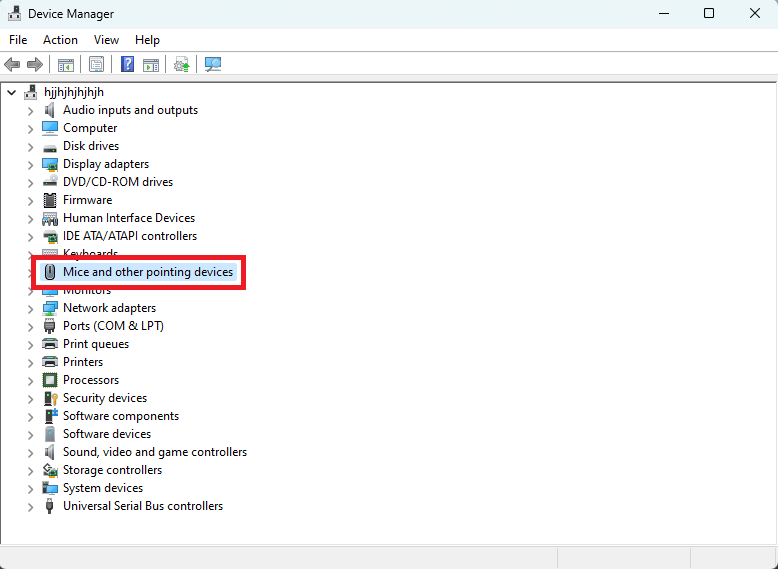
- Sekarang, luaskan Mice dan perangkat penunjuk lainnya menggunakan tombol panah.
- Menggunakan tombol panah, buka mouse nirkabel Logitech dan tekan tombol Enter untuk membuka propertinya.
- Sekarang, Anda dapat menggunakan tombol panah Tab+End untuk pindah ke tabDriver .
- Gunakan tombol Tab untuk mencapai tombol Uninstall device .
- Tekan tombol Enter untuk menghapus instalan perangkat.
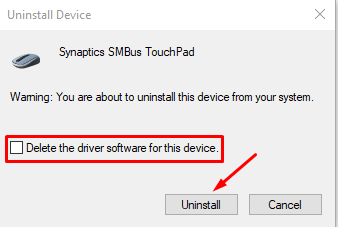
- Tekan tombol Enter lagi dan tunggu hingga penghapusan instalasi selesai.
- Restart komputer Anda setelah penghapusan instalasi selesai untuk menginstal ulang driver mouse.
Perbaiki 6: Gunakan mouse pada permukaan yang berbeda
Benda listrik dan logam dapat menghalangi sinyal mouse dan menyebabkan masalah seperti mouse nirkabel Logitech Windows 10/Windows 11 tidak berfungsi. Oleh karena itu, Anda harus menjauhkan mouse dari barang-barang tersebut dan tidak pada permukaan seperti kabel atau rel logam yang panjang.
Perbaiki 7: Perbarui firmware mouse Anda
Pembaruan firmware membantu memperbaiki gangguan acak yang mungkin menyebabkan mouse nirkabel Logitech berhenti berfungsi. Dengan demikian, Anda dapat mengikuti langkah-langkah ini untuk memperbarui firmware mouse Anda. Perhatikan bahwa Anda dapat menggunakan pintasan keyboard untuk melakukan langkah-langkah di bawah ini jika mouse tidak tersedia sama sekali.
- Pertama, kunjungi situs web resmi Logitech.
- Sekarang, pilih Unduhan dari opsi yang tersedia di menu di bagian atas.
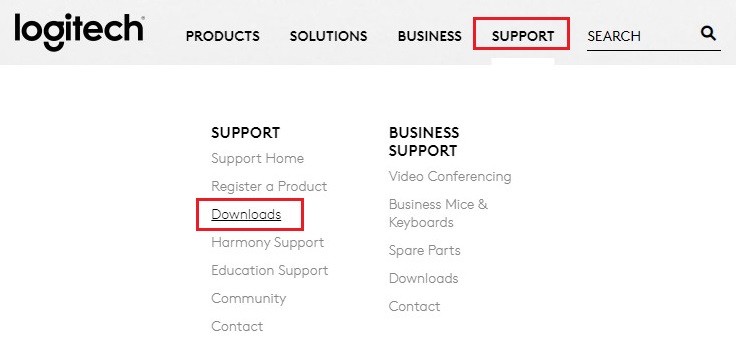
- Klik Alat Pembaruan Firmware .
- Pilih Perbarui Sekarang untuk mendapatkan pengaturan Alat Pembaruan Firmware yang diunduh di perangkat Anda.
- Jalankan file yang diunduh dan ikuti petunjuk untuk menyelesaikan penginstalan Alat Pembaruan Firmware.
- Sekarang, pilih Lanjutkan untuk memulai proses pembaruan firmware.
- Tunggu hingga Logitech mendeteksi mouse Anda dan memperbarui firmware-nya.
- Setelah menyelesaikan langkah-langkah di atas, periksa apakah mouse nirkabel Logitech Anda sudah mulai berfungsi atau belum. Jika tidak, coba solusi di bawah ini.
Perbaiki 8: Lakukan reset mouse
Menyetel ulang mouse dapat memperbaiki gangguan acak yang mungkin menyebabkan mouse nirkabel Logitech Windows 10 dan Windows 11 tidak berfungsi. Oleh karena itu, Anda harus menekan dan menahan tombol reset kecil (umumnya ada di bagian bawah mouse) selama beberapa detik untuk mengatur ulang mouse Anda. Langkah-langkah mendetail untuk menyetel ulang mouse sedikit berbeda dari model ke model. Dengan demikian, Anda juga harus memeriksa instruksi manual mouse Anda untuk mengetahui langkah-langkah yang tepat untuk meresetnya.
Baca Juga: Cara Update Driver Logitech Mouse Di PC Windows 11,10
Masalah Logitech Wireless Mouse Tidak Berfungsi Diperbaiki
Artikel ini membagikan berbagai solusi efektif untuk masalah mouse nirkabel Logitech berhenti bekerja. Anda dapat mencobanya secara berurutan atau langsung memperbarui driver melalui Bit Driver Updater untuk memperbaiki masalah dengan cepat dan mudah.
Jika Anda memiliki pertanyaan atau keraguan tentang panduan ini, silakan beri kami komentar. Kami akan sangat senang untuk menjawab pertanyaan Anda. Dan, tetap terhubung dengan kami untuk mendapatkan lebih banyak panduan dan pembaruan dari dunia teknologi.
