Cara Memperbaiki Mac Trackpad Tidak Berfungsi
Diterbitkan: 2021-11-30Terkadang pengguna menghadapi masalah yang sangat umum di mesin trackpad Mac mereka yang tidak berfungsi. Ini adalah masalah yang sangat umum dan dapat diselesaikan dengan mengambil tindakan tertentu dan dengan melakukan beberapa tes diagnostik. Pada artikel ini, kita akan melihat mengapa trackpad berhenti bekerja dan apa cara terbaik untuk mengatasi masalah ini.
Alasan untuk Mac Trackpad tidak berfungsi
- Permukaan trackpad yang tidak rapi membatasi pendeteksian ujung jari dengan benar
- Perangkat lunak yang mengganggu bisa menjadi alasannya
- Perubahan yang tidak diketahui dalam pengaturan dapat menyebabkan trackpad tidak responsif
- Kerusakan perangkat keras dapat menjadi alasan trackpad yang tidak responsif
Anda dapat dengan mudah memeriksa alasan trackpad yang tidak responsif dengan mengidentifikasi sifat masalahnya, yaitu memiliki beberapa masalah perangkat lunak atau masalah perangkat keras. Jika trackpad memiliki beberapa masalah perangkat lunak, maka dapat diperbaiki dengan tes diagnostik tetapi jika ada masalah perangkat keras, maka Anda dapat menggantinya, atau Anda dapat menemukan solusi yang dapat menyelesaikannya di rumah saja.
Baca Juga: Cara Memperbaiki Masalah Mac Mouse Frozen
Cara Memperbaiki Mac Trackpad Tidak Bekerja 2021:
Ada berbagai cara untuk memperbaiki trackpad yang tidak responsif dan kami akan membahas semuanya di sini. Jika semua solusi gagal, maka Anda dapat mencari bantuan dukungan Apple.
1. Bersihkan trackpad dan mulai ulang MacBook
Partikel debu pada trackpad dapat membuatnya tidak responsif, oleh karena itu bersihkan trackpad dengan kain bersih lalu nyalakan ulang komputer. Ini adalah aturan praktis masalah yang berhubungan dengan komputer untuk mematikannya secara instan dan kemudian menyalakannya lagi setelah beberapa menit. Dan sebagian besar waktu, peretasan ini berhasil.
Baca Juga: Bagaimana Cara Memperbaiki Masalah Keyboard MacBook?
2. Periksa preferensi sistem
Periksa preferensi sistem untuk memastikan semuanya diatur sebagai default atau sesuai dengan cara Anda memilihnya.
Ikuti langkah-langkahnya:-
- Buka Preferensi Sistem
- Klik Trackpad
- Periksa pengaturan ketiga tab: - Arahkan & Klik, Gulir & Zoom, Lebih Banyak Gerakan. Jika default, semuanya baik-baik saja dan jika Anda telah membuat beberapa perubahan, pastikan itu tidak menyebabkan masalah apa pun.
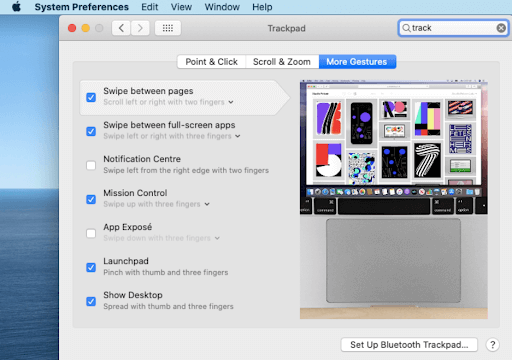
3. Ubah pengaturan haptic jika trackpad tidak mengklik
Terkadang trackpad responsif tetapi tidak klik. Anda dapat mengubah pengaturan klik menjadi tegas yang akan memberi Anda umpan balik haptic yang lebih besar.
4. Nonaktifkan klik paksa
Force Click adalah fitur yang memungkinkan pengguna menekan trackpad dengan kuat untuk mengaktifkan fitur seperti Quick Look dan Look Up serta menggunakan kontrol media kecepatan variabel.
Catatan: - Coba nonaktifkan klik paksa karena menurut banyak pengguna itu menimbulkan masalah.
5. Periksa Pembaruan
Terkadang masalah perangkat lunak disebabkan oleh versi lama dari OS yang berjalan di komputer. Ini dapat dengan mudah dihapus dengan mengunduh dan menginstal OS terbaru. Jika Anda belum menginstal OS terbaru di Mac Anda, instal dan lihat apakah masalah telah teratasi atau tidak.
Untuk mengunduh dan menginstal OS terbaru, Buka System Preferences> Klik Pembaruan Perangkat Lunak.
Jika akan ada pembaruan yang tersedia, maka klik tombol Perbarui Sekarang untuk mengunduh dan menginstal.
Catatan: - Jika Anda mengunduh dan menginstal OS baru, pastikan baterai di Mac sudah penuh.
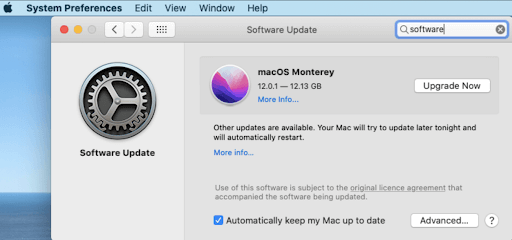
6. Setel Ulang Trackpad
Jika memperbarui OS juga tidak ada gunanya dalam mengatasi tidak responsif, maka Anda dapat mengatur ulang trackpad dengan menghapus file propertinya yang rusak secara manual.

Anda dapat melakukannya dengan menavigasi ke: -
- Pergi> Pergi ke
- Ketik / Perpustakaan/Preferensi dan tekan enter
- Cari file bernama
apple.AppleMultitouchTrackpad.plistdancom.apple.preference.track.plistdan hapus (Jika ada) - Setelah file dihapus dari Mac, nyalakan ulang komputer untuk memulihkan file.
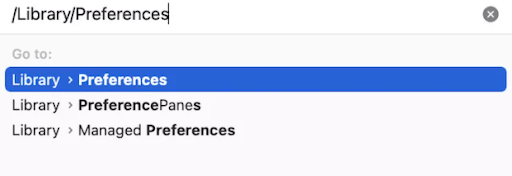
7. Setel ulang SMC
Pengontrol manajemen sistem (SMC) bertanggung jawab atas semua pengaturan tingkat rendah seperti manajemen termal, manajemen daya, sensor cahaya sekitar, status baterai, keyboard, trackpad. Menyetel ulang SMC dapat menyelesaikan masalah trackpad yang tidak responsif.
Catatan:- Pengguna dengan chip Mac- M1 tidak mengikuti proses karena laptop M1 tidak memiliki SMC
Ikuti langkah-langkah jika Anda memiliki MacBook atau MacBook Pro dengan T2 Security Chip: -
- Tekan dan tahan tombol Control+Origin+Shift dan secara bersamaan tahan tombol daya untuk mematikan laptop selama 7 detik.
- Tunggu beberapa menit dan kemudian mulai laptop.
Jika Anda tidak memiliki MacBook dengan T2 Security Chip tetapi dilengkapi dengan baterai yang tidak dapat dilepas, ikuti langkah-langkahnya:-
- Tekan dan tahan tombol Control+Origin+Shift dan secara bersamaan tahan tombol daya untuk mematikan laptop selama 10 detik.
- Tunggu beberapa menit dan kemudian mulai laptop
Jika Anda memiliki model lama MacBook dengan baterai yang tidak dapat dilepas, ikuti prosesnya: -
- Matikan Mac dan keluarkan baterai
- Tekan dan tahan tombol daya selama 5 detik
- Sekali lagi masukkan baterai dan mulai laptop.
8. Setel ulang NVRAM atau PRAM
Nonvolatile random-across memory (NVRAM) atau Parameter RAM (PRAM) keduanya merupakan pengaturan penyimpanan. Anda dapat membuat perubahan dalam pengaturan dengan mengatur ulang.
Untuk memulai proses ikuti langkah-langkah:-
- Matikan Mac
- Nyalakan laptop dan tekan dan tahan tombol Option+Command+p+r
- Lepaskan tombol setelah 20 detik saat Anda mendengar suara startup
Catatan:- Pada model MacBook dengan chip keamanan T2, lepaskan semua kunci setelah Anda melihat lencana Apple.
Catatan:-Jangan ikuti langkah ini di MacBook dengan chip M1 karena dalam chip M1 NVRAM secara otomatis mendeteksi masalah dan menyelesaikannya.
9. Jalankan Diagnostik Apple
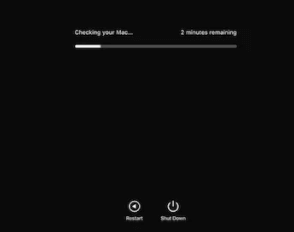
Diagnostik Apple adalah alat yang memeriksa komputer untuk masalah perangkat keras apa pun.
Untuk memulai proses pada mesin Apple M1 ikuti langkah-langkah:-
- Matikan MacBook Anda
- Nyalakan Mac dan tekan dan tahan tombol daya
- Setelah jendela opsi startup terlihat, lepaskan tombol daya
- Tekan Command + D
Untuk memulai proses pada mesin Apple-Intel ikuti langkah-langkah:-
- Matikan Mac Anda
- Nyalakan Mac dan tekan dan tahan tombol D
- Lepaskan kunci saat Anda melihat bilah kemajuan
Setelah tes diagnostik selesai Anda akan mendapatkan hasil dan jika trackpad ditemukan tidak berfungsi maka akan teratasi.
10. Dapatkan Dukungan Apple
Jika tidak ada metode di atas yang berhasil, maka inilah saatnya untuk mengunjungi pusat layanan resmi Apple. Meskipun semua metode yang telah kami bahas di atas pasti akan memperbaiki masalah untuk Anda, tetapi dalam beberapa kasus, tidak satu pun di atas akan bekerja untuk Anda dan itulah saatnya Anda harus mengunjungi pusat layanan resmi Apple.
Semua metode di atas dicoba dan diuji dan pengguna yang memiliki masalah yang sama diselesaikan dengan melakukan langkah-langkah ini. Karena itu sebelum mengunjungi pusat layanan resmi Apple, coba metode ini dan beri tahu kami tentang pengalaman Anda di kotak komentar di bawah.
