Cara Memperbaiki Kamera Microsoft Teams Tidak Berfungsi
Diterbitkan: 2023-07-22Baca panduan lengkap untuk menemukan solusi paling andal untuk Memperbaiki masalah kamera Microsoft Teams yang tidak berfungsi di perangkat Anda.
Melakukan panggilan dengan rekan kerja Anda menggunakan media virtual telah berkembang menjadi standar baru. Jumlah organisasi yang menggunakan panggilan video untuk rapat dengan Microsoft Teams terus meningkat. Sayangnya, bahkan Microsoft rentan terhadap beberapa masalah umum yang ditemui pengguna saat menggunakan aplikasi. Apa yang harus Anda lakukan jika kamera berhenti berfungsi saat Anda menggunakan Microsoft Teams di Windows 10? Jika Anda juga frustrasi dengan pertanyaan yang sama, Anda berada di halaman yang tepat.
Jangan menyerah dan ikuti cara yang disebutkan dalam panduan berikut untuk mengatasi kamera Tim tidak berfungsi. Ada kemungkinan besar bahwa ini adalah akibat dari kesalahan perangkat lunak, seperti bug atau driver yang kedaluwarsa.
Pada bagian ini, kami akan membahas semua yang perlu Anda ketahui untuk memperbaiki kamera Microsoft Teams Anda yang tidak berfungsi dan membuatnya berfungsi dengan berbagai sistem operasi.
Perbaikan Umum untuk Kamera Tim Microsoft Tidak Berfungsi:
Cobalah metode langsung ini. Cobalah salah satu solusi sederhana ini untuk memperbaiki masalah kamera MS Teams yang tidak berfungsi. Langkah-langkah ini harus diterapkan sebelum menghapus program atau memutakhirkan ke Windows 10.
- Mulai ulang laptop atau komputer Anda.
- Anda harus memulai ulang Microsoft Teams.
- Jika Anda menggunakan kamera yang terhubung melalui USB, Anda perlu mencabut lalu menyambungkannya kembali.
- Sambungkan kamera Anda ke komputer menggunakan sambungan lain jika Anda menduga salah satu port USB di perangkat Anda tidak berfungsi dengan benar.
- Tutup semua aplikasi lain, seperti Zoom atau Skype, yang memerlukan akses ke kamera. Dalam kebanyakan kasus, aplikasi ini mungkin sudah berjalan di latar belakang, yang berarti kamera Anda mungkin sedang digunakan.
Metode untuk Mengatasi kamera Microsoft Teams tidak berfungsi:
Jika perbaikan umum yang disebutkan di atas tidak membantu menerapkan langkah mendetail untuk setiap solusi berikut untuk menyelesaikan masalah kamera Teams yang tidak berfungsi.
1. Perbaiki Kamera Tim Microsoft Tidak Berfungsi dengan Mematikan Aplikasi Lain:
Jika kamera tidak terdeteksi oleh Microsoft Teams, mencabut lalu menyambungkannya kembali dapat menjadi solusi untuk masalah tersebut. Anda juga harus keluar dari aplikasi lain (seperti Zoom atau Skype) yang menggunakan perangkat periferal sebelum memulai ulang komputer.
Ikuti langkah-langkah tambahan ini untuk pemecahan masalah lanjutan jika Anda masih mengalami masalah setelah mencoba langkah sebelumnya.
Anda dapat menguji untuk mengetahui apakah aplikasi tersebut kompatibel dengan kamera bawaan pada komputer yang memiliki lebih dari satu kamera dengan melepaskan kamera USB terlebih dahulu. Jika semua yang Anda coba berhasil, maka memanfaatkan perangkat keras asli platform dapat menjadi jawaban tercepat untuk masalah Anda.
Jika Anda benar-benar perlu menggunakan kamera USB, Anda dapat menggunakan Pengelola Perangkat untuk mematikan kamera internal. Namun, Anda harus menyadari bahwa jika Anda menonaktifkan perangkat periferal, Anda tidak akan dapat menggunakannya dengan aplikasi lain.
Ikuti petunjuk ini untuk mematikan webcam internal di komputer Windows 10 Anda untuk memperbaiki kamera yang tidak berfungsi pada masalah Teams:
Langkah 1: Buka menu Mulai di perangkat Anda.
Langkah 2: Cukup lakukan pencarian untuk "Pengelola Perangkat",lalu pilih hasil pertama yang relevan untuk meluncurkan aplikasi. 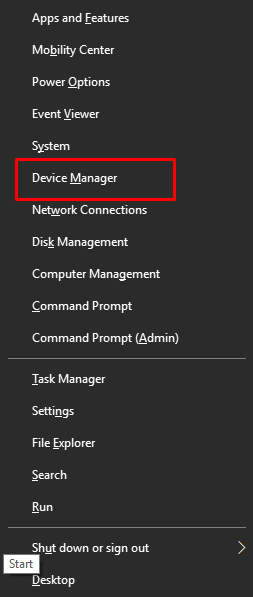
Langkah 3: Kembangkan lebih lanjut cabang Perangkat Pencitraan dan Kamera, serta Pengontrol Suara, Video, dan Game.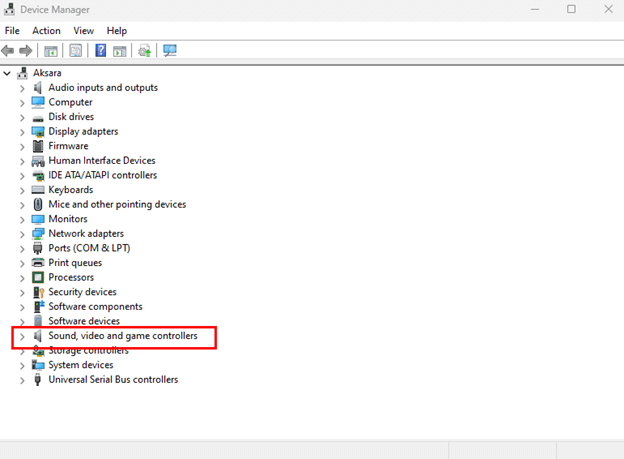
Langkah 4: Pilih opsi " Nonaktifkan perangkat " dari menu konteks yang muncul setelah Anda mengklik kanan kamera.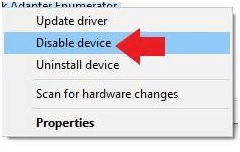
Langkah 5: Buka aplikasi Teams setelah Anda menyelesaikan prosedur untuk memastikan bahwa Anda dapat terus melakukan percakapan video.
Anda dapat mengaktifkan kembali perangkat keras kapan saja dengan mengikuti langkah-langkah ini lagi, kecuali langkah 4, di mana Anda harus memastikan untuk memilih opsi Aktifkan perangkat.
Jika ada masalah terkait perangkat keras dan Anda membutuhkan penggantinya, kami menyarankan Kamera terbaru yang memiliki fitur canggih seperti kemampuan merekam video dalam resolusi 4K.
Jika masalah Kamera pada tim yang tidak berfungsi tetap ada, lanjutkan ke bagian selanjutnya dari panduan ini.
Baca Juga: Cara Memperbaiki WiFi Tidak Bekerja di Windows 10/8/7
2. Perbaiki Kamera Tim Microsoft Tidak Berfungsi dengan Memperbarui Aplikasi:
Anda mungkin perlu memperbarui aplikasi Microsoft Teams secara manual untuk memperbaiki Kamera yang rusak yang tidak berfungsi di Teams. Aplikasi yang kedaluwarsa mungkin mencegah aplikasi menggunakan kamera. Meskipun pembaruan untuk Microsoft Teams diunduh dan diinstal secara otomatis, Anda juga dapat melakukan pembaruan ini secara manual.

Ikuti langkah-langkah berikut untuk terus memperbarui versi Microsoft Teams Anda:
Langkah 1: Luncurkan aplikasi Microsoft Teams.
Langkah 2: Untuk mengakses menu utama, pilih tombol berbentuk tiga titik dan terletak di pojok kanan atas.
Langkah 3: Cukup pilih opsi untuk Memeriksa pembaruan.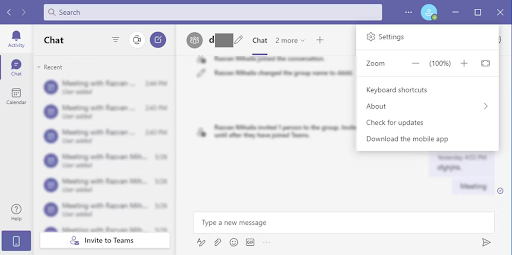
Sekarang jika kamera Tim tidak berfungsi, coba metode berikut.
Baca Juga: Cara Mengatasi Logitech Wireless Mouse Tidak Berfungsi
3. Perbaiki Microsoft Teams Camera Tidak Berfungsi dengan Force Shutting App:
Konfirmasikan bahwa webcam beroperasi dengan membuka halaman "Perangkat" di dalam pengaturan untuk Teams setelah Anda menyelesaikan instruksinya. Anda dapat memverifikasi bahwa semuanya berfungsi dengan baik dengan melakukan panggilan percobaan dengan mengeklik tombol yang bertuliskan "Lakukan panggilan percobaan".
Untuk menutup paksa aplikasi Teams untuk memperbaiki Kamera di Teams yang tidak berfungsi
Langkah 1: Buka Pengelola Tugas di perangkat Windows Anda.
Langkah 2: Temukan aplikasi Teams dan klik kanan di atasnya.
Langkah 3: Di sini Matikan paksa aplikasi.
Sekarang luncurkan aplikasi lagi untuk memeriksa apakah masalah kamera Tim tidak berfungsi sudah diperbaiki. Namun, jika masalah tetap ada, lanjutkan ke metode berikutnya.
Baca Juga: Cara Memperbaiki Discord Mic Tidak Berfungsi di Windows 10, 11
4. Perbarui Driver Kamera untuk Memperbaiki Kamera Tim Microsoft Tidak Berfungsi
Jika aplikasi dan kamera terus tidak kompatibel satu sama lain, masalahnya mungkin terletak pada driver. Dalam contoh khusus ini, memperbarui driver, menginstal ulang driver, atau memutar kembali ke versi driver yang lebih lama dapat membantu menyelesaikan masalah.
Perbarui Driver Kamera:
Untuk menawarkan komunikasi yang lancar antara perangkat keras dan OS, disarankan untuk menginstal pembaruan driver secara teratur. Jika Anda memiliki keterampilan dan pengalaman, Anda dapat mengunduh driver dari situs web resmi pabrikan atau dari direktori driver yaitu Device Manager.
Namun, metode yang mudah dan disarankan untuk tidak hanya memperbarui kamera tetapi semua driver sistem lainnya adalah melalui alat pembaru driver otomatis. Bit Driver Updater adalah salah satu opsi paling andal untuk mengunduh driver sistem. Ini memungkinkan unduhan satu klik bersama dengan penjadwalan pembaruan ini. Selain itu, semua data perangkat Anda dicadangkan dan dapat dipulihkan.
Juga dengan alat versi Pro, Anda mendapatkan dukungan 24*7 dan jaminan uang kembali hingga 60 hari. Jadi untuk memperbarui driver kamera melalui Bit Driver Updater untuk mengatasi masalah kamera Tim Microsoft tidak berfungsi.
Langkah-langkah Update Driver Kamera Secara Otomatis :
Langkah 1: Unduh pembaru Bit Driver di bawah ini.Klik dua kali dan terapkan instruksi untuk menginstalnya di perangkat Anda.
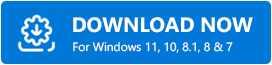
Langkah 2: Jalankan alat dan tunggu hingga pencarian driver usang dimulai secara otomatis.Jika tidak, klik opsiPindai Sekarang .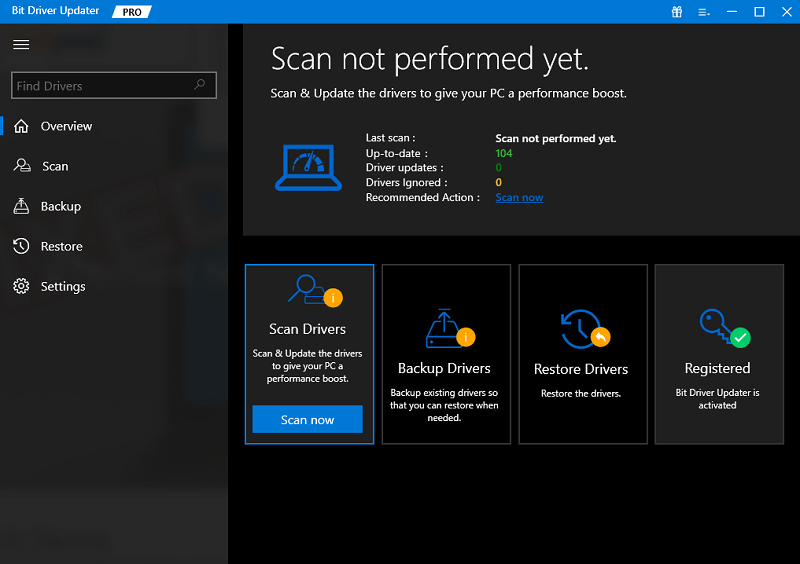
Langkah 3: Klik tombol Perbarui Sekarang di sebelah Driver Kamera.Selain itu, jika Anda memiliki perangkat lunak versi Pro, buka bagian akhir daftar dan klik tombol Perbarui Semua. 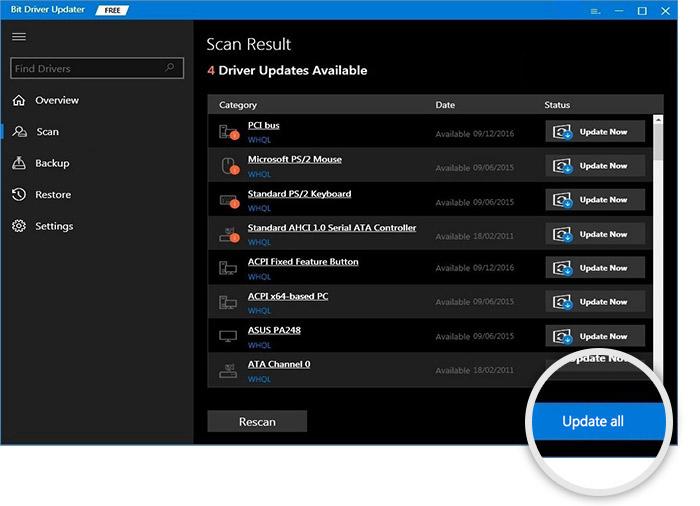
Langkah 4: Instal driver yang diperbarui dan mulai ulang PC Anda untuk menerapkan pembaruan.
Setelah driver yang diperbarui diterapkan, Luncurkan ulang aplikasi Teams. Sekarang periksa apakah masalah Kamera tidak berfungsi di Teams sudah diperbaiki. Jika masalah tetap ada, terapkan solusi berikutnya.
Baca Juga: Cara Memperbaiki Peluncur Epic Games Tidak Berfungsi (Panduan)
5. Perbaiki Microsoft Teams Camera Tidak Berfungsi melalui Penyesuaian Pengaturan dalam Teams
Tidak diperlukan konfigurasi lebih lanjut bagi Microsoft Teams untuk mengenali kamera. Sebaliknya, jika Anda tidak dapat memulai konferensi video, mungkin Anda mengalami kesulitan dengan pengaturan kamera. Oleh karena itu, beberapa penyesuaian harus dilakukan untuk mengatasi kamera MS Team tidak berfungsi.
Ikuti langkah-langkah berikut untuk mengonfigurasi pengaturan kamera Anda di Microsoft Teams:
Langkah 1: Luncurkan aplikasi Microsoft Teams di perangkat Anda.
Langkah 2: Untuk mengakses menu utama, pilih tombol berbentuk tiga titik dan terletak di pojok kanan atas.
Langkah 3: Pilih opsi Pengaturan dari menu.
Langkah 4: Cukup pilih tab Perangkat .
Langkah 5: Pilih kamera yang sesuai dari daftar yang muncul di bagian “ Kamera ” dengan menggunakan menu pull-down.
Langkah 6: Periksa fungsionalitas kamera dengan menggunakan pratinjau, dan pastikan kamera berfungsi.
Setelah Anda menyelesaikan instruksi, Anda kemudian harus melakukan panggilan percobaan untuk melihat apakah masalah Kamera tidak berfungsi di Teams telah diperbaiki.
Baca Juga: Cara Memperbaiki Aplikasi Foto Tidak Berfungsi di Windows 10, 11
Masalah Kamera Microsoft Teams Tidak Berfungsi: DIPERBAIKI
Semoga dengan bantuan panduan di atas Anda dapat dengan mudah memperbaiki kamera Microsoft Teams yang tidak berfungsi. Pastikan Anda mengikuti format solusi untuk menghindari waktu dan tenaga ekstra. Jika Anda memiliki pertanyaan atau umpan balik untuk kami, tinggalkan di bagian komentar. Untuk panduan pemecahan masalah teknis lainnya dan pembaruan untuk Windows dan Mac, berlangganan blog kami. Ikuti kami di Facebook, Instagram, Twitter, atau Pinterest untuk tidak melewatkan berita teknologi apa pun.
