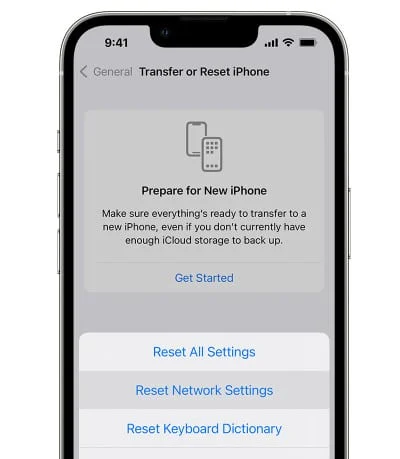Cara Memperbaiki Tidak Ada Layanan di iPhone
Diterbitkan: 2023-07-18Tidak memiliki layanan di iPhone Anda bisa menjadi pengalaman yang membuat frustrasi. Anda mengandalkan iPhone untuk komunikasi, menjelajahi internet, dan mengakses berbagai aplikasi, tetapi melihat pesan "Tidak Ada Layanan" dapat membuat Anda merasa terputus. Pada artikel ini, kami akan menunjukkan kepada Anda mengapa iPhone Anda mungkin tidak menunjukkan layanan dan memberikan solusi efektif untuk memperbaiki masalah ini.
Bagian 1. Alasan Mengapa iPhone Mengatakan Tidak Ada Layanan
Sebelum kita mempelajari solusinya, mari kita pahami mengapa iPhone Anda mungkin menampilkan pesan "Tidak Ada Layanan". Berikut adalah beberapa alasan umum:
- Mode Pesawat : Secara tidak sengaja mengaktifkan Mode Pesawat di iPhone Anda akan menonaktifkan semua koneksi nirkabel, termasuk layanan seluler.
- Data Seluler : Jika data seluler dimatikan, Anda mungkin tidak mengalami layanan di iPhone, meskipun Anda memiliki sinyal seluler.
- Pemadaman Jaringan : Terkadang, masalahnya bukan pada iPhone Anda tetapi pada operator Anda. Pemadaman jaringan dapat mengganggu sementara layanan seluler di area tertentu.
- Masalah Kartu SIM : Kartu SIM yang salah atau tidak terpasang dengan benar dapat mengakibatkan tidak ada layanan pada iPhone Anda.
- Pembaruan Pengaturan Operator : Pengaturan operator yang kedaluwarsa di iPhone Anda dapat menyebabkan masalah konektivitas dan menyebabkan masalah "Tidak Ada Layanan".
- Versi iOS : Versi iOS yang kedaluwarsa mungkin memiliki bug atau masalah kompatibilitas yang dapat memengaruhi konektivitas seluler.
- Pengaturan Jaringan : Pengaturan jaringan yang salah atau opsi yang salah konfigurasi dapat menyebabkan tidak ada masalah layanan pada iPhone Anda.
Bagian 2. Cara Memperbaiki Tidak Ada Layanan di iPhone
Sekarang setelah kami memahami kemungkinan alasan di balik masalah tidak ada layanan di iPhone Anda, mari jelajahi beberapa solusi efektif untuk mengatasinya:
1. Periksa Mode Pesawat
Salah satu hal pertama yang harus Anda periksa saat tidak menemukan layanan di iPhone Anda adalah Mode Pesawat. Saat Mode Pesawat diaktifkan, semua koneksi nirkabel, termasuk layanan seluler, dinonaktifkan. Untuk memeriksa dan menonaktifkan Mode Pesawat, ikuti langkah-langkah berikut:
Langkah 1. Geser ke bawah dari kanan atas layar untuk membuka Pusat Kontrol . Jika Anda menggunakan iPhone SE/8 atau model sebelumnya, geser ke atas dari bawah untuk membuka Pusat Kontrol.
Langkah 2. Cari ikon pesawat dan pastikan tidak disorot. Jika ya, ketuk ikon untuk mematikan Mode Pesawat.
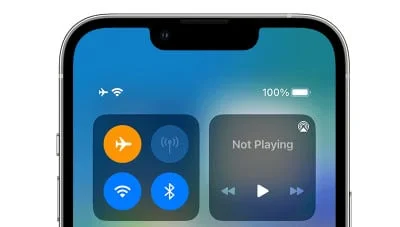
2. Matikan dan aktifkan data seluler
Jika data seluler dinonaktifkan di iPhone Anda, ini dapat mengakibatkan tidak ada layanan, meskipun Anda memiliki sinyal seluler. Untuk mengaktifkan dan menonaktifkan data seluler, ikuti langkah-langkah berikut:
Langkah 1. Buka Pengaturan di iPhone Anda.
Langkah 2. Gulir ke bawah. Lalu ketuk Data Seluler atau Seluler .
Langkah 3. Nonaktifkan Data Seluler . Harap tunggu beberapa detik. Dan kemudian aktifkan kembali.
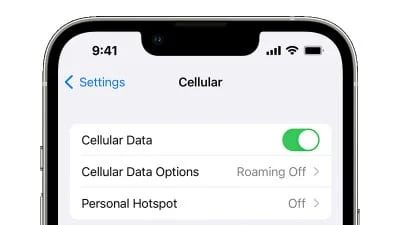
3. Mulai ulang iPhone
Memulai ulang iPhone Anda seringkali dapat menyelesaikan gangguan perangkat lunak kecil dan masalah konektivitas. Untuk memulai ulang iPhone Anda, ikuti langkah-langkah berikut:
Langkah 1. Tekan dan tahan tombol daya (terletak di samping atau atas iPhone Anda) hingga opsi Geser untuk mematikan muncul.
Langkah 2. Geser penggeser matikan ke kanan untuk mematikan iPhone Anda.
Langkah 3. Setelah iPhone Anda mati, tekan dan tahan lagi tombol daya hingga logo Apple muncul di layar.
4. Keluarkan kartu SIM dan masukkan kembali
Kartu SIM yang salah atau tidak terpasang dengan benar dapat menyebabkan tidak ada layanan pada iPhone Anda. Untuk memeriksa dan memasukkan kembali kartu SIM, ikuti langkah-langkah berikut:
Langkah 1. Temukan baki kartu SIM. Biasanya ada di samping atau atas iPhone Anda.
Langkah 2. Masukkan alat pelepas kartu SIM ke dalam lubang kecil di sebelah baki kartu. Penjepit kertas bisa digunakan. Dorong perlahan untuk mengeluarkan baki kartu dari iPhone.
Langkah 3. Ambil kartu SIM dari baki dan periksa apakah ada kerusakan. Jika tampak baik-baik saja, masukkan kembali ke dalam baki.
Langkah 4. Harap pastikan bahwa kartu SIM terpasang dengan benar di baki, lalu dorong baki kembali ke iPhone Anda hingga terkunci pada tempatnya.

5. Hubungi operator Anda
Jika tidak ada solusi di atas yang berhasil, penting untuk menghubungi dukungan pelanggan operator Anda. Mereka dapat memeriksa pemadaman jaringan di wilayah Anda dan memberi Anda langkah pemecahan masalah khusus berdasarkan jaringan dan akun Anda. Ikuti petunjuk mereka dan berikan informasi yang relevan tentang masalah yang Anda hadapi.
6. Periksa pembaruan pengaturan seluler
Memperbarui pengaturan seluler Anda dapat membantu menyelesaikan masalah kompatibilitas apa pun dan meningkatkan konektivitas. Untuk memeriksa pembaruan pengaturan seluler, ikuti langkah-langkah berikut:
Langkah 1. Buka Pengaturan di iPhone Anda.
Langkah 2. Gulir ke bawah dan ketuk Umum .
Langkah 3. Ketuk Tentang . Jika pembaruan pengaturan seluler tersedia, pop-up akan muncul. Ketuk Perbarui untuk menginstal pengaturan terbaru.
7. Perbarui versi iOS
Versi iOS yang kedaluwarsa dapat memiliki bug dan masalah kompatibilitas yang dapat memengaruhi konektivitas seluler. Untuk memperbarui versi iOS Anda, ikuti langkah-langkah berikut:
Langkah 1. Buka Pengaturan di iPhone Anda.
Langkah 2. Gulir ke bawah dan ketuk Umum .
Langkah 3. Temukan Pembaruan Perangkat Lunak dan ketuk di atasnya. Jika ada paket iOS yang tersedia untuk diperbarui, ketuk Unduh dan Pasang . Pastikan Anda memiliki koneksi internet yang stabil dan masa pakai baterai yang cukup untuk menyelesaikan proses pembaruan.
8. Atur ulang pengaturan jaringan
Menyetel ulang pengaturan jaringan dapat menyelesaikan opsi yang salah konfigurasi yang mungkin menyebabkan masalah tidak ada layanan. Namun, perhatikan bahwa tindakan ini akan menghapus kata sandi Wi-Fi Anda yang tersimpan. Untuk mengatur ulang pengaturan jaringan, ikuti langkah-langkah berikut:
Langkah 1. Buka Pengaturan di iPhone Anda.
Langkah 2. Gulir ke bawah dan ketuk Umum .
Langkah 3. Gulir ke bawah, temukan Reset , dan ketuk di atasnya.
Langkah 4. Temukan opsi Atur Ulang Pengaturan Jaringan . Anda mungkin perlu memasukkan kode sandi dan mengonfirmasi pengaturan ulang.
9. Gunakan Pemulihan Sistem iOS Aiseesoft untuk memperbaiki masalah ini
Jika Anda masih menghadapi masalah tanpa layanan, Anda dapat menggunakan perangkat lunak pihak ketiga seperti Aiseesoft iOS System Recovery. Alat ini menyediakan antarmuka yang ramah pengguna dan dapat memperbaiki berbagai masalah sistem iOS. Misalnya, Anda dapat menggunakannya untuk memperbaiki gangguan telepon dan bahkan tidak ada masalah layanan hanya dengan beberapa klik. Berikut cara menggunakannya:
Langkah 1. Unduh dan instal Aiseesoft iOS System Recovery di komputer Anda.
Langkah 2. Buka program dan sambungkan iPhone Anda ke komputer menggunakan kabel USB.
Langkah 3. Pilih opsi Pemulihan Sistem iOS dari antarmuka utama.
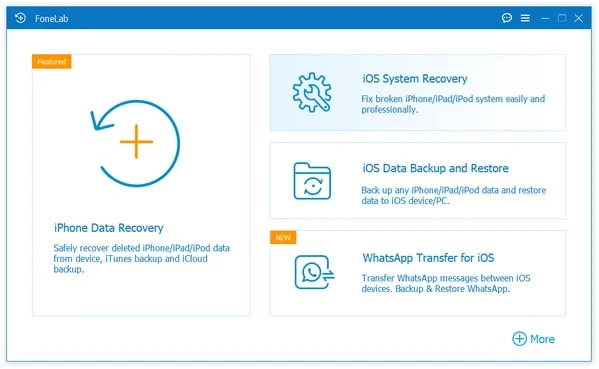
Langkah 4. Silakan ikuti petunjuk di layar untuk memasukkan iPhone Anda ke mode pemulihan atau mode DFU. Setelah iPhone Anda dalam mode yang benar, perangkat lunak akan mendeteksinya secara otomatis.
Langkah 5. Klik Mulai untuk memulai proses pemulihan sistem. Perangkat lunak ini akan memperbaiki sistem iPhone Anda dan memperbaiki masalah tidak ada layanan.
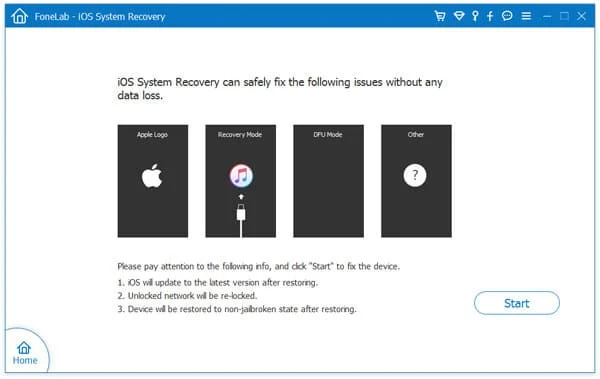
Kesimpulan
Mengalami tidak ada layanan di iPhone Anda bisa menjadi situasi yang membuat frustrasi, tetapi ada beberapa solusi yang dapat Anda coba untuk mengatasi masalah tersebut. Mulailah dengan memeriksa Mode Pesawat, mematikan dan mengaktifkan data seluler, dan memulai ulang iPhone Anda. Jika masalah berlanjut, pertimbangkan untuk melepas dan memasukkan kembali kartu SIM, menghubungi operator Anda untuk mendapatkan bantuan, memeriksa pembaruan pengaturan seluler, memperbarui versi iOS, atau mengatur ulang pengaturan jaringan. Jika semuanya gagal, Anda dapat menggunakan perangkat lunak pihak ketiga yang andal seperti Aiseesoft iOS System Recovery untuk memperbaiki masalah tanpa layanan di iPhone Anda. Tetap terhubung dan nikmati pengalaman mulus yang disediakan iPhone Anda.