Cara Mengatasi Printer Lambat Cetak (cepat & Mudah)
Diterbitkan: 2023-11-25Jika Anda juga merasa terganggu dengan printer yang lambat mencetak dan ingin memperbaikinya, maka ambillah bantuan solusi yang tercantum dalam panduan ini untuk kemudahan Anda.
Pelanggan akhir merasa jengkel karena waktu tunggu yang lama di printer. Setelah memohon kepada printer untuk mengeluarkan kertas namun tidak berhasil, penyelidikan penyebab masalah telah diserahkan ke departemen TI. Sayangnya, ada sejumlah faktor yang mungkin menyebabkan penundaan pencetakan, termasuk server cetak yang kelebihan beban, lalu lintas jaringan yang padat dari kantor tetangga, atau driver printer yang sudah usang.
Apa pun masalahnya, ada beberapa teknik untuk mempercepat proses pencetakan tanpa perlu menambahkan lebih banyak teknologi ke dalamnya, dan sejujurnya, ini bukanlah pilihan ideal.
Di bagian selanjutnya dari panduan ini, kami akan membahas semua solusi yang akan membantu Anda memperbaiki masalah pencetakan lambat dengan mudah.
Printer Membutuhkan Waktu Lama untuk Mencetak: Perbaikannya
Di bawah ini, kami telah mencantumkan dan menjelaskan beberapa cara paling andal untuk memperbaiki printer yang mencetak lambat. Yang perlu Anda lakukan hanyalah mengikuti dan menjalankan solusi secara berurutan. Kami menyarankan Anda menjalani semua teknik atau perbaikan untuk mendapatkan kinerja terbaik dari printer. Jadi, mari kita mulai.
Perbaiki 1: Lakukan Pembaruan Firmware pada Printer
Untuk memperbaiki printer yang mencetak lambat, pastikan firmware printer Anda sudah diperbarui untuk mengatasi kesulitan pencetakan lambat yang disebabkan oleh printer Anda. Jika Anda memiliki printer nirkabel, produsen printer mungkin mengirimi Anda pemberitahuan push yang memberi tahu Anda tentang peningkatan perangkat lunak dari waktu ke waktu.
Untuk printer berkabel, Anda perlu mengunjungi situs web resmi produsen printer untuk mengunduh dan menginstal pembaruan firmware apa pun yang tersedia pada perangkat.
Pastikan Perangkat Lunak Printer diinstal dengan mengunduhnya dari situs web OEM. Ini akan dapat memberi Anda informasi tentang pembaruan firmware baru dan membantu Anda menginstalnya. Mari kita lihat perbaikan selanjutnya untuk printer yang mencetak lambat jika yang ini gagal.
Baca Juga : Cara Mengatasi Windows Tidak Bisa Connect ke Printer
Perbaiki 2: Periksa Koneksi ke Jaringan
Ada kemungkinan bahwa masalah jaringan adalah penyebab lambatnya pencetakan pada printer jaringan. Jika Anda menggunakan koneksi jaringan, Anda harus mempertimbangkan untuk memulai ulang setidaknya sekali setiap dua puluh empat jam sebagai praktik terbaik. Periksa apakah kabel ethernet terhubung dengan benar jika printer memerlukan koneksi kabel. Untuk meningkatkan kinerja printer nirkabel, Anda harus memulai ulang router terlebih dahulu, lalu menutup aplikasi apa pun yang menggunakan terlalu banyak bandwidth yang tidak diperlukan.
Anda juga mempunyai opsi untuk menggunakan wizard Pemecah Masalah Jaringan, yang dapat ditemukan di menu Pengaturan, di bawah Sistem, di bawah Pemecahan Masalah, di bawah Pemecah masalah lainnya, dan kemudian di bawah Adaptor Jaringan. Cetak setelah Anda memeriksa kembali koneksi jaringan Anda. Jika masalah printer lambat dalam mencetak masih terjadi, lanjutkan ke solusi berikutnya.
Perbaiki 3: Coba Reset Printer dengan Keras
Printer sering kali menjadi panas setelah digunakan dalam waktu lama karena menghasilkan banyak panas. Produsen printer sering kali memperlambat pencetakan untuk membatasi jumlah panas yang dihasilkan perangkat. Oleh karena itu, Anda harus memulai dengan menghidupkan ulang printer Anda untuk mengatur ulangnya. Untuk menyetel ulang printer Anda, mulai ulang dengan mengikuti langkah-langkah berikut:
- Untuk mematikan printer, tahan tombolDaya dalam jangka waktu lama.
- Cabut kabel daya dari soketnya.
- Tunggu beberapa menit untuk memastikan semua komponen kelistrikan printer Anda telah menghabiskan daya yang tersimpan sepenuhnya.
- Setelah itu, pasang kembali kabel listrik ke printer, lalu hidupkan.
- Anda dapat menentukan seberapa cepat printer bekerja dengan mengeluarkan beberapa perintah tes cetak.Periksa apakah printer Anda beroperasi normal sekarang, dan jika tidak, coba beberapa pendekatan alternatif.
Coba solusi selanjutnya jika printer membutuhkan waktu lama untuk mencetak.
Perbaiki 4: Perbarui Driver Printer
Salah satu alasan paling umum di balik printer yang mencetak lambat adalah adanya driver printer yang ketinggalan jaman. Driver adalah sekumpulan file yang memungkinkan sistem dan perangkat berkomunikasi satu sama lain. Oleh karena itu, jika driver sudah ketinggalan jaman, perangkat terkait mungkin menghadapi beberapa masalah.
Solusi yang jelas dalam kasus seperti ini adalah memperbarui driver. Namun, ada beberapa cara untuk menginstal driver printer. Kami telah memberikan Anda solusi otomatis dengan panduan ini. Untuk update driver bisa menggunakan Win Riser. Ini adalah alat otomatis yang memungkinkan Anda memperbarui driver, menghapus malware, memperbaiki file registri, dan membersihkan sampah.
Oleh karena itu, alat ini juga dapat meningkatkan kinerja perangkat Anda. Ikuti langkah-langkah di bawah ini untuk mempelajari cara menggunakannya dan memperbaiki pencetakan yang lambat:
- Klik tombol di bawah daninstal perangkat lunak menggunakan file setup Win Riser.
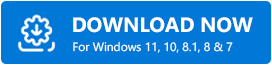
- Alat ini akan secara otomatismemindai seluruh sistem Anda untuk mencari masalah setelah instalasi.
- Ketika masalah muncul, gunakan tombol Perbaiki Masalah Sekarang untuk memperbarui driver.
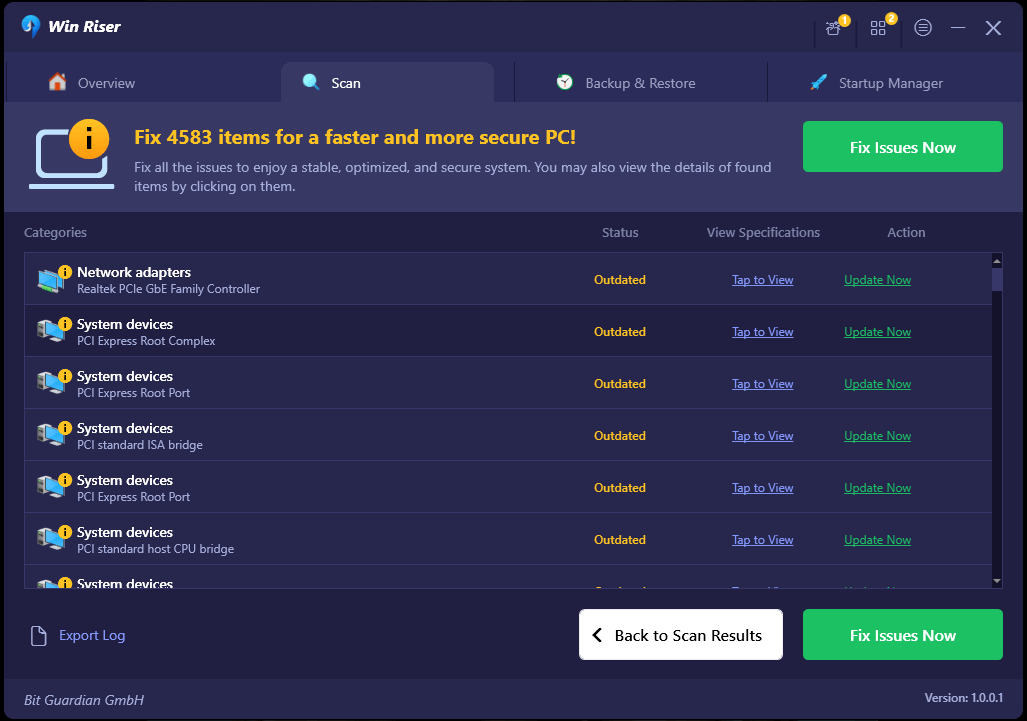
- Saat alat ini memperbaiki semua masalah,mulai ulang perangkat Anda .
Lanjutkan ke perbaikan berikutnya untuk pencetakan printer lambat jika yang ini gagal.
Baca Juga: Cara Memperbaiki Berbagi Printer Windows 11 Tidak Berfungsi
Perbaiki 5: Pastikan Printer memiliki Tinta yang Memadai
Level tinta yang rendah pada salah satu kartrid—sian, magenta, kuning, atau pelat kunci (hitam), tergantung yang mana—dapat menyebabkan printer Anda memperlambat proses pencetakan. Hal ini karena printer menggunakan model warna CMYK. Oleh karena itu, sebelum melakukan setiap pekerjaan pencetakan, periksa apakah ada cukup tinta di dalam kartrid. Coba solusi selanjutnya jika printer lambat dalam mencetak.
Perbaiki 6: Bersihkan Rol.
Lembaran kosong dimasukkan ke dalam printer Anda melalui penggulung kertas, dan halaman yang dicetak dikeluarkan dari printer Anda melalui penggulung kertas. Oleh karena itu, masalah pencetakan yang lambat mungkin muncul.
Karena kertas tidak dapat melewati jalur kertas secara efektif ketika rol ini tersumbat, proses pencetakan menjadi lambat. Dalam kebanyakan kasus, serpihan kertas, debu, dan kotoran lain yang terperangkap di roller adalah penyebab kemacetan.

Untuk membersihkan rol, Anda dapat menggunakan peniup atau kain yang tidak berbulu dan dapat direndam dalam air suling. Jika masih mengeluh printer lama sekali dalam mencetak, coba solusi selanjutnya.
Perbaiki 7: Matikan 'Mode Diam'
Saat ini, sebagian besar printer dilengkapi dengan fungsi yang disebut “Mode Senyap”, yang cukup membantu untuk mengurangi jumlah kebisingan yang dihasilkan oleh printer saat sedang bekerja. Saat fungsi ini diaktifkan, terdapat trade-off antara kecepatan pencetakan yang layak dan pengalaman pencetakan yang tenang; pengalaman pencetakan yang tenang menjadi prioritas. Kami akan memandu Anda melalui proses memeriksa dan mematikannya untuk memperbaiki masalah pencetakan yang lambat.
- Luncurkan menu Pengaturan ( tombol Win+I).
- BukaPerangkat > Perangkat Keras dan Suara > Perangkat dan Printerdi menu komputer Anda.
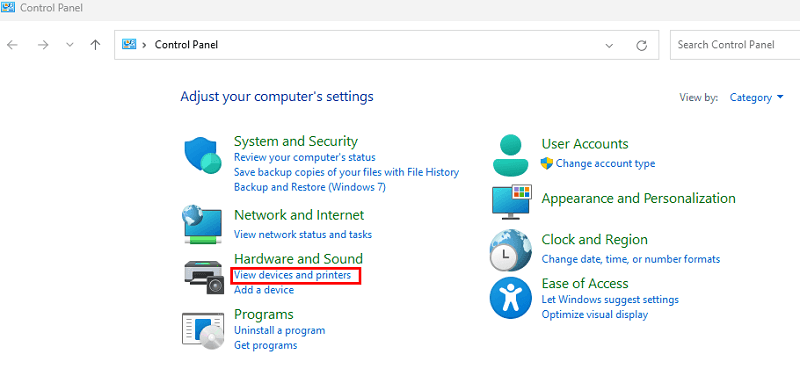
- Temukan profil printer Anda di area di bawahPrinter , lalu klik kanan padanya.
- Pilih Opsi pencetakan dari menu yang muncul saat Anda mengklik kanan.
- Hapus tanda centang dari kotak di sebelah mode Diam .
- Klik tombol Terapkan , lalu klik OK.
Mari kita lihat lebih jauh masalah lambatnya pencetakan printer.
Baca Juga: Perbaiki: Epson Scan Tidak Dapat Berkomunikasi Dengan Pemindai
Perbaiki 8: Coba Mulai Ulang Layanan Print Spooler.
Spooler cetak adalah program ringan yang mengelola semua pekerjaan pencetakan yang dikirim dari komputer Anda. Ini mungkin juga menjadi penyebab lambatnya pencetakan printer. Namun, jika Anda memberikan banyak instruksi pencetakan ke printer Anda secara bersamaan, printer mungkin berhenti merespons pesanan Anda. Anda dapat mencoba memperbaiki masalah printer yang lambat dalam mencetak dengan memulai ulang layanan spooler dan melihat apakah itu berhasil.
- Pada keyboard, tekan tombol Windows dan R secara bersamaan.
- Setelah mengetik services.msc , tekan tombol Enteruntuk melanjutkan.
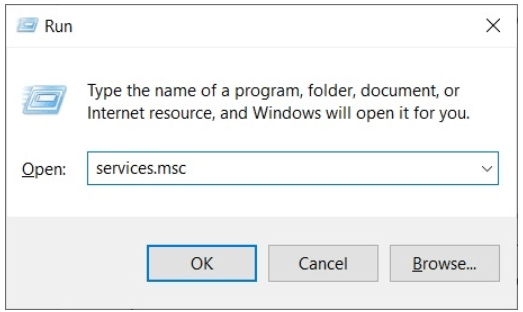
- Ini akan meluncurkan aplikasi Layanan ketika Anda mengkliknya. Lanjutkan menggulir ke bawah hingga Anda menemukanlayanan Print Spooler .
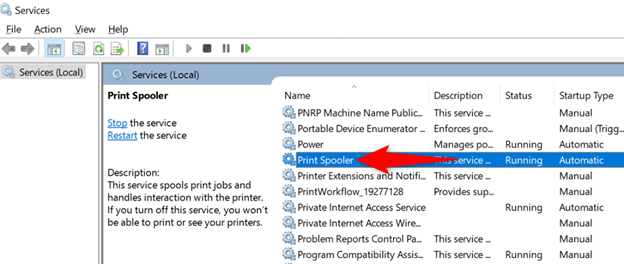
- Cukup klik kanan padanya dan pilih opsiRestart .
Perbaiki 9: Lakukan Penyesuaian pada Pengaturan Skala Abu-abu
Untuk memperbaiki proses pencetakan yang lambat, Anda harus memilih dengan benar profil warna yang akan digunakan saat mencetak kertas Anda. Skala abu-abu harus dipilih sebagai profil yang akan digunakan saat Anda ingin mencetak dokumen hitam putih.
Namun, untuk mencetak berwarna, Anda harus memilih profil warna yang sesuai. Jika Anda mencetak dokumen hitam-putih dengan profil warna diaktifkan, printer akan menggunakan semua kartrid warna untuk membuat cetakan halaman dalam skala abu-abu. Prosesnya akan memakan waktu lebih lama, sehingga kecepatan pengoperasian printer menjadi lebih lambat. Oleh karena itu, printer membutuhkan waktu lama untuk mencetak. Perbaiki dengan mengikuti solusi di bawah ini:
- Luncurkan menu preferensi untuk pekerjaan pencetakan printer Anda.
- Cari opsi Warna/Skala Abu-abu jika Anda tidak dapat menemukannya.
Sekarang, skala abu-abu harus dipilih saat mencetak kertas hitam putih .PilihWarna dari menu tarik-turun untuk mencetak dokumen berwarna.
Perbaiki 10: Pilih Jenis Kertas yang Sesuai untuk Digunakan
Selanjutnya, perbaiki pencetakan yang lambat menggunakan solusi ini. Dalam pilihan pencetakan printer Anda, Anda harus memilih jenis kertas yang sesuai untuk mendapatkan kecepatan pencetakan terbaik.
Pengaturan jenis kertas yang salah dapat menyebabkan proses pencetakan tertunda. Demikian pula, pastikan Anda selalu menggunakan kertas yang sesuai untuk printer. Jika Anda menggunakan kertas dengan permukaan mengkilap dan mengkilat, proses pencetakan mungkin akan melambat, dan kertas mungkin macet pada printer Anda. Ikuti prosedur di bawah ini untuk memperbaiki masalah pencetakan printer yang lambat:
- Luncurkan menu Pengaturan untuk Perangkat & Printer.
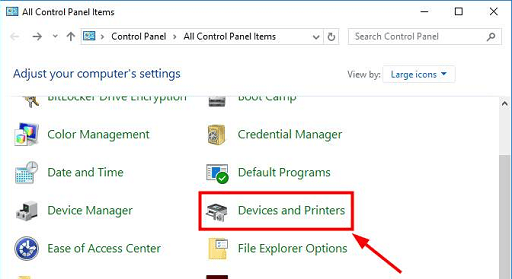
- Gunakan menu klik kanan pada printer Anda.
- Pilih pilihan Anda di bawahPencetakan .
- Cari pengaturan yang bertuliskan “ Jenis Kertas ” atau “ Jenis Media”, lalu pastikan untuk memilih jenis kertas yang sesuai berdasarkan jenis kertas yang saat ini dimasukkan ke dalam baki kertas.
Baca Juga: Driver Printer Tidak Tersedia Di Windows 10, 11 [Diperbaiki]
Perbaiki 11: Menghasilkan Pencetakan dengan Kualitas yang Dikurangi
Jika dokumen yang ingin Anda cetak berisi foto atau gambar berkualitas tinggi, proses pencetakannya akan memakan waktu lebih lama dibandingkan biasanya. Untuk mencetak gambar lebih cepat, Anda dapat menurunkan resolusi gambar atau mengompresnya.
Selain itu, Anda dapat mengubah kualitas cetak dengan menavigasi ke opsi pencetakan printer Anda dan melakukan penyesuaian yang diperlukan di sana. Ikuti langkah-langkah di bawah ini dan pelajari cara memperbaiki pencetakan lambat dengan mengurangi kualitas cetak:
- Luncurkan menuPengaturan untuk Perangkat & Printer.
- Klik kanan printer yang kualitas cetaknya ingin Anda sesuaikan di bagianPrinter pada Panel Kontrol.
- Pilih pilihan Anda untuk mencetak.
- Dalam menu drop-down Print Quality (Kualitas Cetak), pilih Normal atau Draft (Draft), lalu klik tombol OK.
Perbaiki 12: Hapus Memori dari Printer.
Mari kita lihat solusi selanjutnya untuk memperbaiki kesalahan pencetakan yang lambat. Tugas pencetakan disimpan dalam memori internal khusus printer, yang biasanya berukuran beberapa megabita. Memori ini juga berfungsi untuk menjalankan pekerjaan pencetakan. Namun demikian, jika Anda terus mengirimkan perintah pencetakan ke printer Anda, memori pada akhirnya akan penuh, yang akan menyebabkan proses pencetakan berjalan lebih lambat.
Dalam situasi di mana printer memerlukan waktu lama untuk mencetak, mengosongkan memori printer akan berguna. Untuk melepaskan sebagian memori printer, Anda dapat memulai dengan memulai ulang perangkat dan kemudian menghapus antrian cetak.
- Luncurkan menu Pengaturan untuk Perangkat & Printer.
- Temukan printer Anda di area berlabel Printers , lalu klik kanan di atasnya.
- Pilih salah satu. Lihat apa yang sedang dicetak.
- Batalkan semua dokumen dengan masuk ke menu Printer dan pilih opsi.
- Pilih opsi Ya .
Baik Anda mencetak ulang dokumen, Anda dapat memeriksa apakah kecepatannya telah ditingkatkan.
Perbaiki 13: Mencetak dari dalam Aplikasi Berbeda
Terakhir, untuk memperbaiki kesalahan pencetakan yang lambat, Anda dapat mencoba menggunakan aplikasi lain. Saat Anda mencoba mencetak langsung dari halaman web, Anda hampir selalu mengalami masalah dengan kecepatan pencetakan. Hal ini disebabkan oleh fakta bahwa situs web mungkin menyertakan font dan skrip yang tidak kompatibel dengan printer sehingga tidak dapat dicetak.
Anda dapat mencoba mencetak dari program lain untuk melihat apakah masalah masih terjadi, sehingga Anda dapat memperbaiki masalah tersebut. Kami menyarankan Anda menggunakan program pengolah kata seperti Microsoft Word dan WordPad, serta alat membaca PDF seperti Adobe Acrobat.
Baca Juga: Cara Memperbaiki Printer Stuck on Spooling Issue di Windows 10, 11
Memperbaiki: Printer Lambat Mencetak
Dalam hal mengatasi kesulitan pencetakan yang lamban, hanya ada sedikit hal yang dapat dilakukan sampai Anda tidak punya pilihan selain menjalankan semua solusi. Tentu saja kecepatan pencetakan yang lamban hanyalah salah satu masalah yang mungkin muncul. Dalam hal memanfaatkan printer Anda, kabar baiknya adalah Anda tidak perlu mencari jauh-jauh untuk mendapatkan dukungan lebih lanjut dengan cara apa pun. Hubungi kami sesegera mungkin, dan mari diskusikan cara kami dapat meningkatkan kinerja printer untuk Anda.
