Cara Memperbaiki Printer Terjebak pada Masalah Spooling di Windows 10, 11
Diterbitkan: 2023-01-18File eksekusi spooler printer melacak semua pekerjaan cetak dari mana server cetak mengambilnya. Oleh karena itu file spooler printer diperlukan dan harus berfungsi dengan baik untuk memiliki printer yang berfungsi penuh. Banyak pengguna melaporkan masalah dengan spooler cetak mereka. Jika Anda juga di sini untuk mencari hal yang sama, panduan ini cocok untuk Anda.
Bagian yang diberikan menyebutkan kebakaran yang paling bisa diterapkan dan sederhana untuk Printer yang terjebak pada masalah spooling di windows 10, 11, atau perangkat lain.
Metode untuk Memperbaiki Printer Stuck pada Spooling Windows 10/11
Bagian berikut menjelaskan langkah-langkah sederhana untuk memperbaiki Printer macet pada masalah Spooling. Tidak perlu menerapkan semua metode, cukup turunkan daftar kecuali masalah telah diperbaiki.
Cara 1: Luncurkan Pemecah Masalah Printer
Hal pertama yang harus dilakukan ketika masalah printer macet pada spooling pada perangkat Windows 10 atau 11 terjadi, adalah menjalankan utilitas Windows bawaan yaitu Pemecah masalah printer. Ini secara otomatis akan mendeteksi dan memperbaiki masalah. Inilah cara melakukannya.
Langkah 1: Klik tombol Windows dan X pada keyboard Anda untuk membuka Aplikasi Pengaturan di sistem Anda.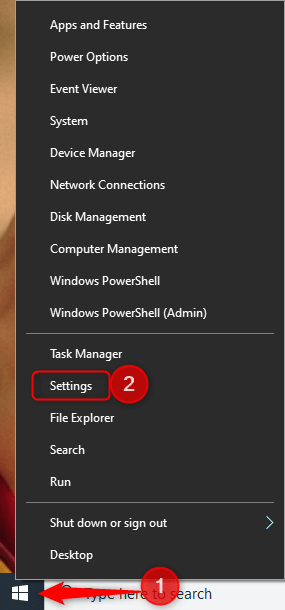
Langkah 2: Tulis Pemecah Masalah di kotak pencarian dan buka Pengaturan Pemecah Masalah .
Langkah 3: Dari daftar, temukan dan luaskan Pemecah Masalah Printer .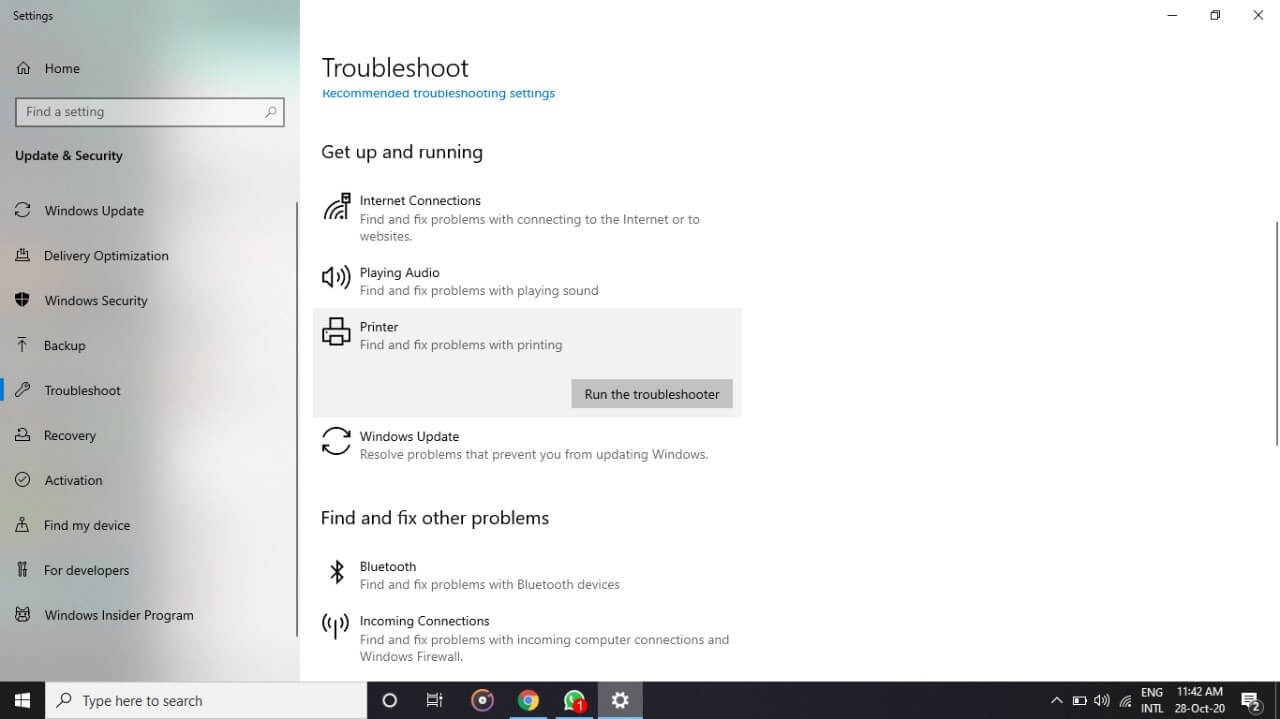
Langkah 4: Klik Jalankan tombol pemecah masalah dan tahan hingga perangkat memindai & secara otomatis memperbaiki masalah terkait printer.
Langkah 5: Restart komputer Anda untuk menerapkan pembaruan.
Sekarang periksa apakah ini membantu masalah Printer macet saat spooling. Namun, jika masalah tetap ada, lanjutkan ke rangkaian solusi berikutnya untuk menghapus spooler cetak.
Baca Juga: Cara Memperbaiki Printer Mencetak Halaman Kosong Di Windows 10? Solusi Mudah!
Cara 2: Atur Print Spooler Service sebagai Otomatis
Jika Panggilan Prosedur Jarak Jauh Anda tidak berjalan dengan benar, ini dapat menyebabkan printer macet saat spooling masalah Windows 10/11. Namun, untuk memperbaikinya Anda harus mengatur Print Spooler Service ke mode otomatis. Jika tidak, Anda perlu mengaktifkan layanan printer secara manual setiap saat.
Untuk memeriksa apakah layanan RPC berfungsi, berikut adalah langkah-langkah yang perlu Anda ikuti
Langkah 1: Buka kotak dialog Run (Windows + R) dan tulis services.msc .Tekan tombol OK . 
Langkah 2: Dari daftar klik kanan pada Print Spooler RPC dan buka Properties-nya.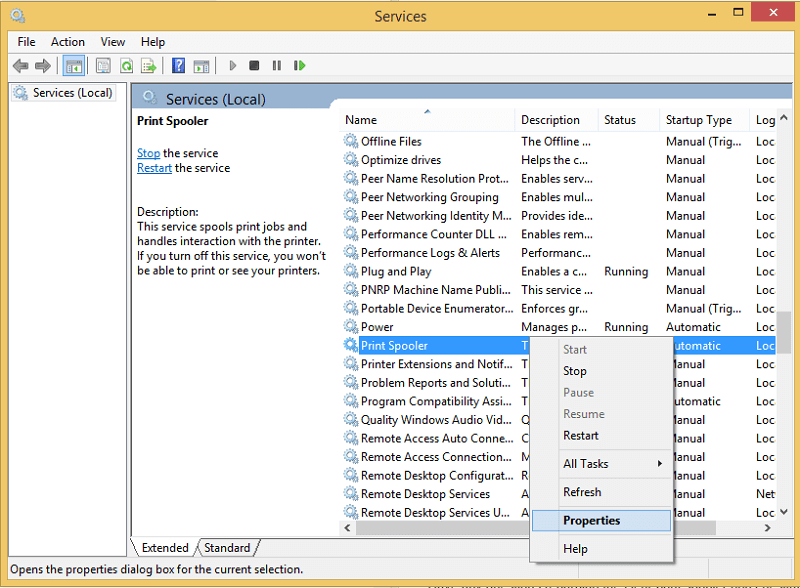
Langkah 3: Di bawah Print Spooler Properties buka Tab Umum.
Langkah 4: Di menu drop-down Jenis Startup pilih opsi Otomatis .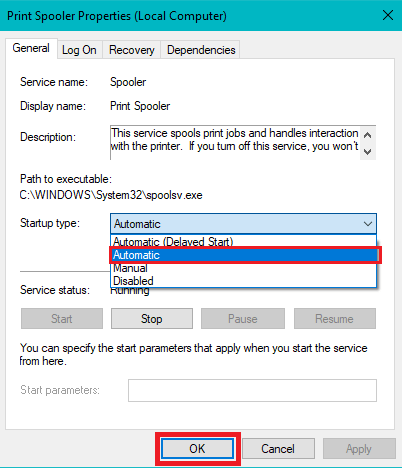
Klik OK untuk menerapkan pembaruan. Sekarang periksa apakah ini dapat memperbaiki Printer yang macet saat spooling masalah Windows 10 atau 11. Jika masalah masih terjadi, coba solusi berikut.
Baca Juga: Cara Mengatasi Error “Printer Not Responding” di PC Windows
Cara 3: Restart Print Spooler
Kadang-kadang hanya dengan memulai ulang layanan dapat memperbaiki printer yang macet di spooling untuk Windows 11. Untuk ini, Anda cukup menerapkan langkah-langkah yang mendasarinya.
Langkah 1: Tekan tombol Windows dan R bersamaan di keyboard Anda.Masukkan services.msc dan klik tombol OK . 
Langkah 2: Dari Windows Layanan klik Print Spooler .

Langkah 3: Dari panel kiri, klik opsi Restart the Service .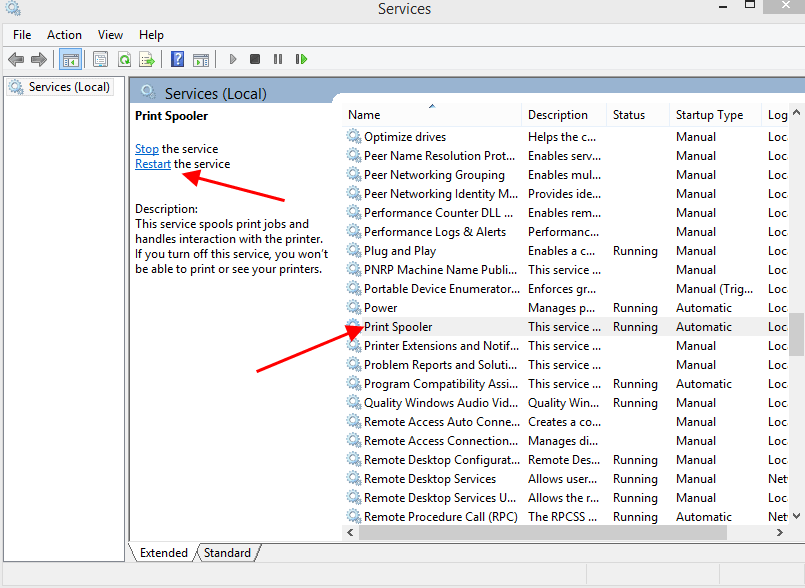
Sekarang coba dan jalankan printer Anda untuk mengidentifikasi apakah printer macet di Spooling Windows 10 masalah sudah diperbaiki. Jika masalah tetap ada, coba metode lebih lanjut untuk menghapus spooler printer di perangkat Windows 10.
Baca Juga: Cara Mengatasi Printer Sharing Windows 11 Tidak Berfungsi
Cara 4: Hapus File Print Spooler
Jika terlalu banyak file spooler yang tertunda atau rusak di sistem Anda, itu dapat menyebabkan printer macet di kesalahan spooling Windows 11. Menghapus file-file ini akan menghapus semua pekerjaan Anda yang tertunda dan memperbaiki file yang rusak. Terapkan langkah-langkah sederhana di bawah ini untuk melakukannya
Langkah 1: Pertama buka kotak dialog Run melalui tombol shortcut Windows dan R.
Langkah 2: Ketik services.msc dan klik OK
Langkah 3: Dari panel kiri Klik hentikan opsi Layananuntuk Print Spooler. 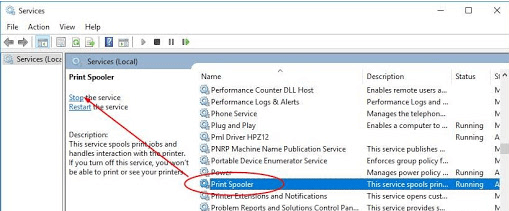
Langkah 4: Sekarang menuju ke alamat berikut di File Explorer Anda
C:\Windows\System32\spool\PRINTERS
Dan C:\Windows\System64\spool\PRINTERS
Langkah 5: Berikan hak istimewa Administrator jika diminta untuk membuka folder PRINTER Anda.
Langkah 6: Pilih semua file yang ada di folder dengan Ctrl+A dan hapus.
Sekarang mulai lagi layanan Print Spooler dari jendela Services.
Putuskan sambungan printer Anda dan sambungkan kembali setelah beberapa menit. Restart PC Anda dan periksa apakah ini memperbaiki Printer yang macet saat spooling masalah Windows 10/11. Jika tidak, coba solusi berikutnya.
Baca Juga : Cara Mengatasi Printer Epson Tidak Printing di Windows
Cara 5: Perbarui Driver Printer
Jika driver printer Anda kedaluwarsa, rusak, atau hilang, itu dapat menyebabkan Printer macet di spooling masalah Windows 10 atau 11. Driver yang salah ini dapat mengganggu penyampaian perintah antara sistem operasi dan printer. Oleh karena itu, untuk menghapus spooler cetak Anda harus selalu memperbarui driver printer Anda.
Pabrikan printer merilis pembaruan driver tepat waktu untuk menyelesaikan perbaikan bug dan menawarkan peningkatan. Namun, jika Anda adalah pengguna yang naif atau kekurangan waktu untuk mengunduh driver secara manual, Anda dapat mengunduh alat pembaru driver otomatis terbaik yaitu Bit Driver Updater. Itu dapat mengunduh semua pembaruan driver dengan satu klik. Semua pembaruan ini bersertifikat WHQL dan 100% andal. Selain itu, dengan perangkat lunak versi Pro Anda dapat membuka banyak fitur alat lainnya.
Perbarui Driver Printer Secara Otomatis melalui Bit Driver Updater
Untuk memperbaiki Printer stuck pada spooling masalah Windows 11/10 berikut adalah cara mendownload dan mengupdate driver printer hanya dengan satu klik melalui software Bit Driver updater.
Langkah 1: Unduh dan instal perangkat lunak pembaruan driver untuk perangkat Windows Anda di bawah ini.
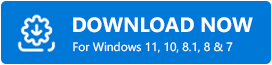
Langkah 2: Luncurkan di komputer Anda dan mulailah mencari pembaruan driver melalui opsi pindai Driver .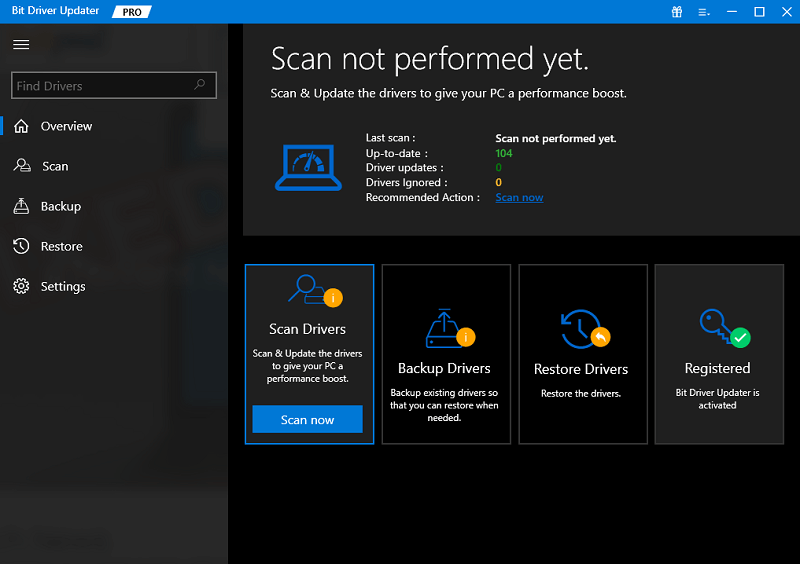
Langkah 3: Dari daftar yang ditampilkan, kenali driver Printer dan klik opsi Perbarui Sekarang yang mengikuti.
Langkah 4: Jika Anda adalah pengguna perangkat lunak versi Pro, Anda mendapatkan opsi Perbarui Semua untuk mengunduh semua pembaruan yang tertunda sekaligus.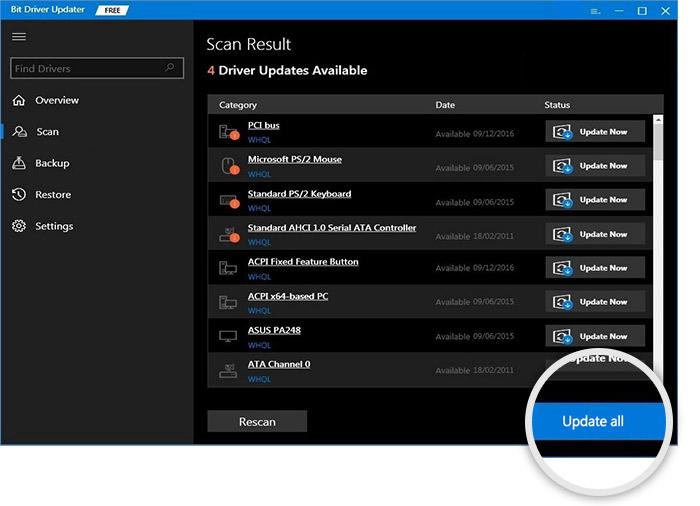
Langkah 5: Instal pembaruan driver printer dan Restart PC Anda untuk menerapkannya.
Dengan alat Bit Driver Updater, Anda juga dapat menjadwalkan pembaruan driver pada waktu yang tepat. Selain itu, semua data khusus driver Anda dicadangkan dan dapat dipulihkan jika diperlukan.
Setelah pembaruan driver printer diterapkan, periksa apakah printer macet pada masalah spooling sudah diperbaiki.
Baca juga:
Printer Terjebak pada Masalah Spooling di Windows 10, 11: DIPERBAIKI
Kami telah membuat daftar solusi yang paling bisa diterapkan namun mudah untuk Printer macet saat spooling. Terapkan metode yang disebutkan di atas atau kombinasi keduanya untuk memperbaiki masalah spooling pada printer Anda. Pastikan Anda memiliki driver printer terbaru yang diinstal pada Windows Anda untuk menghindari masalah printer apa pun. Gunakan Bit Driver Updater untuk memperbarui printer dan driver sistem lainnya secara otomatis hanya dengan satu klik.
Ada pertanyaan tentang clear print spooler jangan ragu untuk menanyakannya di bagian komentar di bawah. Jika blog melakukan yang diperlukan dalam menyelesaikan masalah Anda, tekan opsi berlangganan untuk panduan teknologi dan artikel serupa. Agar tidak ketinggalan pembaruan, ikuti kami di Facebook, Twitter, Instagram, dan Pinterest.
