Cara Memperbaiki Safari Crash, Macet di Mac
Diterbitkan: 2023-08-27Apakah Safari Mac Anda sering mogok? Apakah Safari iPad Anda terus mogok berulang kali? Apakah Anda sering menemukan Safari di iPhone Anda mogok? Jika Anda juga memiliki pertanyaan yang sama di kepala Anda, Anda telah tiba di lokasi yang tepat.
Dalam postingan ini, kami akan menunjukkan cara menghilangkan masalah Safari yang mogok atau macet di Mac atau perangkat Apple lainnya. Namun, sebelum langsung beralih ke solusi, kita harus mempelajari kemungkinan penyebab Safari mogok.
Penyebab Umum Dibalik Safari Terus Error
Di Mac atau perangkat Apple lainnya, Safari adalah browser web yang sudah diinstal sebelumnya dan merupakan opsi default. Ini adalah aplikasi seluler yang luar biasa. Meskipun demikian, tidak ada jaminan bahwa perangkat akan berfungsi normal sepanjang waktu. Saat Anda menggunakan Safari, Anda mungkin mengalami situasi di mana program berulang kali ditutup secara tidak terduga.
Berikut beberapa penyebab utamanya:
- Ada banyak tab yang terbuka sekaligus.
- Situs web yang ingin Anda buka terlalu berat untuk ditangani Safari karena penggunaan plugin atau persyaratan pemrosesannya.
- Gadget ini menyimpan sejumlah besar cache dan cookie.
- Ekstensi sudah menjadi usang.
- Versi Safari Anda sudah kedaluwarsa.
- Mesin Mac Anda bergerak dengan sangat cepat.
- Tidak ada lagi ruang di Mac Anda.
- Ada kebutuhan untuk menginstal pembaruan pada sistem operasi Anda.
Solusi untuk Memperbaiki Safari Crash atau Macet di Mac
Bagian berikut menjelaskan solusi untuk masalah Safari yang mogok atau macet. Tidak perlu menerapkan semua metode, cukup turunkan daftar hingga Safari terus mogok. Masalah Mac telah diperbaiki.
Solusi 1: Tutup Paksa Aplikasi Browser Safari
Seringkali, yang diperlukan untuk memperbaiki aplikasi yang mogok di Mac adalah menutup paksa aplikasi tersebut lalu meluncurkannya kembali. Bahkan jika Anda menggunakan perintah “ Command + Q ,” sebagian besar waktu ketika Safari mogok, aplikasi hanya akan menutup dan tidak berhenti.
Berikut ini adalah panduan yang akan menunjukkan kepada Anda cara menutup paksa aplikasi dan memulai sesi baru untuk mengatasi masalah Safari yang mogok pada Mac.
Langkah 1: Untuk mengakses Menu Apple, mulailah dengan memilih ikon Apple yang terletak di sudut kiri atas layar.Sekarang, pilih opsi untuk Keluar Paksa dengan mengkliknya.
Langkah 2: Klik ikon Safari untuk memilihnya, lalu klik tombol berlabel “ Force Quit .”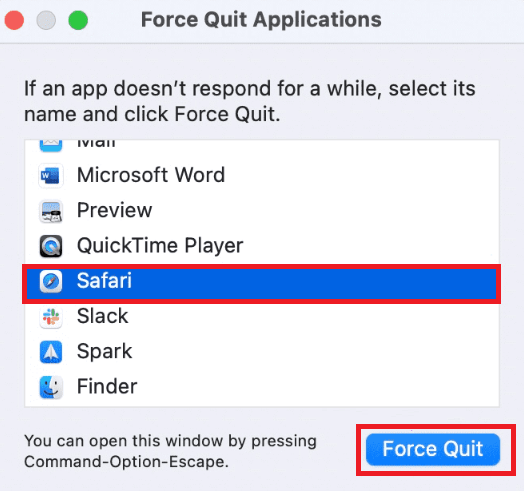
Langkah 3: Untuk meluncurkan browser lagi, gunakan pintasan keyboard Cmd+Spasi untuk membuka bilah pencarian, lalu cari Safari dan ketuk Enter untuk membuka program browser.
Namun, jika masalah Safari mogok terus berlanjut, jangan panik dan coba rangkaian solusi berikutnya.
Baca Juga: Aplikasi Monitor Suhu CPU Mac untuk Memperbaiki Macbook Overheating
Solusi 2: Hapus Cache di Browser Mac
Ada kemungkinan bahwa menghapus semua cache di Safari akan memperbaiki masalah Safari yang macet atau mogok. Anda disarankan untuk melakukan langkah-langkah ini saat berada dalam Safe Mode. Karena Safe Mode menghapus cache sistem pada Mac Anda dan dapat memperbaiki masalah apa pun yang ditemukan.
Ini juga merupakan ide bagus karena, dalam beberapa kasus, Safari akan mogok saat Anda mencoba masuk ke jendela Safari Preferences. Oleh karena itu, untuk mengatasi masalah Safari yang mogok di Mac, terapkan serangkaian instruksi berikut:
Langkah 1: Pertama, matikan saja Mac Anda.
Langkah 2: Sekarang hidupkan perangkat Anda dan tekan dan tahan tombol Shiftdengan cepat pada keyboard Anda.
Langkah 3: Tahan tombol tersebut sampai Anda disajikan dengan layar login.Setelah itu, Anda bisa login setelah melepaskan tombol Shift.
Langkah 4: Perangkat Mac Anda telah berhasil masuk ke Safe Mode.Saat menggunakan Safe Mode, biasanya komputer Anda berjalan dengan kecepatan lebih lambat.
Langkah 5: Sekarang klik Finder untuk membukanya.
Langkah 6: Untuk membuka folder tertentu, pilih Buka > Buka Folderdari bilah menu. Alternatifnya, gunakan shortcut yaitu klik secara bersamaan pada tombol Command, G, dan Shift.
Langkah 7: Di kotak dialog cari Safari dengan memasukkan alamat berikut
~/Perpustakaan/Caches/com.apple.Safari/ 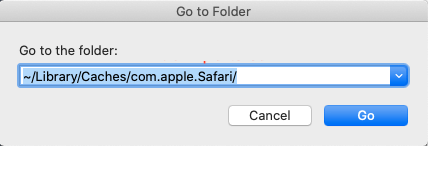
Langkah 8: Seret file yang ingin Anda hapus ke folder Sampah.
Langkah 9: Sekarang Anda dapat keluar dari Safe Mode dengan memulai ulang Mac Anda seperti biasa.
Catatan: Hindari menekan tombol Shift bagaimanapun caranya.
Setelah selesai, Coba luncurkan Safari segera setelah Mac Anda selesai dinyalakan. Jika masalah Safari mogok atau macet masih muncul, lanjutkan ke metode berikutnya.
Solusi 3: Hapus Data Situs Web yang Tersimpan di Safari
Selain membersihkan cache pada browser web, akan sangat membantu jika menghapus semua data dan cookie yang terkait dengan situs web. Ini menghapus situs web usang atau rusak yang mungkin menyebabkan Safari mogok pada masalah Mac.

Langkah 1: Tekan tombol Command dan Space bar secara bersamaan di keyboard Anda untuk meluncurkan Spotlight dan mencari Safari.Untuk membuka aplikasi, tekan tombol Enter.
Langkah 2: Buka preferensi Safari dengan memilih opsi Safari yang terletak di sudut kiri atas bilah menu dan mengkliknya.
Langkah 3: Navigasikan ke tab Privasi, lalu pilih opsi 'Kelola Data Situs Web' dari menu tarik-turun yang muncul.
Langkah 4: Setelah jendela selesai memuat data dari situs web, klik tombol berlabel “ Hapus Semua .”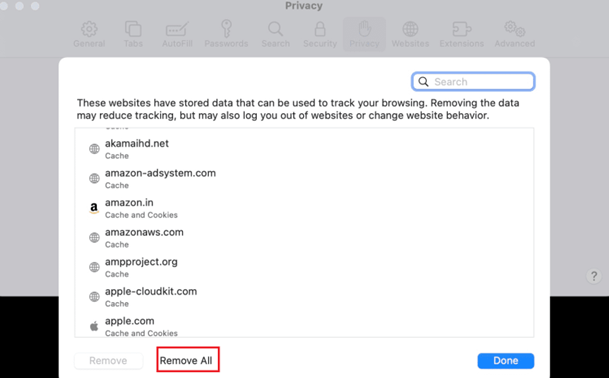
Langkah 5: Untuk mengonfirmasi penghapusan data, klik tombol Hapus Sekarangyang terletak di jendela konfirmasi.
Sekarang Luncurkan kembali Safari dan periksa apakah masalah mogok atau macet telah diperbaiki. Jika sayangnya masalah Safari macet atau mogok masih terjadi, coba rangkaian solusi berikut.
Baca Juga: Cara Memperbaiki Masalah Overheating pada MacBook Pro
Solusi 4: Nonaktifkan Ekstensi di Safari (Jika Ada)
Ekstensi Safari memungkinkan pengguna mendapatkan hasil maksimal dari browser mereka dan meningkatkan pengalaman pengguna untuk berbagai aktivitas. Di sisi lain, ekstensi yang salah terkadang dapat menyebabkan kerusakan pada browser. Anda perlu menonaktifkan semua ekstensi untuk memastikan bahwa ini bukan penyebab masalahnya.
Langkah 1: Tekan tombol Command dan Space bar secara bersamaan di keyboard Anda untuk meluncurkan Spotlight dan mencari Safari.Untuk membuka aplikasi, tekan tombol Enter.
Langkah 2: Buka Preferensi Safari dengan memilih opsi Safari yang terletak di sudut kiri atas bilah menu dan mengkliknya.Anda juga dapat menggunakan tombol pintas CMD+ pada keyboard Anda.

Langkah 3: Untuk melihat semua ekstensi yang telah dipasang, pilih tab Ekstensi.
Langkah 4: Untuk menonaktifkan ekstensi, klik kotak centang di sebelah namanya, lalu klik tombol “ Nonaktifkan”.
Setelah selesai terapkan perubahan dan sekarang coba gunakan Safari. Mudah-mudahan, ini akan memperbaiki masalah Safari yang terus mogok. Jika masalah masih berlanjut, periksa solusi berikutnya.
Solusi 5: Periksa Pembaruan Aplikasi atau OS yang Tertunda
Mempertahankan versi terbaru sistem operasi dan perangkat lunak Anda merupakan komponen penting dalam menciptakan sistem yang stabil. Perangkat lunak yang tidak selalu diperbarui mungkin mengandung lubang keamanan dan cacat yang membuatnya rentan terhadap serangan berbahaya dan menyebabkan masalah pada pengelolaan sumber daya.
Pastikan macOS dan Safari Anda menjalankan versi terbaru yang tersedia. Pembaruan rutin membantu memperbaiki masalah Safari yang macet atau mogok. Langkah-langkah berikut dapat diikuti untuk memeriksa dan mengunduh pembaruan yang tertunda di Safari atau sistem Operasi Mac Anda.
Untuk Pembaruan macOS, terapkan serangkaian instruksi berikut:
Langkah 1: Pilih menu Apple dari bilah menu.
Langkah 2: Buka System Preferences dan Anda akan melihat jendela baru muncul.

Langkah 3: Pilih opsi Pembaruan Perangkat Lunak dengan mengkliknya.
Langkah 4: Selama waktu ini, macOS akan memeriksa setiap peningkatan perangkat lunak yang tersedia.
Langkah 5 : Jika ada pembaruan yang tersedia, Anda akan diminta untuk mengunduh dan menginstalnya.Selain itu, jika tidak ada pembaruan yang tersedia, Anda akan diberitahu bahwa Anda sudah menggunakan versi terbaru.
Langkah 6: Selanjutnya, pilih tombol Advanced.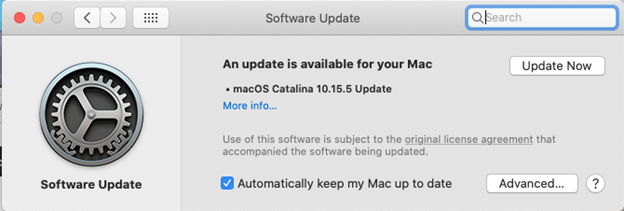
Langkah 7: Pastikan kotak centang “Periksa pembaruan” dipilih sebelum melanjutkan.
Untuk Pembaruan Aplikasi Safari, terapkan serangkaian instruksi berikut
Langkah 1: Pilih menu Apple dari bilah menu.
Langkah 2: Pilih App Store dari menu Anda.
Langkah 3: Jendela baru dengan Mac App Store akan muncul di jendela saat ini.
Langkah 4: Di menu sebelah kiri, pilih opsi berlabel “ Pembaruan.”
Langkah 5: Jika ada pembaruan yang tersedia untuk Safari, Anda dapat mengunduh dan menginstalnya dari halaman ini jika tersedia.
Namun, bahkan setelah memperbarui OS dan aplikasi browser, masalah Safari yang mogok di Mac masih utuh, terapkan metode selanjutnya.
Baca Juga: Cara Memperbaiki Suara Tidak Berfungsi di Mac
Solusi 6: Hapus RAM di Mac Anda
Semakin banyak aplikasi dan proses yang aktif di Mac Anda pada waktu tertentu, semakin banyak sumber daya yang akan Anda gunakan. Jika Anda membuka banyak tab di Safari dan aplikasi lain yang aktif, hal ini mungkin menyebabkan kelambatan. Lebih lanjut, hal ini dapat menyebabkan browser menjadi tidak responsif atau bahkan crash. Oleh karena itu, masalah memori juga dapat menyebabkan Safari mogok atau terhenti di Mac.
Untuk hal yang sama, Anda dapat menghapus RAM secara manual atau menggunakan aplikasi pembersih Mac terbaik. Unduh aplikasi yang paling sesuai dan instal di perangkat Mac Anda. Segera setelah Anda meluncurkan perangkat lunak, maka secara otomatis akan memulai pemindaian lengkap dan menawarkan solusi untuk memperbaikinya.
Mudah-mudahan, perangkat lunak ini akan memperbaiki masalah Safari yang terus mogok di Mac.
Safari Crash/Freezing di Mac: DIPERBAIKI
Kami berharap solusi yang disebutkan di atas membantu Anda dalam memperbaiki masalah Safari yang terus mogok di perangkat Mac atau Apple Anda. Pastikan Anda mengikuti format solusi untuk memperbaiki masalah browser dengan mudah dan cepat. Namun jika Anda masih mengalami kendala atau mempunyai saran lain silahkan tulis di kolom komentar. Selain itu, untuk panduan dan pembaruan pemecahan masalah terkait Mac lainnya, jangan lupa berlangganan blog kami.
