Cara Memperbaiki Masalah Layar Hitam Samsung Galaxy S7
Diterbitkan: 2016-03-02
Ponsel cerdas mungkin merupakan alat revolusioner, tetapi tidak sempurna. Seperti komputer mana pun, ponsel cerdas—seperti Galaxy S7 atau S7 edge Anda—sering kali mengalami bug atau masalah lain yang dapat menyebabkan masalah dengan penggunaan Anda sehari-hari. Salah satu masalah yang paling merepotkan: kurangnya layanan dari ponsel Anda ke operator Anda. Tanpa layanan, Anda tidak akan dapat terhubung ke internet, mengirim pesan teks, melakukan panggilan telepon, atau menggunakan telepon secara maksimal. Untuk alasan yang jelas, ini adalah masalah—apa gunanya telepon tanpa layanan?
Kabar baiknya: cukup mudah untuk menentukan penyebab kurangnya layanan pada S7 atau S7 edge Anda jika Anda tahu apa yang Anda cari, dan solusinya mudah diterapkan dan diuji. Dengan panduan kami, Anda akan memiliki ponsel Anda kembali dan berjalan. Jadi, tanpa basa-basi lagi, mari kita lihat cara memperbaiki masalah layar hitam di Galaxy S7 Anda.
Nyalakan Ulang Ponsel Anda
Ini klise, tetapi langkah pertama ketika Anda mengalami masalah dengan ponsel Anda harus selalu sama: reboot perangkat . Meskipun ini sedikit lelucon di antara komunitas teknologi—"Apakah Anda mencoba mematikannya dan menghidupkannya lagi?"—me-reboot perangkat apa pun yang mengalami masalah atau gangguan dengan penggunaan sehari-hari dapat membantu memperbaiki sejumlah masalah. Saat Anda mem-boot ulang perangkat, cache RAM Anda akan dihapus, dan aplikasi yang bermasalah mungkin kembali ke fungsi normalnya. Jadi, jika perangkat Anda pernah mengalami masalah dengan kegunaan atau konektivitas, mem-boot ulang perangkat adalah salah satu perbaikan paling sederhana dan tercepat untuk perangkat Anda.
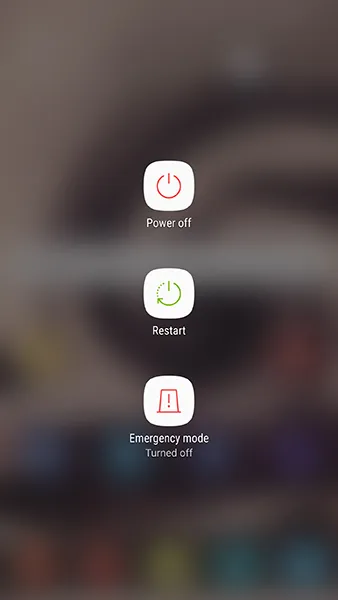
Bersihkan Partisi Cache Anda
Selanjutnya pada daftar reset kami: membersihkan partisi cache S7 Anda. Secara keseluruhan, ini adalah prosedur yang cukup teknis. Jika Anda belum pernah menghapus partisi cache ponsel Anda, lakukan dengan hati-hati dan ikuti panduan ini dengan cermat. Menghapus partisi cache S7 Anda tidak akan menghapus data pengguna atau aplikasi apa pun dari perangkat Anda. Sebagai gantinya, partisi cache Anda menyimpan data sementara yang disimpan oleh aplikasi dan perangkat lunak di ponsel Anda, memungkinkan ponsel Anda memuat data aplikasi lebih cepat. Sayangnya, informasi ini terkadang dapat menyebabkan masalah atau masalah dengan ponsel Anda jika ada yang salah dengan cache Anda. Menghapus partisi cache akan memperbaiki masalah kecil apa pun dengan kegunaan atau koneksi perangkat Anda.
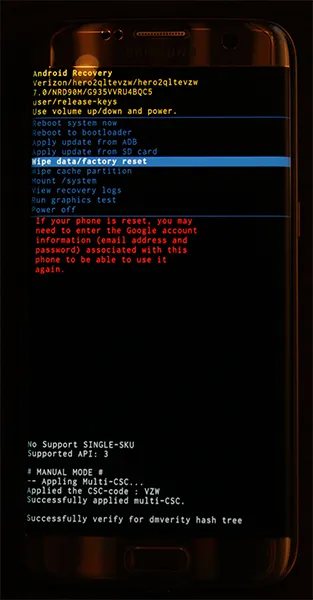
Mulailah dengan mematikan ponsel Anda sepenuhnya. Setelah perangkat mati, tekan dan tahan tombol Rumah, tombol Daya, dan tombol Volume Naik. Setelah kata "Pemulihan Booting" muncul di bagian atas layar Anda, Anda dapat melepaskan tombol-tombol ini. Layar biru bertuliskan "Menginstal Pembaruan Sistem" hingga tiga puluh detik; tampilan kemudian akan mengingatkan Anda bahwa pembaruan sistem telah gagal. Ini normal, jadi jangan stres. Biarkan telepon duduk selama beberapa detik, dan layar akan beralih ke latar belakang hitam dengan teks kuning, biru, dan putih di atasnya. Di bagian atas layar Anda, kata-kata "Pemulihan Android" akan muncul; Anda telah berhasil masuk ke mode pemulihan di Android. Menggunakan tombol volume untuk memindahkan pemilih Anda ke atas dan ke bawah, pindah ke "Wipe Cache Partition" pada menu.
Pada gambar di atas, di bawah garis biru yang disorot—jangan pilih opsi itu kecuali Anda ingin menghapus seluruh ponsel Anda. Setelah Anda menyorot “Wipe Cache Partition,” tekan tombol Daya untuk memilih opsi, lalu gunakan tombol Volume untuk menyorot “Ya” dan tombol Daya sekali lagi untuk mengonfirmasi. Ponsel Anda akan mulai menghapus partisi cache, yang akan memakan waktu beberapa saat. Pegang erat-erat saat proses berlanjut. Setelah selesai, pilih "Reboot device now" jika belum dipilih dan tekan tombol Power Anda untuk mengonfirmasi. Setelah ponsel Anda reboot, bermain-main dengan perangkat selama beberapa menit untuk memastikan masalah layar hitam Anda hilang. Jika tidak, ini merupakan upaya pemecahan masalah terakhir kami.

Atur Ulang Ponsel Anda ke Pabrik
Seperti kebanyakan pemecahan masalah, langkah terakhir untuk memperbaiki perangkat Anda sering kali melibatkan reset data pabrik penuh pada ponsel Anda. Meskipun ini bukan proses yang menyenangkan, ini juga merupakan metode umum untuk memperbaiki masalah berbasis perangkat lunak dengan Galaxy S7 Anda.

Namun, sebelum menyetel ulang perangkat sepenuhnya, Anda sebaiknya mencadangkan ponsel ke cloud, menggunakan layanan pencadangan pilihan Anda. Beberapa rekomendasi: Samsung Cloud dan Google Drive berfungsi paling baik dengan perangkat Anda, tetapi jika Anda tertarik untuk menggunakan sesuatu seperti Verizon Cloud, itu juga akan berfungsi. Anda juga dapat menggunakan aplikasi seperti Pencadangan dan Pemulihan SMS dan Foto Google untuk mencadangkan pesan SMS, log panggilan, dan foto Anda ke cloud. Anda juga dapat mentransfer file atau informasi penting ke kartu SD yang terpasang di perangkat Anda; reset pabrik tidak menghapus kartu SD Anda kecuali Anda memeriksa pengaturan tertentu.
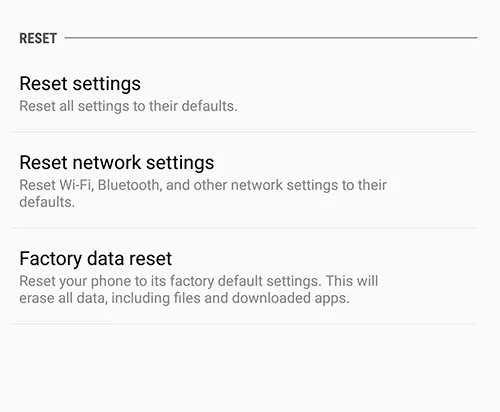
Setelah Anda mencadangkan file Anda, buka menu pengaturan Anda dan pilih "Cadangkan dan Atur Ulang," ditemukan di bawah kategori "Pribadi" di menu pengaturan standar dan di bawah "Manajemen umum" pada tata letak yang disederhanakan. Kali ini, pilih opsi reset ketiga, "Factory data reset." Ini akan membuka menu yang menunjukkan setiap akun yang Anda masuki di ponsel Anda, bersama dengan peringatan bahwa semua yang ada di perangkat Anda akan dihapus. Seperti disebutkan di atas, kartu SD Anda tidak akan disetel ulang kecuali Anda memilih opsi "Format kartu SD" di bagian bawah menu Anda; apakah Anda ingin melakukannya terserah Anda, tetapi itu tidak perlu untuk proses ini. Sebelum memilih "Reset telepon" di bagian bawah menu ini, pastikan telepon Anda terhubung atau terisi penuh. Penyetelan ulang pabrik dapat menggunakan daya dalam jumlah besar dan dapat memakan waktu hingga setengah jam, jadi Anda tidak ingin ponsel Anda mati selama proses tersebut.

Setelah Anda memastikan perangkat Anda sedang diisi atau diisi, pilih "Reset telepon" di bagian bawah layar Anda, dan masukkan PIN atau kata sandi Anda untuk verifikasi keamanan. Setelah ini, ponsel Anda akan mulai diatur ulang. Biarkan perangkat duduk dan selesaikan prosesnya; jangan main-main dengan S7 Anda selama ini. Setelah penyetelan ulang selesai—yang, sekali lagi, dapat memakan waktu tiga puluh menit atau lebih—Anda akan di-boot ke tampilan penyiapan Android. Jika reset pabrik berhasil, Anda seharusnya tidak memiliki masalah yang tersisa dengan tampilan Anda.
Jika Anda masih mengalami masalah dengan perangkat Anda, Anda dapat mempertimbangkan untuk menghubungi Samsung atau operator ponsel Anda untuk mendapatkan perangkat pengganti.
