Cara Memperbaiki Sleeping Dogs Crash, Freeze, dan Masalah Lainnya
Diterbitkan: 2023-05-30Apakah Anda mengalami Sleeping Dogs macet atau masalah macet saat bermain game di PC? Jika ya, maka Anda tidak sendirian. Baru-baru ini, kami telah melihat banyak gamer PC melaporkan masalah yang sama. Namun, kabar baiknya adalah masalah tersebut dapat dengan mudah diperbaiki. Untuk membantu Anda dalam hal ini, kami telah menyiapkan panduan komprehensif ini yang menjelaskan solusi potensial untuk memperbaiki Sleeping Dogs yang mogok di PC Windows 11, 10. Untuk informasi lebih lanjut, lanjutkan membaca!
Solusi Memperbaiki Sleeping Dogs Terus Menerjang di PC Windows
Di bawah ini adalah beberapa solusi yang dicoba dan diuji yang dapat dipertimbangkan untuk memperbaiki Sleeping Dogs crash, macet, dan masalah serupa lainnya dengan game. Sekarang, tanpa basa-basi lagi, mari kita mulai!
Solusi 1: Periksa Persyaratan Sistem Anda
Sebelum mencoba solusi lanjutan lainnya, Anda harus memeriksa apakah PC Anda memenuhi persyaratan minimum atau tidak. Di bawah ini, kami telah membagikan persyaratan minimum dan persyaratan yang disarankan.
Persyaratan Minimum:
OS: Windows Vista Paket Layanan 2
Prosesor: Core 2 Duo 2.4 GHz atau Althon X2 2.7 GHz
Memori: 2GB
Ruang Hard Disk: 15GB
Kartu Video: Kartu AMD ATI atau DirectX 10 atau 11 yang kompatibel dengan Nvidia, ATI Radeon 3870 atau lebih tinggi, Nvidia GeForce 88– GT atau lebih tinggi
DirectX: Versi 10
Suara: Kartu Suara Kompatibel DirectX
Persyaratan yang Disarankan:
Sistem Operasi: Windows 7
Prosesor: Quad-core Intel atau AMD CPU
Memori: 4GB
Ruang Hard Disk: 15GB
Video Card: DirectX 11 Nvidia atau AMD ATI Card, Nvidia GeForce GTX 560 atau ATI Radeon 6950
DirectX: Versi 11
Suara: Kartu Suara Kompatibel DirectX
Baca Juga: Cara Mengatasi Gameloop Crashing di Windows 10
Solusi 2: Perbarui Driver Grafik
Sebagian besar, masalah game mogok atau macet terjadi saat driver kartu grafis Anda rusak atau hilang. Jadi, Anda mengalami Sleeping Dogs mogok karena Anda menggunakan driver grafis versi lama. Oleh karena itu, untuk menikmati performa gaming yang lebih baik, disarankan untuk memperbarui driver kartu grafis dari waktu ke waktu.
Anda dapat memperbarui driver grafis baik secara manual maupun otomatis.
Untuk melakukan pembaruan driver manual, Anda perlu mengunjungi situs web resmi pabrikan kartu grafis Anda, lalu mengunduh & menginstal file driver yang kompatibel secara manual. Metode ini membutuhkan pengetahuan teknis yang lengkap dan banyak waktu. Jadi, jika Anda merasa kesulitan untuk mengupdate driver secara manual, maka Anda bisa mengupdate driver secara otomatis dengan Bit Driver Updater.
Perangkat lunak Bit Driver Updater adalah salah satu alat yang tidak hanya dapat mengunduh pembaruan driver grafis tetapi juga semua driver usang hanya dengan satu klik. Tidak hanya itu, Anda dapat menjadwalkan pembaruan ini sesuai keinginan Anda. Selain itu, alat ini menawarkan fitur Pencadangan dan Pemulihan untuk mempertahankan versi driver yang lebih lama jika diperlukan.
Dengan basis data driver yang besar, ini juga menjaga kredibilitas driver, semua pembaruan yang ditawarkan bersertifikat WHQL. Anda juga dapat membuka unduhan satu klik, dukungan pelanggan 24*7, kebijakan uang kembali 60 hari, dan lebih banyak fitur dengan perangkat lunak versi Pro.
Unduh perangkat lunak Bit Driver Updater untuk perangkat Windows Anda di bawah ini. Klik dua kali file yang diunduh dan ikuti langkah-langkah di layar untuk menginstal perangkat lunak.
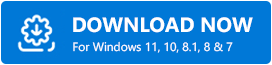
Langkah-langkah untuk Memperbarui Driver Grafik Secara Otomatis untuk Windows 11, 10
Langkah 1: Luncurkan alat Bit Driver Updater dan klik tombol Pindai Driver di layar beranda.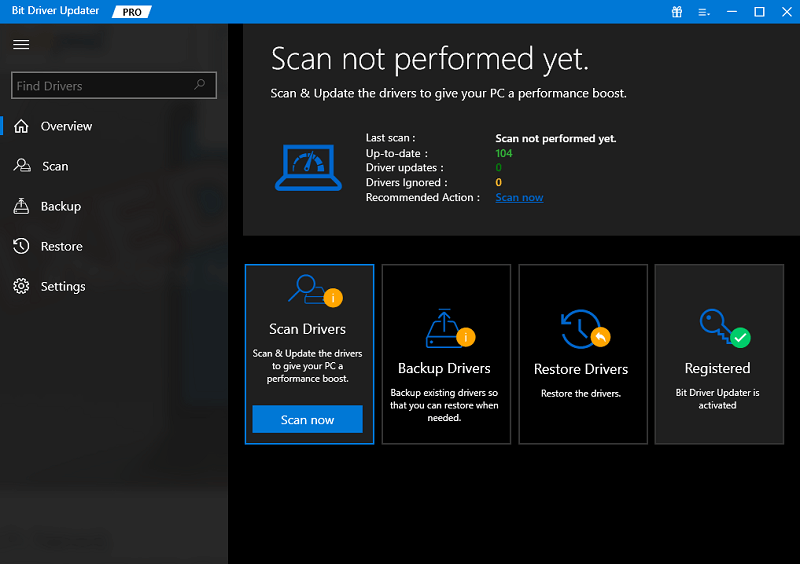

Langkah 2: Tunggu hingga utilitas driver menyelesaikan proses pemindaian.Setelah selesai, utilitas akan menampilkan daftar lengkap driver yang memerlukan pembaruan.
Langkah 3: Periksa hasil pemindaian, lalu arahkan ke driver yang bermasalah atau kedaluwarsa, dan klik tombol Perbarui Sekarang yang tersedia di sebelahnya.Dan, jika Anda menggunakan Bit Driver Updater versi pro, klik tombol Perbarui Semua . Tindakan ini akan membantu Anda menginstal pembaruan driver versi terbaru dalam satu klik. 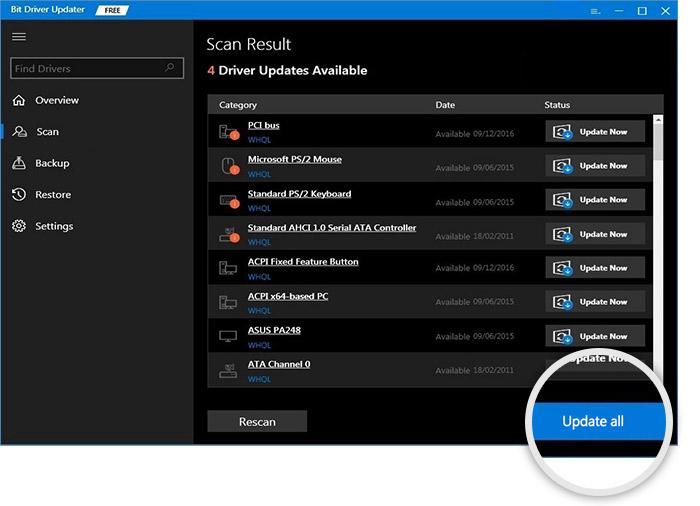
Hanya itu saja! Setelah driver terbaru berhasil diinstal, mulai ulang sistem Anda untuk menerapkan driver ini. Lihat betapa cepat dan mudahnya memperbarui driver PC usang dengan Bit Driver Updater.
Solusi 3: Jalankan Game Sebagai Administrator
Sleeping Dogs terus mogok di Windows 11, 10? Jika ya, tidak ada yang perlu dikhawatirkan, coba luncurkan game dengan hak istimewa admin. Ini dapat membantu Anda memperbaiki kemungkinan masalah dan menjalankan game dengan lancar seperti yang diharapkan. Untuk melakukannya, ikuti langkah-langkah di bawah ini:
Langkah 1: Di desktop, klik kanan Sleeping Dogs.
Langkah 2: Kemudian, pilih Properties.
Langkah 3: Beralih ke tab Kompatibilitas.
Langkah 4: Sekarang, klik kotak yang disajikan sebelumnya Jalankan program ini sebagai administrator. 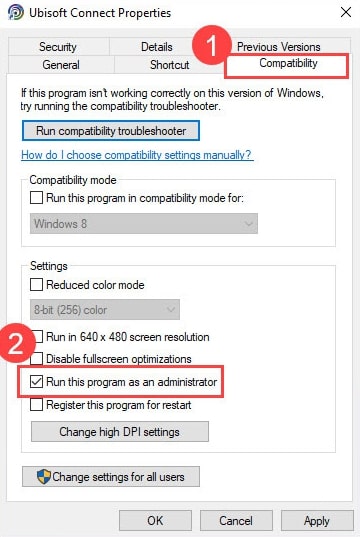
Langkah 5: Untuk menyimpan perubahan terbaru, klik Terapkan lalu OK.
Setelah tindakan di atas dilakukan, mulai ulang sistem Anda dan periksa untuk melihat apakah Sleeping Dogs yang mogok di Windows 10, 11 telah teratasi. Jika tidak, Anda dapat melanjutkan dengan taktik lain.
Baca Juga : Cara Memperbaiki Atomic Heart Terus Menerjang Saat Startup
Solusi 4: Menginstal Pembaruan Sistem Terbaru
Untuk mengatasi masalah kompatibilitas, crash, macet, dan gangguan sistem lainnya, menginstal pembaruan sistem terbaru sangatlah penting. Pembaruan sistem menghadirkan fitur baru, fungsionalitas yang lebih baik, perbaikan bug, peningkatan kinerja, dan banyak lagi. Inilah cara melakukannya:
Langkah 1: Tekan tombol Windows + Isecara bersamaan dari keyboard Anda untuk membuka Pengaturan Windows.
Langkah 2: Pada Pengaturan Windows, klik opsi Perbarui & Keamanan. 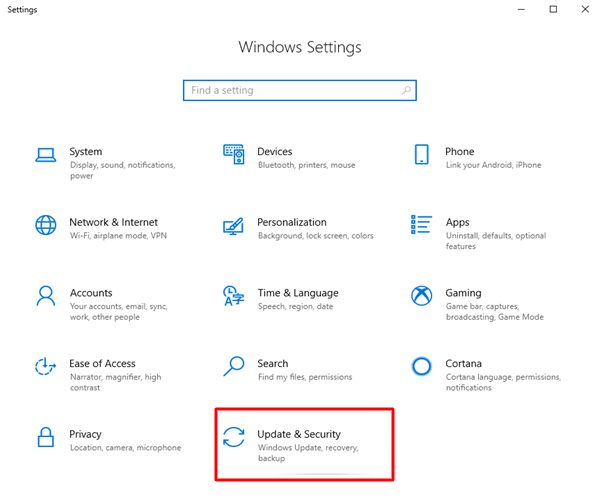
Langkah 3: Pastikan Pembaruan Windows dipilih dari panel menu kiri.
Langkah 4: Klik Periksa Pembaruanuntuk memulai proses. 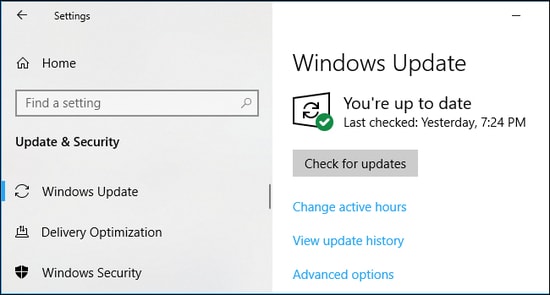
Tunggu Windows untuk mencari pembaruan terbaru. Dan, kemudian unduh dan instal pembaruan sistem yang tersedia. Setelah selesai, reboot sistem Anda untuk menyimpan pembaruan baru. Ini pasti akan memperbaiki Anjing Tidur yang tidak tertawa di PC Windows.
Baca Juga: Cara Memperbaiki Halo Infinite Terus Menerjang di PC Windows
Sleeping Dogs Menerjang di Windows 10, 11: TETAP
Jadi, yang disarankan di atas adalah beberapa kemungkinan solusi yang dapat Anda gunakan jika Anda mengalami Sleeping Dogs yang membeku / mogok di PC Anda. Kami harap informasi dalam panduan pemecahan masalah ini bermanfaat bagi Anda. Beri tahu kami jika Anda memiliki pertanyaan atau rekomendasi yang lebih baik di area komentar di bawah.
Untuk informasi lebih lanjut terkait teknologi, Anda dapat berlangganan Buletin kami dan sebagai tambahan, ikuti kami di Media Sosial – Facebook, Instagram, Twitter, atau Pinterest.
