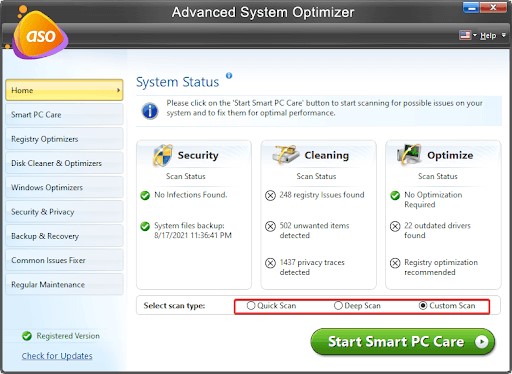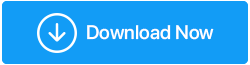Cara Memperbaiki Startup Lambat Pada Windows 11
Diterbitkan: 2022-03-17Windows 11 dikatakan lebih cepat dan lebih efisien daripada pendahulunya karena manajemen sumber daya memori dan perangkat keras yang lebih baik. Seperti semua versi sistem operasi yang dominan, masalah startup yang lambat bukanlah masalah yang sudah berlalu.
Sangat menjengkelkan harus menunggu untuk memulai dengan lambat, tetapi ada beberapa hal yang dapat Anda lakukan untuk mempercepatnya. Kami telah menyusun daftar teknik pemecahan masalah untuk membantu Anda memperbaiki startup yang tertunda dengan Windows 11.
Apa Penyebab Startup Lambat Windows 11?
Berikut ini adalah beberapa penyebab paling umum dari startup yang lamban:
- Konfigurasi aplikasi awal bawaan dan pihak ketiga.
- Masalah dengan instalasi Windows dan file sistem Anda.
- Pembaruan Windows yang tidak berfungsi.
- Hard disk tradisional lebih disukai daripada SSD sebagai drive boot Windows.
Untungnya, Anda dapat mengoptimalkan kecepatan startup dengan mengubah beberapa pengaturan di komputer Anda. Ini adalah bagaimana Anda melakukannya.
1. Lakukan Boot Bersih
Saat Anda menjalankan boot bersih, Windows memulai dengan driver minimum dan memulai aplikasi, dan semua layanan pihak ketiga dinonaktifkan. Ini berguna untuk menentukan apakah perangkat lunak latar belakang pihak ketiga mengganggu fungsionalitas mesin Anda.
Di Windows 11, boot bersih juga dapat membantu Anda mengetahui apakah program latar belakang membuat masalah awal yang tertunda.
Untuk melakukan boot bersih, ikuti langkah-langkah ini:
- Untuk meluncurkan dialog Run, tekan Win + R. ketik msconfig, dan klik OK.
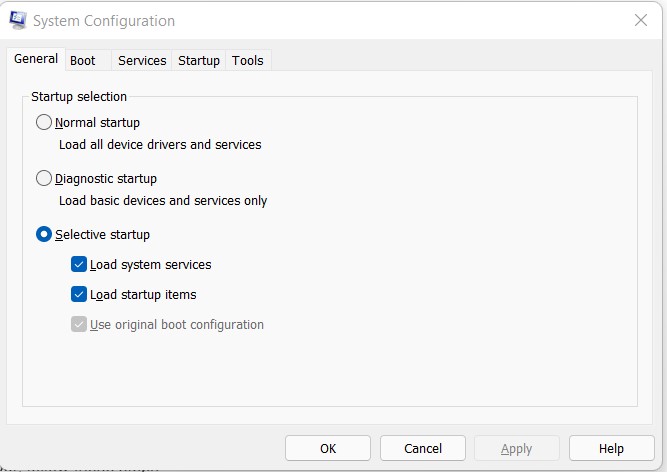
- Pilih tab Layanan ketika alat Konfigurasi Sistem muncul.
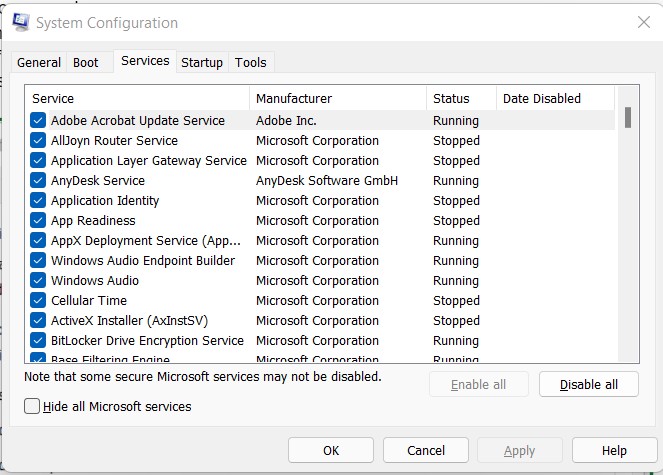
- Kemudian, centang opsi berlabel Sembunyikan semua layanan Microsoft.
- Kemudian, pada opsi Nonaktifkan semua, klik.
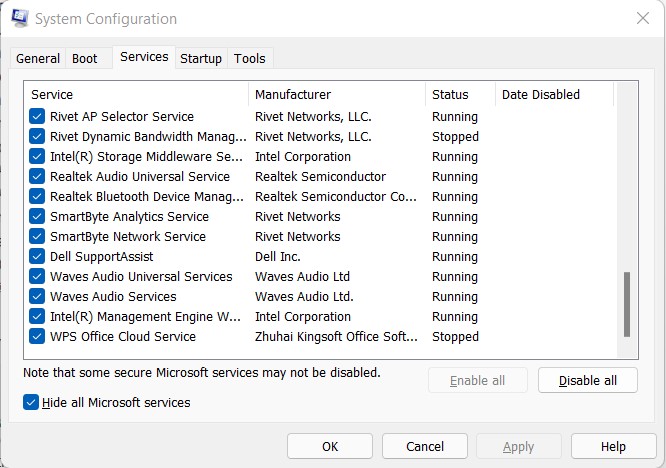
- Setelah itu, buka tab Startup dan pilih Open Task Manager.
- Pilih setiap item di tab Startup dan klik Disable.
- Klik OK di jendela System Configuration, kemudian restart komputer Anda.
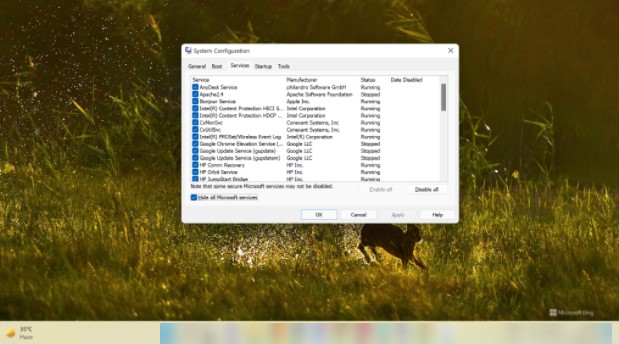
Cari program awal yang memperlambat komputer Anda jika waktu booting meningkat di lingkungan boot bersih. Aktifkan semua layanan dan nonaktifkan boot bersih di Konfigurasi Sistem untuk menemukan perangkat lunak masalah. Restart komputer Anda dan kompilasi daftar semua program yang dijalankan secara otomatis. Nonaktifkan setiap aplikasi satu per satu untuk menemukan dan menghapus perangkat lunak yang tidak berfungsi.
2. Perbarui Windows
Driver perangkat yang rusak atau usang terkadang dapat menyebabkan masalah awal yang tertunda. Anda dapat mencoba memutakhirkan komputer Anda ke rilis saat ini untuk mendapatkan kinerja yang lebih baik dengan Windows 11.
Di kotak Pencarian, ketik pembaruan, lalu pilih Periksa pembaruan dari yang paling cocok.
Pilih ikon untuk Periksa Pembaruan. Jika pembaruan tersedia, Windows 11 akan mulai mengunduh dan menginstalnya untuk Anda secara otomatis. Harap bersabar karena prosedur ini membutuhkan waktu lama untuk diselesaikan.
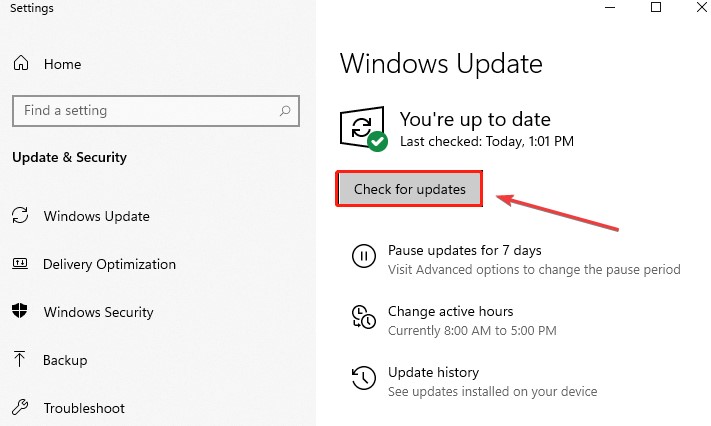
Catatan: - Coba Advanced Driver Updater untuk secara otomatis memperbarui semua driver yang sudah ketinggalan zaman.
3. Nonaktifkan Aplikasi Startup yang Tidak Diinginkan Memperlambat PC Anda
Saat Anda menginstal program baru, program tersebut mungkin dikonfigurasi untuk memulai secara otomatis saat komputer melakukan booting. Karena beban yang berlebihan, komputer Anda mungkin kesulitan untuk memulai dengan cepat ketika banyak program mencoba untuk memulai pada saat yang bersamaan.
Untungnya, panel Pengaturan baru di Windows 11 memungkinkan Anda menonaktifkan program awal dengan cepat.
Anda juga dapat menonaktifkan program awal dengan menggunakan Pengelola Tugas lama yang baik.
Menggunakan Task Manager, nonaktifkan program awal di Windows 11:
- Untuk meluncurkan menu WinX, klik kanan pada tombol Start dan pilih Task Manager. Anda juga dapat membuka menu dengan menekan Win + X.
- Buka tab Startup di jendela Task Manager.
- Setelah memilih setiap item, klik tombol Nonaktifkan.
- Tutup aplikasi Pengelola Tugas. Nyalakan kembali komputer dan lihat apakah ada yang berubah.
Perlu dicatat bahwa program tertentu menyembunyikan dan tidak ditampilkan di tab awal. Untuk menghentikan program tersebut dari memulai, masuk ke pengaturan aplikasi dan nonaktifkan peluncuran startup.
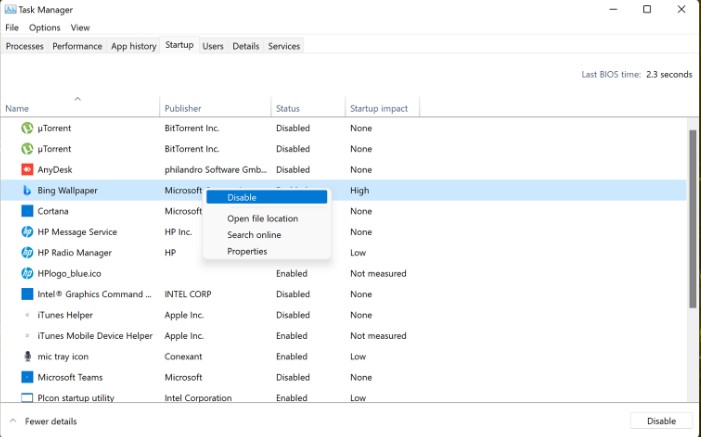
4. Jalankan Pemindaian Virus
Anda mungkin telah mengunduh virus dengan masalah startup yang tertunda jika Anda baru saja menginstal aplikasi dari sumber yang tidak dapat dipercaya. Oleh karena itu, kami sangat menyarankan Anda untuk melakukan pemeriksaan virus pada Windows 11. Berikut cara melakukannya:
- Buka Privasi & keamanan > Perlindungan virus & ancaman di bawah Pengaturan.
- Tunggu pemindaian selesai setelah mengklik Pemindaian Cepat. Anda juga dapat mengatur Pemindaian penuh dan Pemindaian khusus dengan mengklik pengaturan Pindai.
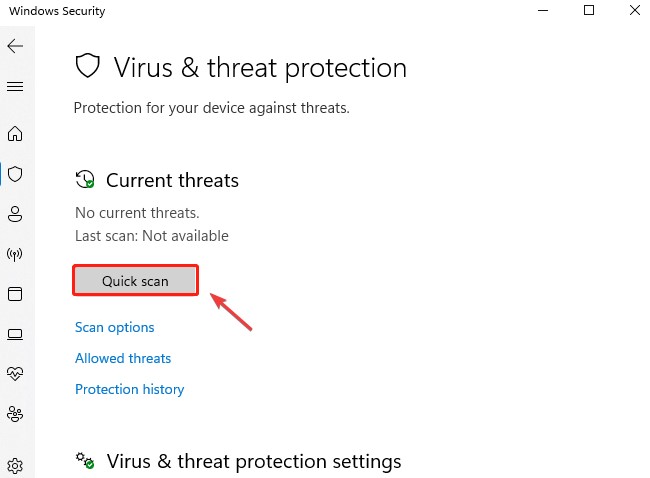

5. Aktifkan Mode Startup Cepat Windows
Setelah shutdown, fitur Fast Startup Windows membantu komputer Anda boot lebih cepat. Ini adalah persilangan antara hibernasi dan shutdown total.
Saat diaktifkan, OS akan masuk ke mode hibernasi, yang akan membantu Anda memulai lebih cepat dengan tidak menyimpan sesi aktif dan menutup program yang sedang berjalan.
Fast Startup diatur ke aktif secara default pada komputer yang mendukung hibernasi. Berikut cara mengaktifkannya kembali jika Anda tidak sengaja menonaktifkannya.
Untuk membuat mode Fast Startup tersedia, ikuti langkah-langkah berikut.
- Untuk membuka Jalankan, tekan Windows + R.
- Untuk membuka Control Panel, ketik control lalu tekan OK.
- Kemudian pilih Sistem dan Keamanan > Opsi Daya dari menu tarik-turun.
- Pilih apa yang harus dilakukan tombol daya di panel kiri.
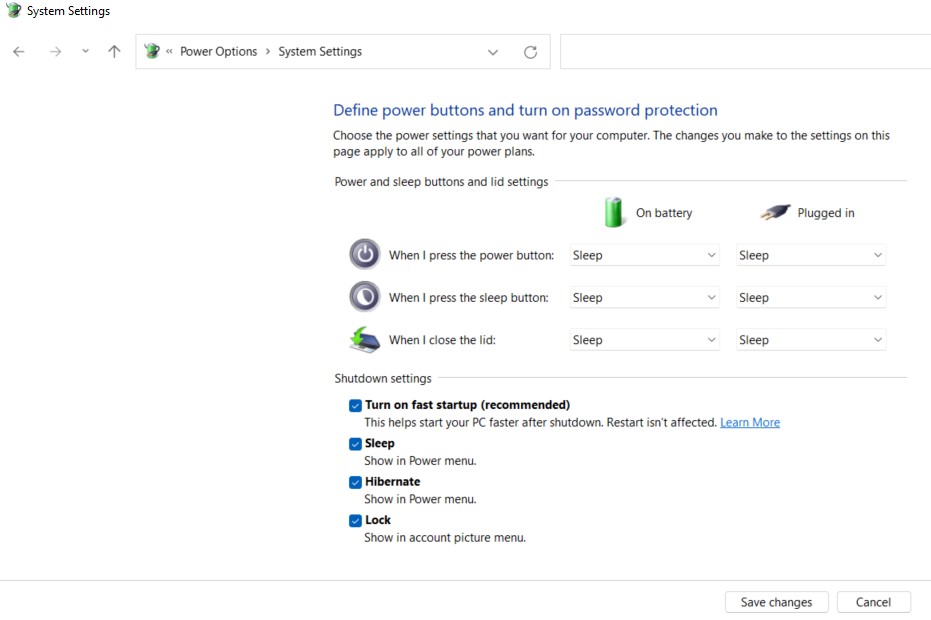
Perlu dicatat bahwa Fast Startup bukannya tanpa kekurangan. Ini dapat merusak gambar disk terenkripsi, melewati shutdown terjadwal, dan mengunci drive boot, menjadikannya tidak tersedia jika terjadi dual boot. Jika Anda tidak dapat hidup dengan kekurangan ini, Anda harus menonaktifkan Fast Startup.
6. Ubah Rencana Daya Kinerja
Kinerja dan kecepatan sistem dipengaruhi oleh rencana daya kinerja. Pengaturan paket daya yang tidak tepat mungkin menyebabkan Windows 11 Anda berfungsi dengan lambat. Untuk memodifikasinya, ikuti petunjuk di bawah ini.
- Pilih paket daya setelah mengetik paket daya di kotak Pencarian.
- Ubah parameter paket setelah memilih opsi Performa tinggi.
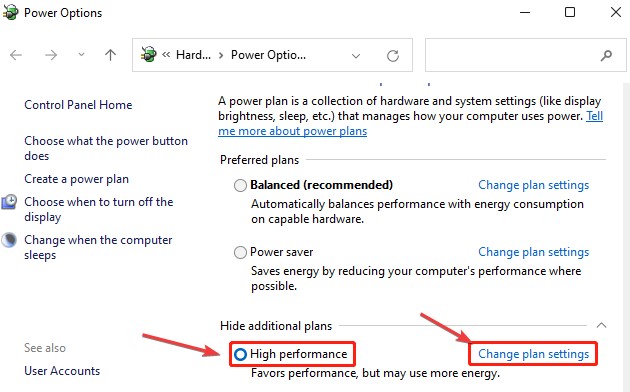
- Ubah pengaturan daya lanjutan, navigasikan tab Manajemen daya prosesor, dan atur status prosesor minimum dan maksimum ke 100 persen. Untuk menyimpan perubahan Anda, klik OK dan kemudian Terapkan.
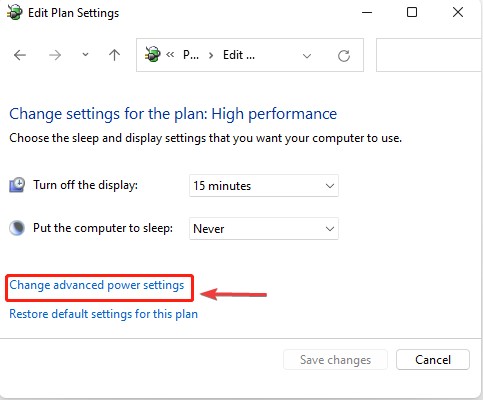
- Setelah Anda selesai, restart komputer Anda untuk melihat apakah masalah telah teratasi.
7. Matikan Efek Virtual
Efek visual, menurut sebuah laporan, membutuhkan banyak sumber daya sistem. Mematikan opsi dapat meminimalkan pemanfaatan sumber daya sistem dan, sebagai hasilnya, menyelesaikan waktu boot Windows yang tertunda. Berikut cara melakukannya.
- Di bagian bawah layar, masuk ke tampilan lanjutan, dan pilih Lihat pengaturan sistem lanjutan.
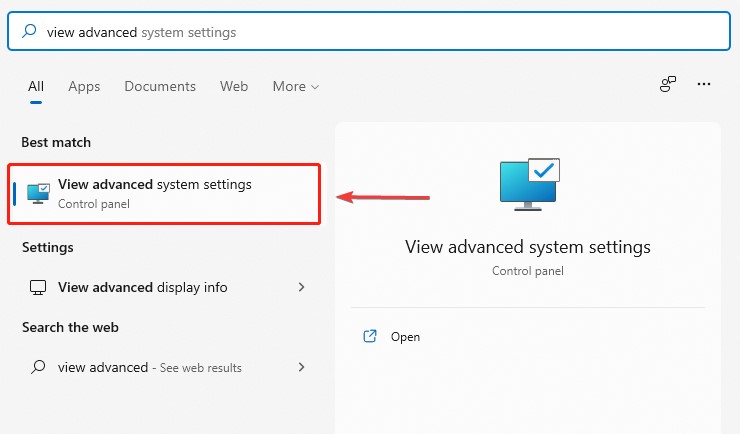
- Di kotak Performance, buka tab Advanced dan pilih Settings.
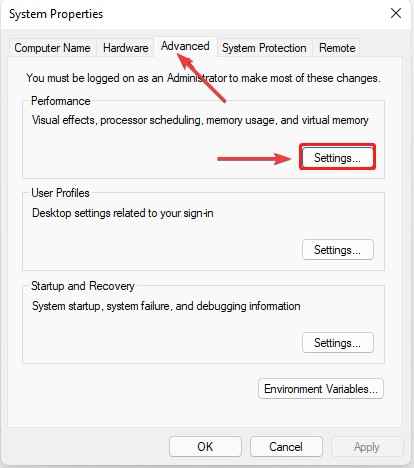
- Pilih Sesuaikan untuk kinerja optimal dari menu tarik-turun.
- Pilih Tampilkan gambar mini alih-alih ikon dan Tepi halus font layar dari menu tarik-turun Kustom.
- Untuk menyimpan perubahan Anda, klik Terapkan dan OK.
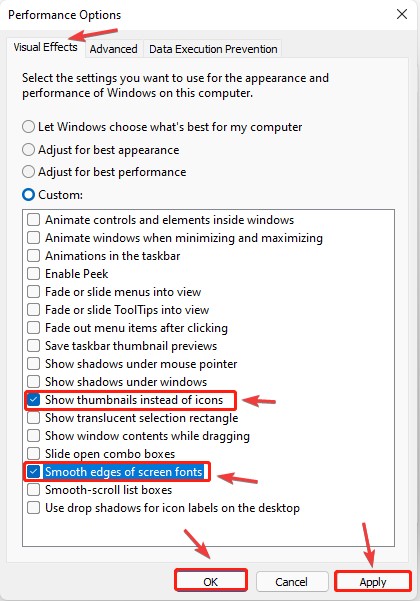
- Restart komputer Anda sekarang untuk menguji apakah Windows 11 masih lamban.
8. Tingkatkan Drive Boot Anda ke SSD
Terkadang, kemacetan perangkat keras menyebabkan masalah awal yang tertunda. Sebagian besar laptop saat ini memiliki disk booting SSD NVMe untuk membantu meningkatkan kinerja sistem. Ini merupakan pertimbangan penting dalam setiap pembelian komputer. Jika Anda membeli sistem murah dengan HDD sebagai disk boot, saatnya untuk memperbarui.
Meskipun SSD mungkin tampak sebagai peningkatan yang mahal, SSD dapat mengurangi waktu boot Anda menjadi beberapa detik sambil juga meningkatkan kecepatan memuat program. Jika Anda masih ragu-ragu, lihat panduan lengkap kami tentang perbedaan antara SSD dan HDD.
| Kiat Penulis: Pengoptimal Sistem Lanjutan adalah salah satu aplikasi pengoptimalan PC terbaik untuk membersihkan berkas sampah, mendeklarasikan sistem, menghapus duplikat, dan menjaga komputer Anda bebas dari virus. Pengoptimal Registri, Pembersihan & Pengoptimal Disk, Keamanan & Privasi, Pencadangan, dan Pemulihan, hanyalah beberapa modul yang disertakan dalam pengoptimal PC ini, yang mencakup semua program pembersih yang layak. Klik di sini untuk mempelajari lebih lanjut tentang alat ini.
Jika Anda menyukai alat ini, Anda dapat mengunduh dan mencobanya dengan mengklik tombol di bawah ini: |
Kesimpulan:-
Pada PC yang dilengkapi SSD, masalah awal yang lambat relatif jarang terjadi. Namun, pembaruan Windows yang salah, kerusakan file, dan sampah startup dalam jumlah besar dapat menguras sumber daya sistem Anda, menghasilkan waktu boot yang lama.
Untuk memperbaiki kesulitan memulai yang lamban dengan komputer Anda, gunakan prosedur pemecahan masalah dasar dan lanjutan yang diuraikan dalam artikel ini. Periksa pengaturan sistem Anda untuk melihat apakah perubahan perangkat keras membantu memperlambat startup dan masalah kinerja.