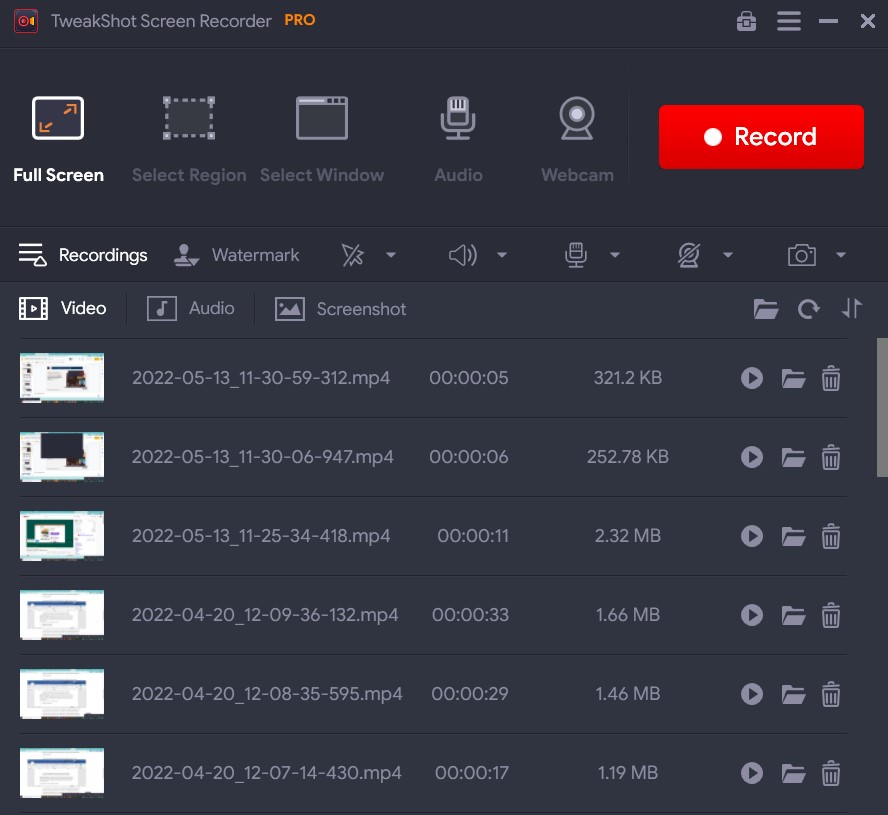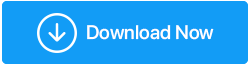Cara Memperbaiki Snipping Tool Tidak Berfungsi di Windows (Panduan Diperbarui 2022)
Diterbitkan: 2022-06-28Snipping Tool adalah alat utilitas bawaan untuk Sistem Operasi Windows. Ini memungkinkan pengguna untuk menangkap, mengedit, dan menyimpan tangkapan layar langsung ke PC mereka . Ini adalah perangkat lunak penangkap layar bawaan yang ringan dan berguna.
Selain semua fitur hebatnya, kami baru-baru ini menerima banyak keluhan dari pengguna yang menyatakan bahwa mereka menemukan pesan kesalahan “ Windows Snipping Tool not working” pada Windows 7/8/10/11. Beberapa pengguna mengklaim bahwa Snipping Tool hanya menampilkan layar hitam atau kosong, bukan jendela snapshot yang sebenarnya; beberapa menjelaskan bahwa tidak ada yang terjadi ketika mereka mengklik tombol "simpan sebagai", sementara beberapa menerima pesan pop-up yang menunjukkan, " Alat Pemotong tidak berfungsi ."
Apa pun masalahnya, dalam artikel ini, kami akan memberi tahu Anda cara mengatasi masalah Windows Snipping Tool yang tidak berfungsi pada PC Windows 11, 10, 8, 7 yang mengganggu.
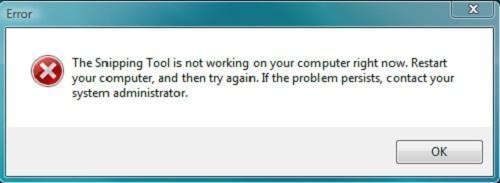
Baca Juga: 5 Metode Mengambil Screenshot Di PC Windows 10
Apa Alasan Utama Dibalik Masalah Snipping Tool Ini Tidak Merespons?
- Sertifikat digital Microsoft kedaluwarsa pada 31 Oktober 2021, menyebabkan beberapa masalah fungsionalitas, termasuk Snipping Tool Not Working.
- Dalam kebanyakan kasus, alat snipping tidak merespons disebabkan karena OS Windows yang kedaluwarsa. Jadi, mungkin memperbarui OS Anda dapat membantu memperbaiki masalah.
- Terkadang, aplikasi atau perangkat lunak pihak ketiga terkadang mengganggu pengoperasian alat penangkap layar dan menyebabkan alat pemotong tidak merespons. dengan baik.
- Mungkin juga tombol pintas Snipping Tool di perangkat Anda berbeda. Jika masalah hanya terjadi saat Anda menggunakan tombol pintasan, Anda mungkin perlu mencari tahu apa itu pintasan sebenarnya dengan memeriksa karakteristiknya.
- File sistem yang rusak atau rusak dapat menyebabkan Snipping Tool berhenti beroperasi.
Ini adalah alasan utama di balik Snipping Tool tidak berfungsi di Windows. Namun, untuk mengetahui penyebab sebenarnya & memperbaikinya secara instan, Anda dapat menggunakan pemecah masalah untuk menentukan apa yang menyebabkan masalah.
Jika Anda tidak ingin repot memperbaiki "Snipping tool tidak berfungsi untuk Windows", kami sarankan Anda untuk beralih ke alternatif yang lebih baik dari Snipping Tool. Pasar memiliki lusinan alat untuk mengambil tangkapan layar, membubuhi keterangan, merekam layar, dan melakukan lebih banyak lagi. Salah satu rekomendasi terbaik tercantum di bawah ini!
| Manakah Alternatif Terbaik Untuk Snipping Tool Untuk Windows? TweakShot Screen Recorder adalah pilihan favorit pribadi untuk memenuhi kebutuhan pengambilan tangkapan layar dan perekaman layar. Proses instalasi relatif mudah dan dianggap sebagai alternatif yang bagus untuk alat snipping dengan beberapa kemampuan hebat. Salah satu fitur paling penting yang saya temukan di TweakShot Screen Recorder adalah antarmuka modern dan intuitif, yang menyediakan opsi terintegrasi untuk menangkap berbagai tangkapan layar dan merekam semua yang ada di layar. Anda dapat menyesuaikan hotkey sesuai preferensi Anda untuk memaksimalkan alat ini.
Unduh Perekam Layar TweakShot Baca ulasan yang tidak memihak untuk mengetahui lebih banyak tentang TweakShot Screen Recorder: TweakShot Screen Recorder Review – Alat Terbaik Untuk Merekam Layar |
Anda mungkin ingin membaca: Alternatif Alat Snipping Terbaik 2022
Bagaimana Cara Memperbaiki Snipping Tool Tidak Bekerja Pada Windows 11/10/8/7?
Daftar isi
- 1. Cukup Luncurkan Ulang Aplikasi
- 2. Jalankan Baris Perintah “SFC / ScanNow”
- 3. Jalankan Alat DISM
- 4. Cari tahu perangkat lunak mana yang bertentangan dengan Snipping Tool
- 5. Perbarui driver Windows Anda
- 6. Matikan Bantuan Fokus dari Pusat Aksi
- 7. Jalankan Pemecah Masalah Pembaruan Windows
- 8. Periksa apakah tombol pintas alat Snipping berfungsi
- 9. Biarkan Snipping Tool beroperasi di latar belakang
- FAQ'S-
- Kesimpulan
Mari kita periksa beberapa metode untuk memperbaiki Snipping Tool tidak merespons dengan benar pada PC Windows Anda.
1. Cukup Luncurkan Ulang Aplikasi
Perangkat lunak Snipping Tool mungkin mengalami masalah selama peluncurannya. Karenanya, Anda dapat memulai ulang program dan melihat apakah itu membantu. Mulai Pengelola Tugas dengan menekan pintasan keyboard – Ctrl + Shift + Esc . Pilih program Snipping Tool dari tab Process dan klik tombol End Task di bagian bawah Window.
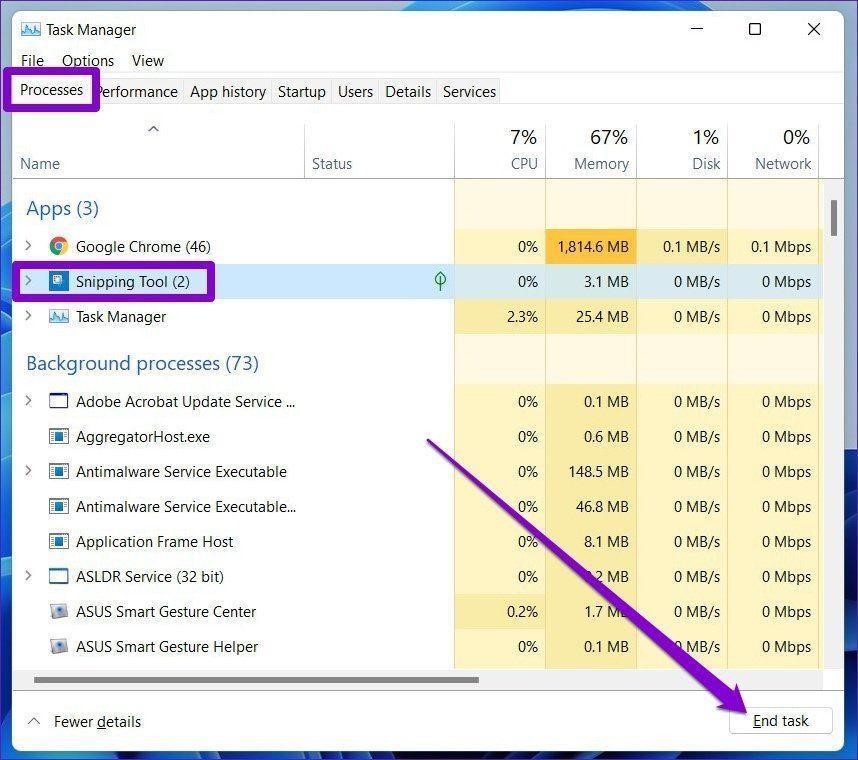
2. Jalankan Baris Perintah “SFC / ScanNow”
Ini adalah metode lain yang dicoba dan diuji untuk menyelesaikan " Snipping Tool tidak berfungsi" pada PC Windows. Teknik ini melibatkan penggunaan Pemeriksa Berkas Sistem, program bawaan Windows yang menjalankan pemindaian komprehensif untuk menemukan dan memperbaiki kesalahan sistem yang umum. Anda harus menjalankan baris perintah " sfc / scannow " pada jendela Command Prompt tanpa koma terbalik.
- Luncurkan Command Prompt di PC Anda dan jalankan sebagai administrator.
- Pada Jendela CMD, cukup ketik "sfc / scannow" dan tekan tombol Enter. Tetap sabar dan biarkan CMD melakukan tugasnya.
- Untuk melihat apakah alat diperbaiki, ketik "snippingtool.exe" dan klik "Enter." Buat pintasan untuk menguji apakah alat berhasil dimulai.
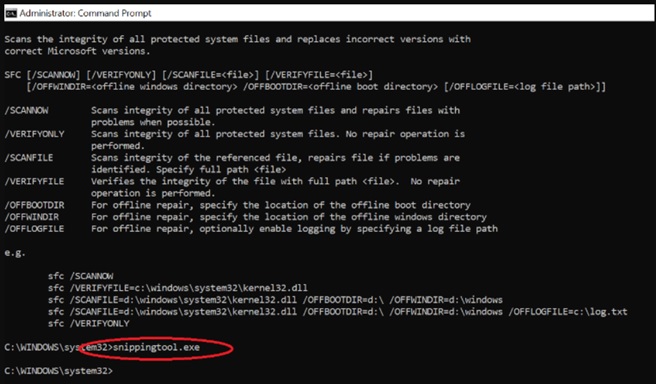
Mudah-mudahan, ini akan membantu dengan cepat memperbaiki "Alat pemotongan tidak berfungsi" pada PC Windows.
3. Jalankan Alat DISM
Utilitas baris perintah Deployment Image Servicing and Management (DISM) digunakan untuk melayani image Windows. Salah satu dari banyak aplikasinya adalah memperbaiki gambar sistem ketika masalah terkait gambar muncul. Apakah Snipping Tool Anda tidak beroperasi dengan benar, Anda dapat menggunakan perintah DISM dengan opsi RestoreHealth untuk menentukan apakah masalahnya ada pada citra sistem.
Langkah 1 = Untuk meluncurkan Command Prompt, ketik cmd ke dalam kotak pencarian dan pilih Run as administrator.
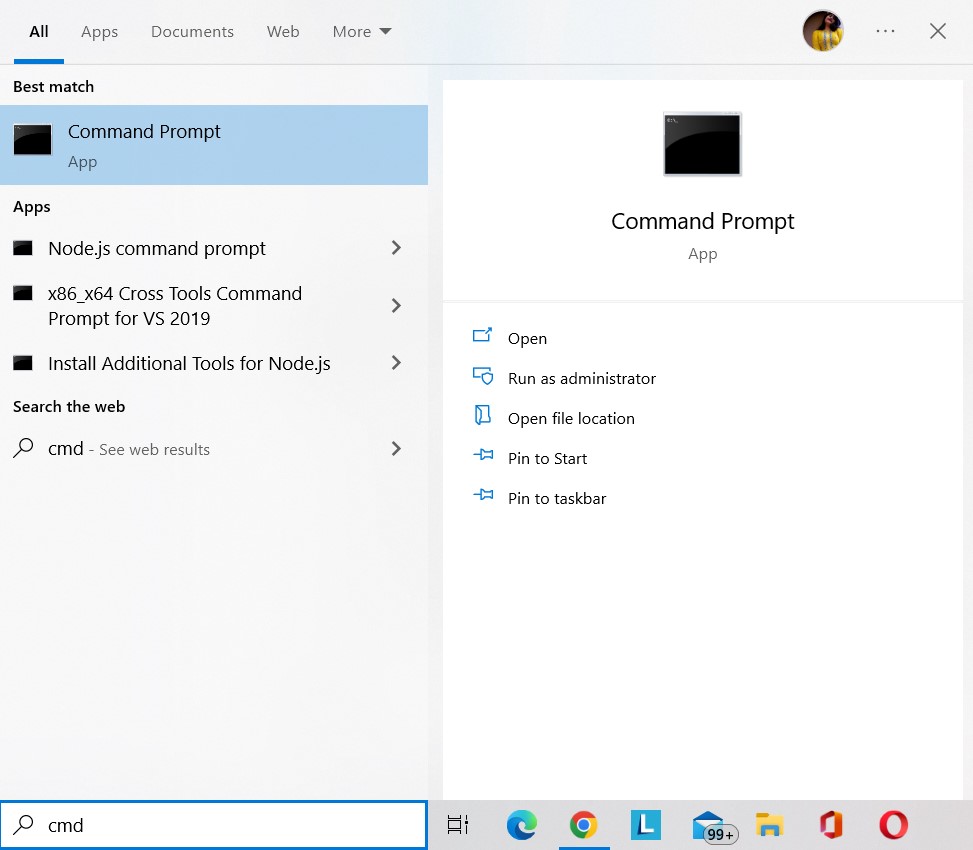
Langkah 2 = Salin dan tempel perintah berikut ke Command Prompt dan tekan Enter.
DISM /Online /Cleanup-Image /RestoreHealth
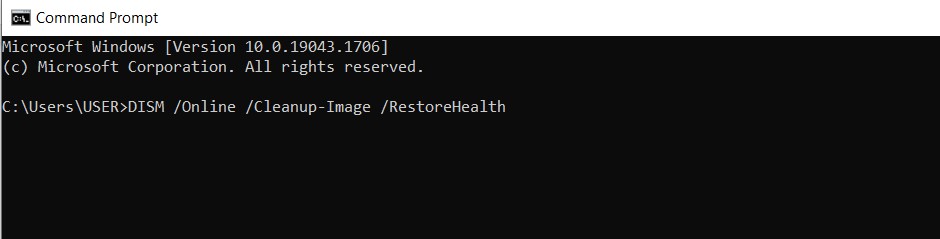
Langkah 3 = Tunggu hingga proses restorasi selesai.
Langkah 4 = Nyalakan kembali komputer Anda untuk menentukan apakah Snipping Tool sudah beroperasi.
Anda mungkin ingin membaca: Memperbaiki: Kesalahan Dism.exe 1392 Pada Windows 10
4. Cari tahu perangkat lunak mana yang bertentangan dengan Snipping Tool
Seperti yang dinyatakan sebelumnya, aplikasi lain di komputer Anda mungkin mengganggu Snipping Tool dan menyebabkannya gagal. Berikut cara menemukan program yang menghambat pengalaman Anda saat menggunakan alat penangkap layar dan memperbaiki pesan kesalahan Alat Pemotong tidak berfungsi pada Windows 10 dan versi OS lainnya.
- Tekan logo Windows dan tombol "R" bersamaan pada keyboard, lalu ketik "msconfig" dan tekan tombol "Enter".
- Dari jendela Konfigurasi Sistem, buka tab "Layanan" dan centang kotak di samping "Sembunyikan semua layanan Microsoft," yang terletak di bawah jendela. Tekan tombol OK, yang akan menghentikan layanan yang dicurigai, terutama yang terkait dengan perangkat lunak yang baru diinstal yang mungkin menyebabkan masalah yang terkait dengan alat Snipping.
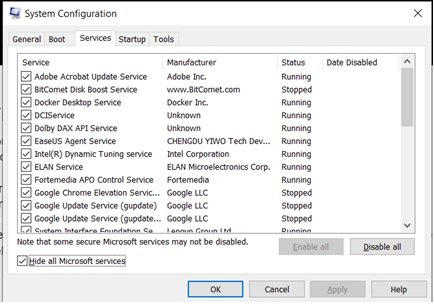
5. Perbarui driver Windows Anda
Memiliki driver perangkat yang kedaluwarsa, rusak, atau rusak juga menyebabkan berbagai masalah, termasuk "Alat Pemotong Tidak Berfungsi atau Merespons" dengan tepat. Jadi, Anda perlu memperbarui semua driver Windows Anda. Kami merekomendasikan untuk menggunakan Advanced Driver Updater , yang dirancang dan didistribusikan oleh Systweak Software.
Advanced Driver Updater kompatibel dengan Windows 7, 8, 8.1, 10, dan 11 dan memungkinkan Anda memperbarui driver yang salah menggunakan versi gratis (dengan fungsi terbatas) atau terdaftar.
Berikut ini adalah manfaat utama menggunakan perangkat lunak pembaruan driver ini:
- Cepat mendeteksi driver usang dan membantu memperbaruinya dengan versi terbaru & paling kompatibel.
- Memungkinkan Anda untuk membuat cadangan versi driver sebelumnya sebelum memperbaruinya ke yang terbaru.
- Membantu memulihkan versi driver sebelumnya jika terjadi kecelakaan.
- Mendukung penjadwalan pemindaian & pembaruan driver otomatis.
Mari kita lihat bagaimana Anda dapat menggunakan Software Driver Updater di PC Windows. Cobalah langkah-langkah berikut:

Langkah 1: Unduh versi terbaru dari Advanced Driver Updater dari situs web resmi:
Anda juga dapat menekan tombol Unduh di bawah ini untuk mendapatkan versi terbaru dari Advanced Driver Updater.
Langkah 2: Klik dua kali file setup dan ikuti petunjuk di layar untuk menyelesaikan proses instalasi.
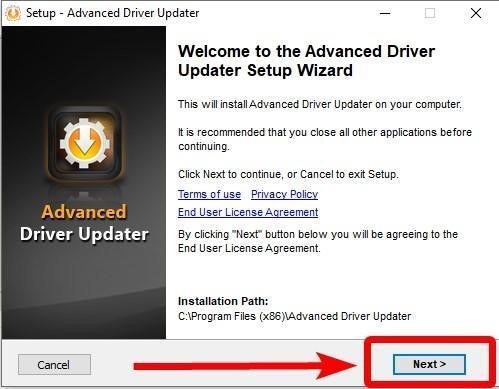
Langkah 3: Tekan tombol Selesai untuk melanjutkan lebih jauh.
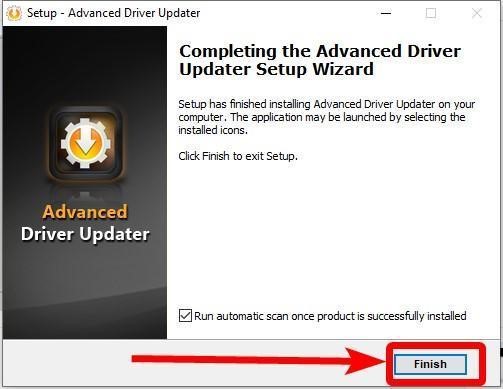
Catatan: Ketika Advanced Driver Updater pertama kali diinstal, itu akan melakukan pemindaian otomatis. Hapus centang pada kotak di samping "Lanjutkan pemindaian otomatis setelah produk berhasil diinstal" jika Anda ingin mencegah perangkat lunak pembaru driver dari pemindaian.
Langkah 4: Setelah Advanced Driver Updater berhasil diinstal, luncurkan alat dan tekan tombol Mulai Pindai Sekarang untuk memulai proses.
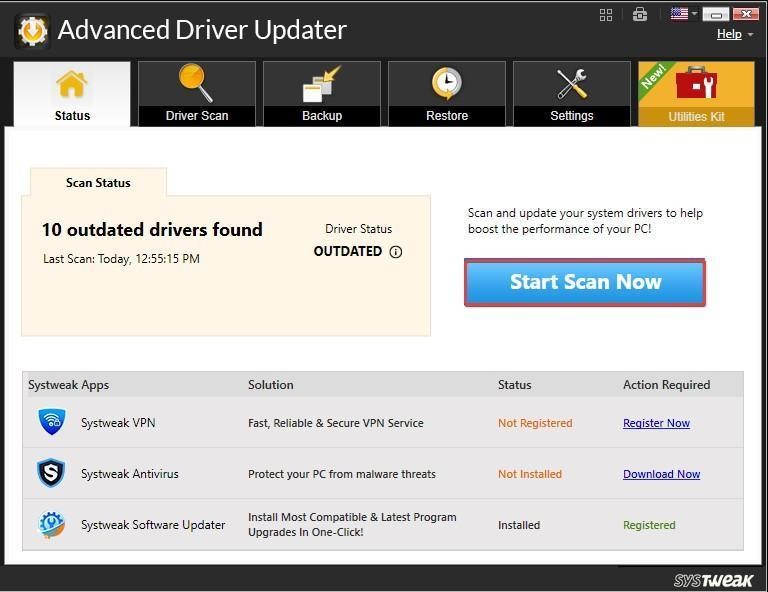
Langkah 5: Izinkan alat untuk mengenali PC dan memindai driver yang kedaluwarsa, rusak, hilang, atau tidak kompatibel. Anda akan menerima daftar driver yang salah dalam beberapa menit.
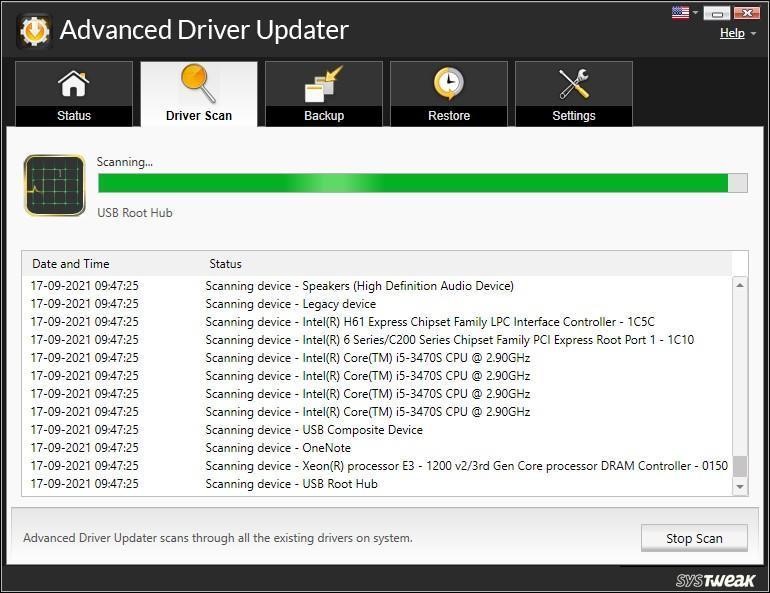
Langkah 6: Setelah itu, pilih driver yang ingin Anda perbarui (terutama driver grafis untuk memperbaiki alat Snipping yang tidak berfungsi) dan tekan tombol Perbarui driver di sebelahnya. Atau, Anda dapat mengklik tombol Perbarui Semua untuk memperbarui semua driver yang salah sekaligus dengan versi yang terdaftar.
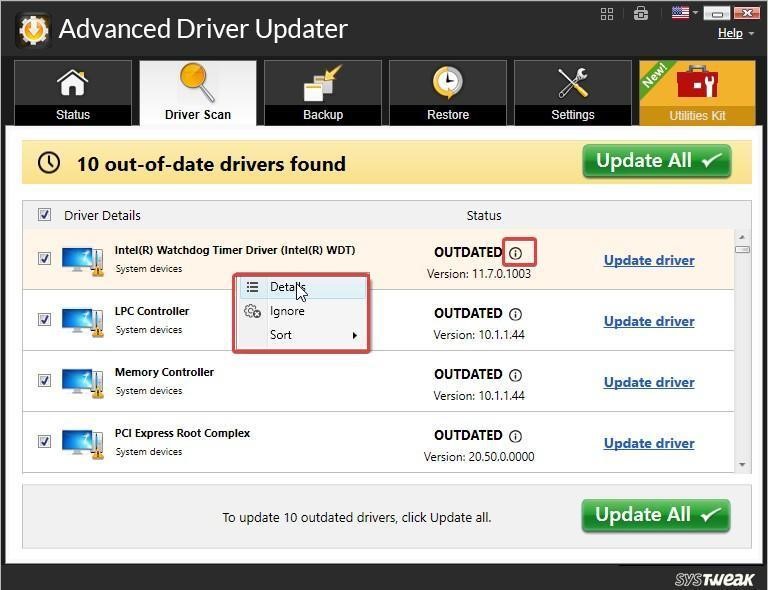
Catatan: Versi GRATIS hanya memungkinkan Anda untuk memperbarui satu driver pada satu waktu.
Langkah 7: Nyalakan ulang komputer untuk menerapkan perubahan.
Setelah menjalankan driver terbaru, masalah " Snipping Tool tidak berfungsi" Anda sekarang harus diperbaiki.
6. Matikan Bantuan Fokus dari Pusat Aksi
Focus Assist adalah perangkat lunak Windows 11 terkenal yang menyaring notifikasi di komputer Anda. Tetapi fitur ini memang merusak operasi pintasan alat Snipping dan menyebabkan kesalahan terkait. Oleh karena itu, menonaktifkan Focus Assist untuk sementara dapat menyelesaikan "Alat pemotongan tidak merespons kesalahan."
Selain itu, pertimbangkan untuk menambahkan aplikasi Snipping Tool ke daftar prioritas untuk menggunakan Snipping Tool dengan Focus Assist diaktifkan.
Ikuti langkah-langkah yang disebutkan di bawah ini untuk menonaktifkan Focus Assist:
Langkah 1: Klik kanan pada ikon Action Center di System tray dan pilih Focus Assist.
Langkah 2: Dari sub-menu, pilih opsi Off dan periksa apakah Snipping tool berfungsi dengan baik atau tidak.
Ikuti langkah-langkah yang disebutkan di bawah ini untuk menambahkan aplikasi alat Snipping ke daftar prioritas:
Langkah 1: Buka Taskbar, pilih alat pencarian, ketik Focus Assist, lalu klik hasil pertama yang ditampilkan.
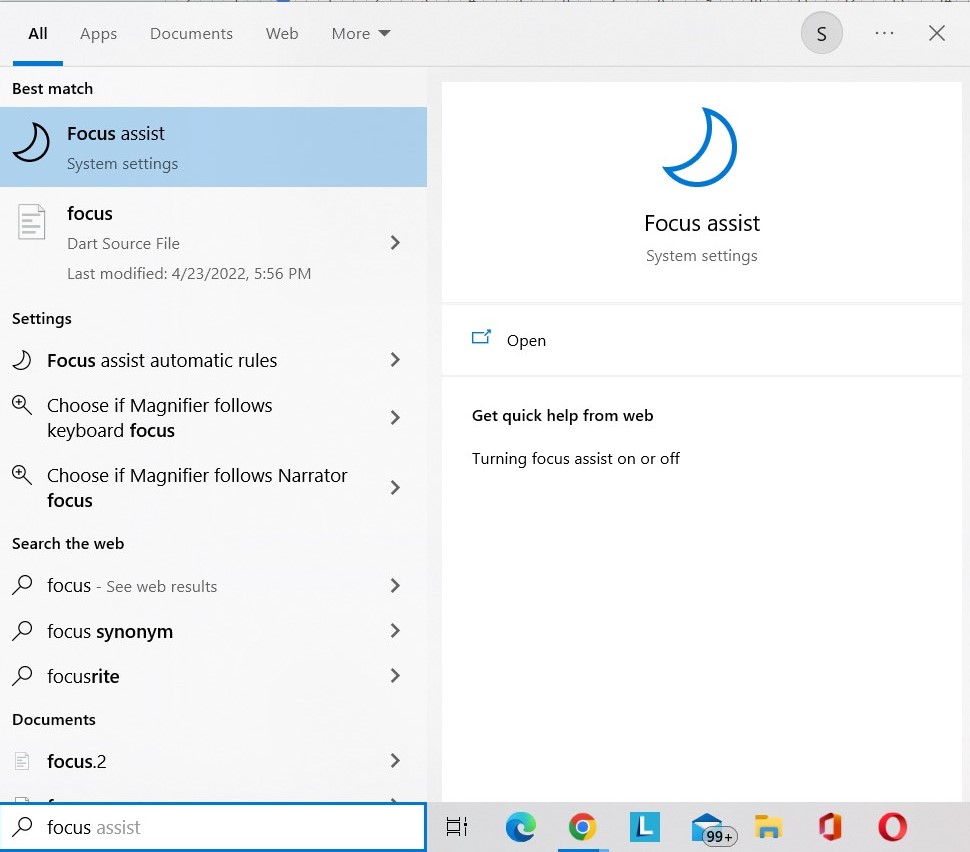
Langkah 2: Selanjutnya, pilih Sesuaikan daftar prioritas Anda.
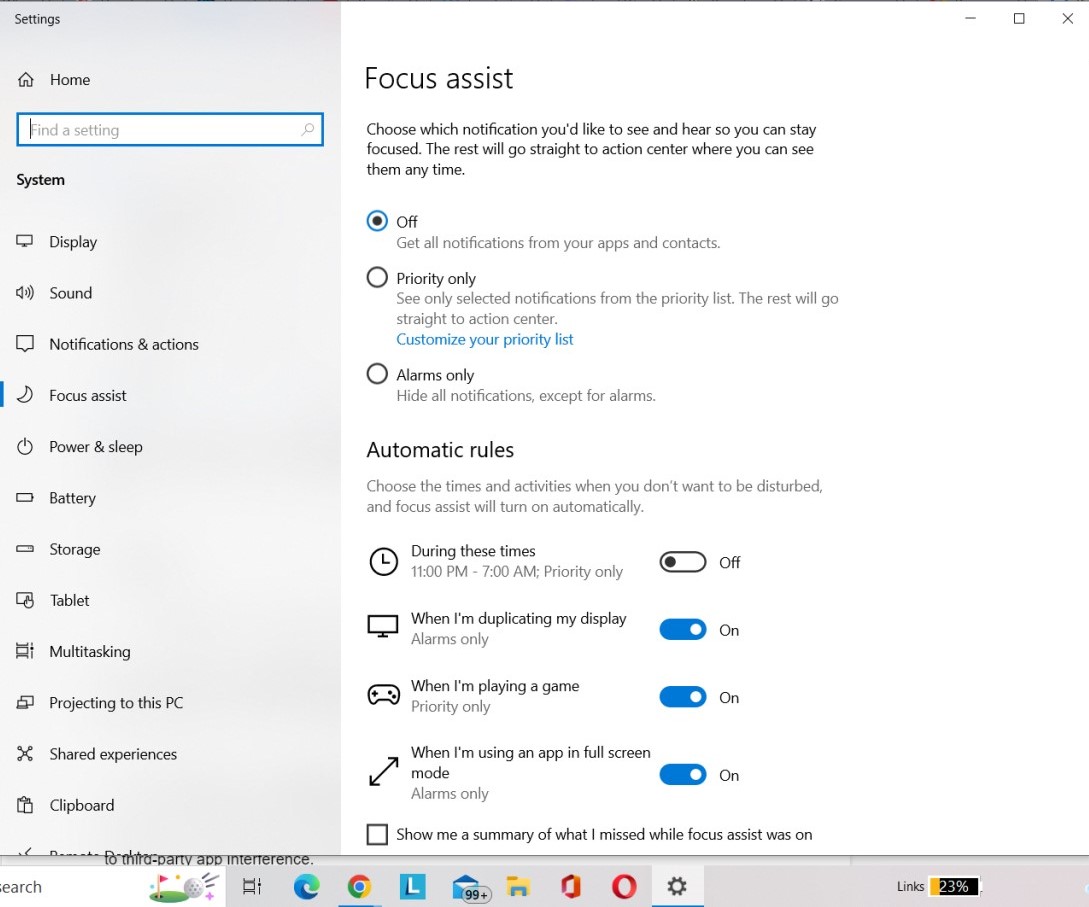
Langkah 3: Di bagian Aplikasi, klik tombol Tambahkan aplikasi untuk menambahkan Snipping Tool ke daftar prioritas Anda.
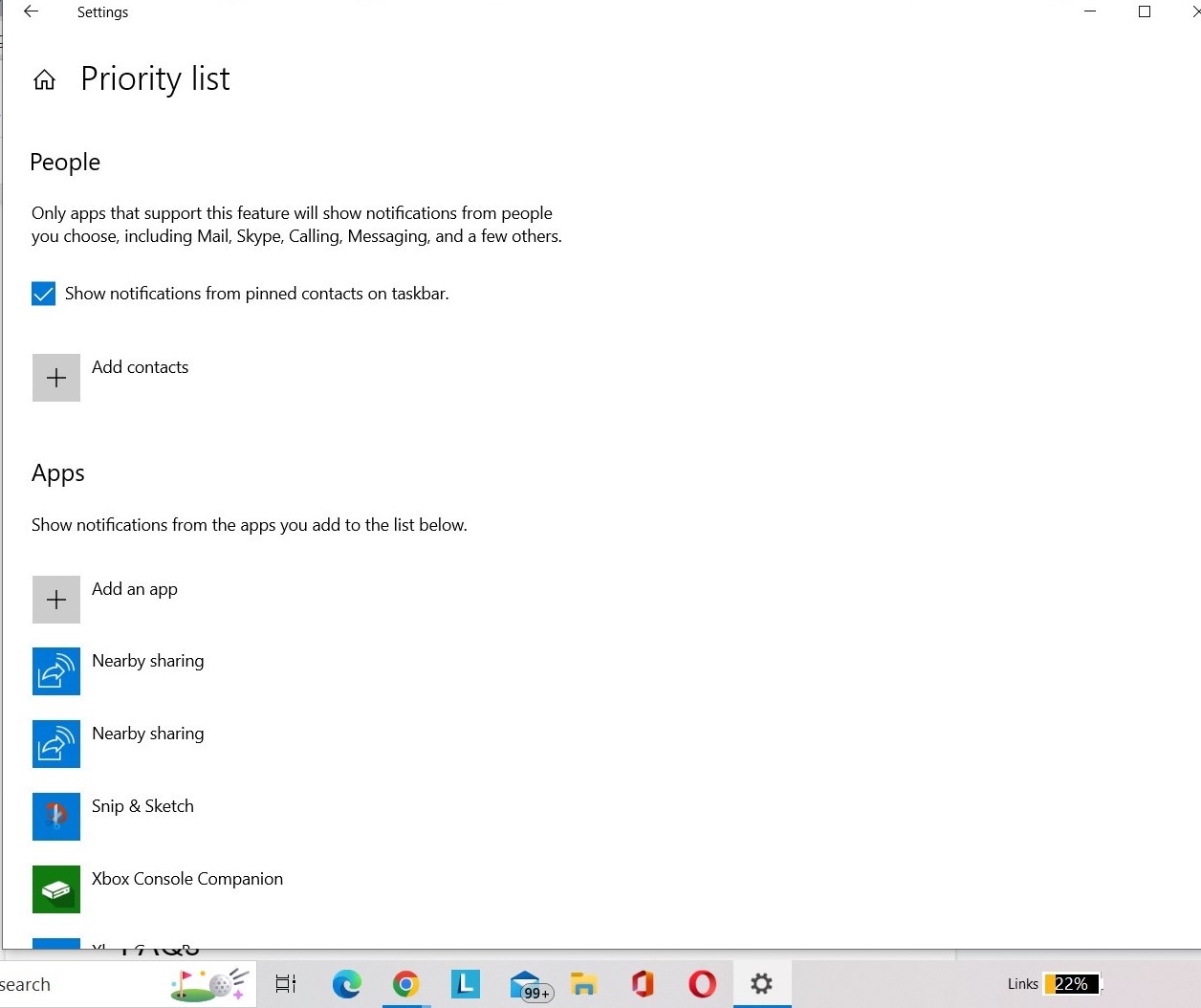
7. Jalankan Pemecah Masalah Pembaruan Windows
Jika tidak ada metode di atas yang berhasil, sekarang saatnya untuk memecahkan masalah dengan Pemecah Masalah Pembaruan Windows. Ini akan menjalankan pemindaian komprehensif, menemukan potensi masalah yang menyebabkan kesalahan dan memperbaikinya secara instan. Untuk menjalankan Pemecah Masalah, cukup ikuti langkah-langkah di bawah ini:
Langkah 1: Anda dapat mengakses menu Pengaturan dengan menekan tombol Win + I.
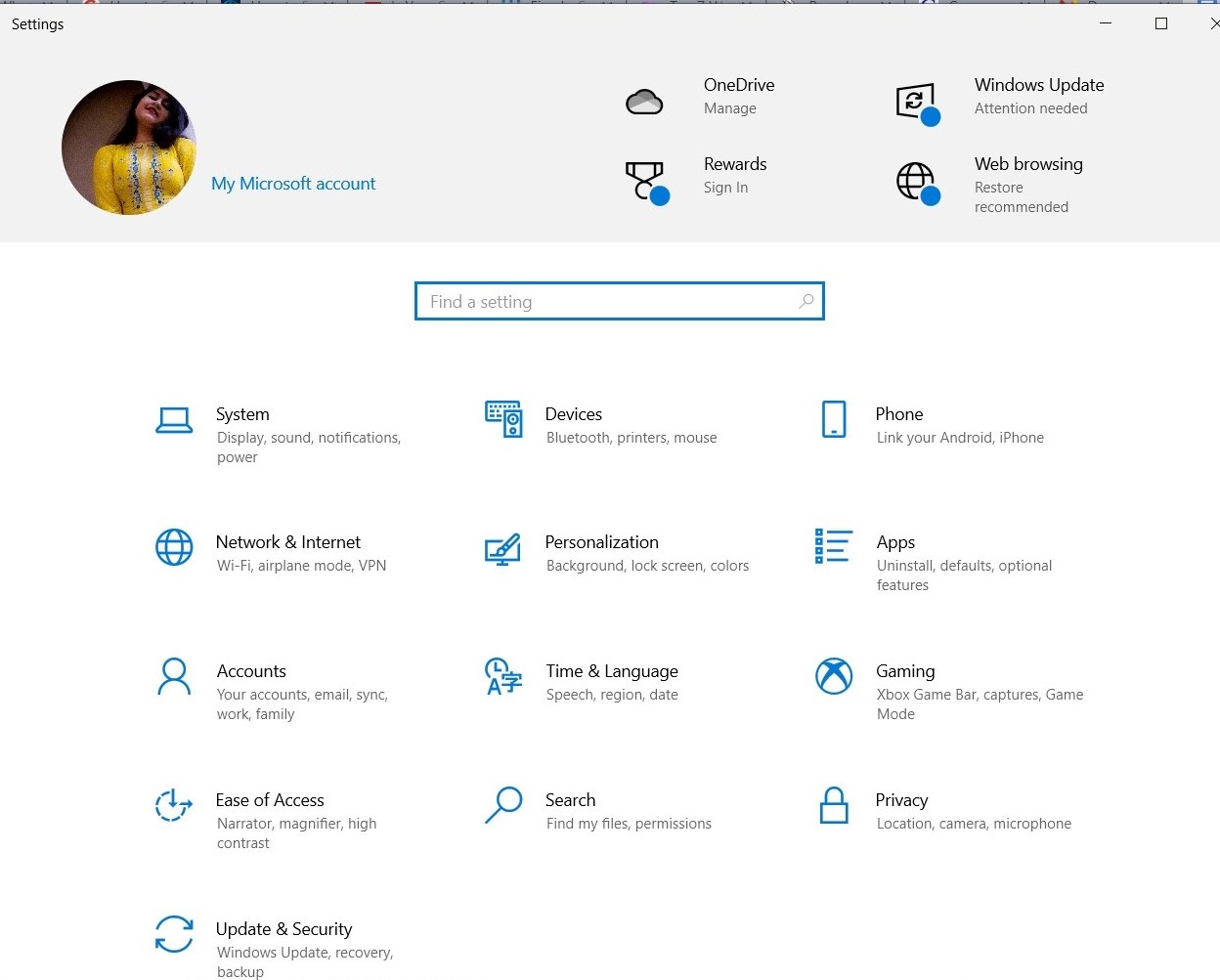
Langkah 2: Navigasikan ke modul Pembaruan dan Keamanan.
Langkah 3: Dari modul Pemecahan Masalah > pilih Pemecah Masalah Tambahan dari panel sebelah kiri.
Langkah 4: Kemudian, klik tombol Pemecah Masalah Pembaruan Windows.
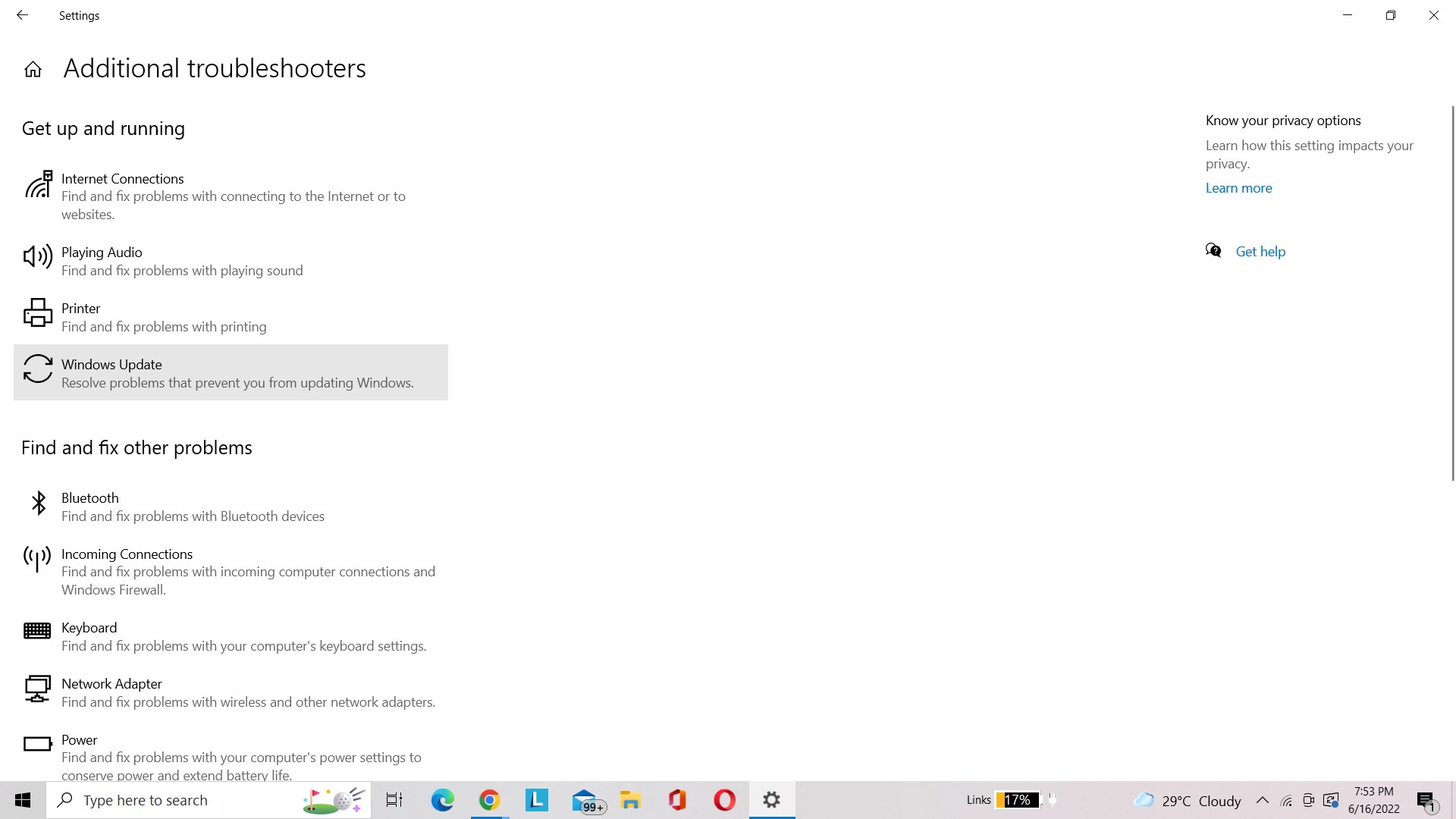
Semoga pemecah masalah bekerja dengan baik untuk Anda dan membantu memperbaiki alat Snipping yang tidak berfungsi.
8. Periksa apakah tombol pintas alat Snipping berfungsi
Jika masalah hanya terjadi saat mencoba menggunakan tombol pintasan, perangkat Anda masing-masing mungkin memiliki tombol pintasan yang berbeda atau tidak sama sekali. Silakan ikuti petunjuk di bawah ini untuk memverifikasi tombol pintas Snipping Tool.
Langkah 1: Arahkan ke bilah pencarian dan ketik Snipping Tool di sana.
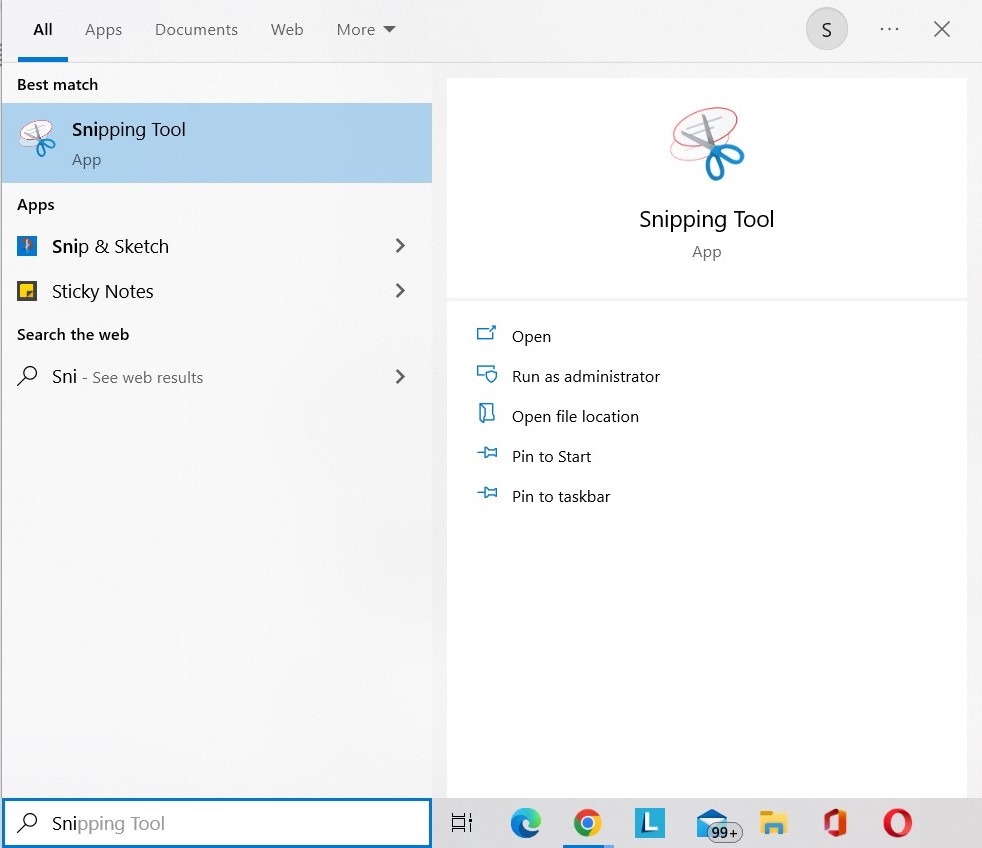
Langkah 2: Klik kanan hasilnya dan pilih buka File Location'.
Langkah 3: Sekali lagi, klik kanan lalu pilih Properties.
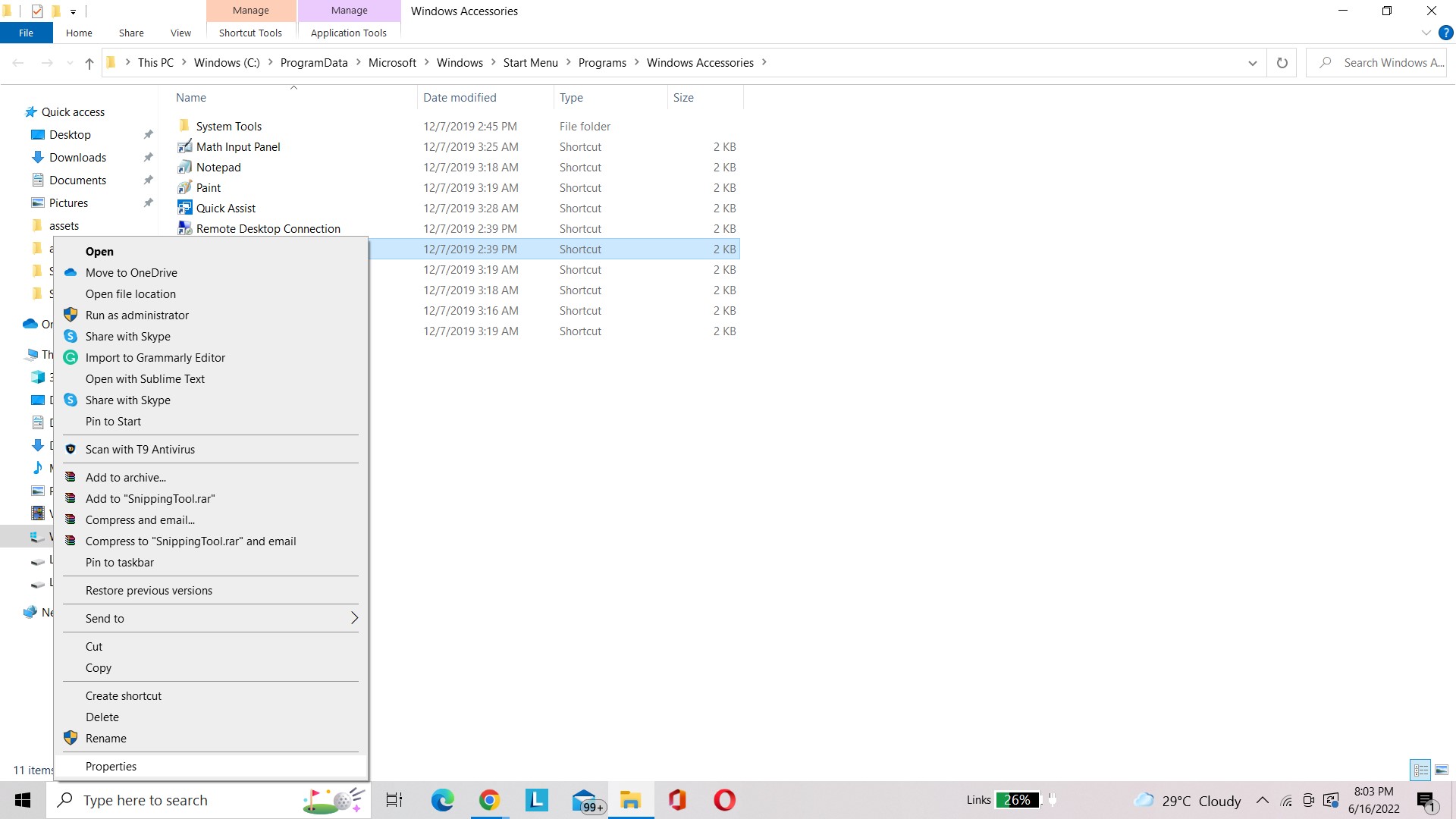
Langkah 4: Arahkan ke tab Pintasan.
Langkah 5: Centang tombol pintas untuk melihat apa yang telah disimpan. Jika tidak ada, Anda dapat memasukkan tombol pintas pilihan Anda.
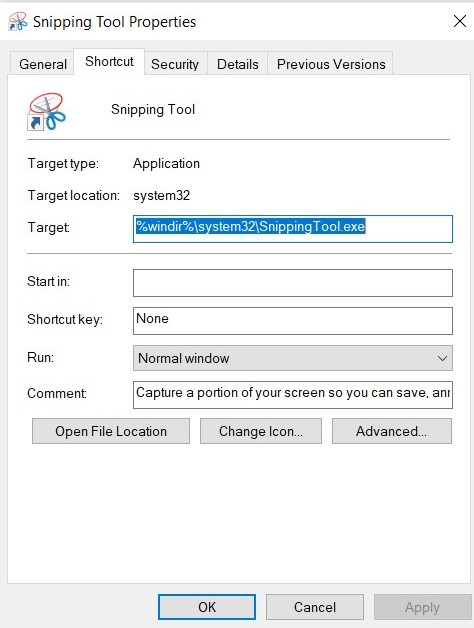
Anda mungkin ingin membaca: Tangkapan Layar YouTube – 2 Cara Mengambil Tangkapan Layar Dari Video YouTube
9. Biarkan Snipping Tool beroperasi di latar belakang
Snipping Tool adalah salah satu aplikasi yang terkadang "tetap di belakang layar" dan diam-diam menunggu untuk dibangunkan hampir sepanjang waktu. Namun, jika tidak memiliki otorisasi dari PC Anda untuk beroperasi di latar belakang, Snipping Tool tidak akan dapat bekerja saat Anda tidak aktif di jendela aplikasi.
Langkah 1: Untuk meluncurkan menu Akses cepat, Anda harus mengklik kanan ikon Windows di bilah tugas dan memilih Pengaturan.
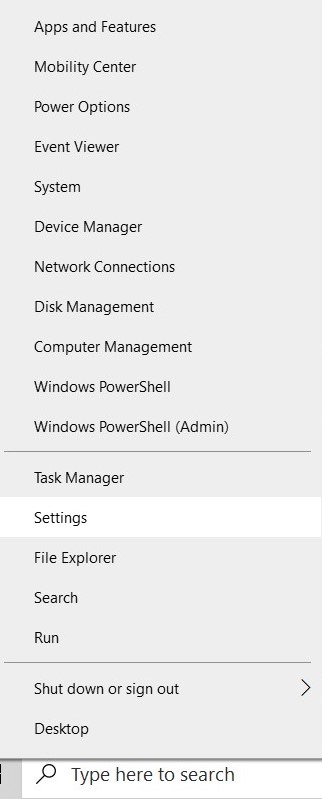
Langkah 2: Klik opsi Privasi di menu Pengaturan.
Langkah 3: Gulir ke bawah ke bagian Background apps di daftar kiri dan lihat apakah Snipping Tool diaktifkan. Jika tidak, putar sakelar ke On.
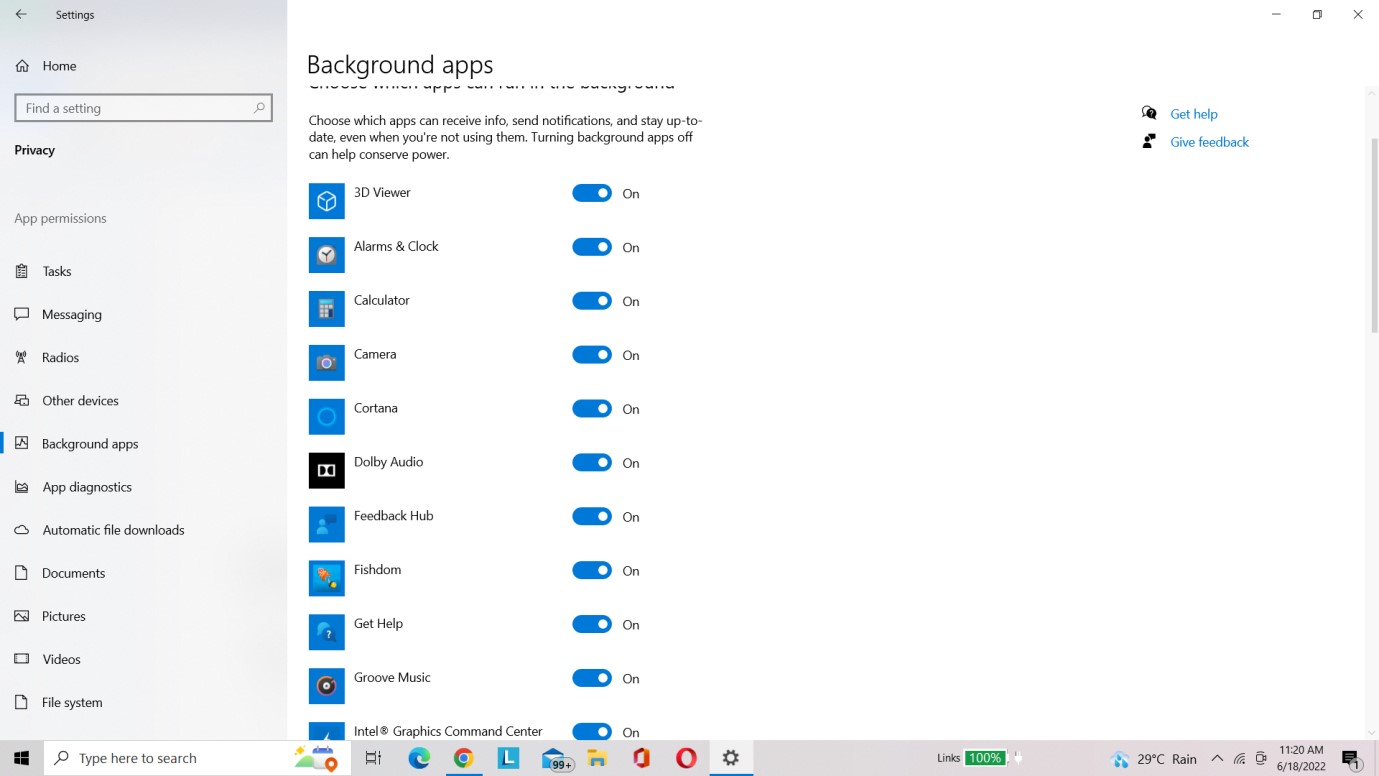
Anda mungkin ingin membaca:
- Yang Perlu Anda Ketahui Tentang Windows Snip And Sketch Tool
- Cara Memperbaiki Windows 10 Snip dan Sketch Tidak Berfungsi
FAQ'S-
1. Bagaimana cara mereset alat snip saya?
Untuk mengatasi masalah Snipping Tool ini tidak berfungsi , cukup keluar dan mulai ulang Snipping Tool. Jika tidak, gunakan pintasan keyboard "Ctrl + Shift + Esc" untuk membuka Task Manager. Kemudian, cari dan keluar dari SnippingTool.exe sebelum meluncurkannya kembali.
2. Mengapa Snipping Tool tidak berfungsi di Windows 11?
Alat Snipping Microsoft telah diganti dengan alat Snip & Sketsa baru, dan akibatnya, alat lama tidak lagi berfungsi di banyak PC. Masalahnya berpotensi dikaitkan dengan gangguan aplikasi pihak ketiga juga.
3. Bagaimana cara menginstal ulang Snipping Tool di Windows 11?
Anda harus mengikuti langkah-langkah di bawah ini untuk menginstal ulang Snipping Tool di Windows 11.
- Untuk membuka Pengaturan, tekan Win + I.
- Kemudian pilih opsi 'Aplikasi'.
- Dari sana, pilih Aplikasi & fitur.
- Uninstall Snipping Tool dengan mengklik simbol tiga titik.
- Buka Microsoft Store dan cari aplikasi Snip & Sketch.
- Unduh, dan Snipping Tool Anda akan diinstal ulang.
Kesimpulan
Sekarang, Anda harus mengetahui penyebab utama alat Snipping tidak merespons kesalahan dan bagaimana Anda dapat memecahkan masalah yang sama. Saat mencoba menghilangkan kesalahan, saya mencoba beberapa solusi, dan di antaranya, memperbarui driver Windows melakukan keajaiban. Jadi, saya sangat menyarankan pengguna kami untuk mencoba Pembaruan Driver Lanjutan untuk mendeteksi driver yang sudah ketinggalan zaman dan segera memperbaruinya. Jika Anda menemukan artikel ini berwawasan, berikan umpan balik di komentar di bawah!