Cara Memperbaiki Spotify Web Player Tidak Berfungsi
Diterbitkan: 2022-05-27Pemutar web Spotify memungkinkan Anda mendengarkan musik favorit tanpa menginstal aplikasi. Berbagai hal dapat menyebabkan pemutar web Spotify tidak berfungsi, paling sering masalah dengan browser web Anda.
Anda mungkin telah mengaktifkan pemblokir iklan di browser web Anda, menyebabkan Spotify tidak memutar musik Anda. File cache browser Anda dapat menyebabkan masalah. Atau Anda mungkin memiliki perangkat pemutaran yang salah di browser Anda. Saat pemutar web Spotify tidak berfungsi, berikut adalah daftar hal yang perlu diperiksa.

Pilih Perangkat Pemutaran yang Benar di Spotify
Spotify memungkinkan Anda secara manual memilih perangkat untuk memutar musik Anda. Pastikan Anda telah mengatur Spotify untuk menggunakan browser web Anda untuk pemutaran musik. Jika tidak, ubah perangkat, dan pemutar web Anda akan mulai berfungsi.
- Luncurkan pemutar web Spotify di browser web Anda.
- Pilih Hubungkan ke perangkat di sudut kanan bawah antarmuka.
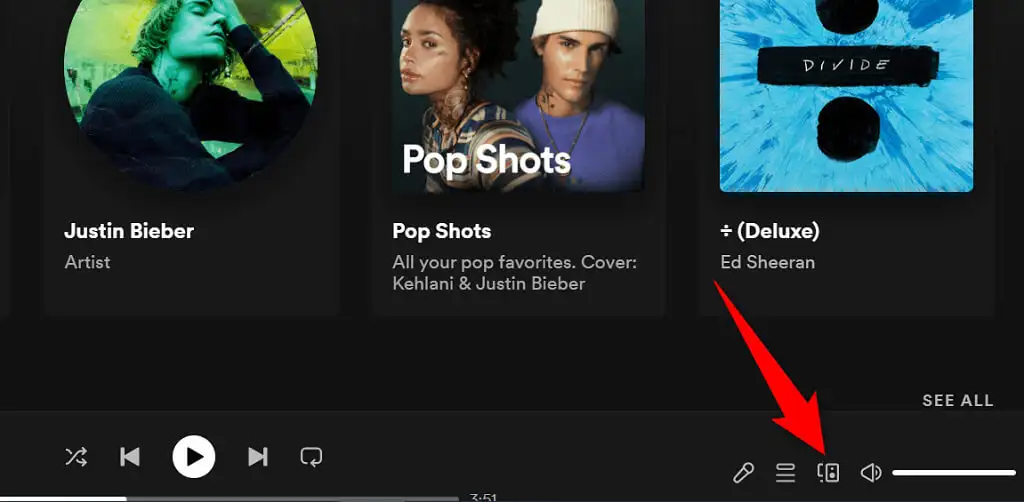
- Pilih browser web Anda di daftar perangkat pemutaran.

- Spotify akan memutar musik Anda di browser web Anda, memperbaiki masalah pemutar web yang tidak berfungsi.
Nonaktifkan Pemblokir Iklan di Peramban Web Anda
Jika Anda telah memasang ekstensi pemblokir iklan di browser web Anda, itu mungkin menyebabkan pemutar web Spotify tidak memuat musik. Pemblokir iklan sering menjadi penyebab berbagai masalah pemutaran media online.
Untungnya, Anda dapat memperbaikinya dengan menonaktifkan pemblokir iklan browser Anda. Anda dapat menonaktifkan ekstensi untuk sementara waktu untuk melihat apakah itu pelakunya. Jika itu menyelesaikan masalah, Anda dapat menghapus pemblokir iklan atau menonaktifkannya untuk Spotify.
Berikut ini menunjukkan cara menonaktifkan ekstensi di Chrome. Langkah-langkahnya harus serupa untuk browser web lainnya.
- Klik kanan ekstensi pemblokir iklan Anda di pojok kanan atas Chrome dan pilih Kelola ekstensi .
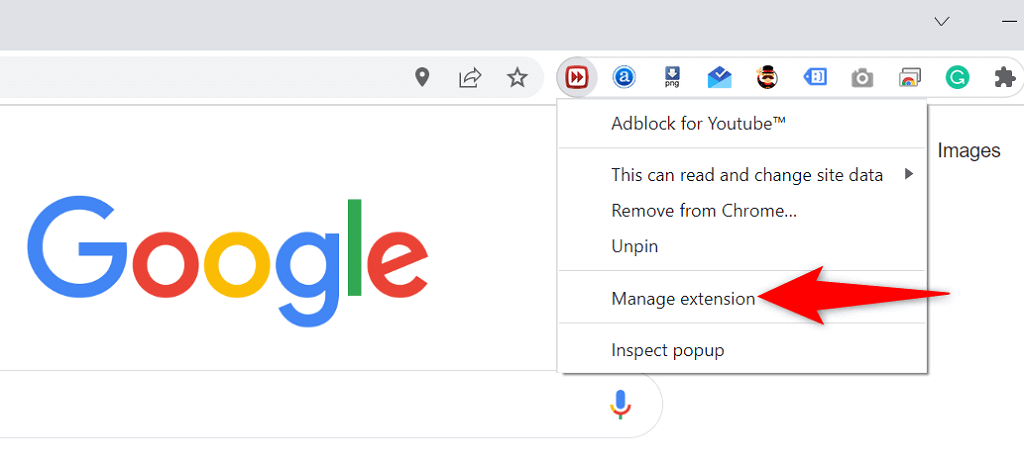
- Matikan sakelar untuk menonaktifkan ekstensi pemblokir iklan Anda.
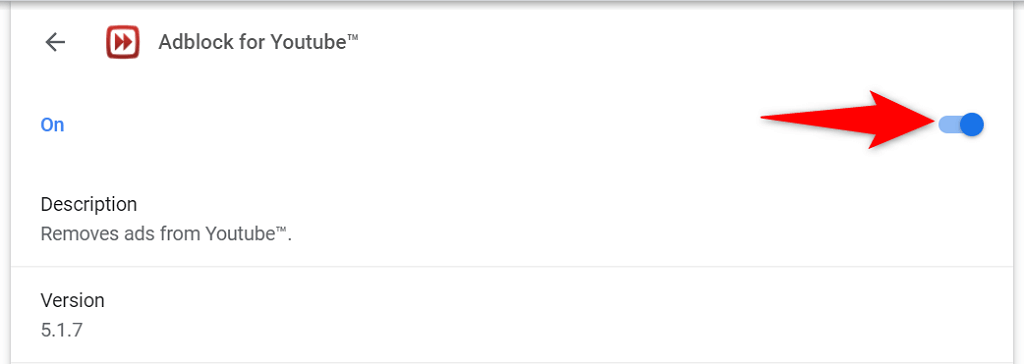
- Tutup dan buka kembali Chrome , dan Anda akan menemukan bahwa pemutar web Spotify sekarang berfungsi.
Gunakan Mode Penyamaran di Browser Web Anda
Opsi yang patut dicoba saat Anda tidak dapat menggunakan pemutar web Spotify adalah menggunakan jendela penyamaran. Saat Anda membuka situs di jendela ini, browser Anda mengisolasi riwayat penjelajahan dan data lain dari sesi Anda saat ini.
Itu membantu memperbaiki masalah yang terjadi karena gangguan data browser Anda dengan pemutar web Spotify. Anda mungkin tidak ingin menggunakan mode penyamaran setiap kali Anda ingin mendengarkan musik, tetapi teknik ini setidaknya dapat membantu Anda mengetahui apakah browser Anda yang menyebabkan masalah.
Buka Jendela Penyamaran di Chrome
- Pilih tiga titik di pojok kanan atas Chrome .
- Pilih jendela Penyamaran Baru dari menu.
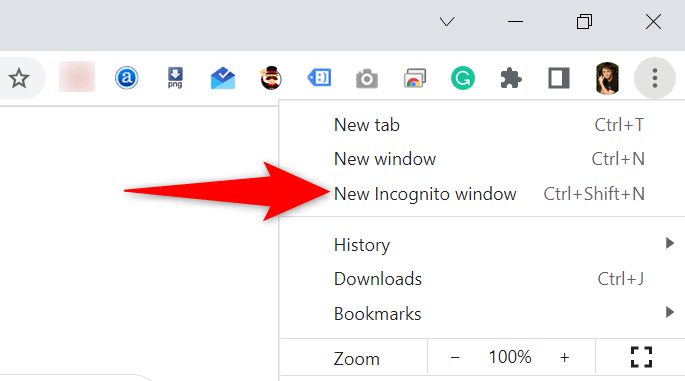
- Buka pemutar web Spotify di jendela penyamaran.
Luncurkan Jendela Pribadi di Firefox
- Pilih menu hamburger di pojok kanan atas Firefox .
- Pilih Jendela pribadi baru dari menu.
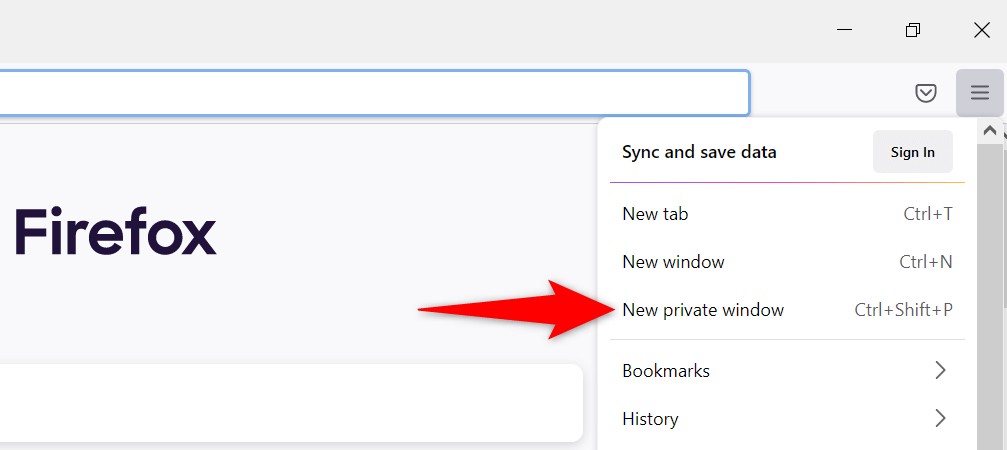
- Luncurkan Spotify untuk web.
Buka Jendela InPrivate di Edge
- Pilih tiga titik di sudut kanan atas Edge .
- Pilih jendela InPrivate Baru di menu.
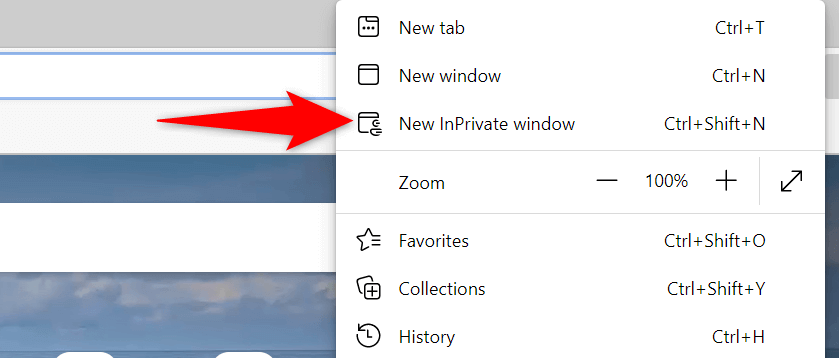
- Buka pemutar web Spotify.
Bersihkan Cache Browser Web Anda
Browser Anda menyimpan halaman web dan gambar untuk mempercepat sesi penjelajahan Anda. Terkadang, data cache ini mengganggu pemutar musik online Anda dan menyebabkannya tidak berfungsi.

Menghapus cache browser Anda dapat membantu menyelesaikan masalah Spotify Anda. Sebagian besar browser membuatnya sangat mudah untuk menyingkirkan file cache Anda.
Anda tidak kehilangan kata sandi, cookie, dan data situs lainnya yang tersimpan saat Anda mengosongkan cache.
Bersihkan Cache di Chrome
- Buka Chrome , ketik yang berikut di bilah alamat, dan tekan Enter :
chrome://settings/clearBrowserData - Pilih Semua waktu dari menu tarik-turun Rentang waktu , aktifkan Gambar dan file dalam cache , batalkan pilihan semua opsi lainnya, dan pilih Hapus data di bagian bawah.
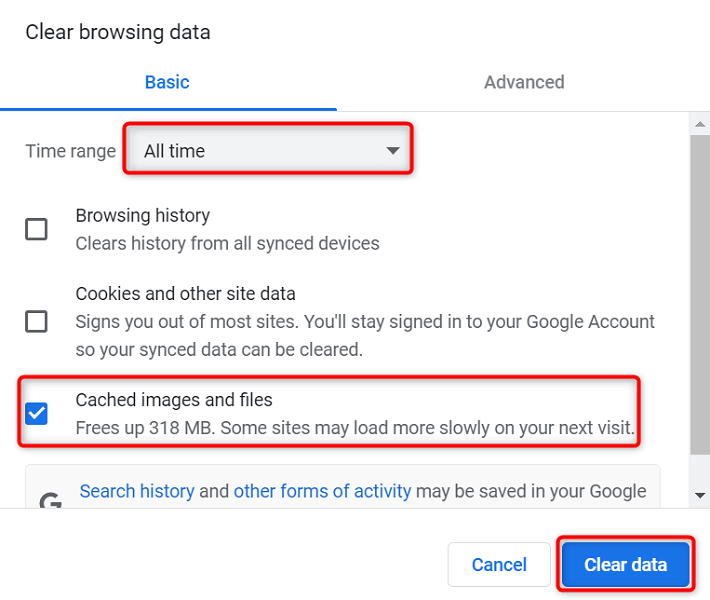
Bersihkan Cache di Firefox
- Pilih menu hamburger di pojok kanan atas Firefox dan pilih History > Clear recent history .
- Pilih Semuanya dari rentang Waktu untuk menghapus menu tarik-turun, batalkan pilihan semua opsi kecuali Cache , dan pilih OK di bagian bawah.
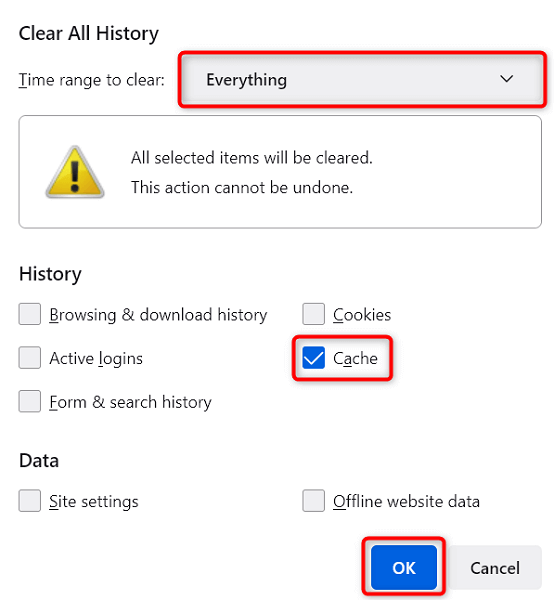
Bersihkan Cache di Edge
- Buka Edge , ketik yang berikut di bilah alamat, dan tekan Enter :
edge://settings/clearBrowserData - Pilih Sepanjang waktu dari menu tarik-turun Rentang waktu , pilih Gambar dan file dalam cache , batalkan pilihan semua opsi lainnya, dan pilih Hapus sekarang di bagian bawah.
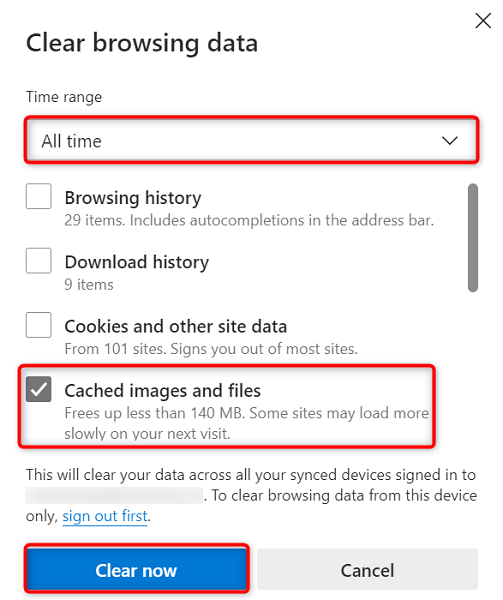
Aktifkan Pemutaran Konten yang Dilindungi di Peramban Web Anda
Ketika pemutar web Spotify tidak berfungsi dan Anda melihat pesan yang mengatakan bahwa Anda perlu mengaktifkan pemutaran konten yang dilindungi, Anda harus mengaktifkan opsi di pengaturan browser Anda untuk memperbaiki masalah tersebut.
Anda mungkin hanya akan mengalami masalah ini dengan Google Chrome, jadi berikut cara mengaktifkan pemutaran konten yang dilindungi di browser web ini:
- Ketik yang berikut di bilah alamat Chrome dan tekan Enter :
chrome://pengaturan/konten - Pilih Pengaturan konten tambahan > ID konten yang dilindungi .
- Aktifkan kedua Situs dapat memutar konten yang dilindungi dan Situs dapat menggunakan pengenal untuk memutar opsi konten yang dilindungi .
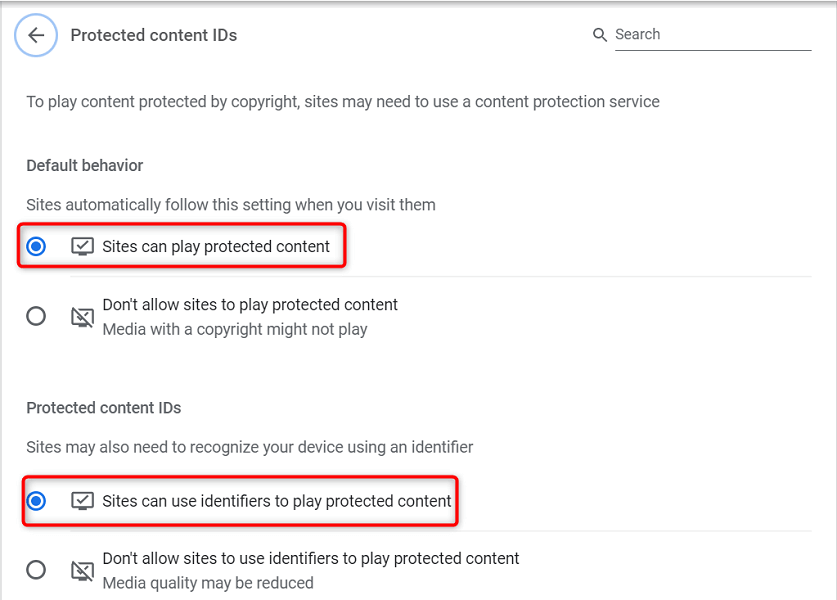
Bersihkan Cache DNS
Spotify dan situs lain yang Anda buka di browser menggunakan pengaturan DNS Anda untuk menyelesaikan nama domain. Jika cache DNS Anda bermasalah atau rusak, Anda harus mengosongkan cache yang bermasalah ini untuk memperbaiki masalah terkait situs Anda.
Untungnya, Anda dapat menghapus cache DNS tanpa menghapus browser atau file lain di komputer Anda. Berikut cara melakukannya di PC Windows:
- Buka menu Start , cari Command Prompt , dan pilih Command Prompt di hasil pencarian.
- Ketik yang berikut di Command Prompt dan tekan Enter : ipconfig /flushdns
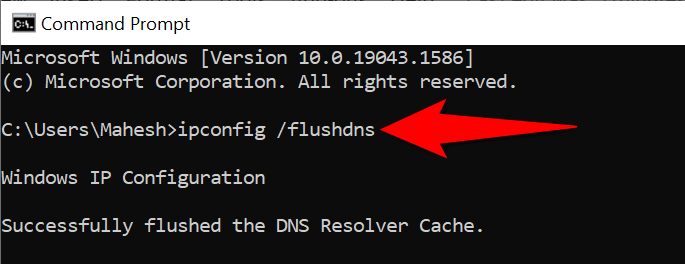
- Tutup jendela Prompt Perintah.
Gunakan Browser Web Lain
Jika pemutar web Spotify Anda masih tidak berfungsi, kemungkinan browser web Anda adalah penyebabnya. Dalam hal ini, coba gunakan pemutar web di peramban web lain dan lihat apakah itu berfungsi.
Misalnya, jika Anda menggunakan Chrome untuk mengakses pemutar web Spotify, alihkan ke Firefox dan lihat apakah pemutar Anda berfungsi. Jika Anda menemukan pemutar web bekerja dengan mengubah browser, browser Anda adalah pelakunya, dan Anda harus mengatur ulang atau menginstal ulang browser Anda.
Gunakan Klien Spotify Alternatif
Spotify menawarkan banyak klien untuk memungkinkan Anda mendengarkan musik Anda. Jika Anda menemukan bahwa pemutar web Spotify tidak berfungsi, gunakan aplikasi desktop perusahaan untuk mengakses musik Anda.
Anda juga dapat menggunakan aplikasi seluler Spotify jika Anda memiliki ponsel cerdas atau tablet. Ini memberi Anda akses ke perpustakaan musik yang sama dengan pemutar web Anda.
Memecahkan Masalah Spotify Web Player di Komputer Anda
Masalah pemutar web Spotify sering dikaitkan dengan browser web Anda. Setelah Anda menyingkirkan file cache yang bermasalah, menyesuaikan pengaturan tertentu, dan menghapus add-on penyebab, pemutar web Anda mulai bekerja sebagaimana mestinya.
Kami harap panduan di atas membantu Anda memperbaiki semua masalah yang terkait dengan pemutar web Spotify.
