Cara Memperbaiki Kesalahan URL yang Diminta Ditolak (DIPERBAIKI)
Diterbitkan: 2023-11-08Jika Anda juga mendapatkan kesalahan yang menyatakan URL yang Diminta Telah Ditolak, berulang kali, dan ingin memperbaikinya dengan mudah, ikuti solusi yang diberikan dalam panduan sederhana ini dan perbaiki kesalahan tersebut untuk selamanya.
“Ada masalah dengan URL yang Anda minta. Saya akan meminta Anda menanyakannya kepada administrator sistem Anda.” Saat Anda mencoba mengunjungi situs web, Anda akan melihat kesalahan ini. Ada berbagai kemungkinan penyebab kesalahan ini terjadi pada Anda. Sebagian besar permasalahan ini dapat diselesaikan dengan solusi sederhana. Bahkan jika Anda mengunjungi situs web terkemuka, Anda masih bisa mengalami masalah ini karena berbagai alasan yang akan dibahas nanti di artikel ini.
Jika Anda terus menemukan kesalahan ini, rekomendasi kami adalah Anda membaca tutorial lengkap dan menerapkan solusi yang disarankan untuk menyelesaikan masalah tersebut. Oke, mari kita mulai bisnisnya.
Cara Memperbaiki URL yang Diminta Ditolak
Berikut adalah beberapa cara paling tepercaya dan teruji untuk memperbaiki kesalahan URL yang Diminta Ditolak di browser apa pun. Cukup ikuti panduan ini dengan cermat, jalankan semua solusi, dan perbaiki kesalahan dengan mudah.
Metode 1: Lakukan Reset Router.
Jika Anda melihat masalah URL yang Diminta Ditolak, solusi mendasar yang dapat Anda gunakan adalah me-restart router Anda. Jika Anda melakukannya, ini akan membantu mengatasi masalah koneksi yang terjadi antara komputer, router, dan koneksi internet Anda. Ini mungkin memperbaiki masalah, sehingga Anda dapat mengakses kembali situs yang Anda perlukan.
Dengan menekan tombol Daya yang terletak di perangkat, Anda dapat mengatur ulang sebagian besar router. Salah satu metode lebih lanjut untuk mencapai tujuan ini adalah dengan mematikan sakelar daya pada router Anda terlebih dahulu, lalu menghidupkannya kembali. Anda mungkin dapat melakukan operasi reboot pada beberapa router dengan membuka halaman pengaturan perangkat menggunakan browser web Anda dan memilih Restart The Router atau opsi yang secara fungsional setara.
Baca Juga: Memperbaiki: Kesalahan err_internet_disconnected di Google Chrome
Metode 2: Selalu Perbarui Browser Web Anda.
Jika masalah yang Anda alami tidak kunjung hilang dan Anda masih bertanya-tanya bagaimana cara memperbaiki URL yang Diminta Ditolak; kelemahan mendasar pada browser web Anda bisa jadi penyebabnya. Anda tidak akan dapat mengatasi kesulitan ini sendiri, namun Anda dapat mengatasinya dengan memperbarui versi browser Anda, yang juga akan memperbaiki kekurangannya.
Mengupdate semua browser web Anda tidak hanya sederhana tetapi juga tidak merepotkan. Ikuti langkah-langkah di bawah ini untuk mengetahui lebih lanjut:
Google Chrome
Ikuti langkah-langkah di bawah ini untuk memperbarui browser ke versi terbaru:
- PilihBantuan > Tentang Google Chrome dari menu yang muncul saat Anda memilih tiga titik yang terletak di sudut kanan atas Chrome.
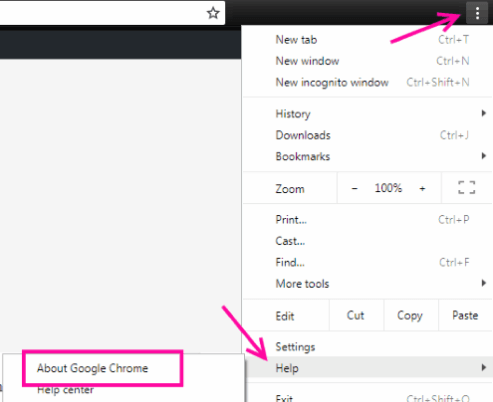
- Berikan izin kepada Chrome untuk mencari dan memasangpembaruan terkini .
- Silakan mulai ulang browser web Anda .
Firefox dari Mozilla
Ikuti langkah-langkah di bawah ini untuk memperbarui browser ke versi terbaru:
- Klik menu hamburger dengan tiga garis horizontal di sudut kanan atas Firefox, lalu pilih Bantuan > Tentang Firefox .
- Berikan izin kepada Firefox untuk mencari dan menginstal pembaruan terkini.
- Anda perlu me-restart Firefox .
Microsoft Tepi
Ikuti langkah-langkah di bawah ini untuk memperbarui browser ke versi terbaru:
- Luncurkan Edge, masukkan URL berikut ke dalam kotak alamat, lalu tekan tombol Enter:
tepi://pengaturan/bantuan - Tunggu hingga Microsoft Edge menemukanpembaruan yang tersedia dan menginstalnya .
- Mulai ulang Microsoft Edge .
Baca Juga: Cara Memperbaiki WiFi Terhubung Tapi Tidak Ada Internet di PC Windows 10, 11
Metode 3: Hapus Situs Web Anda dari Daftar Situs Terkelola di Komputer Pribadi Anda.
Komputer Windows Anda akan menyimpan daftar situs web yang tidak dapat menyetel cookie di browser web Anda. Anda perlu memeriksa daftar ini dan memastikan situs web yang Anda coba kunjungi tidak ada di daftar tersebut jika Anda ingin mengaksesnya. Jika situs web Anda ada dalam daftar, menghapusnya akan memperbaiki masalah Anda dan menyelesaikan masalah Anda. Ini adalah salah satu cara paling andal untuk memperbaiki URL yang Diminta Ditolak.
- Tekan tombol Win+S , cari Control Panel, dan tekanEnter.
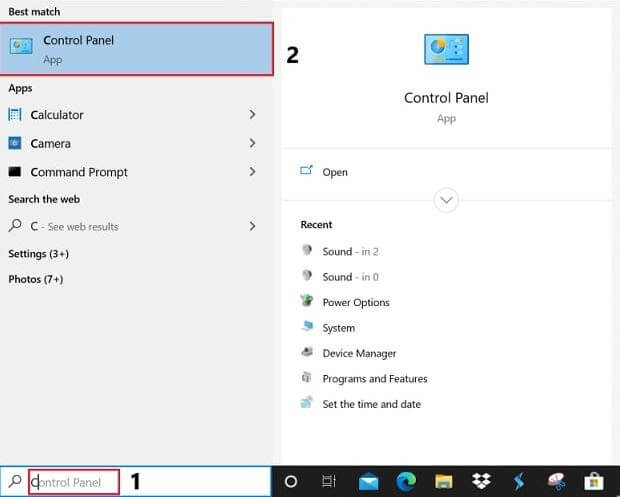
- Arahkan ke menuOpsi Internet di Panel Kontroldengan masuk keJaringan dan Internet.
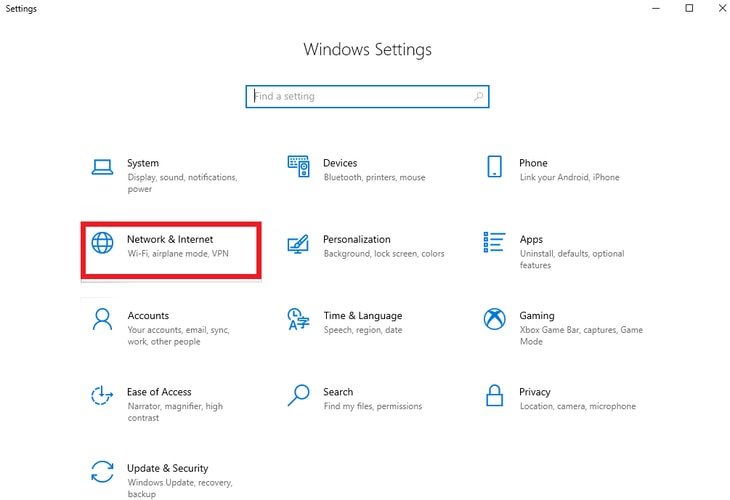
- Klik tabPrivasi , lalu klik Situsdi menu yang muncul.
- Pilih situs web Anda dari daftar, lalu pilih opsiHapus .
- Klik tombol OK di bagian bawah.
Metode 4: Sertakan Situs Web Anda dalam Daftar Situs Tepercaya di Komputer Pribadi Anda.
Fakta bahwa Anda menggunakan komputer Windows mungkin menjadi salah satu faktor yang berkontribusi terhadap fakta bahwa Anda melihat kesalahan URL yang Diminta Ditolak di browser Anda. Menambahkan URL situs Anda ke daftar situs tepercaya di sistem operasi Anda adalah salah satu teknik untuk mengatasi masalah ini.

- Startup Control Panel, buka menu Jaringan dan Internet lalu klik Opsi Internet.
- Anda dapat mengakses tabSitus dengan masuk ke menu Privasi, memilih Situs tepercaya, lalu memilih Situs.
- Setelahmemasukkan URL situs web Anda di area teks, klik tombol Tambah.
- PilihTutup , lalu Terapkan, dan terakhirOKdari menu.
Baca Juga: Cara Memperbaiki Internet Lambat Windows 10 dan 11
Metode 5: Hapus Cache di pengaturan DNS Browser Web Anda.
Browser web Anda, sama seperti komputer Anda, menyimpan cache DNS untuk mempercepat proses mengunjungi situs web. Anda disarankan untuk menghapus cache ini juga untuk memperbaiki masalah “URL yang Diminta Ditolak.” Pesan error pada browser bertuliskan “Please Consult With Your Administrator.” Sebagai alternatif, Anda juga dapat mengambil bantuan perangkat lunak pembersih PC untuk tugas ini.
Google Chrome
Untuk menghapus DNS di browser Anda, ikuti langkah-langkah yang disediakan di bawah ini:
- Luncurkan Google Chrome danbuka halaman berikut :
chrome://net-internals/#dns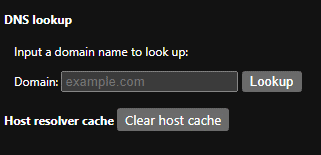
- Untuk menghapus cache host , klik tombol.
Mozilla Firefox
Untuk menghapus DNS di browser Anda, ikuti langkah-langkah yang disediakan di bawah ini:
- Luncurkan Mozilla Firefox dan buka tautan berikut:
tentang: jaringan#dns - Pilih “ Hapus Cache DNS ” dari menu tarik-turun.
Microsoft Tepi
Untuk menghapus DNS di browser Anda, ikuti langkah-langkah yang disediakan di bawah ini:
- Luncurkan Microsoft Edge dan buka halaman berikut
edge://net-internals/#dns - Pilih untuk menghapus cache untuk host .
Metode 6: Hapus cache DNS di Komputer Windows Anda.
Komputer Windows Anda menyimpan cache DNS, yang membantu browser Anda dan aplikasi lain dalam mengubah nama domain menjadi alamat IP secepat mungkin. Cache ini terkadang rusak, sehingga aplikasi Anda tidak dapat terhubung ke situs web. Ini adalah salah satu alasan utama mengapa kesalahan URL yang Diminta Ditolak muncul.
Komputer Anda mungkin mengalami masalah karena cache DNS, namun untungnya, ada solusi sederhana untuk masalah ini. Anda dapat mengatasi semua masalah Anda dengan membersihkan cache untuk konfigurasi DNS Anda saat ini. Setelah itu, saat Anda mengunjungi situs web lain, komputer Anda akan memulai ulang proses caching.
- Buka menu Start di perangkat WindowsAnda, buka entriCommand Prompt, lalu buka aplikasi.
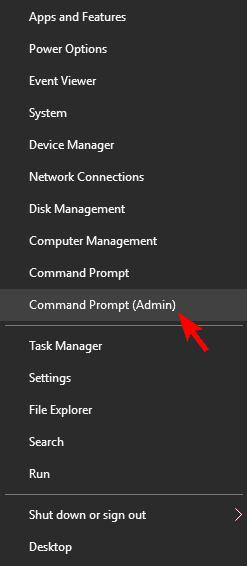
- Di jendela CMD,ketik perintah berikut lalu tekan Enter
ipconfig /flushdns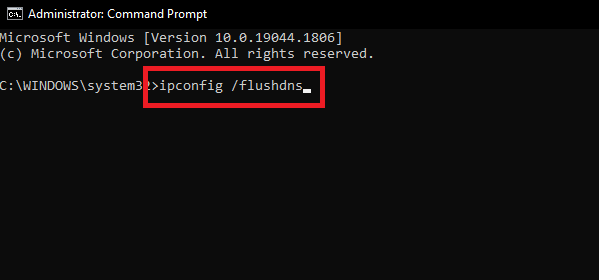
Command Prompt baru saja selesai membersihkan cache DNS Anda.
Metode 7: Hapus semua Cookie dan Cache yang Sudah Ada di Browser Web Anda.
Anda bisa menerima pesan tersebut karena beberapa alasan. Alasan Anda melihat pesan ini adalah karena cookie untuk situs web Anda di browser Anda rusak. Hal ini mungkin disebabkan oleh beberapa hal. Nah, untuk menjawab cara mengatasi URL yang Diminta Ditolak, Anda mungkin bisa mengatasinya dengan menghapus semua cookie yang tersimpan di browser Anda. Saat Anda melakukan ini, situs web yang Anda gunakan akan membuat cookie baru dan menyimpannya di browser Anda.
Karena menggunakan pendekatan berikut akan menghancurkan semua cookie yang Anda simpan sebelumnya, Anda harus ingat untuk masuk ke situs web mana pun yang mengharuskan Anda melakukannya. Yang perlu Anda lakukan hanyalah menutup semua tab yang ada di browser dan membuka yang baru. Tekan tombol Ctrl+Shift+Del , pilih setiap item dalam riwayat, dan Hapus riwayat.
Baca Juga: Cara Memperbaiki Koneksi Internet di PC Windows 10/8/7
Cara Memperbaiki URL yang Diminta Ditolak: Dijelaskan
Jadi, hanya itu yang bisa kami bagikan kepada Anda. Dengan bantuan solusi yang diberikan di atas, Anda dapat dengan mudah menghilangkan kesalahan yang terkait dengan pesan URL yang Diminta Telah Ditolak. Untuk pertanyaan dan lebih banyak lagi, gunakan bagian komentar di bawah dan hubungi kami kembali. Juga, buka halaman media sosial kami dan berlangganan buletin kami.
