Cara Memperbaiki Aplikasi Spotify Tidak Merespons (Terpecahkan)
Diterbitkan: 2022-03-17Tutorial yang tepat & mudah tentang cara memperbaiki Aplikasi Spotify tidak merespons di PC Windows 11, 10, 8, 7. Baca seluruh artikel untuk informasi lebih lanjut.
Jika Anda adalah pengguna PC Windows dan mendapatkan pesan kesalahan saat meluncurkan versi desktop Spotify di sistem Anda, maka Anda tidak sendirian. Banyak pengguna baru-baru ini mengeluh tentang perilaku Spotify yang tidak responsif. Mereka menyatakan aplikasi tidak diluncurkan atau merespons sama sekali pada Windows 11, 10 PC. Ini sangat membuat frustrasi. Tetapi kabar baiknya adalah kesalahan seperti kode kesalahan Spotify 18 dan lainnya dapat diselesaikan, dengan cepat & mudah.
Ada beberapa taktik di web yang dapat Anda pertimbangkan untuk menyingkirkan masalah ini. Berikut cara memperbaiki Spotify tidak merespons di PC.
100% Solusi Bekerja untuk Memperbaiki Aplikasi Spotify Tidak Merespons Pada PC Windows
Berikut adalah beberapa solusi potensial bagi Anda untuk mengatasi aplikasi Spotify tidak merespons pada Windows 10, 11, 8, 7. Anda mungkin tidak perlu mencoba semuanya, cukup lakukan masing-masing dan pilih yang terbaik untuk Anda. Sekarang, tanpa ribet lagi, mari kita mulai:
Solusi 1: Restart Komputer Anda
Setiap kali Anda mengalami kesalahan atau masalah PC apa pun, me-reboot sistem Anda harus menjadi prioritas Anda. Terkadang, melakukan reboot bersih menyelesaikan masalah atau gangguan dan membantu Anda menggunakan aplikasi tertentu dengan benar.
Lanjutkan dengan solusi lain, jika perbaikan ini tidak berhasil untuk Anda untuk memperbaiki Spotify tidak berfungsi Windows 11, 10, atau versi yang lebih lama.
Baca Juga: Cara Mengganti Cover Playlist Spotify | Ubah Gambar Daftar Putar di Spotify
Solusi 2: Matikan Koneksi Internet
Dalam banyak kasus, mencabut kabel Ethernet, memutuskan koneksi WiFi, sebelum Anda membuka Spotify juga masuk akal dan mencegah masalah terjadi lagi.
Yang perlu Anda lakukan adalah, cukup nonaktifkan koneksi internet dan kemudian coba luncurkan aplikasi streaming musik, Spotify. Saat aplikasi dimulai, coba aktifkan kembali koneksi internet dan periksa untuk melihat apakah kesalahan terjadi!
Sayangnya, jika aplikasi Spotify tidak merespons, coba resolusi lain.
Solusi 3: Matikan Spotify di Task Manager
Versi desktop Spotify tidak berfungsi di PC Windows? Jangan khawatir, coba tutup Spotify dan aplikasi lain yang tidak lagi Anda perlukan agar Spotify Anda berfungsi kembali. Untuk melakukannya, Anda dapat mengikuti langkah-langkah di bawah ini:
- Pertama-tama, buka Task Manager dengan menggunakan kombinasi tombol ( SHIFT + CTRL + Esc ).
- Di jendela Task Manager, navigasikan ke Spotify dan pilih untuk melanjutkan.
- Setelah itu, klik Akhiri Tugas.
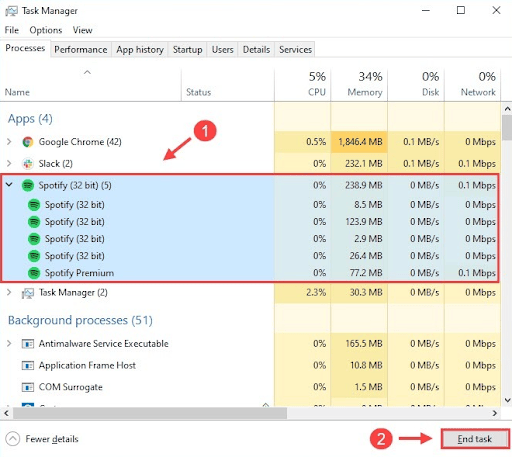
Catatan: Jika Anda memiliki beberapa entri untuk hal yang sama, maka pastikan untuk mengklik semua tugas yang terdaftar.
Setelah selesai, jalankan Spotify Anda lagi di sistem Anda dan periksa apakah aplikasi Spotify tidak merespons sudah diperbaiki atau belum. Pindah ke perbaikan berikutnya, jika ini tidak membantu.

Solusi 4: Perbarui Driver Perangkat Anda
Audio kedaluwarsa atau driver perangkat lain terutama bertanggung jawab atas aplikasi macet, macet, atau masalah lag. Jadi, mungkin driver perangkat Anda rusak atau ketinggalan zaman, sehingga pemutar web Spotify Anda tidak berfungsi dengan baik seperti yang Anda harapkan. Untuk mengatasi ini, Anda perlu memperbarui driver perangkat Anda ke versi terbaru mereka. Anda dapat mengunjungi situs web resmi pabrikan atau menggunakan perangkat lunak pembaruan driver pihak ketiga.
Bagaimanapun, mencari driver yang benar secara online dapat merepotkan dan memakan waktu, terutama untuk pemula. Oleh karena itu, kami menyarankan untuk menggunakan alat utilitas pembaruan driver terbaik seperti Bit Driver Updater. Bit Driver Updater adalah salah satu program pembaruan driver terbaik yang tersedia di pasar. Program secara otomatis mendeteksi PC Anda dan menemukan pembaruan driver asli untuk itu. Tidak hanya itu, alat ini juga mempercepat kinerja PC secara keseluruhan dengan memperbaiki masalah atau kesalahan terkait Windows lainnya. Ikuti langkah-langkah mudah di bawah ini untuk menggunakan Bit Driver Updater:
- Unduh dan instal Bit Driver Updater Gratis dari tombol di bawah ini.
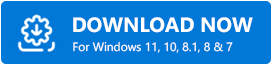
- Jalankan program di PC Anda dan klik tombol Pindai.
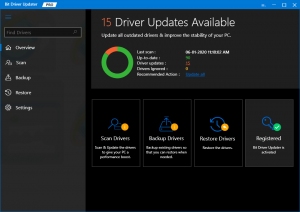
- Tunggu hingga proses selesai 100%. Periksa hasil pemindaian.
- Klik tombol Perbarui Sekarang di sebelah driver yang ingin Anda perbarui.
- Untuk melakukan unduhan driver massal, klik tombol Perbarui Semua.
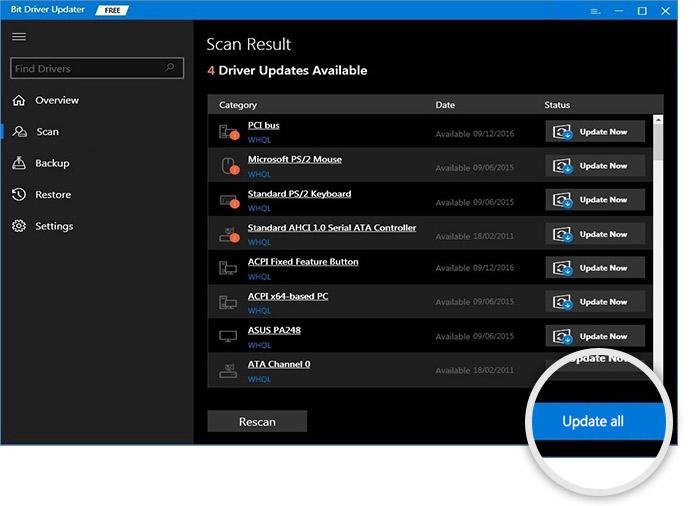
Namun, untuk melakukannya, Anda perlu menggunakan Bit Driver Updater versi pro. Versi lengkap Bit Driver Updater juga dilengkapi dengan jaminan uang kembali 60 hari dan dukungan teknis 24*7.
Setelah menginstal driver PC versi terbaru, coba periksa apakah aplikasi Spotify tidak merespons telah hilang. Jika tidak, coba solusi lain.
Solusi 5: Menginstal Ulang Aplikasi Spotify
Last but not least, Anda juga dapat mencoba melakukan instalasi ulang Spotify yang bersih. Karena, ketika file Spotify hilang atau rusak, Anda mungkin menghadapi Spotify tidak merespons Windows 10, 11, 8, 7 PC. Untuk memeriksa apakah itu masalahnya, Anda perlu menghapus dan menginstal ulang aplikasi streaming musik. Berikut adalah cara melakukannya:
- Secara keseluruhan tekan tombol keyboard Windows + R.
- Ini akan memanggil alat utilitas kotak dialog Jalankan. Di sini, masukkan %appdata% di bidang teks kotak Jalankan dan tekan tombol Enter dari keyboard Anda untuk menjalankan perintah.
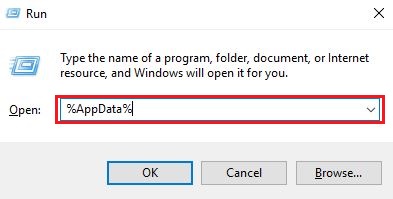
- Di jendela berikutnya, temukan dan klik kanan pada folder Spotify untuk memilih Hapus dari opsi yang tersedia.
- Tunggu hingga Spotify dan file terkait dihapus. Setelah selesai, kunjungi situs resmi Spotify dan unduh aplikasi versi terbaru.
Setelah itu, jalankan file yang diunduh dan ikuti wizard penginstalan untuk menginstal perangkat lunak dengan benar di komputer Anda. Sekarang, Spotify Anda harus berjalan dengan baik seperti yang Anda harapkan.
Baca Juga: Software Pembuatan Musik Gratis Terbaik untuk Pemula
Aplikasi Spotify Tidak Merespons di Windows 7, 8, 10, 11: DIPERBAIKI
Sekarang, Anda dapat mendengarkan musik, atau lagu favorit Anda di Spotify karena artikel ini memiliki semua yang perlu Anda ketahui untuk memperbaiki "Aplikasi Spotify tidak merespons" di PC Windows. Kami harap panduan pemecahan masalah ini bermanfaat bagi Anda. Anda dapat membagikan umpan balik dan saran Anda kepada kami melalui bagian komentar di bawah.
Untuk informasi terkait teknologi lainnya, berlangganan Newsletter kami dan ikuti kami di Saluran Media Sosial kami: Facebook, Twitter, Pinterest, atau Instagram.
