Cara Memperbaiki Aplikasi Xbox Tidak Membuka Masalah di Windows 11
Diterbitkan: 2023-08-05Aplikasi Xbox Windows 11 adalah pendamping yang sangat baik untuk konsol Xbox Anda, menyediakan hub yang nyaman untuk video game, fitur sosial, Remote Play, dan banyak lagi. Namun, meskipun Microsoft telah merancangnya untuk berjalan dengan baik di PC, bukan tanpa masalah.
Jika aplikasi Xbox menolak untuk membuka atau bekerja dengan benar, Anda mungkin menghadapi masalah perangkat lunak acak, cache aplikasi yang rusak, atau masalah dengan sistem operasi. Artikel ini akan memandu Anda melalui berbagai saran dan solusi untuk memperbaiki masalah peluncuran aplikasi Xbox di Windows 11.

Keluar dan Luncurkan Ulang Aplikasi Xbox
Jika aplikasi Xbox macet, macet, atau macet saat diluncurkan, pertimbangkan untuk berhenti secara paksa dan meluncurkan kembali aplikasi tersebut. Tindakan sederhana ini sering menyelesaikan gangguan kecil dan masalah lain yang mencegahnya berfungsi dengan baik.
Untuk melakukannya:
- Klik kanan tombol Start dan pilih Task Manager .
- Pilih proses Xbox .
- Pilih Akhiri tugas —pilih ikon Lainnya (tiga titik) jika Anda tidak melihat tombol ini.
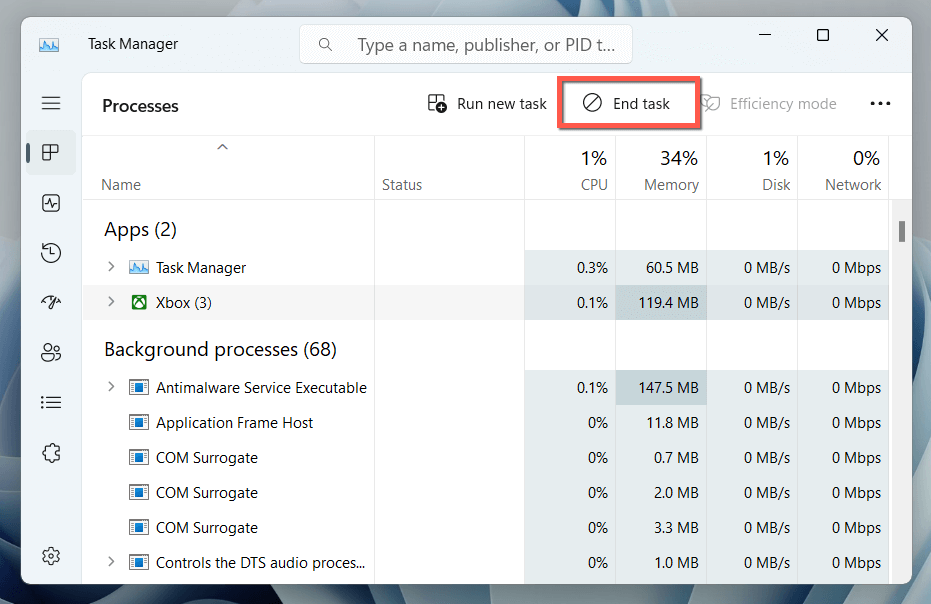
- Ulangi untuk proses terkait Xbox lainnya di bawah daftar proses Latar Belakang —misalnya, Xbox Game Bar , Xbox Identity Provider , dll.
- Luncurkan ulang aplikasi Xbox.
Mulai Ulang Layanan Permainan
Aplikasi Xbox bergantung pada proses sistem yang disebut Layanan Permainan untuk bekerja di Windows 11. Mulai ulang melalui aplikasi Layanan dan periksa apakah ada bedanya.
- Tekan Windows Key + R , ketik services.msc ke dalam dialog Run, dan pilih OK .
- Gulir ke bawah dan klik kanan Layanan Permainan .
- Pilih Mulai Ulang .
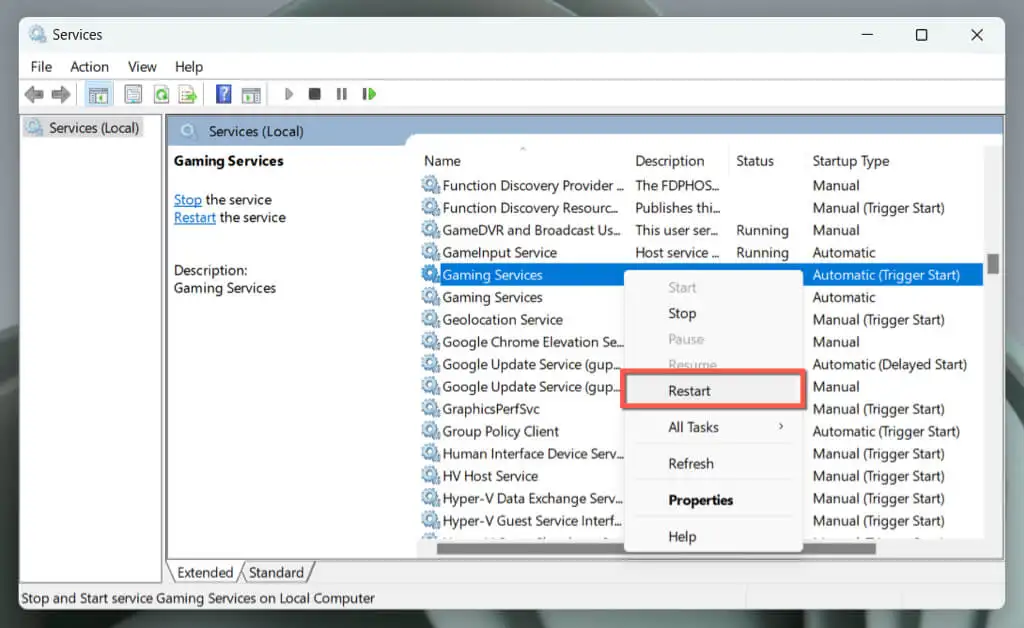
Jika opsi tampak berwarna abu-abu, klik dua kali layanan, pilih Mulai , dan pastikan Jenis startup diatur ke Otomatis .
- Ulangi untuk contoh Layanan Permainan lainnya .
- Secara opsional, mulai ulang layanan Xbox berikut lebih jauh di sepanjang daftar:
- Manajemen Aksesori Xbox
- Manajer Autentikasi Xbox Live
- Penyimpanan Game Langsung Xbox
- Layanan Jaringan Langsung Xbox .
Mulai ulang PC Windows Anda
Sebelum melanjutkan, yang terbaik adalah me-restart PC Anda. Awal yang baru sering kali dapat menyelesaikan bug kecil dan konflik perangkat lunak yang dapat menghentikan pembukaan aplikasi Xbox. Ini juga berfungsi sebagai titik awal untuk pemecahan masalah lebih lanjut.
Cukup buka menu Start dan pilih Power > Restart untuk memulai reboot sistem. Lanjutkan dengan perbaikan lainnya jika masalah tetap ada.
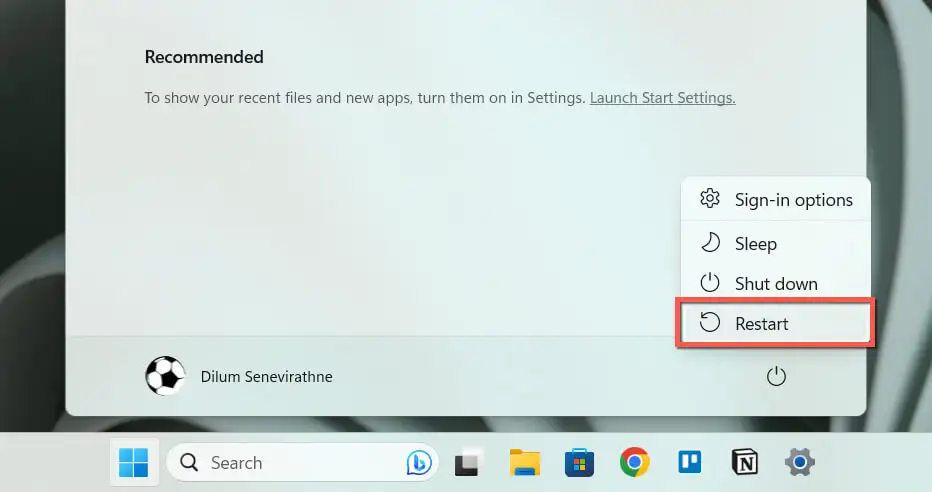
Periksa Masalah Terkait Jaringan
Jika aplikasi Xbox diluncurkan tetapi tidak ada yang memuat, itu mungkin ada hubungannya dengan server Microsoft. Kunjungi halaman Status Sistem Xbox. Jika ada server Xbox yang muncul, tunggu hingga Microsoft membuatnya kembali online.
Selain itu, periksa kecepatan koneksi internet Anda di Fast.com. Jika lambat, coba reboot atau reset router Anda. Anda juga harus mematikan semua VPN aktif (virtual private network). Jika masalah berlanjut, pelajari cara memperbaiki koneksi Wi-Fi atau Ethernet yang lambat.
Tetapkan Tanggal dan Waktu yang Benar
Tanggal atau waktu yang salah di Windows 11 dapat mencegah aplikasi Xbox berkomunikasi dengan servernya, yang mengakibatkan masalah pemuatan. Untuk memeriksa:
- Klik kanan Jam dan pilih Sesuaikan tanggal & waktu .
- Aktifkan pengalih di sebelah Setel waktu secara otomatis dan Setel zona waktu secara otomatis . Jika sudah aktif, nonaktifkan dan aktifkan kembali.
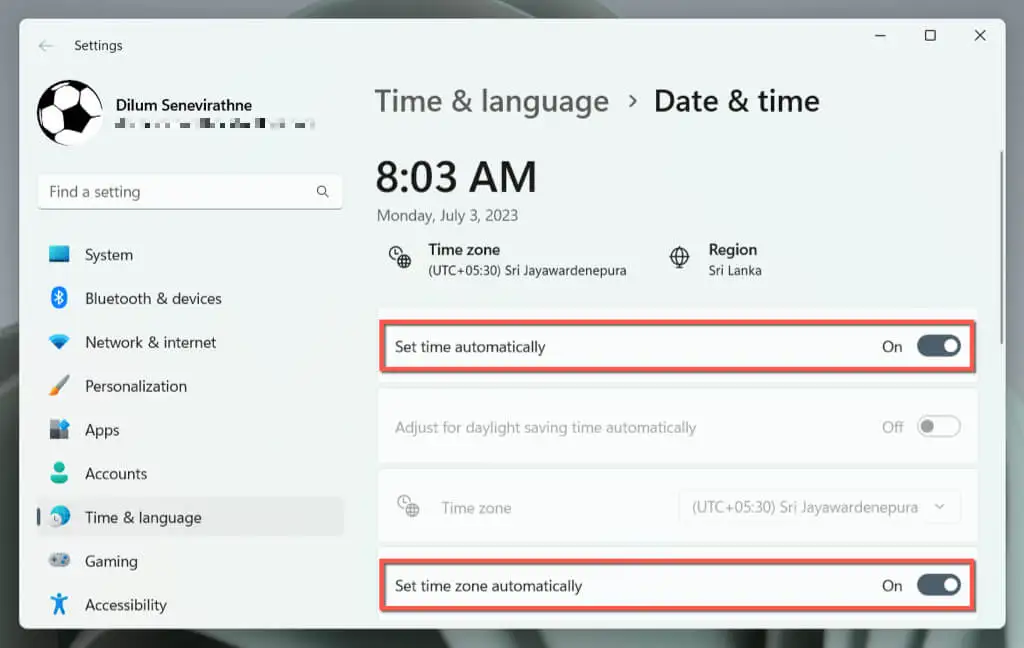
- Pilih Sinkronkan sekarang .
Jika tanggal dan waktu terus muncul dengan salah, pelajari cara mengatur tanggal dan waktu secara manual di Windows 11.
Jalankan Pemecah Masalah Windows Store
Windows 11 memiliki pemecah masalah khusus yang membantu mengidentifikasi dan menyelesaikan masalah dengan aplikasi terkait Microsoft Store seperti Xbox. Untuk menjalankannya:
- Klik kanan tombol Mulai dan pilih Pengaturan .
- Buka Sistem > Pemecahan Masalah .
- Pilih Pemecah masalah lainnya .
- Pilih Jalankan di sebelah pemecah masalah Windows Store Apps .
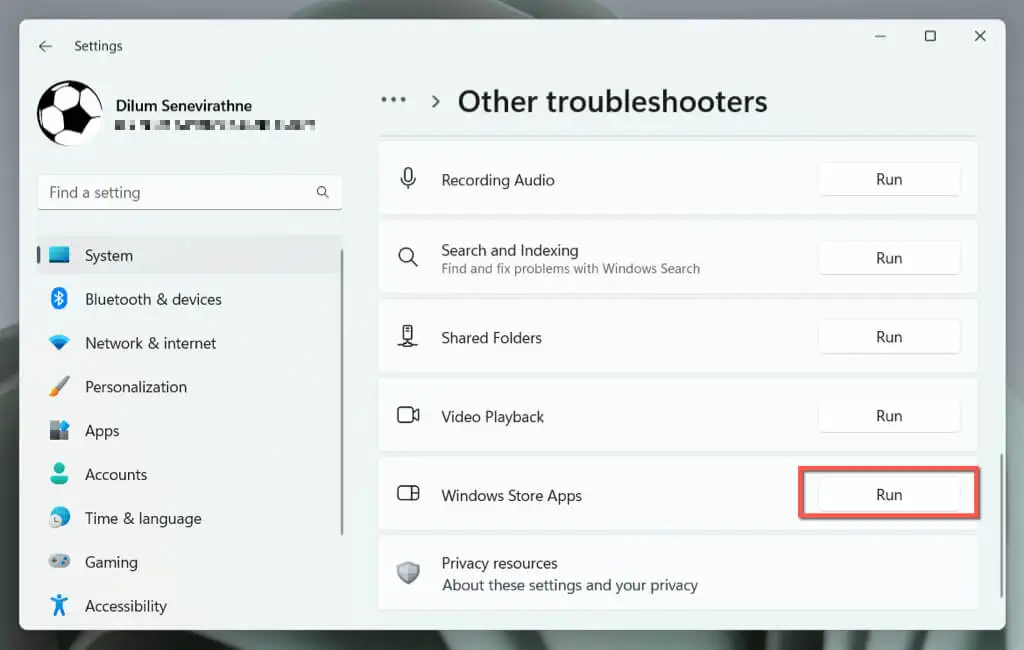
- Ikuti petunjuk di layar untuk menyelesaikan masalah yang terdeteksi pemecah masalah.
Atur Ulang dan Perbaiki Aplikasi Xbox
Jika aplikasi Xbox gagal dibuka, menyetel ulang ke pengaturan default dapat menyelesaikan masalah yang disebabkan oleh masalah konfigurasi.

Untuk melakukannya:
- Klik kanan tombol Mulai dan pilih Pengaturan .
- Pilih Aplikasi terinstal .
- Gulir ke bawah daftar dan pilih ikon Lainnya (tiga titik) di sebelah Xbox .
- Pilih Opsi lanjutan .
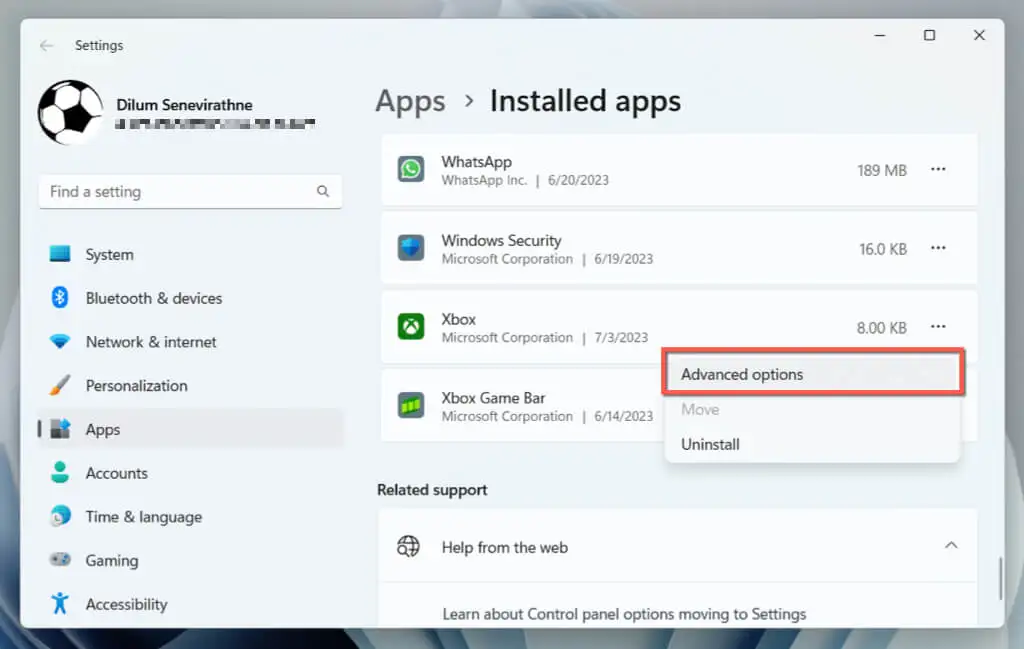
- Pilih Hentikan .
- Pilih Setel Ulang .
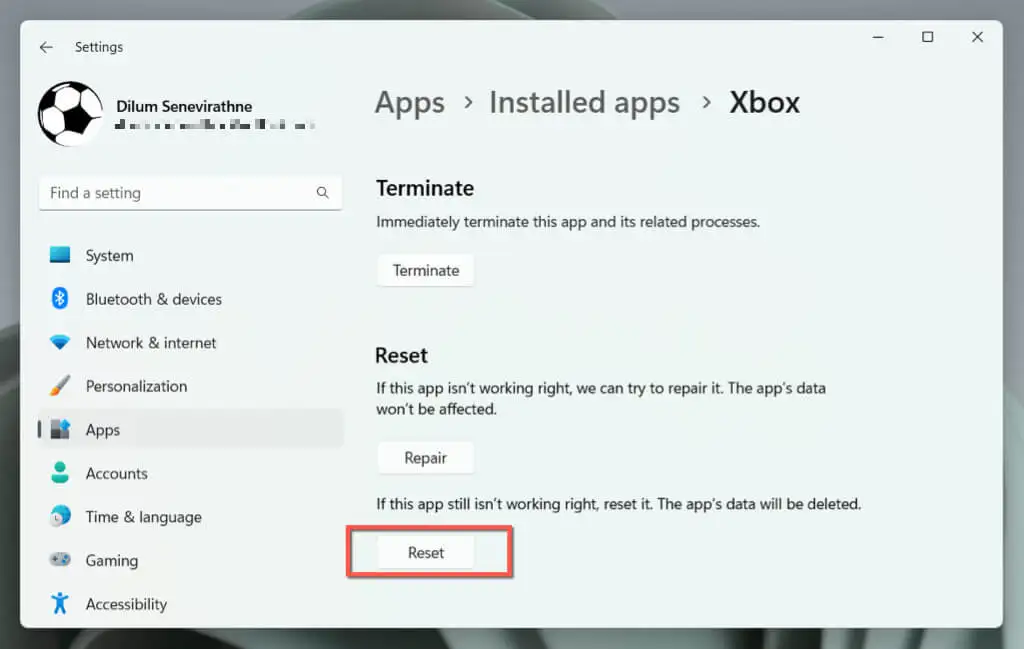
- Buka aplikasi Xbox. Jika diluncurkan atau dimuat dengan benar, masuk ke Xbox Live dengan Akun Microsoft Anda.
Jika mengatur ulang tidak membantu, ulangi langkah-langkah di atas dan pilih tombol Perbaiki di langkah 6 untuk memperbaiki penginstalan aplikasi Xbox.
Bersihkan Cache Microsoft Store
Menghapus cache Microsoft Store dan memulihkan program ke pengaturan default dapat menyelesaikan masalah dengan aplikasi terkait Microsoft Store, termasuk aplikasi Xbox.
Untuk melakukannya, gunakan alat WSReset. Begini caranya:
- Tekan Windows + R untuk membuka kotak Jalankan.
- Ketik wsreset . exe ke bilah pencarian.
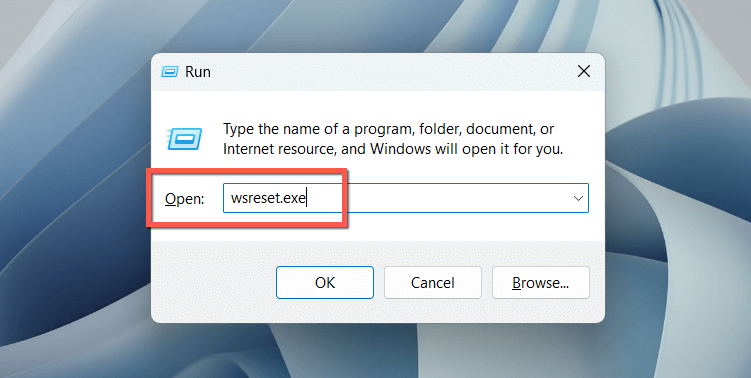
- Tekan Enter .
Konsol Command Prompt yang kosong akan muncul dan menghilang sebentar, dan Microsoft Store akan muncul sebentar lagi. Coba buka kembali aplikasi Xbox setelah itu.
Daftarkan ulang Aplikasi Microsoft Store
Mendaftar ulang daftar aplikasi terkait Microsoft Store di Windows membantu menyelesaikan masalah yang berasal dari konfigurasi yang rusak. Untuk melakukannya:
- Ketik Windows PowerShell ke dalam kotak pencarian di taskbar dan pilih Run as administrator .
- Pilih Ya pada pop-up Kontrol Akun Pengguna.
- Salin-tempel dan jalankan perintah berikut:
Dapatkan- AppXPackage -AllUsers | Foreach {Add- AppxPackage -DisableDevelopmentMode -Register “$($_.InstallLocation)\AppXManifest.xml”}
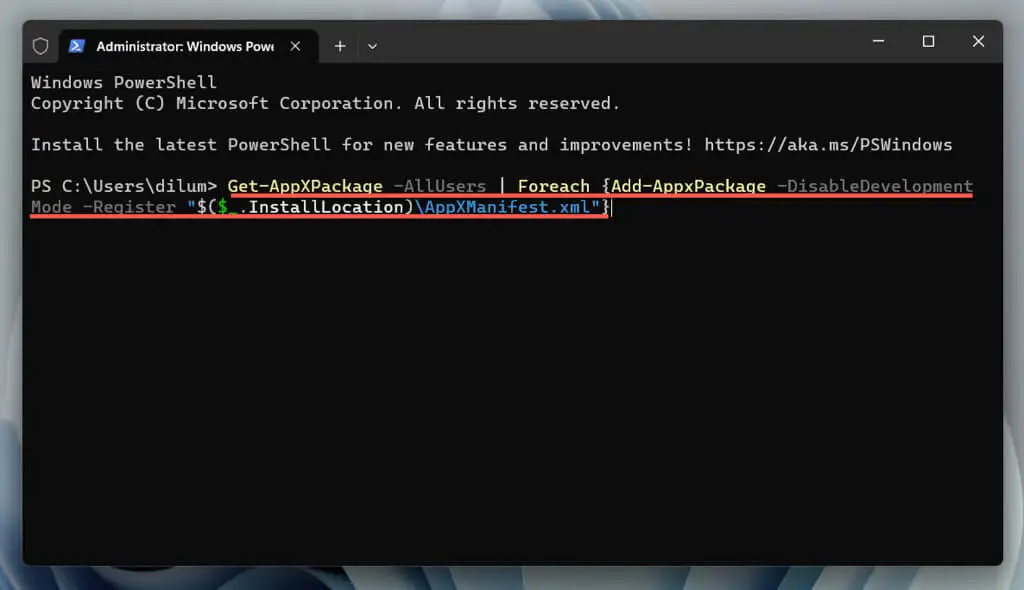
Perbarui Aplikasi Xbox
Memperbarui aplikasi Xbox adalah langkah pemecahan masalah penting untuk menyelesaikan masalah peluncuran di Windows 11. Hal ini karena pembaruan sering berisi perbaikan bug dan peningkatan kompatibilitas dengan sistem operasi. Untuk melakukannya:
- Buka Microsoft Store dan pilih Library .
- Pilih Dapatkan Pembaruan .
- Pilih Perbarui di sebelah Xbox jika ada pembaruan yang tertunda.
Hapus dan Instal Ulang Aplikasi Xbox
Jika tidak ada pembaruan baru atau masalah tetap ada, saatnya untuk menghapus dan menginstal ulang aplikasi Xbox. Itu akan membantu menambal masalah parah dari penginstalan program yang korup.
Untuk melakukannya:
- Klik kanan tombol Start dan pilih Apps & features / Installed apps .
- Pilih ikon Lainnya di sebelah Xbox .
- Pilih Copot pemasangan .
- Pilih Copot pemasangan lagi untuk mengonfirmasi.
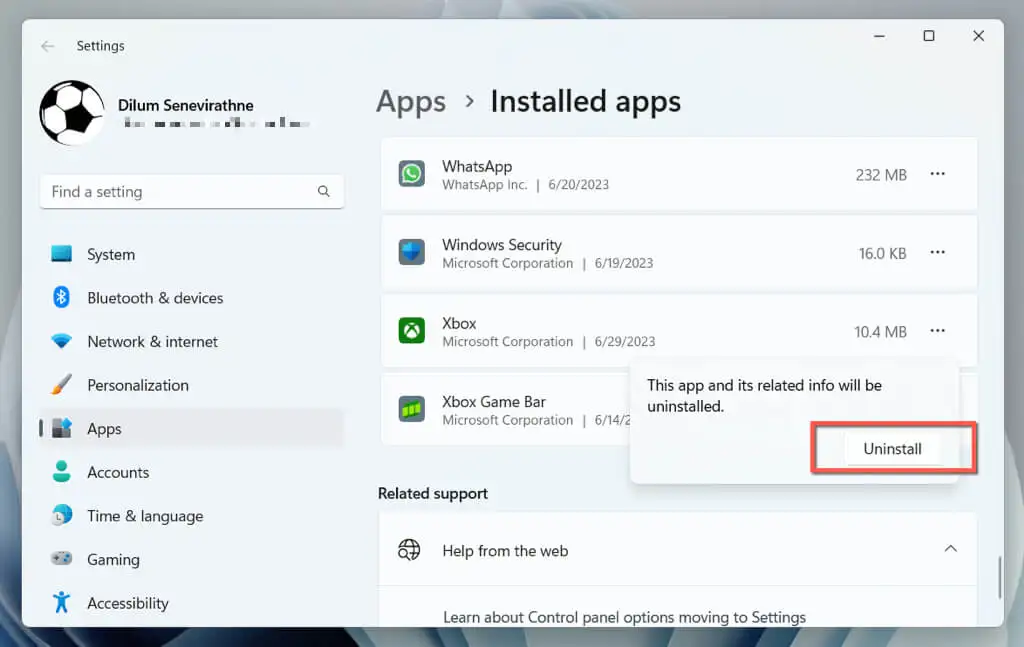
- Kunjungi Microsoft Store dan kunjungi halaman toko aplikasi Xbox.
- Pilih Instal .
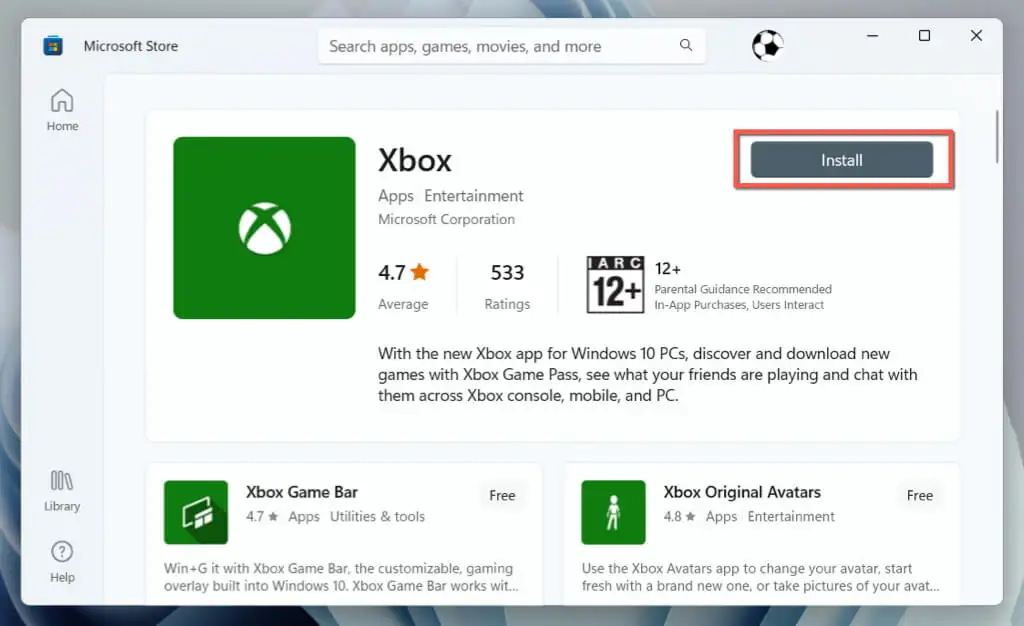
Perbarui Windows ke Versi Terbarunya
Memperbarui Windows sangat penting untuk kelancaran kinerja aplikasi. Pembaruan memastikan peningkatan kompatibilitas antara sistem operasi dan aplikasi, menyelesaikan bug yang diketahui untuk stabilitas yang lebih baik, dan meningkatkan keamanan dengan menambal kerentanan. Ini menciptakan lingkungan yang lebih andal dan aman untuk aplikasi.
Untuk memperbarui Windows 11:
- Buka aplikasi Pengaturan Windows.
- Pilih Pembaruan Windows .
- Pilih tombol Periksa Pembaruan . Jika ada update yang tertunda, pilih Download and Install .
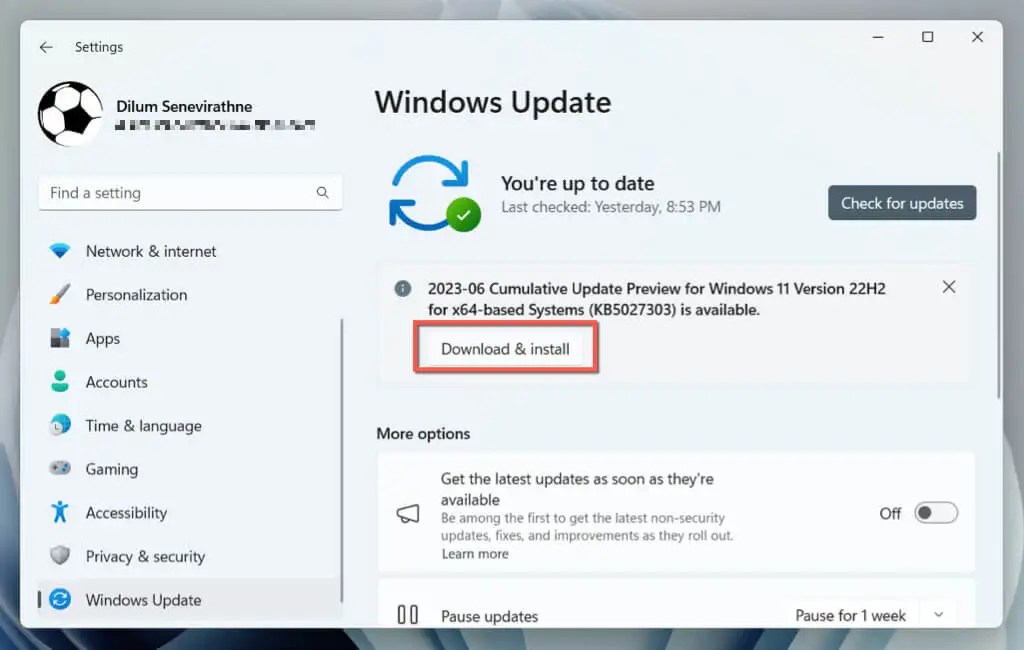
Dapatkan Aplikasi Xbox Aktif dan Berjalan SECEPATNYA
Kami telah melalui berbagai langkah pemecahan masalah untuk memperbaiki masalah "aplikasi Xbox tidak dapat dibuka" di Windows 11. Dari sekadar memulai ulang PC hingga memastikan Windows diperbarui, langkah-langkah ini secara sistematis akan membantu Anda menemukan dan menyelesaikan masalah secara efektif.
Setelah aplikasi Xbox berfungsi kembali, Anda dapat menikmati semua fitur dan pengalaman bermain game yang ditawarkan tanpa hambatan. Plus, mengingat beberapa perbaikan mudah ini akan berguna untuk menyelesaikan masalah dengan cepat yang mungkin muncul di kemudian hari.
