Cara Memperbaiki Ada Masalah Pada Masalah Drive Ini
Diterbitkan: 2024-01-24Anda dapat membaca artikel ini untuk mengetahui solusi paling efektif untuk masalah kesalahan drive Windows.
Pesan kesalahan “Ada masalah dengan drive ini” muncul saat Anda menghubungkan flash drive USB ke PC Anda. Ini menunjukkan bahwa drive tersebut memiliki file yang terinfeksi malware atau rusak. File Anda mungkin tidak dapat diakses setelah Anda mendapatkan kesalahan ini. Namun, meskipun Anda dapat mengakses file, akan menimbulkan kekhawatiran jika peringatan ini terus muncul entah dari mana, dan Anda harus memperbaikinya sesegera mungkin.
Namun, jika Anda masih mencoba mencari cara untuk mengatasi masalah ini, Anda telah menemukan artikel yang tepat untuk dibaca. Artikel ini memperkenalkan Anda pada solusi tercepat dan termudah untuk masalah yang membuat Anda khawatir.
Karena selalu merupakan ide yang baik untuk mengetahui penyebab suatu masalah sebelum mencoba memperbaikinya, mari kita bahas terlebih dahulu apa yang mungkin menjadi penyebabnya.
Penyebab Ada Masalah Pada Drive Error Ini
Di bawah ini adalah faktor-faktor yang mungkin menyebabkan kesalahan drive pada komputer Anda.
- Anda tidak melepas drive USB dengan benar terakhir kali
- Infeksi virus atau malware
- Sistem file rusak atau korup
- Driver perangkat USB kedaluwarsa
Setelah mendiskusikan penyebab masalah yang sulit Anda atasi, mari kita pelajari cara memperbaikinya.
Perbaikan untuk Masalah Drive Ini (Cepat dan Mudah)
Berikut adalah solusi yang dapat Anda terapkan untuk menghilangkan masalah pada drive Anda dengan cepat dan mudah.
Perbaiki 1: Pindai drive Anda
Sebelum mencoba solusi rumit apa pun, Anda harus memindai drive (sesuai rekomendasi kesalahan) untuk memeriksa apakah solusi tersebut menyelesaikan masalah. Berikut adalah cara langkah demi langkah untuk melakukannya.
- Untuk memulainya, pilihPindai dan perbaiki (disarankan) pada jendela yang mengarahkan Anda ke pesan kesalahan.
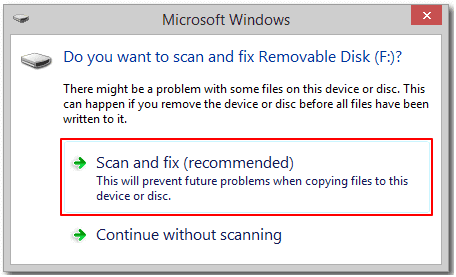
- Kedua, klik opsiPerbaiki drive .
- Tunggu hingga Windows menemukan dan memperbaiki masalah sistem file.
- Tutup jendela di layar setelah proses perbaikan selesai.
- Terakhir, izinkan komputer Anda untuk reboot.
Baca juga:
Perbaiki 2: Jalankan pemecah masalah perangkat keras dan perangkat
Semua komputer Windows dilengkapi dengan utilitas pemecahan masalah perangkat keras dan perangkat untuk memperbaiki kesalahan umum perangkat penyimpanan eksternal, seperti yang Anda alami. Oleh karena itu, Anda dapat mengikuti langkah-langkah di bawah ini untuk menjalankan pemecah masalah perangkat keras dan perangkat.
- Pertama, gunakan Pencarian Windows untuk menemukan dan membuka Panel Kontrol di komputer Anda.
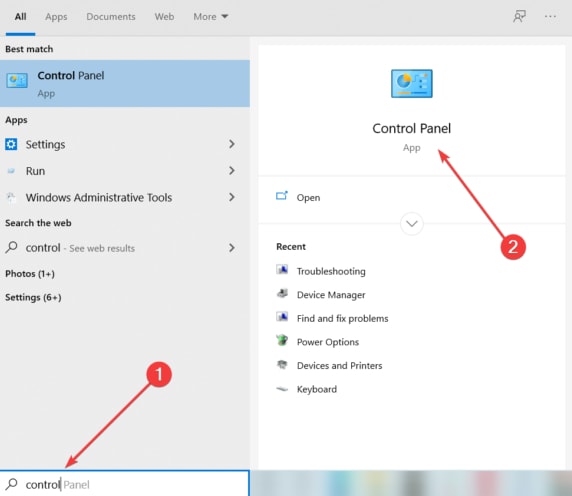
- Setelah membuka Control Panel, cariTroubleshooting atau Pemecah Masalah.
- Sekarang, pilih opsi untuk Konfigurasikan perangkat dari bagian Perangkat Keras dan Suara.

- PilihTingkat Lanjut lalu pilih opsi Terapkan perbaikan secara otomatis.
- Sekarang, klik Berikutnya untuk memulai proses pemindaian perangkat dan memperbaiki masalah yang teridentifikasi.
Catatan: Jika Anda memiliki versi Windows baru, Anda dapat melakukan pemecahan masalah perangkat keras dan perangkat dengan memilih opsi Pembaruan dan Keamanan dari Pengaturan (Anda dapat menggunakan pintasan Windows+I untuk membuka Pengaturan), mengklik Pemecahan Masalah, memilih Perangkat Keras dan Perangkat, dan lalu pilih Jalankan pemecah masalah.
Perbaiki 3: Coba perbaiki bad sector
Sektor buruk adalah alasan umum lainnya mengapa Anda mendapatkan kesalahan “Ada Masalah Dengan Drive Ini” di Windows. Oleh karena itu, Anda dapat memperbaiki bad sector untuk mengatasi masalah tersebut. Berikut langkah-langkah untuk melakukannya.
- Untuk memulainya, masukkan cmd di pencarian Windows.
- Kedua, klik kanan pada hasil pencarian pertama, yaitu Command Prompt, dan pilih Run as administrator dari opsi di layar.
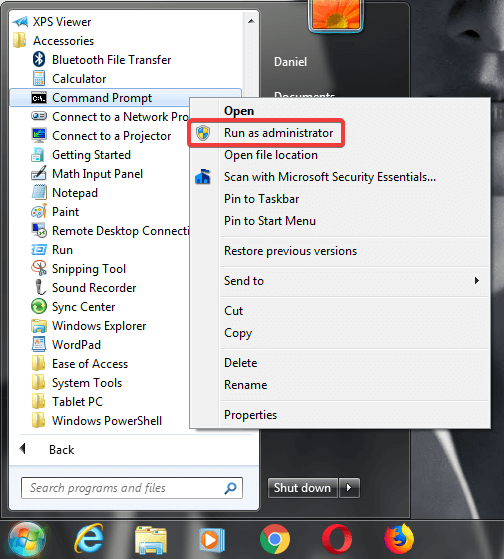
- Sekarang, masukkanchkdsk G: /f /r /x di jendela Command Prompt di layar dan tekan tombol Enterpada keyboard Anda. Harap diingat untuk mengganti huruf G dengan huruf drive lepasan Anda.
- Tunggu hingga proses scan dan perbaikan selesai.
- Terakhir, restart PC Anda setelah menyelesaikan langkah-langkah di atas.
Perbaiki 4: Gunakan alat Penghapusan Cepat
Anda selalu dapat mengeluarkan drive dengan aman jika Anda mengaktifkan fitur Penghapusan Cepat. Meskipun fitur ini menonaktifkan penulisan cache, fitur ini memungkinkan Anda memutuskan sambungan drive tanpa mengklik pemberitahuan penghapusan aman dan membantu memecahkan masalah Anda. Oleh karena itu, berikut langkah-langkah untuk mengaktifkan fitur ini.

- Untuk memulainya, klik kananikon Windows di sudut kanan bawah bilah tugas dan pilih Pengelola Perangkat.
- Setelah membuka Device Manager, gulir ke bawah ke kategoriDisk drive dan klik dua kali di atasnya.
- Sekarang, klik kanan drive Anda dan pilih Properties dari menu di layar.
- Navigasikan ke tab Kebijakan .
- Sekarang, pilih opsi Penghapusan cepat (default) .
- Terakhir, klik tombol OK untuk menyimpan pengaturan Penghapusan Cepat.
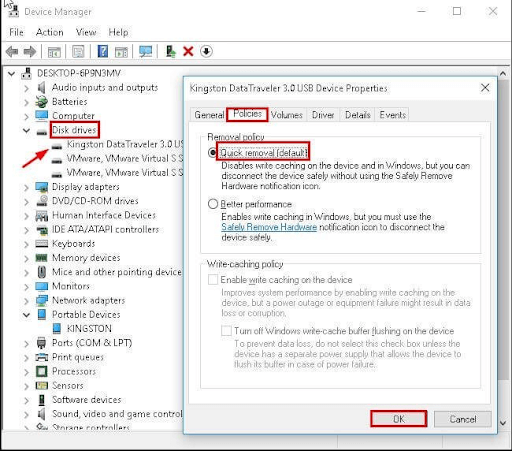
Perbaiki 5: Bersihkan boot komputer Anda
Konflik perangkat lunak juga menjadi alasan Anda mengalami kesalahan “Ada Masalah Dengan Drive Ini”. Oleh karena itu, Anda dapat melakukan boot bersih untuk mengidentifikasi dan memperbaiki masalah tersebut. Berikut langkah-langkah untuk melakukannya.
- Pertama, masukkanmsconfig di pencarian Windows dan pilih System Configuration Utilitydari hasil pencarian di layar.
- Setelah membuka jendela Konfigurasi Sistem, pilih tabUmum dan klik Startup Selektif.
- Sekarang, hapus centang pada kotak Muat item startup .
- Pastikan opsi Gunakan konfigurasi boot asli dan Muat layanan sistemditandai.
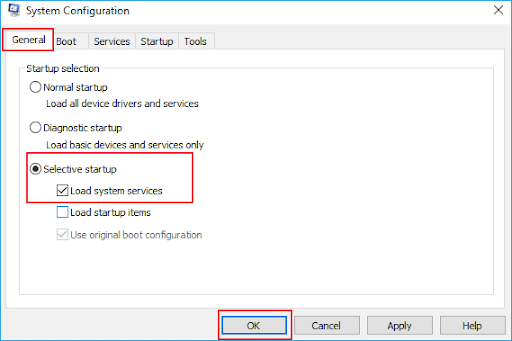
- Sekarang, pilihLayanan dari menu Konfigurasi Sistem dan klik pada kotak Sembunyikan Semua Layanan Microsoft.
- Pilih opsi untukNonaktifkan semua layanan.
- Klik tombol Terapkan dan OKuntuk menyimpan pengaturan konfigurasi sistem baru.
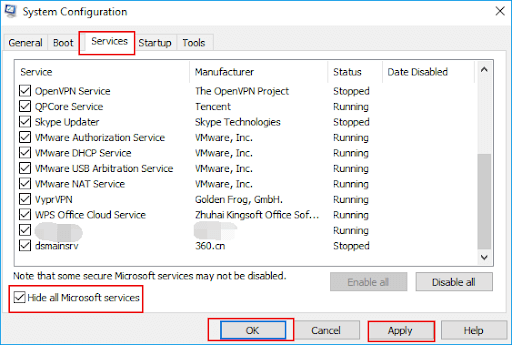
- Terakhir, restart komputer Anda untuk membersihkan bootnya.
Perbaiki 6: Perbarui driver perangkat USB (Disarankan)
Driver yang ketinggalan jaman memutus komunikasi instruksi antara perangkat USB dan komputer Anda, sehingga mengakibatkan kesalahan seperti yang Anda alami. Selain itu, driver yang kedaluwarsa dapat menimbulkan masalah serius, seperti sistem crash. Selain itu, memperbarui driver telah memperbaiki banyak masalah bagi banyak pengguna. Oleh karena itu, ini adalah salah satu solusi yang paling disarankan.
Anda dapat memperbarui driver dengan mudah melalui pembaru driver otomatis sekali klik, seperti Win Riser. Win Riser adalah perangkat lunak unik dengan pembaruan driver sempurna dan fitur pengoptimalan PC. Misalnya, perangkat lunak ini menawarkan opsi pencadangan dan pemulihan driver, penjadwalan pemindaian, daftar abaikan (Anda dapat menambahkan driver ke daftar ini untuk mengecualikannya dari proses pembaruan), penghapusan sampah, deteksi malware, pembuatan titik pemulihan sistem, dan banyak lagi. Anda dapat mengklik tautan berikut untuk mengunduh perangkat lunak ini ke PC Anda.
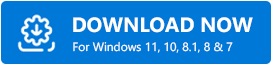
Setelah menginstal perangkat lunak (penginstalan hanya membutuhkan dua hingga tiga detik), biarkan Win Riser memindai komputer Anda, lihat hasil pemindaian di layar, dan pilihPerbaiki Masalah Sekarang untuk menyelesaikan semua masalah.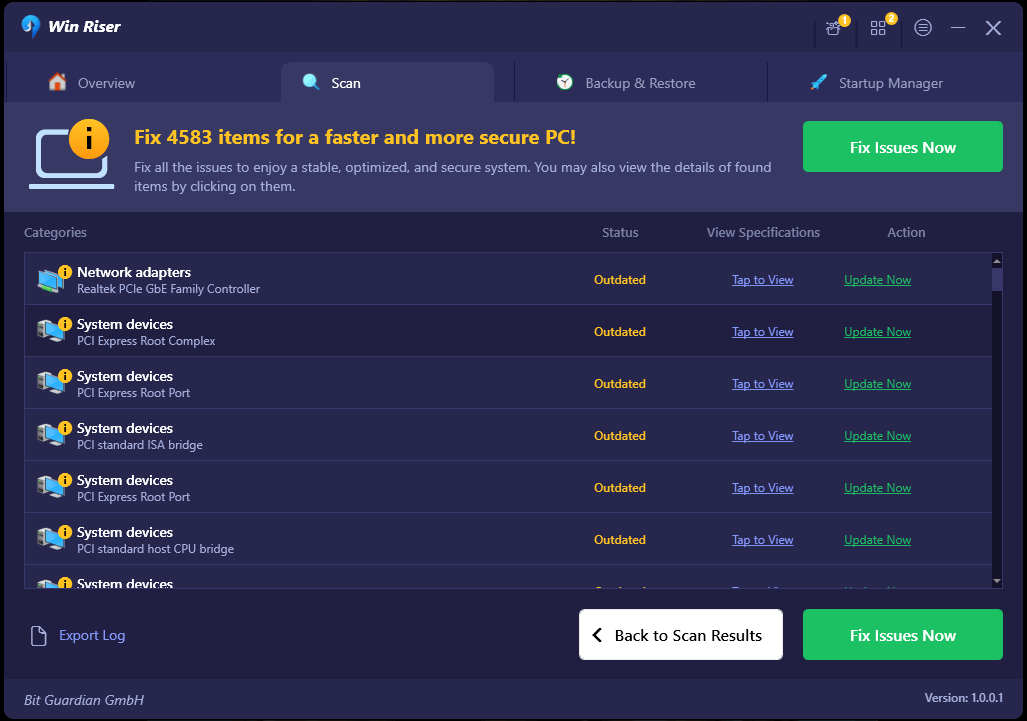
Anda dapat menggunakan tombol Perbarui Sekarang yang ada di sebelah driver USB jika Anda tidak ingin memperbarui semua driver. Namun, memperbarui semua driver menjamin kinerja PC bebas kesalahan.
Perbaiki 7: Format drive Anda
Jika tidak ada solusi di atas yang menyelesaikan masalah, Anda dapat memformat drive sebagai upaya terakhir. Namun, harap buat cadangan data sebelum memformat drive untuk mencegah kehilangan data. Setelah membuat cadangan, Anda dapat mengikuti langkah-langkah di bawah ini untuk melakukan pemformatan drive.
- Untuk memulainya, klikKomputer Saya atau PC Ini.
- Kedua, klik kanan drive Anda dan pilih Format dari opsi yang tersedia.
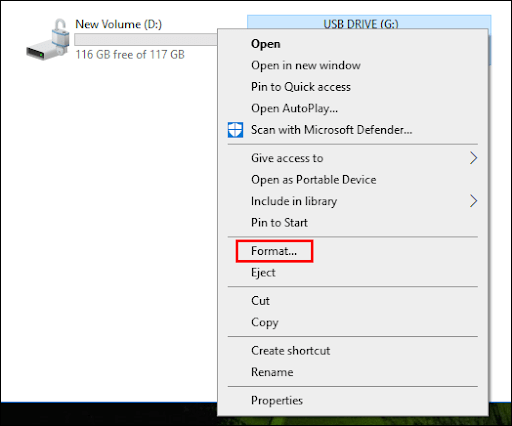
- Sekarang, pilih opsi Format Cepat .
- Terakhir, klik tombol Start untuk memformat drive.
Ada Masalah Dengan Kesalahan Drive Ini Diperbaiki
Artikel ini memandu Anda melalui berbagai metode untuk memperbaiki kesalahan masalah drive di Windows. Anda dapat mencoba perbaikan pertama dan terus mencoba semua solusi hingga masalah teratasi. Jika Anda tidak memiliki cukup waktu, Anda dapat langsung menerapkan solusi yang disarankan untuk memperbaiki masalah tersebut.
Namun, harap beri tahu kami melalui bagian komentar jika Anda memiliki keraguan atau saran tentang panduan ini. Kami akan selalu dengan senang hati membantu. Dan, tetap terhubung dengan kami untuk panduan dan informasi bermanfaat lainnya terkait teknologi.
