[DIPERBAIKI] Cara Memperbaiki Koneksi Ubisoft Connect Hilang 2022
Diterbitkan: 2022-11-07Jika Anda juga mendapatkan pesan kesalahan Ubisoft Connect Connection Lost saat bermain game di Uplay atau berinteraksi dengan Ubisoft Connect, coba perbaikan yang disediakan di sini dan singkirkan kesalahan dengan mudah.
Uplay dan Ubisoft Connect adalah dua platform berbeda dari rumah Ubisoft. Yang pertama memungkinkan Anda untuk memainkan permainan yang berbeda oleh Ubisoft sementara yang terakhir memaparkan Anda ke komunitas Ubisoft dan terhubung dengan orang lain dengan sangat mudah. Meskipun kedua platform tersebut cukup bagus, terkadang menghadapi masalah terkait koneksi jaringan.
Salah satu masalah tersebut adalah kesalahan Ubisoft Connect Connection Lost. Kesalahan ini mungkin muncul di layar Anda saat menggunakan salah satu dari dua platform. Namun, masalahnya tidak sebesar yang terlihat. Anda dapat dengan mudah memperbaiki kesalahan menggunakan beberapa metode. Semua metode ini tercantum dalam panduan ini untuk kemudahan Anda.
Kami menyarankan Anda menggunakan langkah-langkah yang disediakan dalam metode persis seperti yang ditunjukkan. Jadi, mari kita lihat metode untuk memperbaiki Connection Lost di Ubisoft Connect tepat di bagian selanjutnya dari artikel ini.
Metode untuk Memperbaiki Koneksi Ubisoft Connect Hilang pada 2022
Di bagian panduan yang akan datang, Anda akan menemukan beberapa metode. Satu, dua, atau lebih metode pasti akan memungkinkan Anda untuk memperbaiki Koneksi Ubisoft Connect Lost pada Windows 10/11. Kami menyarankan Anda menerapkan metode secara berurutan seperti yang disediakan. Namun, sebelum Anda melanjutkan ke perbaikan, Anda harus memastikan bahwa sistem Anda terhubung ke koneksi internet. Jika tidak, cari kerusakan fisik dan perbaiki yang sama.
Perbaiki 1: Atur Ulang Protokol Kontrol Transmisi / Protokol Internet
Hal pertama yang harus Anda lakukan untuk memperbaiki Ubisoft Connect Connection Lost on Uplay adalah mengatur ulang TCP/IP. TCP/IP atau Transmission Control Protocol/Internet Protocol mendefinisikan mode dan metode transfer data antara jaringan dan sistem. Karenanya, mengatur ulang hal yang sama dapat membantu Anda memperbaiki masalah. Ikuti langkah-langkah di bawah ini untuk mengetahui bagaimana Anda dapat mengatur ulang TCP/IP menggunakan Command Prompt:
- Tekan tombol Win+S pada keyboard Anda, ketik Command prompt , dan jalankan alat sebagai administrator .
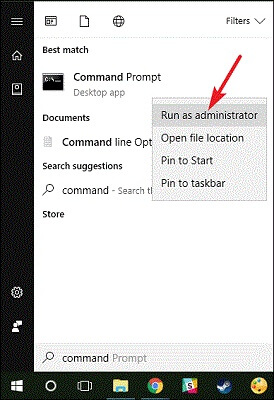
- Klik Ya untuk melanjutkan.
- Ketika utilitas muncul, masukkan perintah yang disediakan di bawah ini dan tekan tombol Enter pada keyboard setelah itu.
netsh int ip reset c:\resetlog.txt Masukkan perintah yang disediakan di bawah ini dan tekan tombol Enter pada keyboard setelah itu.
setel ulang netsh winsock Masukkan perintah yang disediakan di bawah ini dan tekan tombol Enter pada keyboard setelah itu.
ipconfig /flushdns Terakhir, masukkan perintah yang disediakan di bawah ini dan tekan tombol Enter pada keyboard setelah itu.
KELUAR Sekarang jalankan alat dan lihat apakah masalah koneksi Uplay PC Windows 10 sudah diperbaiki atau tidak. Pindah ke solusi berikutnya jika masalah terus berlanjut.Baca Juga: [DIPERBAIKI] Layanan Ubisoft Saat Ini Tidak Tersedia
Perbaiki 2: Perbarui Driver Jaringan Menggunakan Bit Driver Updater
Solusi selanjutnya yang dapat dengan mudah membantu Anda memperbaiki kesalahan Ubisoft Connect Connection Lost adalah memperbarui driver jaringan. Perangkat jaringan Anda, sama seperti perangkat lain yang terhubung ke sistem Windows, berjalan dengan bantuan driver. Driver ini memastikan bahwa perangkat tersebut berkomunikasi dengan sistem dengan benar.
Oleh karena itu, ketika driver masing-masing tidak diperbarui, Anda dapat menghadapi masalah seperti koneksi Uplay yang hilang. Jadi, solusi terbaik dan tepercaya untuk memperbaiki masalah adalah memperbarui driver. Untuk tugas ini, Anda dapat mengambil bantuan Bit Driver Updater. Ini adalah salah satu pembaru driver terbaik dan teraman sepanjang masa. Dengan satu klik, Anda bisa mendapatkan pembaruan untuk driver jaringan serta untuk perangkat lain.
Selain pembaruan, alat ini juga dapat membantu Anda dalam berbagai cara lain. Misalnya, pencadangan driver, pemulihan, pembaruan jadwal, driver bersertifikat, fitur abaikan, dll. Adalah beberapa keuntungan yang dapat Anda manfaatkan sendiri dengan Bit Driver Updater.
Tapi itu bahkan bukan puncak gunung es. Anda akan menemukan banyak fitur dan fungsi lain saat Anda mengunduh Bit Driver Updater.
Bagaimana cara menggunakan Bit Driver Updater untuk Pembaruan Driver?
Untuk saat ini, ikuti langkah-langkah di bawah ini dan lihat bagaimana pembaruan driver sederhana dapat bekerja untuk perbaikan koneksi Uplay:
- Pertama, klik tombol di bawah ini dan unduh penginstal alat.
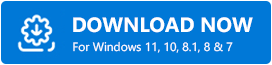
- Jalankan penginstal dan instal perangkat lunak pada perangkat Windows Anda.
- Jalankan alat setelah instalasi selesai dan biarkan memindai sistem untuk driver yang sudah ketinggalan zaman. Anda mungkin perlu mengklik tombol Pindai Driver untuk memulai pemindaian secara manual.
- Setelah pemindaian berhenti dan alat mencantumkan semua driver yang sudah ketinggalan zaman, klik tombol Perbarui Semua . Ini akan memungkinkan Anda untuk menginstal pembaruan untuk semua driver. Atau, Anda juga dapat menggunakan bantuan tombol Perbarui Sekarang untuk mengunduh pembaruan driver jaringan tertentu.
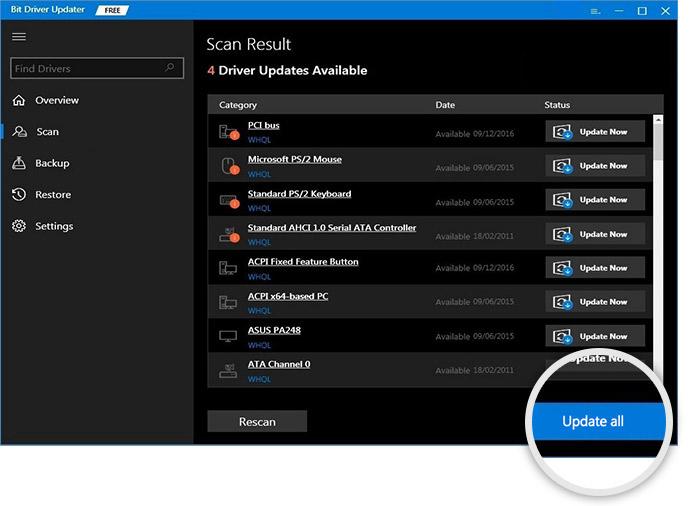
- Mulai ulang sistem ketika driver yang diperlukan diinstal.
Metode ini akan segera diperbaiki jika Uplay tidak berfungsi dengan baik. Ikuti perbaikan berikutnya jika masalah berlanjut.
Fix 3: Matikan Proxy untuk Memperbaiki Koneksi Ubisoft Connect Hilang di Uplay
Jika Uplay belum berfungsi dengan baik, perbaikan ini dapat membantu Anda. Jika sistem Anda menggunakan proxy untuk koneksi internet, ini dapat mengganggu kelancaran perangkat lunak. Oleh karena itu, solusi terbaik dalam kasus seperti itu adalah mematikan atau menonaktifkan proxy tersebut dan menjalankan alat dengan mudah. Ikuti langkah-langkah yang disediakan di bawah ini untuk pemahaman yang lebih baik:

- Tekan tombol Win + S pada keyboard Anda, ketik Control Panel dan jalankan alat.

- Lanjutkan dengan pengaturan Jaringan dan Internet .
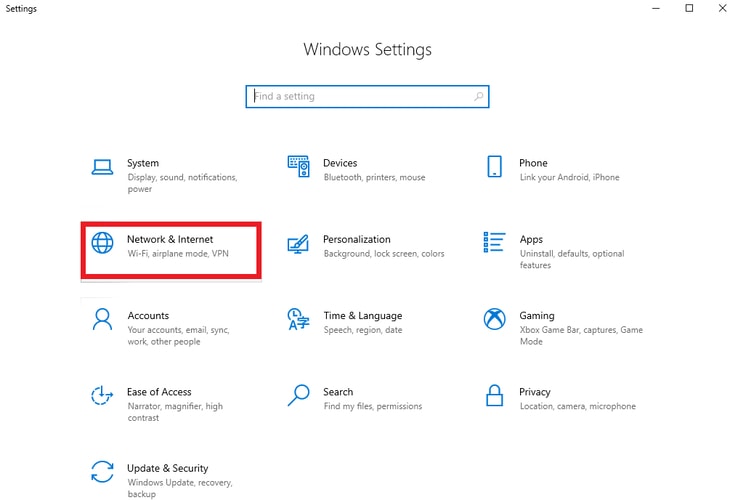
- Klik Opsi Internet untuk melanjutkan.
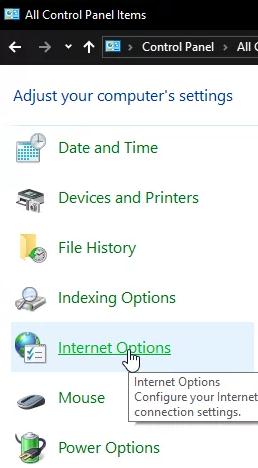
- Buka menu Koneksi dan klik Pengaturan LAN di bawah pengaturan Jaringan Area Lokal (LAN) .
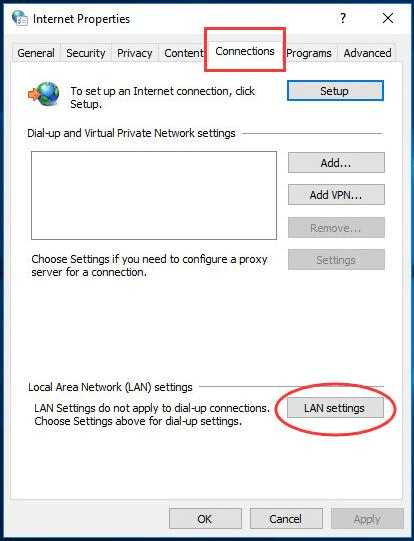
- Hapus tanda kotak bernama Gunakan server proxy untuk LAN Anda sebelum Anda mengklik OK.
Jika entah bagaimana masalah koneksi Uplay PC Windows 10 masih muncul, ikuti perbaikan selanjutnya.
Baca Juga: Unduh, Instal, dan Perbarui Driver Elan Touchpad untuk Windows
Perbaiki 4: Setel Ulang Jaringan Anda
Alternatif selanjutnya untuk memperbaiki kesalahan Ubisoft Connect Connection Lost adalah dengan mereset jaringan Anda. Melakukan ini akan memungkinkan sistem untuk memulai yang baru dan semua masalah akan hilang. Ikuti langkah-langkah di bawah ini untuk mengetahui cara memasang kembali jaringan apa pun menggunakan pengaturan Windows:
- Buka Pengaturan Windows setelah menekan tombol Win+X .

- Klik Jaringan dan Internet untuk melanjutkan.

- Di bagian bawah halaman Status, klik Reset Jaringan .
- Klik tombol Atur Ulang Sekarang .
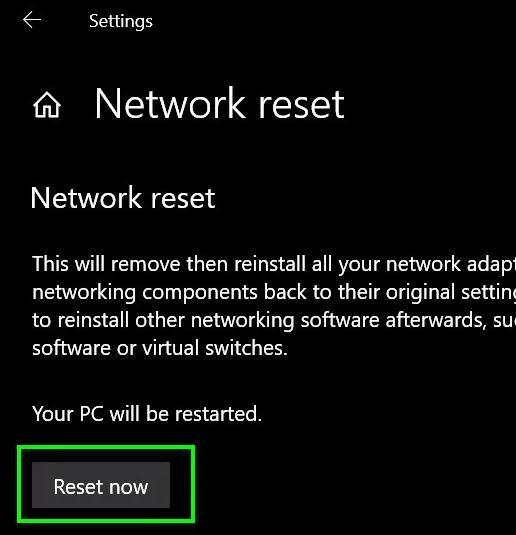
Jika solusi ini juga gagal, coba yang berikutnya untuk memperbaiki koneksi yang hilang masalah koneksi Ubisoft.
Perbaiki 5: Ubah DNS
Ini adalah langkah ekstrem dengan satu-satunya alternatif Anda untuk memperbaiki kesalahan Ubisoft Connect Connection Lost. Anda dapat memodifikasi pengaturan DNS pada perangkat Anda dan kemudian menyingkirkan semua kesalahan terkait jaringan dengan mudah. Untuk ini, Anda harus mengikuti langkah-langkah di bawah ini dengan cara yang tepat seperti yang ditunjukkan:
- Buka Pengaturan Windows setelah menekan tombol Win+X .

- Klik Jaringan dan Internet untuk melanjutkan.

- Klik pada opsi Ubah adaptor untuk melanjutkan.
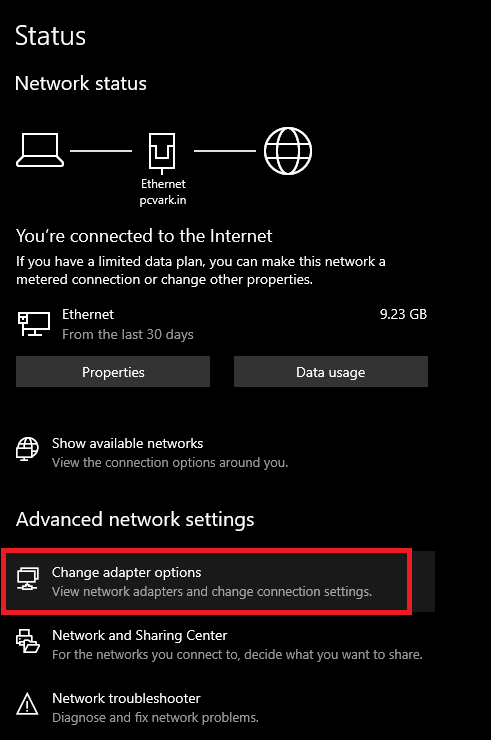
- Klik kanan pada jaringan yang Anda gunakan dan buka Properties -nya.
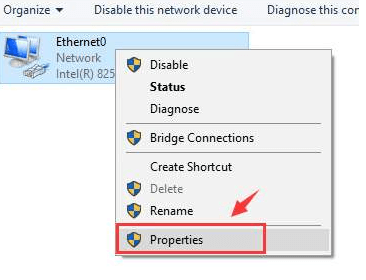
- Dari daftar item jaringan, cari Internet Protocol Version 4 (TCP/IPv4) dan buka Properties -nya.
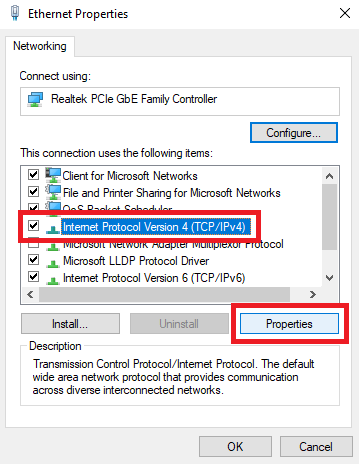
- Di bawah Gunakan alamat server DNS berikut , masukkan nilai berikut setelah mencatat yang sekarang:
Server DNS pilihan: 8.8.8.8
Server DNS alternatif: 8.8.4.4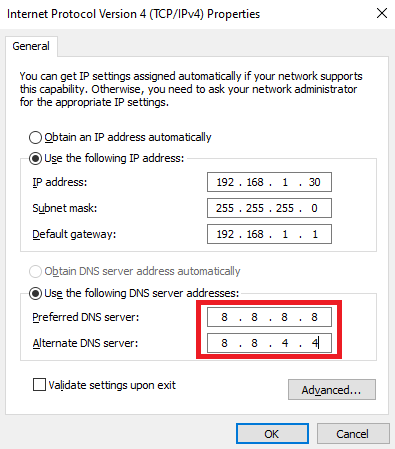
- Klik Oke .
- Dari daftar item jaringan, cari Internet Protocol Version 6 (TCP/IPv6) dan buka Properties -nya.
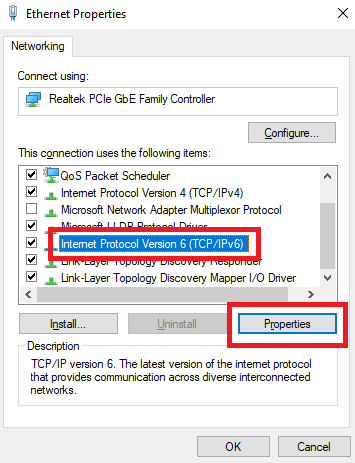
- Di bawah Gunakan alamat server DNS berikut , masukkan variasi berikut setelah mencatat yang sekarang:
Server DNS pilihan: 2001:4860:4860::8888
Server DNS alternatif: 2001:4860:4860::8844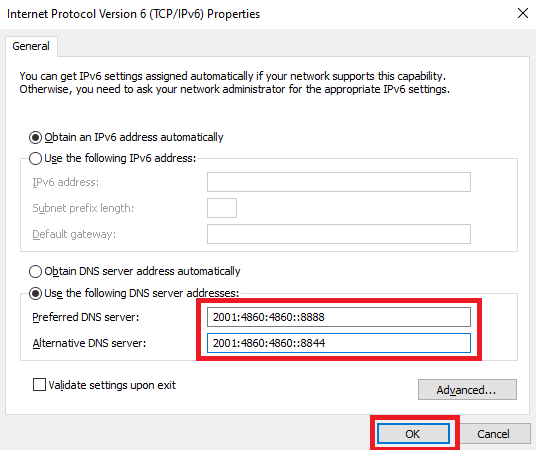
- Klik Ok dan tutup setiap jendela lainnya.
Jalankan alat dan lihat apakah masalahnya telah diperbaiki. Gunakan solusi terakhir yang disediakan di bawah ini jika Uplay tidak berfungsi dengan benar. Jangan lupa untuk membatalkan perubahan yang dibuat dalam perbaikan ini.
Baca Juga: Cara Mengatasi Masalah DNS_PROBE_FINISHED_NXDOMAIN
Perbaiki 6: Hapus dan Instal Ulang Uplay dan / atau Ubisoft Connect
Solusi terakhir dan pamungkas untuk memperbaiki Ubisoft Connect Connection Lost on Uplay adalah dengan menghapus dan menginstal ulang alat. Ada kemungkinan konektivitas dan pengaturan jaringan Anda baik-baik saja tetapi karena masalah dengan alat, masalahnya muncul. Untuk ini, Anda dapat mengambil bantuan langkah-langkah di bawah ini:
- Tekan tombol Win + S pada keyboard Anda, ketik Control Panel dan jalankan alat.

- Klik Uninstall program .
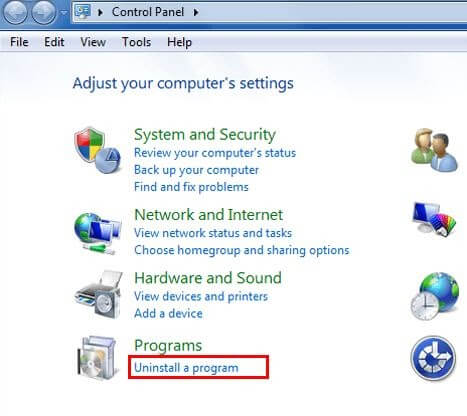
- Dari daftar aplikasi, klik kanan pada Uplay dan pilih Uninstall . Ikuti petunjuk di layar dan ulangi proses yang sama untuk Ubisoft Connect .
- Kunjungi situs web resmi Ubisoft Connect dan Ubisoft Uplay untuk mengunduh alat versi terbaru.
Masukkan detail login Anda dan nikmati pengalaman bermain game yang lancar dan tanpa gangguan.
Baca Juga: Cara Memperbaiki Kesalahan DNS_PROBE_FNISHED_BAD_CONFIG di Windows 10
Koneksi Ubisoft Connect Hilang di Uplay: Tetap
Di sini kami menyimpulkan metode yang disediakan di atas untuk memperbaiki masalah koneksi Uplay PC Windows 10. Kami berharap dengan menggunakan perbaikan ini, Anda dapat memperbaiki masalah jaringan pada sistem Anda. Beri tahu kami salah satu metode mana yang berhasil untuk Anda. Kita semua adalah telinga. Tulis kepada kami di bagian komentar di bawah. Kami akan menanggapi pertanyaan dan saran Anda dengan tepat.
Jika kesalahan Ubisoft Connect Connection Lost telah diperbaiki, berlangganan buletin kami dan jangan pernah melewatkan artikel dan panduan seperti ini.
- Pertama, klik tombol di bawah ini dan unduh penginstal alat.
