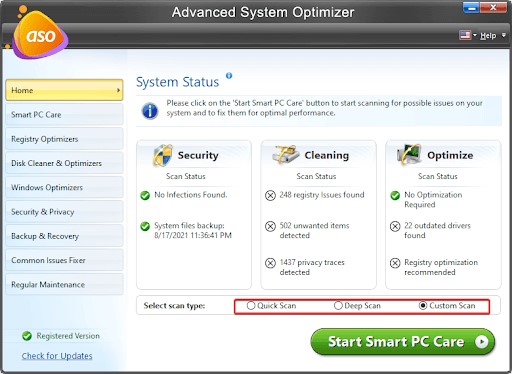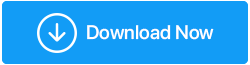Cara Memperbaiki Pembatalan Perubahan yang Dibuat Pada Komputer Anda Di Windows 11,10
Diterbitkan: 2022-03-10Untuk memperbaiki bug yang berbeda, menambah fungsionalitas, dan mengatasi masalah pengguna, Windows merilis pembaruan secara teratur. Namun, karena beberapa alasan, Pembaruan Windows sering gagal. Salah satu masalah umum yang dihadapi pengguna setelah memperbarui Windows 10 adalah ketika Windows mengatakan itu "membatalkan modifikasi pada komputasi Anda."
Kesalahan ini lagi dapat disebabkan oleh berbagai masalah. Misalnya, jika layanan Pemutakhiran Windows dihentikan saat pemutakhiran masih diinstal, Windows mungkin mencoba untuk membalikkan perubahan karena tidak dapat menyelesaikan penginstalan. Mungkin juga folder Distribusi Perangkat Lunak Anda rusak, mencegah Windows menerapkan pembaruan dengan benar. Untungnya, memperbaiki masalahnya tidak sulit, jadi mari kita lihat semua opsi.
Cara Memperbaiki Pembatalan Perubahan yang Dibuat Pada Komputer Anda
1. Coba Boot Ke Safe Mode
Anda mungkin tidak dapat menggunakan Windows dengan benar untuk menginstal perbaikan apa pun jika Anda terkunci dalam loop boot. Akibatnya, boot ke Safe Mode sebelum mencoba memperbaiki komputer Anda.
Safe Mode dapat diakses dengan berbagai cara. Jika Anda tidak dapat boot ke Windows, Anda harus menggunakan Lingkungan Pemulihan Windows.
Untuk masuk ke Windows Recovery Environment, hard reboot PC Anda dua kali berturut-turut (jangan khawatir, hard reboot tidak berbahaya). Setelah itu, buka Troubleshoot > Advanced Options > Startup Settings > Restart.
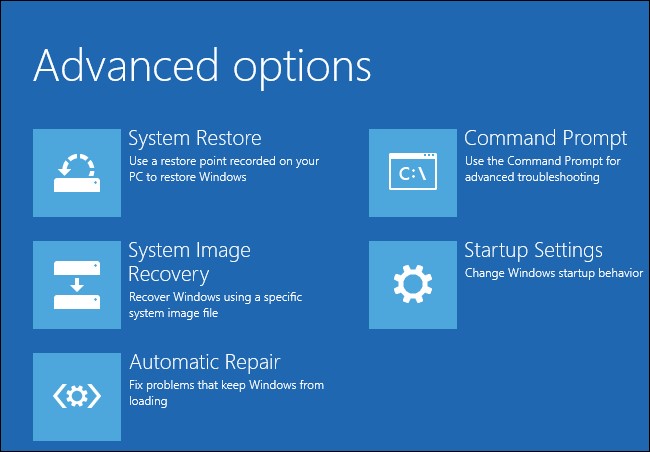
Saat komputer Anda restart, tekan salah satu nomor yang cocok untuk memilih salah satu opsi boot lanjutan. Tekan 5 untuk masuk ke Safe Mode with Networking, yang merupakan opsi terbaik.
Anda dapat mulai menerapkan patch setelah Anda memasuki Safe Mode.
2. Copot Pembaruan yang Baru Diinstal
Dengan menghapus pembaruan secara manual, Anda membantu Windows dalam mencapai tujuannya menghapus pembaruan yang diinstal selama sesi pembaruan terakhir. Tekan Win + R, masukkan appwiz.cpl, lalu tekan Enter untuk menghapus pembaruan yang baru saja diinstal.
Area Program dan Fitur dari Panel Kontrol sekarang akan muncul. Dari kiri, pilih Lihat pembaruan yang diinstal.
Untuk mengatur pembaruan menurut tanggal penginstalan, buka tab Instal Pada. Copot pemasangan semua pembaruan yang baru saja dipasang dengan memilih semuanya dan mengeklik Copot pemasangan.
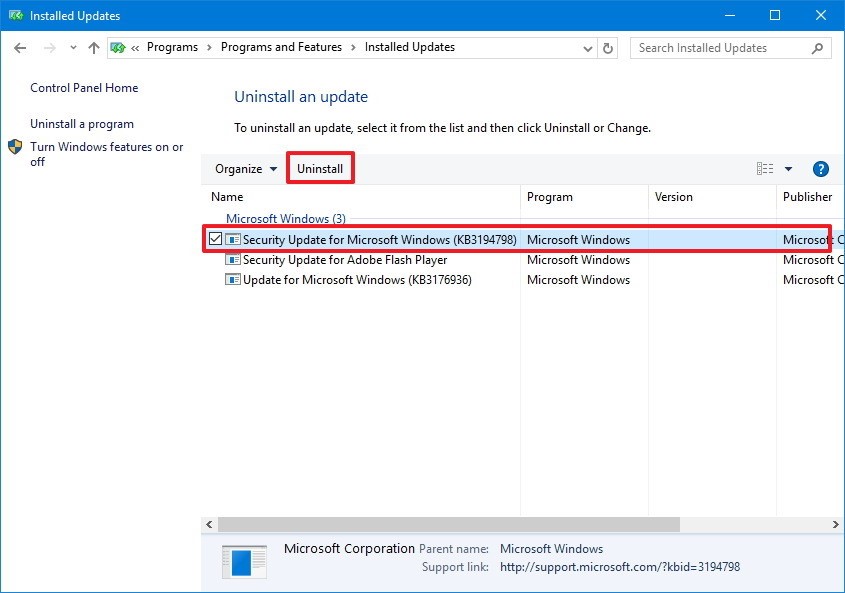
Mulai ulang PC Anda secara normal setelah Anda menghapus semua pembaruan saat ini.
3. Hapus Folder Distribusi Perangkat Lunak
Saat Anda memperbarui Windows, folder Distribusi Perangkat Lunak digunakan untuk menyimpan sementara file penginstalan oleh agen Pemutakhiran Windows (juga dikenal sebagai agen WU). Jika folder menjadi rusak atau mencegah Windows memperbarui dengan benar, coba hapus dan lihat apakah itu membantu.
Cari folder Software Distribution di folder C: Windows. Untuk menghapusnya secara permanen, klik dan tahan Shift + Delete. Windows akan membuat ulang folder, setelah Anda me-restart komputer Anda.
Hentikan Layanan Transfer Cerdas Latar Belakang dan Layanan Pembaruan Windows, jika Anda tidak dapat menghapus folder. Ini dapat dilakukan dengan Command Prompt. Ctrl + Shift + Enter setelah menekan Win + R dan mengetik cmd. Kemudian, satu per satu, jalankan instruksi berikut (menekan Enter setelah masing-masing instruksi):
Setelah Anda menonaktifkan layanan ini, coba hapus folder lagi; Anda harus bisa melakukannya. Kemudian, untuk menguji apakah obatnya berhasil, restart komputer Anda secara normal.
4. Jalankan Pemecah Masalah Pembaruan Windows
Windows menawarkan sejumlah pemecah masalah bawaan, termasuk satu untuk kesulitan Pembaruan Windows. Jika dua solusi sebelumnya tidak berhasil, coba jalankan pemecah masalah untuk melihat apakah itu dapat memperbaiki masalah secara otomatis.
Untuk membuka aplikasi Pengaturan di Windows 11, tekan Ctrl + I dan buka Sistem > Pemecahan Masalah > Pemecah masalah lainnya. Temukan Pembaruan Windows dan tekan tombol Jalankan di sebelahnya.
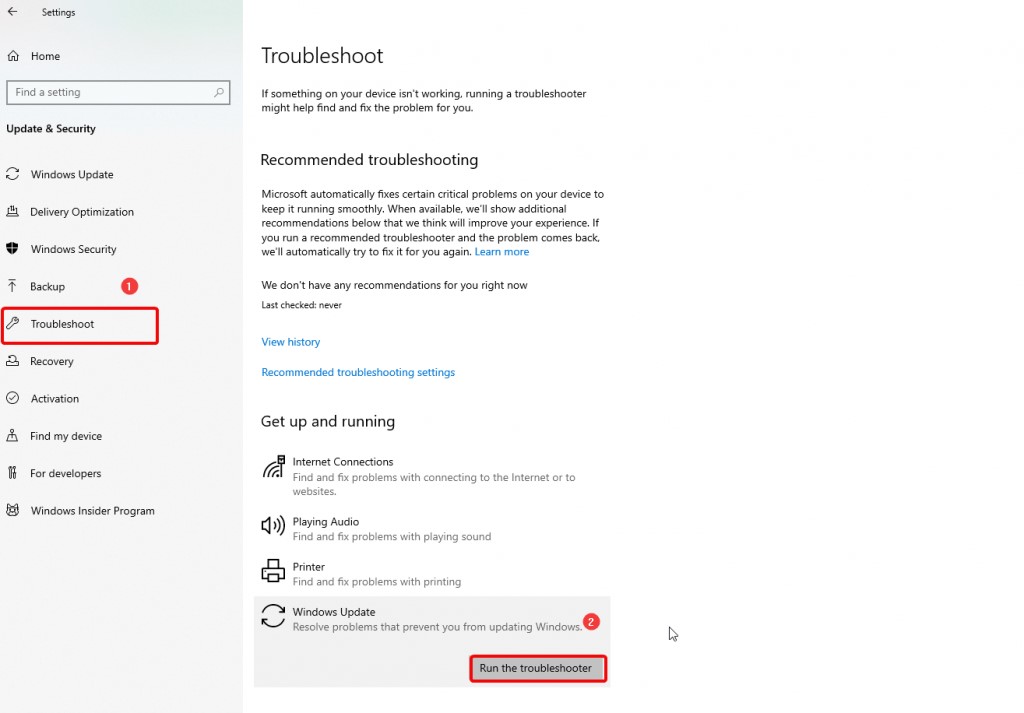

Pemecah masalah akan mencoba menemukan masalah dengan Pembaruan Windows. Jika memungkinkan, pemecah masalah akan mencoba menyelesaikan masalah secara otomatis. Jika tidak, itu akan memberi tahu Anda tentang kesulitan yang tidak dapat diselesaikan atau tidak menemukan masalah.
5. Gunakan Pemulihan Sistem
System Restore pada dasarnya adalah mesin waktu untuk komputer Anda. Ini akan mengembalikan komputer Anda ke keadaan saat Anda membuat titik pemulihan.
Masalah yang paling umum dengan prosedur ini, bagaimanapun, adalah bahwa banyak pengguna tidak memiliki titik pemulihan sistem. Karena Windows tidak membuat titik pemulihan secara default, Anda tidak akan memilikinya di komputer sampai Anda mengaturnya untuk melakukannya atau membuatnya secara manual.
Wizard Pemulihan Sistem dapat memberi tahu Anda jika Anda memiliki titik pemulihan. Luncurkan Pencocokan Terbaik dengan mencari Pemulihan di Menu Mulai Anda. Dari kotak pop-up, pilih Buka Pemulihan Sistem.
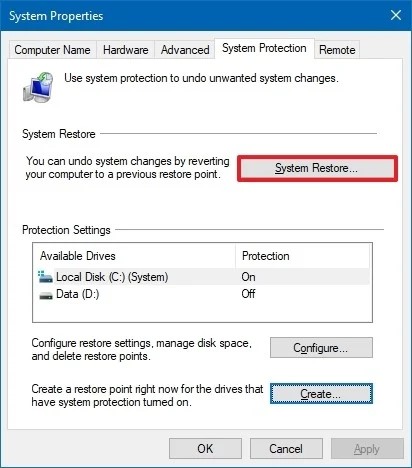
Wizard Pemulihan Sistem sekarang akan muncul di komputer Anda. Kemudian tekan tombol Berikutnya. Jika komputer Anda memiliki titik pemulihan, di sinilah Anda akan menemukannya. Lewati ke prosedur berikut jika Anda tidak memiliki titik pemulihan. Namun, jika sudah, pilih dan klik Berikutnya jika Anda memiliki titik pemulihan yang dibuat sebelum Anda mengalami masalah pembatalan perubahan pertama kali.
Konfirmasikan bahwa Anda ingin memulihkan PC menggunakan titik pemulihan pada layar berikut, lalu tunggu hingga prosedur selesai. Kemungkinan besar Anda akan menyelesaikan masalah setelah selesai.
6. Setel ulang Windows
Jika Anda masih mengalami masalah saat membatalkan perubahan, Anda mungkin ingin mencoba mengatur ulang komputer Anda. Anda dapat memilih untuk menghapus semuanya jika Anda ingin Windows dalam kondisi sempurna, tetapi Anda juga dapat menyimpan file Anda secara utuh. Solusi apa pun yang Anda gunakan, Anda harus selalu mencadangkan data Anda jika terjadi kesalahan.
Untuk membuka aplikasi Pengaturan, tekan Win + I dan buka Sistem > Pemulihan. Untuk memulai prosedur reset, tekan tombol Reset PC.
Wizard reset akan diluncurkan sebagai hasil dari tindakan ini. Pilih Simpan file saya jika Anda ingin menyimpan file pribadi, atau hapus semuanya jika tidak. Anda harus menginstal ulang semua aplikasi di PC Anda dalam situasi apa pun.
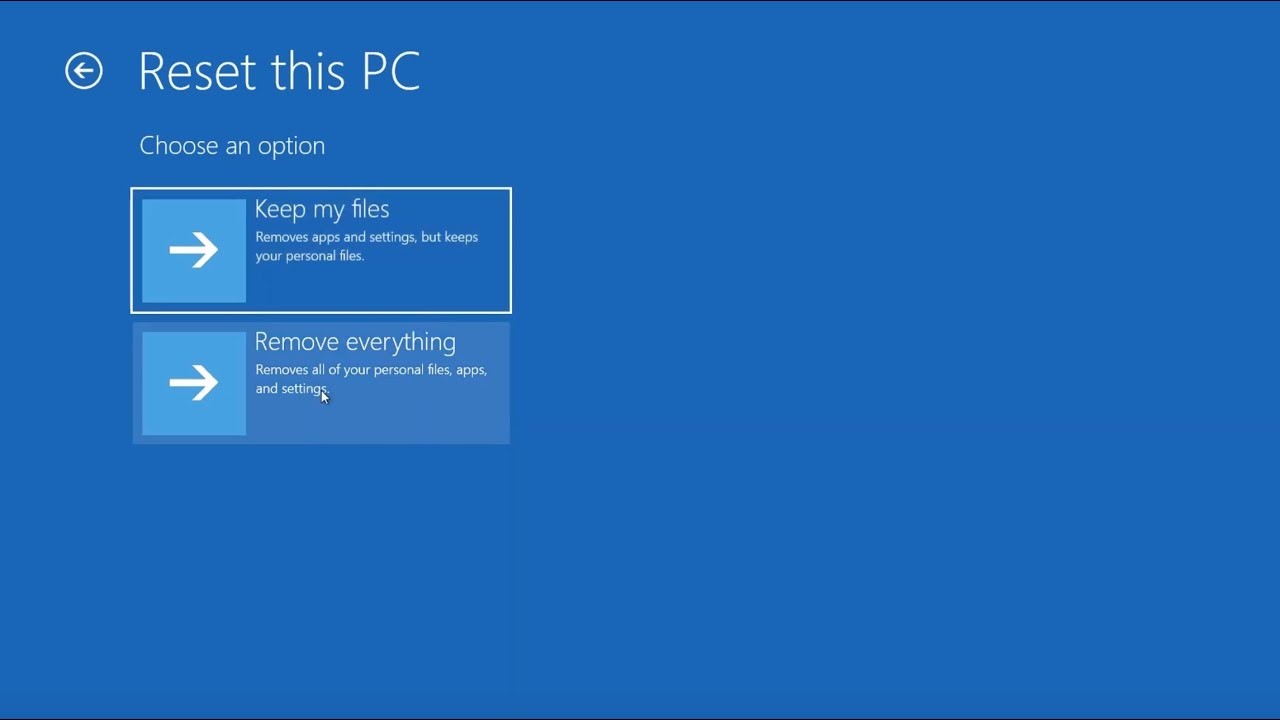
Dengan menggunakan langkah-langkah ini, Anda dapat memperbaiki pembatalan perubahan yang dibuat pada komputer Anda.
| Kiat Penulis: Kami menyarankan Anda untuk menggunakan Pengoptimal Sistem Lanjutan, salah satu alat pengoptimalan PC terbaik yang membantu membersihkan file sampah, mendeklarasikan sistem, menghapus duplikat, menjaga komputer Anda bebas dari infeksi. Pengoptimal PC ini hadir dengan banyak modul, termasuk Pengoptimal Registri, Pembersih & Pengoptimal Disk, Keamanan & Privasi, Pencadangan dan Pemulihan, yang mencakup semua hal yang harus dimiliki oleh utilitas pembersih yang baik. Untuk mengetahui lebih lanjut tentang alat ini, klik di sini.
Menyukai alat ini, klik tombol di bawah untuk mengunduh dan mencobanya: |
Jadi, dengan cara ini Anda dapat memperbaiki pembatalan perubahan yang dilakukan pada komputer Anda. Kami harap Anda akan mencoba semua langkah pemecahan masalah yang disebutkan di blog. Selain itu, untuk menjaga komputer Anda tetap optimal, kami menyarankan Anda untuk mendapatkan alat pengoptimalan seperti Pengoptimal Sistem Lanjutan. Jika Anda menyukai blog ini atau memiliki pertanyaan, beri tahu kami pendapat Anda di kotak komentar di bawah.