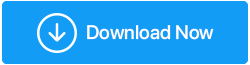Cara Memperbaiki USB Terus Terputus Di Windows 10
Diterbitkan: 2022-04-24Saat Anda menghubungkan perangkat USB ke komputer Anda, hub USB dapat terus terlepas dan bergabung kembali dengan sendirinya. Masalah lain, seperti menghubungkan dan melepaskan ponsel Android dari USB, pemutusan USB C, dan perangkat USB yang tidak dikenal menghubungkan dan melepaskan, semuanya terkait dengan hal yang sama. Kemungkinan besar ini masalah perangkat keras atau driver.
Jika, di sisi lain, semua port USB komputer Anda terus-menerus memutuskan dan menghubungkan kembali dengan Windows 10, hal pertama yang harus Anda lakukan adalah memeriksa untuk melihat apakah itu berfungsi di komputer lain. Jika berfungsi normal, kemungkinan besar tidak ada yang salah dengan perangkat USB.
Anda juga dapat menguji koneksi USB dengan menghubungkan drive USB lain yang berfungsi normal ke komputer. Jika USB terhubung kembali setelah beberapa detik, masalah perangkat keras atau driver pada Windows 10/8/7 harus diselidiki lebih lanjut.
Cara Memperbaiki USB Terus Terputus Di Windows 10
1. Perbaikan Jangka Pendek
Mari kita mulai dengan melihat beberapa trik singkat untuk mengatasi masalah ini:
- Hidupkan Kembali komputer Anda.
- Gunakan port USB yang berbeda untuk menghubungkan perangkat USB Anda. Ini akan membantu dalam menentukan apakah port pertama rusak atau tidak.
- Gunakan komputer terpisah untuk menghubungkan perangkat USB Anda. Ini akan membantu Anda untuk mengetahui apakah masalahnya ada pada komputer Anda atau perangkat USB.
- Restart komputer Anda setelah menonaktifkan pengaturan startup cepat Windows. Untuk itu, Buka Mulai-> Panel Kontrol> Perangkat Keras & Suara> Opsi Daya> Pilih apa yang dilakukan tombol daya (dari sisi kiri panel). Sekarang di bawah pengaturan Shutdown> hilangkan tanda centang di samping Aktifkan startup cepat (disarankan)
2. Driver untuk Perangkat USB harus Diinstal Ulang
Driver USB yang salah mungkin menjadi penyebab masalah ini. Anda dapat memperbaikinya dengan menghapus dan menginstal ulang driver USB Anda.
- Untuk memulai, tekan Windows Key + X lalu pilih Device Manager.
- Perluas bagian tentang pengontrol Universal Serial Bus.
- Hapus instalan driver USB dengan mengklik kanan dan memilih Uninstall device.
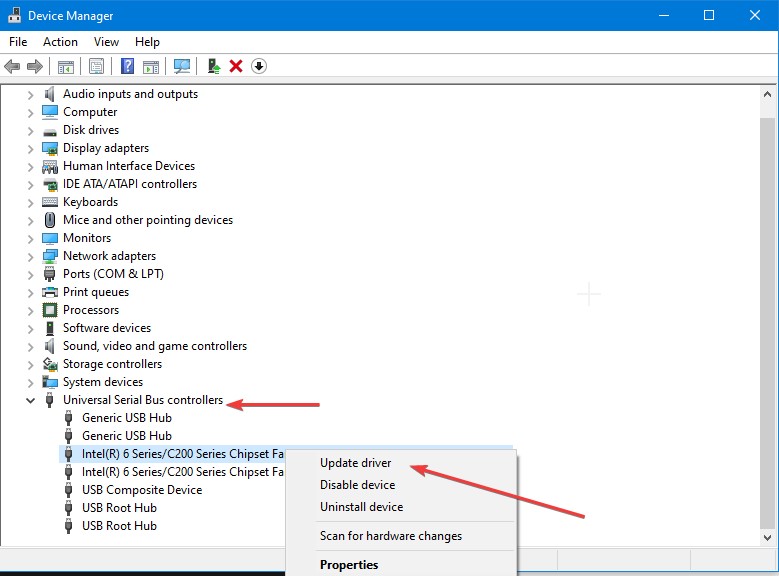
Setelah selesai, reboot komputer Anda. Driver USB akan diinstal ulang secara otomatis sebagai akibatnya.
Untuk menghindari kesulitan yang tidak terduga, ada baiknya untuk memeriksa dan memperbarui driver secara teratur. Dalam hal ini, Advanced Driver Updater sangat berguna. Program ini memindai komputer Anda untuk driver yang sudah ketinggalan zaman dan menunjukkan pembaruan driver terbaru, memastikan bahwa driver Anda selalu terbarui. Advanced Driver Updater memeriksa semuanya dan menyajikan pembaruan driver terbaru tanpa mengharuskan Anda memasukkan informasi apa pun. Untuk mendapatkan pembaruan driver terbaru, buka di sini.
Advanced Driver Updater adalah Metode yang Direkomendasikan untuk Memperbarui Driver
Coba Advanced Driver Updater jika cara sebelumnya tidak berhasil. Program ini dapat digunakan untuk memperbarui perangkat lunak driver. Ia menemukan dan memperbarui driver yang kedaluwarsa dan menunjukkan pembaruan driver pabrikan terbaru. Ini juga menghilangkan kebutuhan untuk memperbarui driver secara manual menggunakan Pengelola Perangkat atau dengan mengunjungi situs web produsen.
Perhatikan bahwa versi GRATIS hanya memungkinkan Anda untuk memperbarui satu driver pada satu waktu, tetapi versi premium memungkinkan Anda untuk memperbarui semua driver usang dalam hitungan detik. Yang terpenting, Advanced Driver Updater hadir dengan jaminan uang kembali 60 hari.
Untuk menggunakan Advanced Driver Updater, ikuti langkah-langkah berikut:
- Unduh dan Instal Pembaruan Driver Lanjutan dari bawah.
- Sekarang saatnya menjalankan pemindaian untuk melihat apakah ada driver yang ketinggalan zaman.
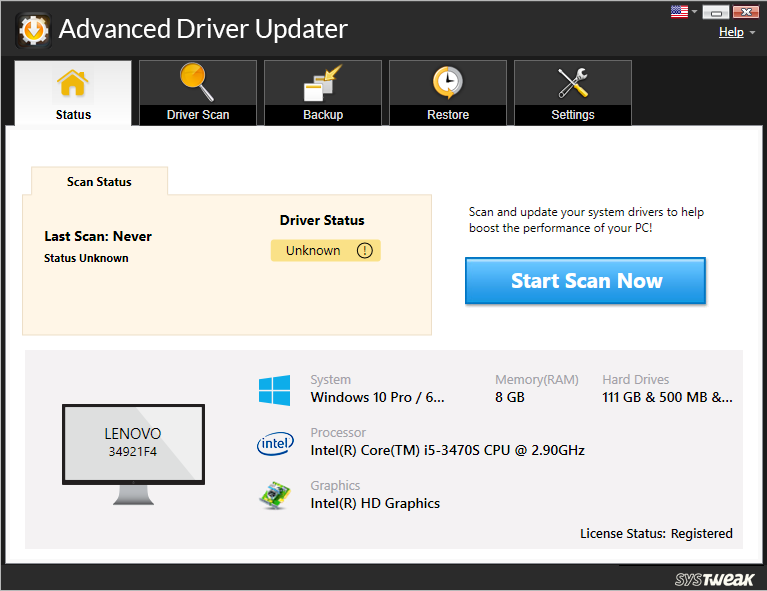
- Setelah memilih Start Scan Now, tunggu driver Advanced Driver Updater untuk memindai komputer dan mengungkapkan driver yang sudah ketinggalan zaman.
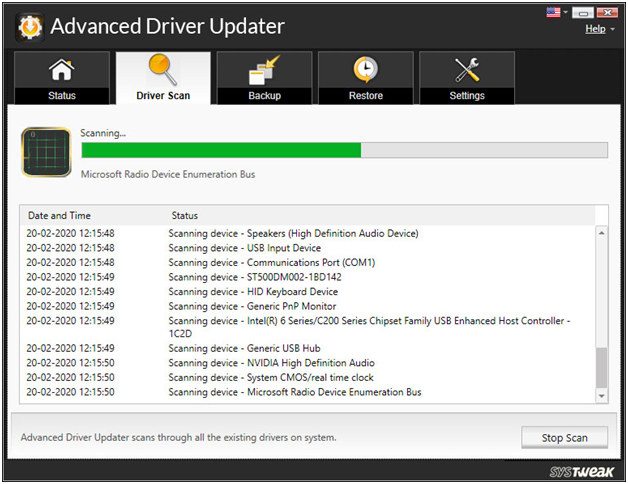
- Periksa hasil pemindaian dan perbarui driver yang sudah ketinggalan zaman.
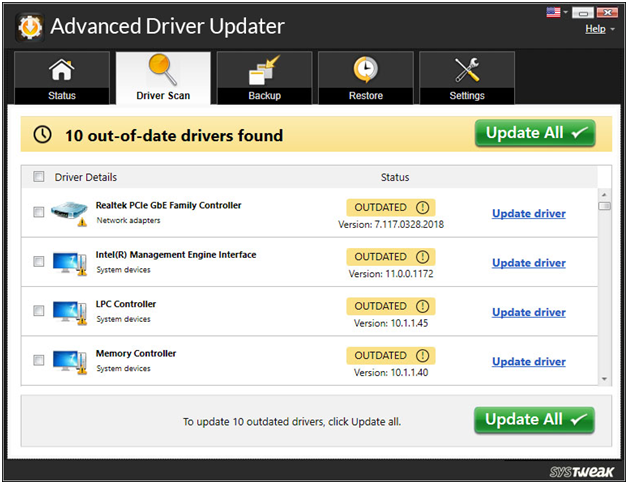

Pengguna GRATIS harus memperbarui driver individu. Mereka harus melakukannya dengan mengklik Perbarui Driver di sebelah setiap driver. Di sisi lain, pengguna terdaftar dapat memilih untuk Update All Outdated Drivers.
- Restart komputer Anda setelah Anda memperbarui semua driver Anda untuk melihat perubahan diterapkan.
Ini adalah bagaimana Advanced Driver Updater dapat membantu Anda memperbarui driver Anda.
3. Konfigurasikan Opsi Manajemen Daya di Komputer Anda
Meskipun menyesuaikan pengaturan daya PC Anda mungkin bermanfaat, itu juga dapat menyebabkan beberapa masalah. Misalnya, Anda mungkin mengalami masalah ini sebagai akibat dari cara Anda mengatur Opsi Daya PC Anda.
Inilah yang perlu Anda lakukan untuk memperbaiki masalah:
- Pilih Pengelola Perangkat dengan menekan Tombol Windows + X.
- Luaskan bagian pengontrol Universal Serial Bus, lalu klik kanan dan pilih Properties pada driver USB Anda.
- Buka bagian Manajemen Daya.
- Hapus centang opsi yang mengatakan Izinkan komputer untuk mematikan perangkat ini untuk menghemat daya dan kemudian klik OK.
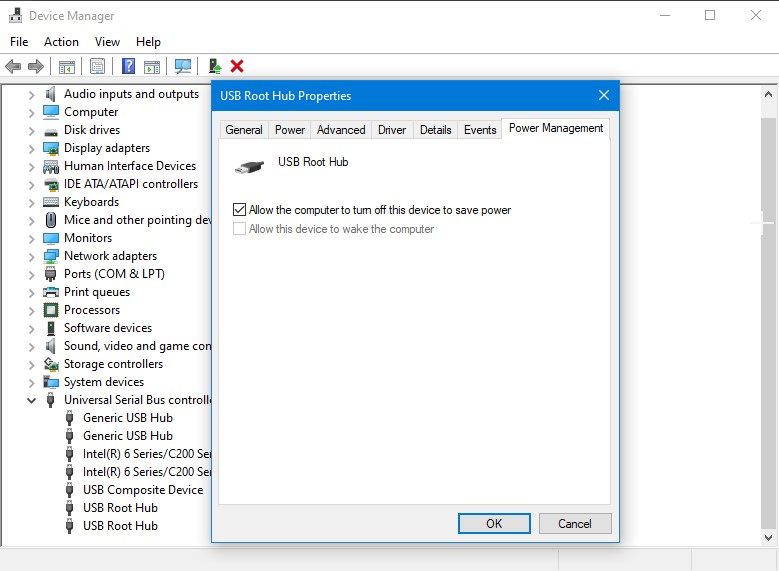
- Hidupkan Kembali komputer Anda
4. Nonaktifkan Pengaturan Penangguhan Selektif USB
Masalah ini mungkin disebabkan oleh pengaturan Penangguhan Selektif USB komputer Anda. Nonaktifkan Pengaturan Penangguhan Selektif USB dengan mengambil langkah-langkah ini untuk memperbaikinya:
- Di bilah pencarian menu Start, ketik Control Panel dan pilih yang paling cocok.
- Pilih Ikon besar dari menu tarik-turun Lihat menurut.
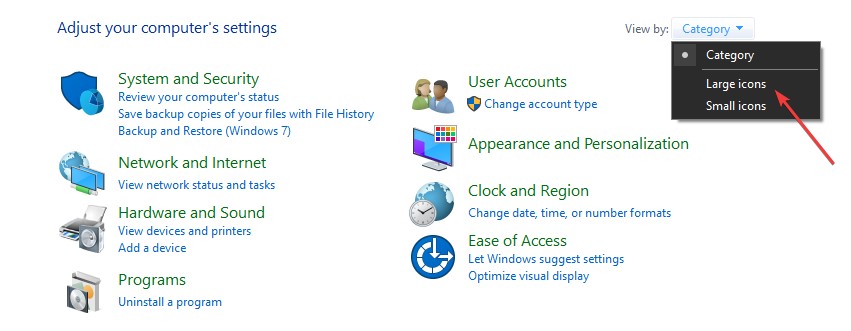
- Klik Opsi Daya> pengaturan rencana
- Pilih opsi Ubah pengaturan daya lanjutan dalam opsi berikut.
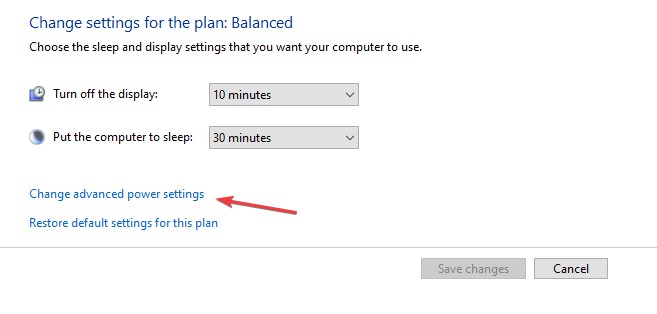
- Temukan & perluas pengaturan USB pada panel Opsi Daya.
- Nonaktifkan pilihan On battery dan Plugged in dalam konfigurasi penangguhan selektif USB.
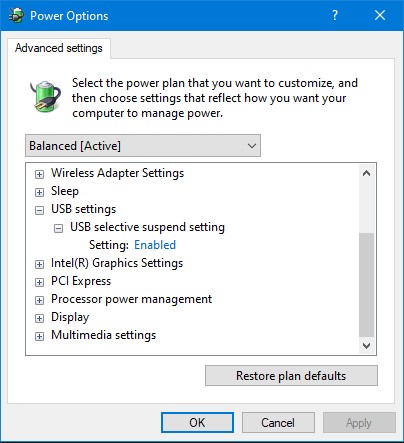
- Klik apply > OK > Restart PC.
5. Jalankan Pemecah Masalah untuk Perangkat Keras dan Perangkat
Masalah ini dapat diatasi dengan pemecah masalah Perangkat Keras dan Perangkat. Berikut adalah langkah-langkah yang dapat Anda ambil untuk memulai:
- Di bilah pencarian menu Start, ketik Troubleshoot dan pilih opsi Best Match.
- Tekan tombol Jalankan pemecah masalah setelah memilih Perangkat Keras dan Perangkat.
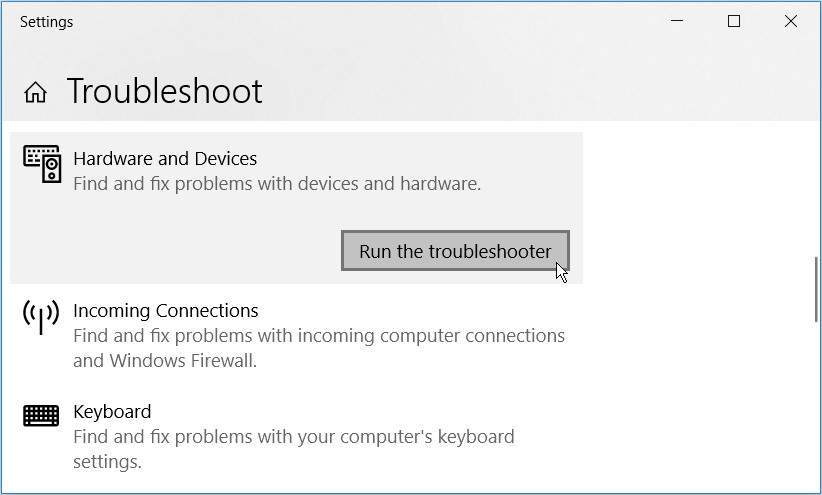
- Tutup pemecah masalah dan mulai ulang komputer Anda setelah prosedur selesai.
6. Manfaatkan Program DISM & SFC
Masalah ini mungkin disebabkan oleh file sistem yang rusak. Dalam situasi ini, Anda dapat menggunakan alat DISM & SFC untuk memperbaikinya.
Untuk memulai, jalankan alat DISM dengan mengikuti petunjuk berikut:
- Ketik CMD di kotak kombo tombol Windows + R.
- Untuk meluncurkan Command Prompt yang ditinggikan, tekan Ctrl + Shift + Enter.
- Tekan Enter setelah mengetik perintah berikut:
DISM /Online /Cleanup-Image /ScanHealth
- Ketika pemindaian selesai, ketik dan tekan Enter perintah berikut:
DISM /Online /Cleanup-Image /RestoreHealth
- Ketika pemindaian selesai, restart komputer Anda.
- Kemudian, seperti pada tahap-tahap sebelumnya, buka Command Prompt. Jalankan pemindaian SFC dengan memasukkan dan menekan Enter perintah berikut:
sfc /scannow
- Tutup Command Prompt & restart komputer Anda setelah pemindaian selesai.
Kesimpulan:-
Dalam posting ini, kami telah melalui 6 pendekatan berbeda untuk menangani masalah USB yang terus-menerus terputus. Namun, jika Anda masih tidak dapat mengakses drive USB Anda setelah memperbaiki masalah USB yang terus terputus, Anda harus menggunakan Advanced Driver Updater untuk memperbarui semua driver usang di komputer Anda sehingga Anda menikmati kinerja yang dioptimalkan dan juga masalah seperti USB Keeps Disconnecting diselesaikan.