Cara memperbaiki masalah layar hitam video saat memutar video
Diterbitkan: 2023-06-14Video yang baru saja saya unduh di PC terus menampilkan layar hitam setiap kali saya mencoba membukanya di pemutar media.
Kita semua pernah ke sana. Situasi di mana Anda tiba-tiba memiliki layar hitam saat menonton video di pemutar media, tetapi audionya diputar dengan baik.
Kesalahan seperti itu disebut sebagai 'layar hitam video', dan biasanya terjadi karena berbagai alasan, seperti codec video yang kedaluwarsa, driver tampilan yang tidak kompatibel, file rusak, dll.
Jadi, jika Anda mengalami kesalahan ini saat mencoba memutar file video, baca panduan komprehensif ini untuk mempelajari cara menyelesaikan masalah menggunakan berbagai pendekatan efisien.
Memahami penyebab pemutaran video menampilkan layar hitam
Seperti yang telah disebutkan sebelumnya, masalah layar hitam video biasanya terjadi karena berbagai alasan, yang meliputi yang dibahas di bawah ini;
- File video rusak:
File video yang rusak atau rusak dapat menyebabkan layar hitam saat diputar. Ini dapat terjadi karena berbagai faktor, seperti pengunduhan atau transfer yang tidak lengkap, infeksi malware, atau masalah dengan header file.
- Codec video usang:
Codec video sangat penting untuk mendekode dan memutar file video. Jika codec pada perangkat Anda kedaluwarsa atau tidak kompatibel dengan format file video, ini dapat menyebabkan masalah layar hitam.
- Format video yang tidak didukung:
Beberapa pemutar media mungkin tidak mendukung format video tertentu, menyebabkan layar hitam saat mencoba memutar file tersebut.
Masalah akselerasi perangkat keras:
Akselerasi perangkat keras adalah fitur yang memindahkan tugas tertentu dari CPU ke GPU, meningkatkan kinerja secara keseluruhan. Namun, jika GPU perangkat Anda tidak kompatibel dengan file video atau pemutar media, hal itu dapat menyebabkan video layar hitam masalah.
- Driver tampilan yang tidak kompatibel:
Driver tampilan yang kedaluwarsa atau tidak kompatibel juga dapat menyebabkan masalah. Memperbarui driver tampilan Anda dapat membantu menyelesaikan masalah ini.
- Masalah browser atau pemutar media :
Terkadang, masalahnya terletak pada browser atau pemutar media yang Anda gunakan untuk menonton video. Memperbarui atau beralih ke browser atau pemutar media lain dapat mengatasi masalah tersebut.
- Koneksi internet buruk:
Koneksi internet yang buruk dapat menyebabkan video yang Anda putar di YouTube atau platform streaming video online lainnya menampilkan kesalahan layar hitam.
Metode yang terbukti untuk memperbaiki video layar hitam
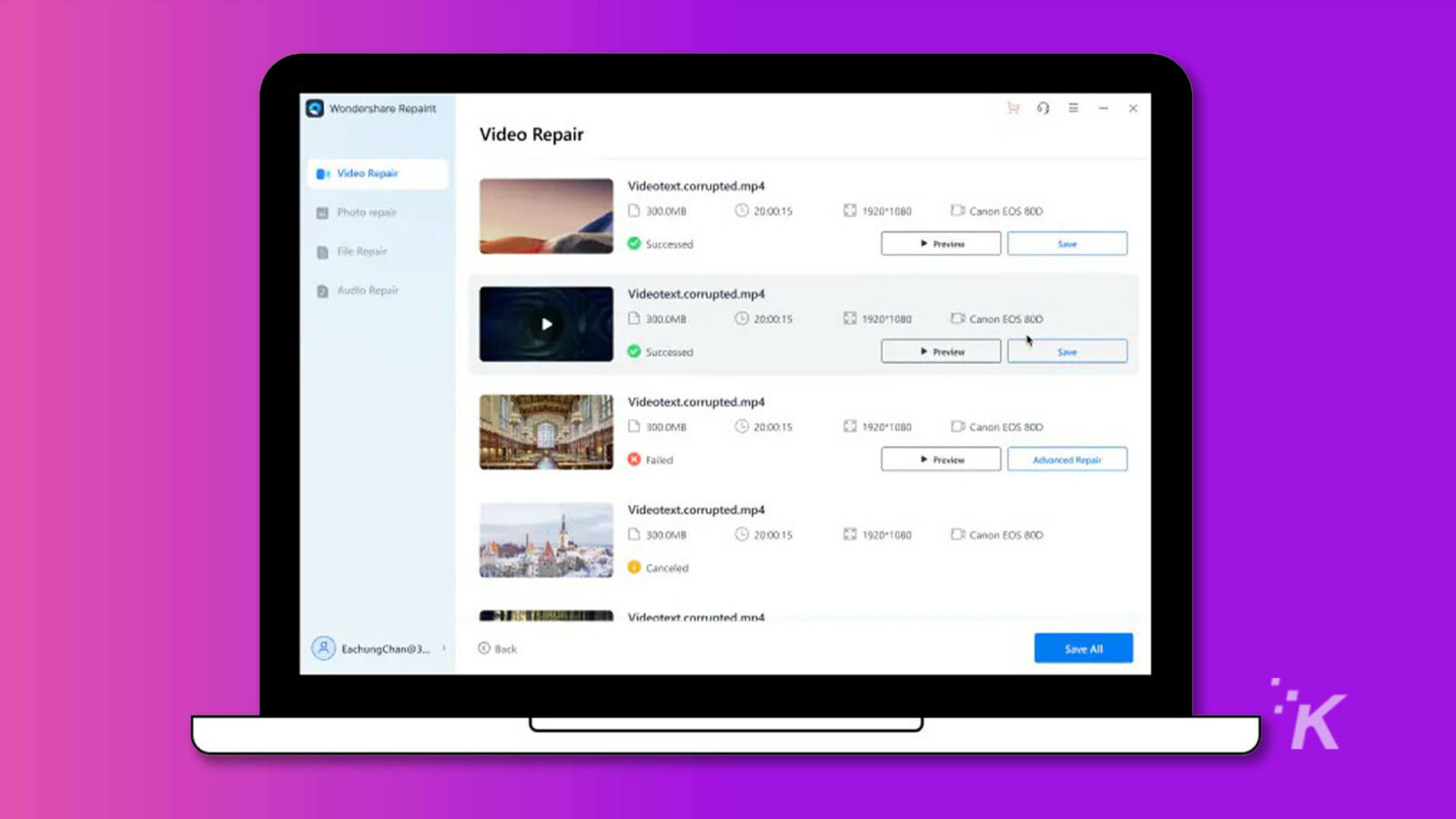
Proses perbaikan video layar hitam bervariasi tergantung pada apakah video Anda diunduh atau diputar secara online. Di sini, kami telah membahas berbagai metode yang dapat Anda gunakan untuk beroperasi terlepas dari situasinya.
Untuk video yang diunduh
Solusi berikut akan membantu Anda memperbaiki kesalahan layar hitam pada video yang diunduh dalam beberapa klik.
Solusi 1. Gunakan Wondershare Repairit Video Repair
Cara paling cerdas untuk memperbaiki kesalahan layar hitam pada video yang Anda unduh di perangkat Anda adalah dengan menggunakan alat perbaikan video tingkat lanjut seperti Wondershare Repairit Video Repair.
Ini adalah alat perbaikan layar hitam video yang dirancang khusus untuk menghilangkan virus dan korupsi yang menyebabkan video Anda menampilkan layar hitam.
Fitur utama
- Mendukung berbagai format video, termasuk MP4, MOV, M2TS, MKV, MTS, 3GP, AVI, FLV, MXF, KLV, INSV, M4V, WMV, MPEG, ASF, dll.
- Video perbaikan dengan layar hitam tersedia di perangkat apa pun, termasuk ponsel, kamera, USB flash drive, dan banyak lainnya.
- Perbaiki beberapa video layar hitam secara bersamaan tanpa mengurangi kualitas dan integritasnya.
- Mode pemindaian lanjutan memfasilitasi perbaikan file video yang terlalu rusak atau rusak dengan cepat dan mudah.
- Perbaiki layar hitam video yang disebabkan oleh kerusakan sistem, korupsi, serangan malware, atau lebih efisien.
Langkah 1. Unduh dan instal perangkat lunak di komputer Anda. Luncurkan, pilih Perbaikan Video, dan unggah video menggunakan tombol Tambah.
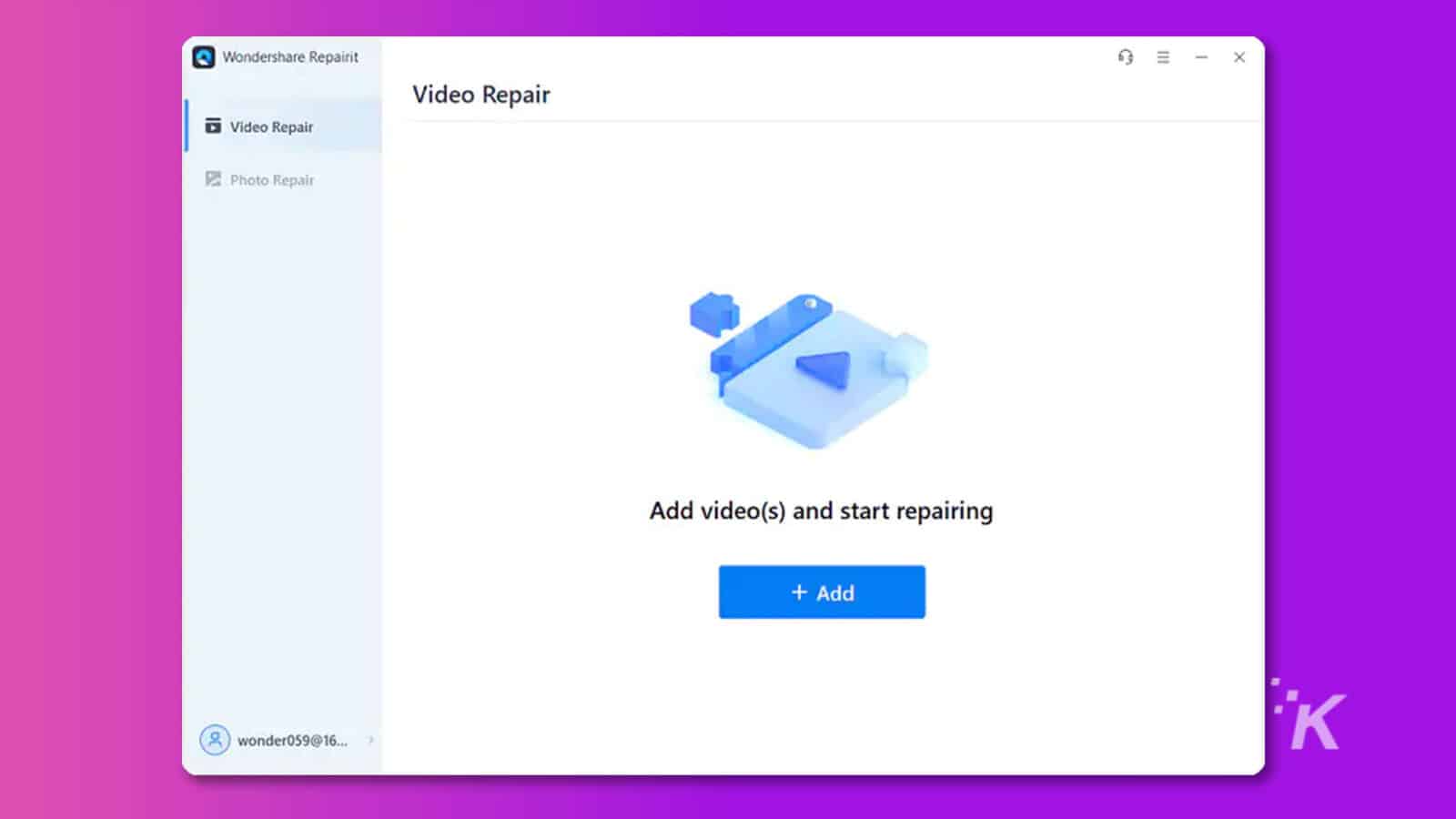
Alt Message: mengunggah file video
Langkah 2. Setelah Anda memilih dan mengunggah video yang rusak, klik tombol Perbaiki. Ini akan memulai proses perbaikan.
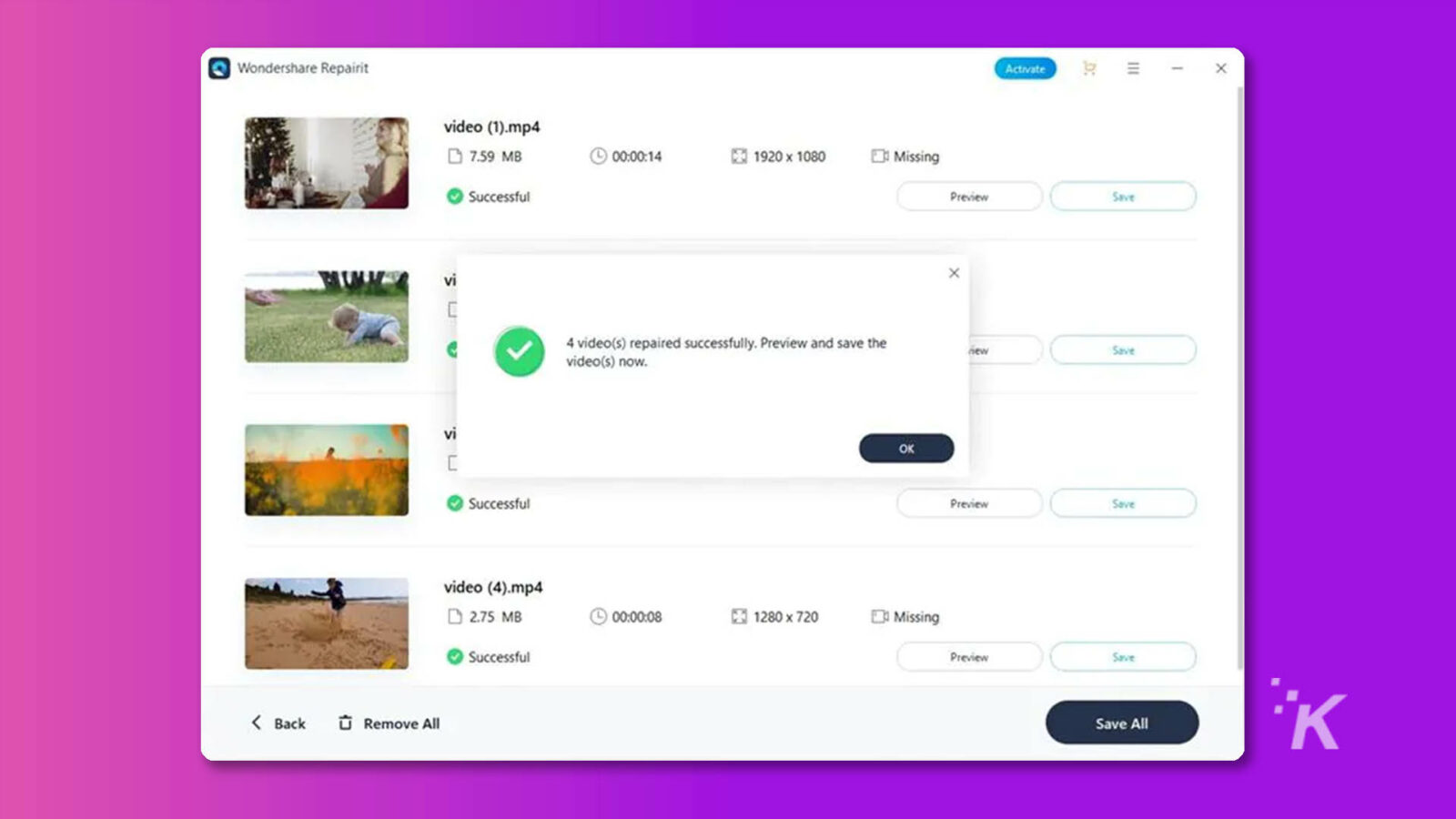
Pesan Alt: perbaiki video yang rusak
Langkah 3. Sebuah indikator akan muncul di layar Anda yang menunjukkan kemajuan perbaikan. Setelah selesai, semua item yang diperbaiki akan ditampilkan. Cukup gunakan tombol yang relevan untuk mempratinjau video yang diperbaiki.
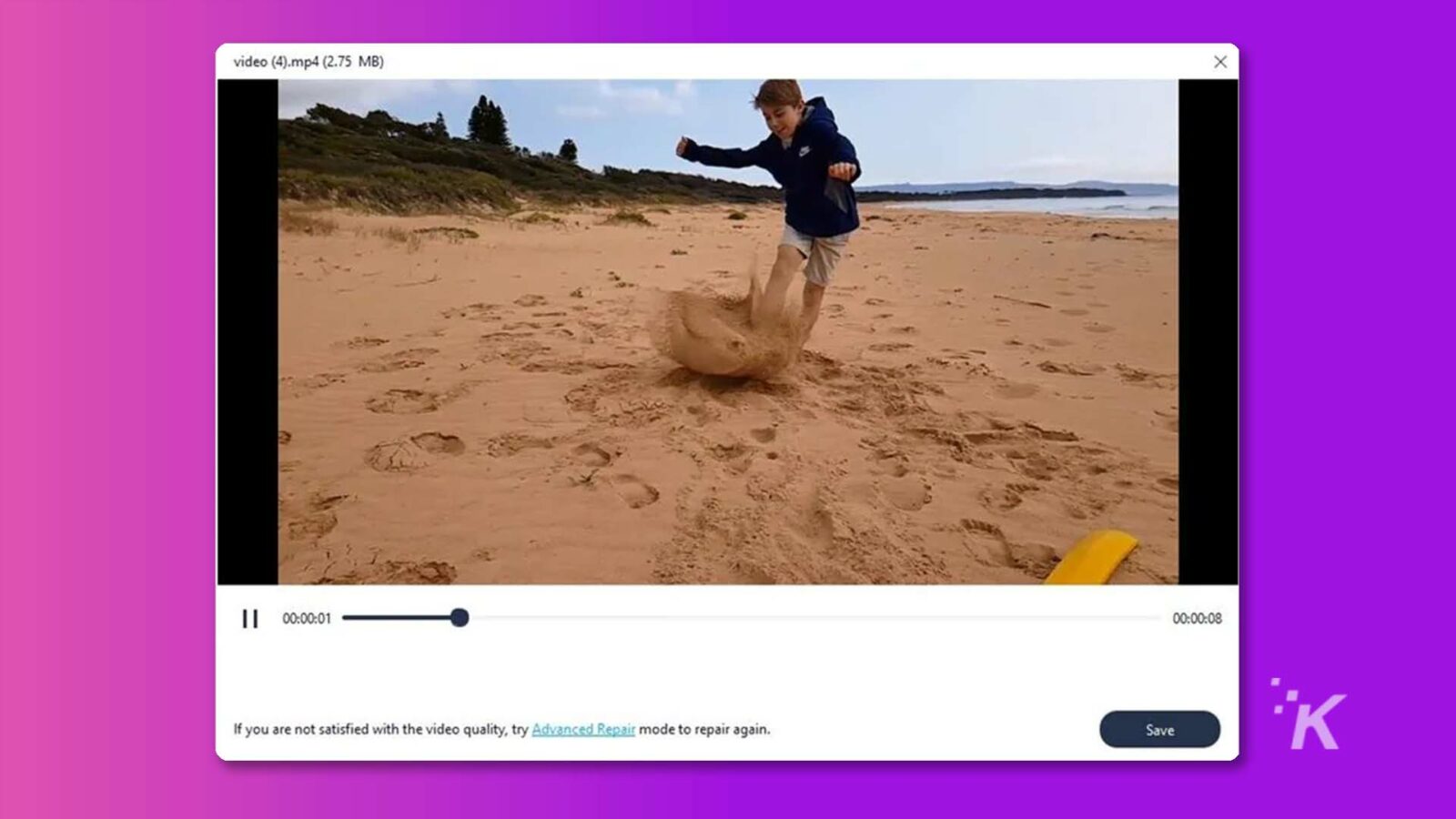
Pesan Alt: pratinjau video yang diperbaiki
Langkah 4. Simpan video jika Anda puas dengan kualitasnya. Tapi pastikan Anda tidak menyimpan video ke jalur yang dihapus.
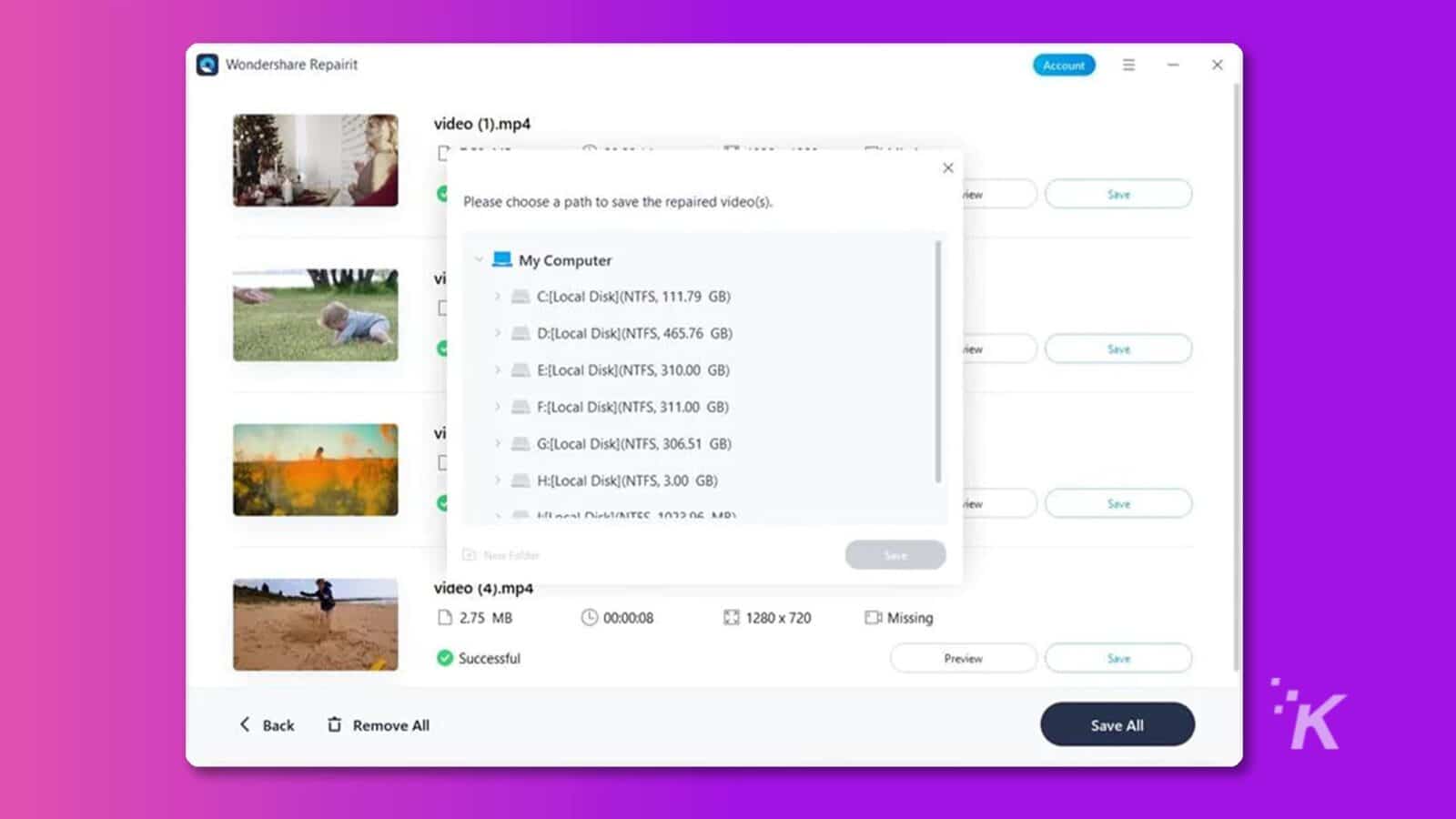
Pesan Alt: simpan video yang diperbaiki
Perbaikan Lanjutan : Jika kesalahan layar hitam video masih berlanjut, gunakan mode perbaikan lanjutan untuk melakukan perbaikan mendalam. Ikuti instruksi berikut untuk melaksanakan tugas;
Langkah 1. Klik Perbaikan Lanjutan.
![Gambar ini menunjukkan hasil proses perbaikan video Wondershare Repairit, dengan beberapa video berhasil diperbaiki dan yang lainnya gagal diperbaiki. Teks Lengkap: Wondershare Repairit Account E X video (1)_corrupted.mp4 2.75 MB C Hilang [%] Hilang EN Hilang Pratinjau Gagal Perbaikan Lanjut vi X × 0 video berhasil diperbaiki, dan 3 video gagal diperbaiki. Coba Perbaikan Lanjutan untuk video yang gagal. Perbaikan Lanjutan baru vi SU OK X Pratinjau Gagal Perbaikan Lanjutan K < Kembali Hapus Semua Simpan Semua](/uploads/article/13956/pVgJN1hvGmRLbiit.jpg)
Pesan Alternatif: klik Perbaikan Lanjutan
Langkah 2. Sebuah pop-up akan muncul di layar Anda meminta Anda untuk menambahkan video sampel. Cukup klik ikon Folder dan unggah file contoh yang dibuat dengan perangkat yang sama dan format yang sama dengan video yang rusak.
![Pengguna mencoba memperbaiki file video yang rusak dengan menambahkan video sampel ke proses perbaikan. Teks Lengkap: Akun Wondershare Repairit - × video (1)_corrupted.mp4 2.75 MB Hilang [%] Hilang El Hilang Pratinjau Gagal Perbaikan Lanjutan X × vi Tambahkan Video Contoh untuk Diperbaiki: Video sampel adalah file valid yang dibuat dengan perangkat yang sama atau file dalam € format yang sama dengan video yang rusak. Perbaikan Lanjutan baru eos/Sangat rusak/sampel (1).mp4 vi L Berikutnya Perbaikan Lanjutan baru K < Kembali _ Hapus Semua Simpan Semua](/uploads/article/13956/xihujF4gpTJkrUSJ.jpg)
Pesan Alternatif: tambahkan video sampel
Langkah 3. Setelah Anda berhasil mengunggah file contoh, Repairit Video Repair akan secara otomatis memeriksa apakah video Anda ideal untuk perbaikan lanjutan.
![Gambar menunjukkan keberhasilan penyelesaian Pemeriksaan Perbaikan Lanjutan pada file video yang rusak, dan meminta pengguna untuk melanjutkan dengan mode Perbaikan Lanjutan. Teks Lengkap: Akun - × Wondershare Repairit × - Pemeriksaan Perbaikan Lanjutan berhasil! Silakan lanjutkan dengan mode Perbaikan Lanjutan. Sampel Video Rusak Video video (1)_corrupted.mp-4(2,75 MB) sampel (1).mp4(2,75 MB) 3 mp4 2 H264 @ mp4 @ H264 Eh Hilang @ Hilang @ Hilang E: Hilang 0kbps BE Ofps [B] 2484kbps 82 30fps Hilang 1 1280x720 Perbaiki K < Kembali Hapus Semua Simpan Semua](/uploads/article/13956/jH7cEaoSXJCpdxr8.jpg)
Pesan alt: periksa file sampel
Langkah 4. Klik tombol Perbaiki dan tunggu alat menyelesaikan pekerjaan. Setelah itu, Pratinjau dan Simpan video.
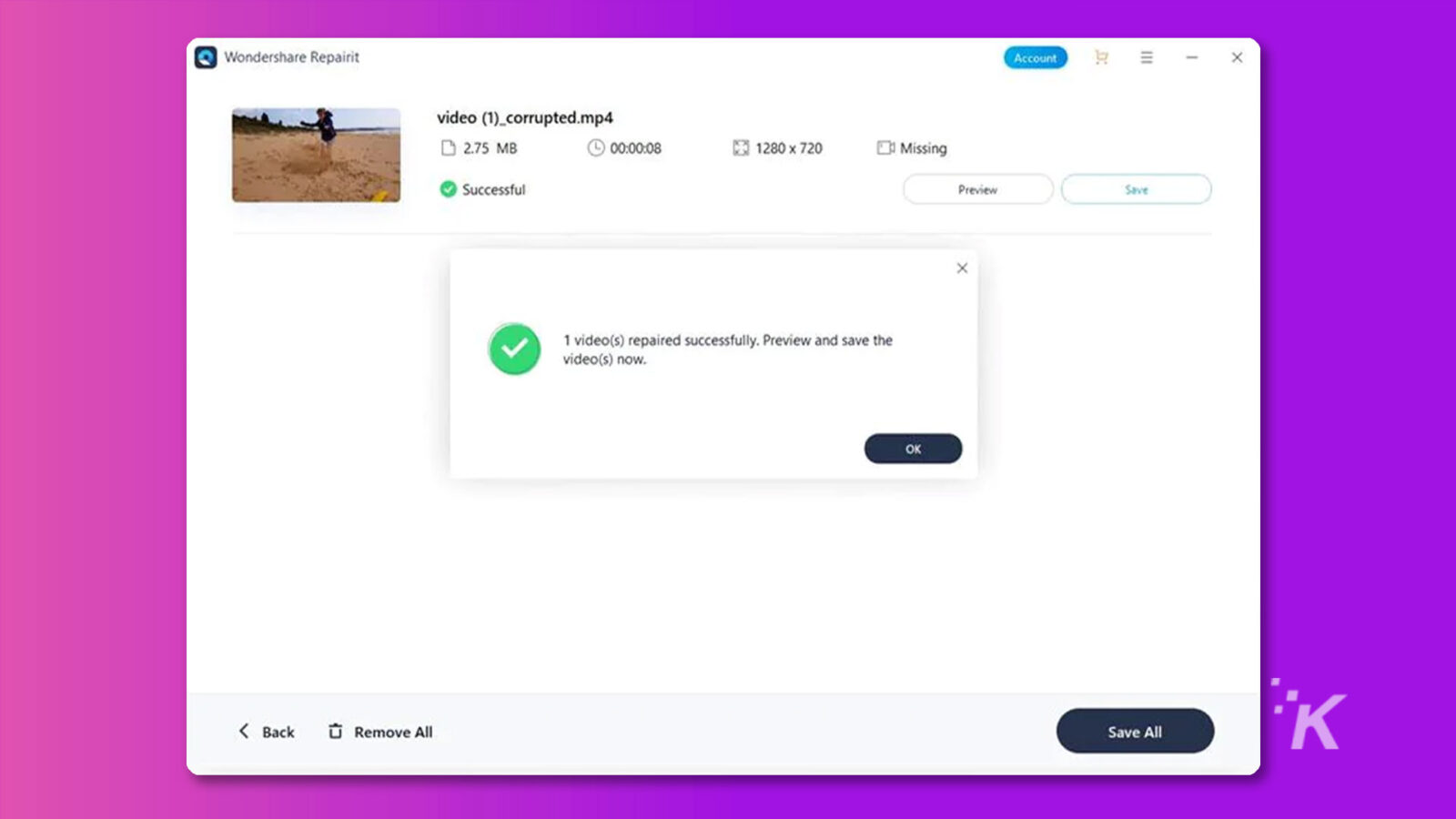
Bagian 3: Untuk video yang diputar secara online
Tidak seperti video yang diunduh, Anda tidak memerlukan perangkat lunak pihak ketiga untuk memperbaiki masalah layar hitam video pada video yang diputar online. Anda hanya perlu menggunakan salah satu teknik yang dijelaskan di bawah ini untuk menyelesaikan pekerjaan.
Solusi 1. Kurangi akselerasi perangkat keras kartu video
Mengurangi akselerasi perangkat keras kartu video dapat membantu menyelesaikan masalah layar hitam dalam beberapa kasus. Ini akan membantu mengatasi potensi konflik atau masalah terkait kemampuan pemrosesan GPU yang menyebabkan kesalahan layar hitam video.
Langkah 1. Klik kanan pada desktop Anda dan pilih 'Personalisasi > Pengaturan Tampilan > Pengaturan Lanjutan.'
Langkah 2. Di jendela Advanced Settings, buka tab 'Troubleshoot' dan klik 'Change Settings.'
Langkah 3. Sesuaikan penggeser akselerasi perangkat keras ke setelan yang lebih rendah dan klik 'OK.'
Solusi 2. Matikan akselerasi perangkat keras
Menonaktifkan akselerasi perangkat keras di browser Anda juga dapat membantu memperbaiki masalah layar hitam video. Lihat cara melakukan operasi pada langkah-langkah di bawah ini;
Langkah 1: Klik ikon vertikal tiga titik di sudut kanan atas Google Chrome dan klik Pengaturan dari menu drop-down.
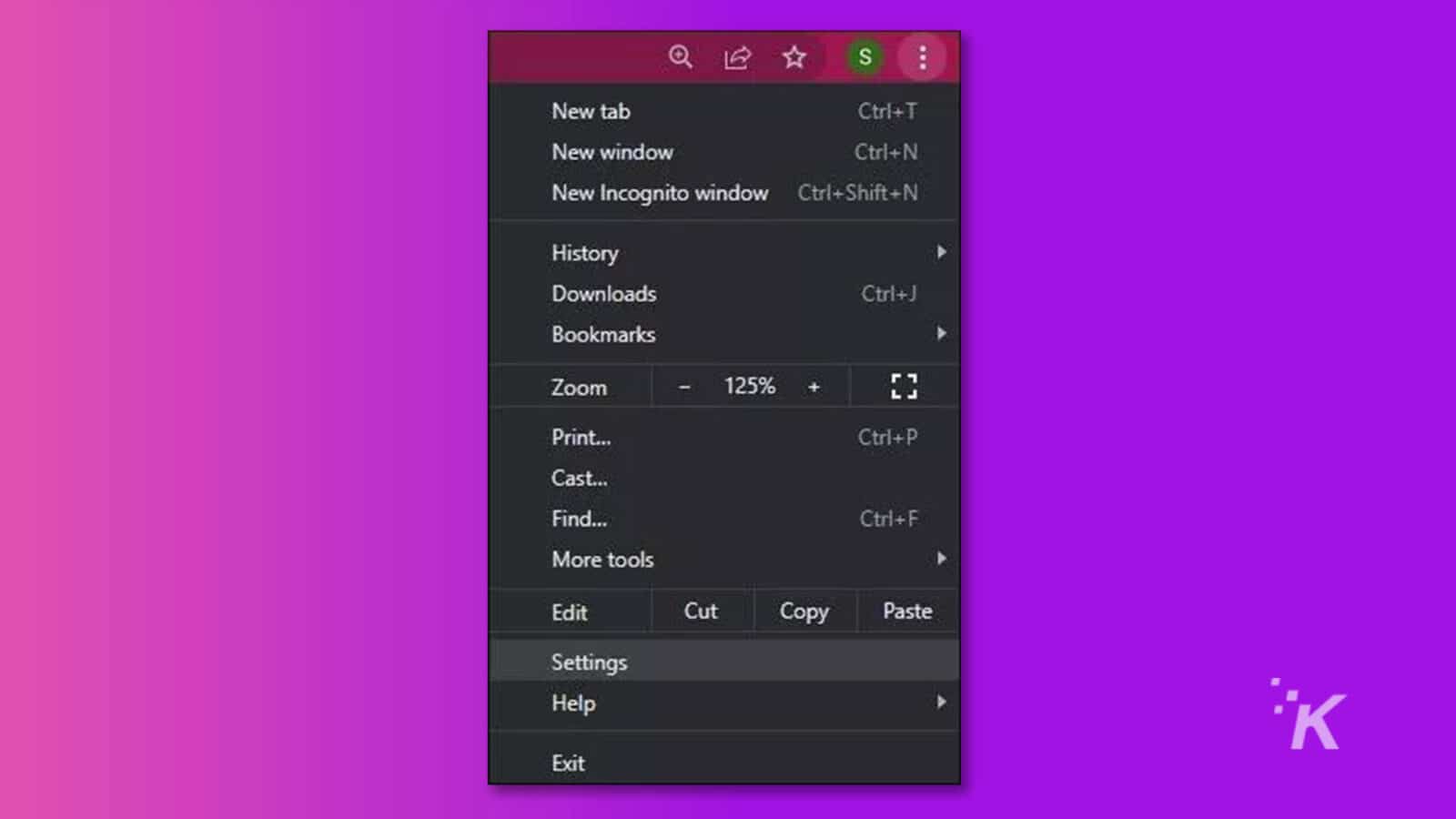
Langkah 2: Klik Lanjutan di halaman pengaturan dan pilih Sistem.
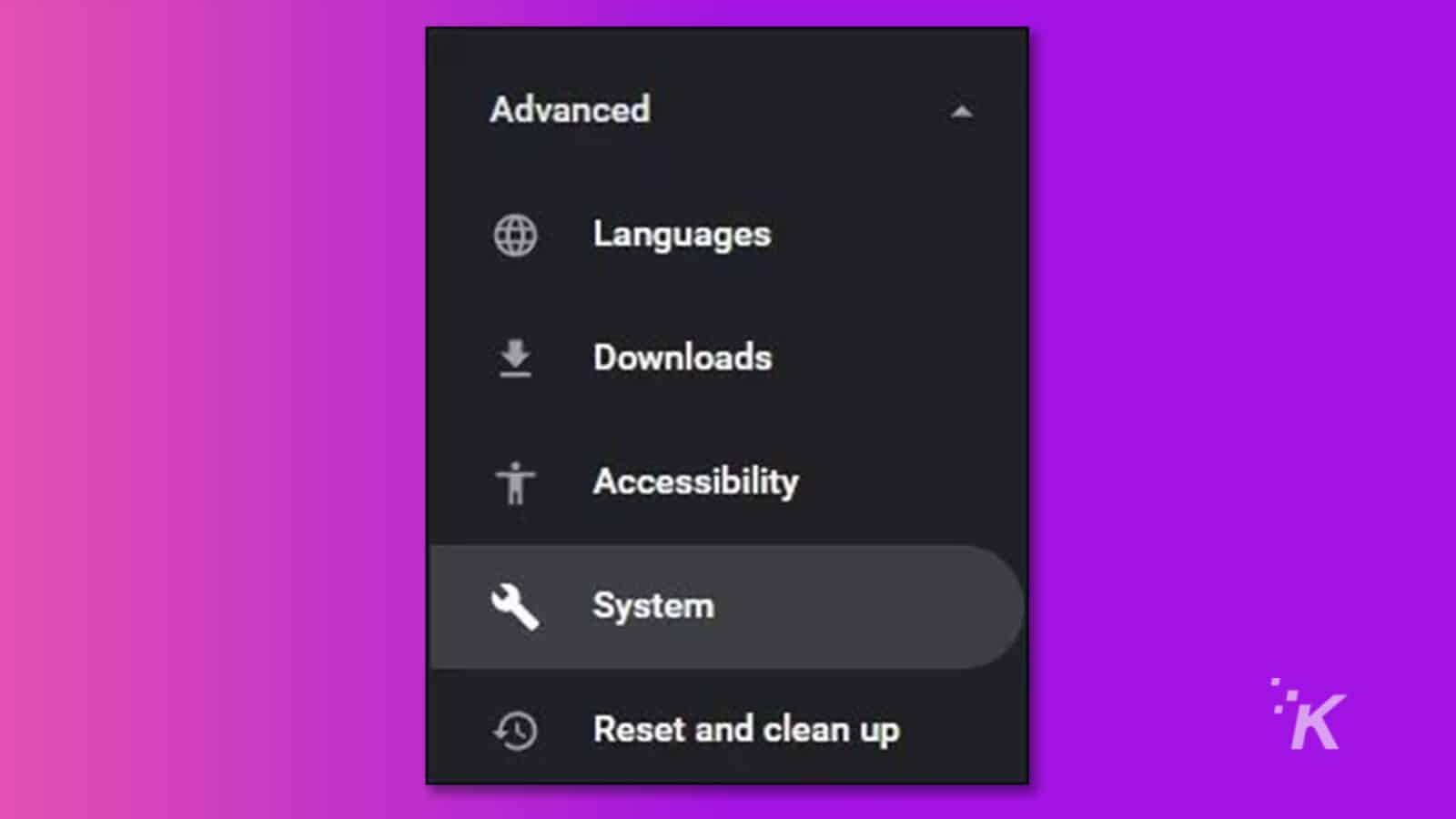
Langkah 3: Gulir ke "Gunakan Akselerasi Perangkat Keras Saat Tersedia" dan matikan sakelarnya. Setelah itu, restart Chrome dan putar ulang videonya.
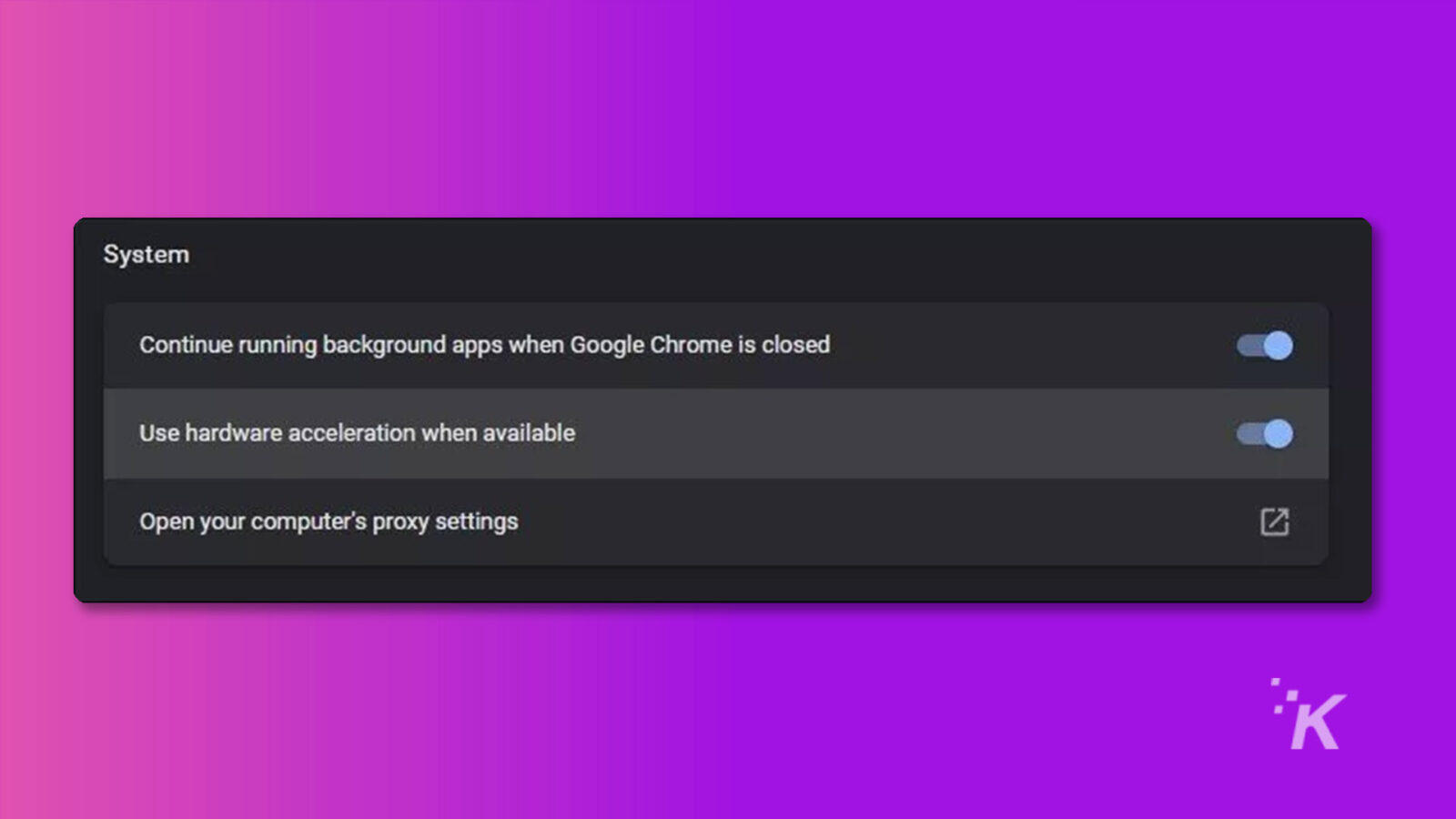
Solusi 3. Hapus cache
Cache browser terkadang dapat memengaruhi pengalaman menjelajah Anda. Jadi, dalam situasi seperti ini, disarankan untuk menghapus cache browser Anda untuk menghapus file sementara yang mungkin menyebabkan masalah layar hitam video.
Kami telah menjelaskan cara menghapus cache di Google Chrome di bawah ini;
Langkah 1: Arahkan ke Riwayat di Google Chrome.
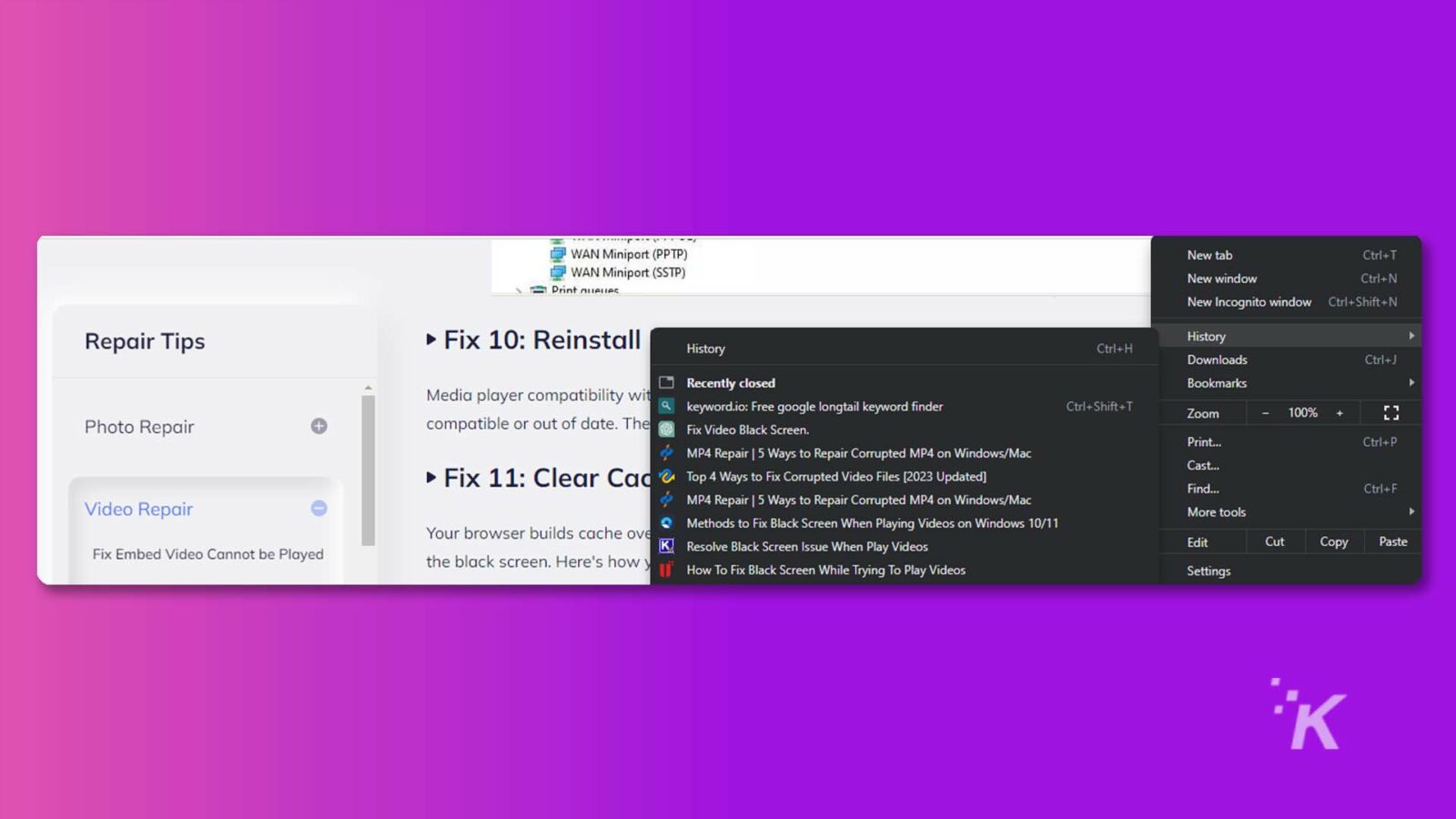
Langkah 2: Klik Hapus Data Penjelajahan di halaman baru dan centang kotak yang relevan. Kemudian, klik Hapus Data untuk menyelesaikan.
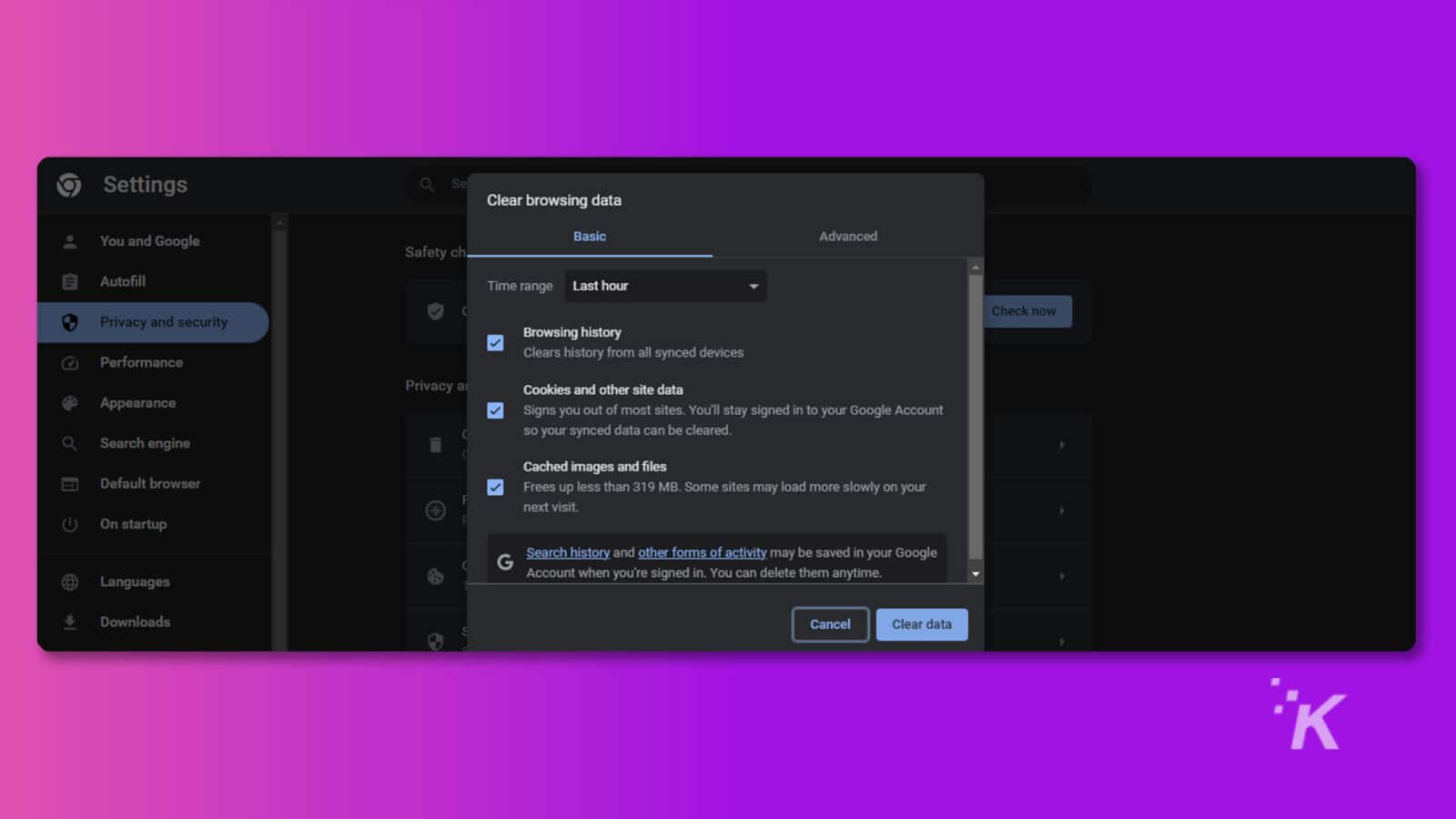
Solusi 4. Perbarui Windows terbaru
Memastikan perangkat Anda mutakhir dengan pembaruan Windows terbaru dapat membantu memperbaiki berbagai masalah, termasuk masalah layar hitam video. Untuk memeriksa pembaruan, lakukan hal berikut;
Langkah 1. Buka Menu Mulai dan ketik Pengaturan di bilah pencarian.
Langkah 2. Arahkan ke pembaruan dan keamanan.
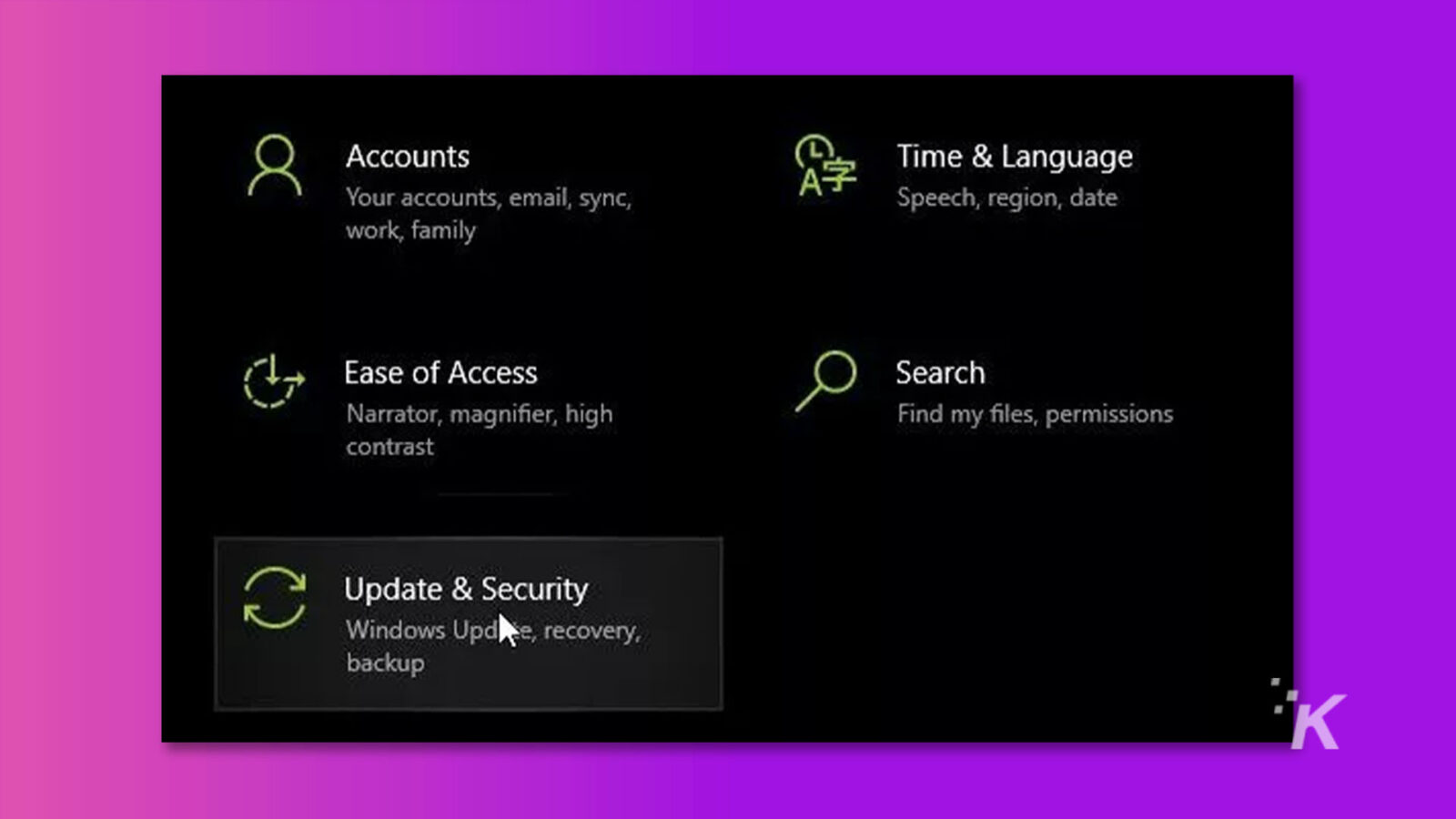
Langkah 3. Pilih Pembaruan Windows dan klik Periksa Pembaruan. Kemudian, unduh dan instal pembaruan apa pun jika tersedia.
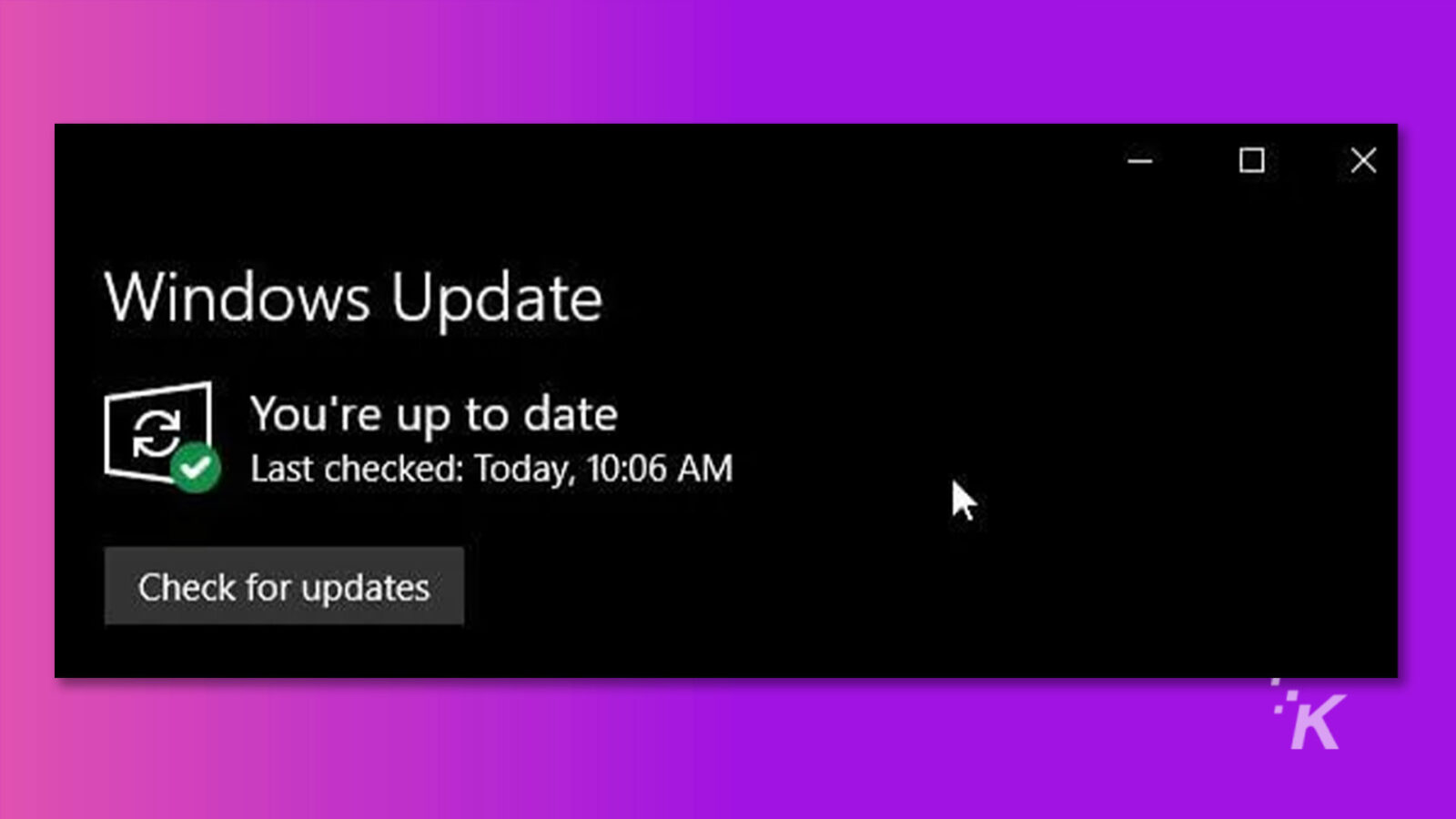
Kesimpulan
Masalah layar hitam video dapat membuat frustrasi dan mengganggu pengalaman menonton Anda.
Namun, dengan memahami kemungkinan penyebabnya dan menerapkan solusi yang sesuai, Anda dapat dengan cepat menyelesaikan masalah ini dan menikmati video Anda tanpa gangguan.
Apakah Anda berurusan dengan layar hitam video dengan suara atau video layar hitam, metode yang disebutkan di atas akan membantu Anda kembali menonton konten favorit tanpa masalah.
Punya pemikiran tentang ini? Berikan kami satu baris di bawah ini di komentar, atau bawa diskusi ke Twitter atau Facebook kami.
Rekomendasi Editor:
- Mengapa Wondershare Filmora 12 adalah alat pengeditan video terbaik berikutnya
- Apakah Wondershare PDFelement 9 layak dibeli?
- Wondershare UniConverter 14 memudahkan pengeditan audio dan video
- Aplikasi MobileTrans Wondershare memungkinkan Anda mentransfer pesan dari Android ke iOS
Pengungkapan: Ini adalah posting bersponsor. Namun, pendapat, ulasan, dan konten editorial kami lainnya tidak dipengaruhi oleh sponsor dan tetap objektif .
Ikuti kami di Flipboard, Google News, atau Apple News

