Cara Memperbaiki Masalah Konferensi Video (DIPERBAIKI)
Diterbitkan: 2023-08-12Jika Anda juga menghadapi berbagai jenis masalah saat menghadiri rapat atau terhubung dengan teman dan keluarga Anda secara online, ambil bantuan panduan sederhana ini yang dengan mudah menemukan dan memperbaiki berbagai masalah konferensi video.
Pandemi Covid baru-baru ini memperkenalkan budaya bekerja online sambil tinggal di rumah. Pandemi ini membantu orang lain memahami bagaimana mereka dapat dengan mudah melakukan pekerjaan sehari-hari sambil duduk di rumah. Untuk alasan yang sama, kebiasaan menjadwalkan dan menghadiri pertemuan online melalui konferensi video dan audio meningkat.
Jika Anda seorang profesional yang bekerja, Anda juga harus menghadiri pertemuan tersebut secara online. Selain itu, karena individu terpaksa dikurung di dalam rumah mereka, hak istimewa untuk bertemu teman di bar, berkumpul dengan keluarga dan kerabat, dan berbagai aktivitas luar ruangan lainnya pun berakhir. Satu-satunya cara untuk terhubung adalah melalui konferensi video dan panggilan audio.
Konferensi video adalah salah satu cara yang paling memungkinkan untuk terhubung, namun terkadang juga bisa menyusahkan. Beberapa pengguna melaporkan bahwa mereka menemukan satu atau masalah konferensi video lainnya selama panggilan tersebut. Masalah tersebut termasuk masalah audio, masalah buffering/lagging video, masalah konektivitas, dll.
Jika Anda juga menghadapi masalah seperti itu, kami siap membantu. Di bagian selanjutnya dari panduan ini, kami akan membahas beberapa masalah konferensi video yang paling umum dan berulang dan mengatasinya dengan bantuan solusi sederhana. Jadi, tanpa basa-basi lagi, mari selami kumpulan solusi segera.
Solusi untuk Memperbaiki Masalah Konferensi Video Umum di Windows
Di bawah ini, kami telah menjelaskan solusi tertentu yang memungkinkan Anda memperbaiki masalah khusus dengan konferensi video. Solusi pertama adalah solusi umum yang memungkinkan Anda memperbaiki semua jenis masalah konferensi video, sedangkan solusi terakhir mengatasi masalah tertentu. Jadi, ikuti solusi yang diperlukan untuk mengatasi masalah konferensi video yang mengganggu.
Perbaiki 1: Perbarui Semua Driver di Sistem
Memperbarui berbagai driver adalah salah satu solusi paling efektif untuk masalah yang terjadi dengan masalah konferensi video di Windows 11 dan 10. Masalah dengan jaringan, audio, video, grafik, mikrofon, dan komponen lainnya adalah tantangan yang paling sering ditemui . Masalah seperti ini paling sering muncul sebagai akibat dari salah satu dari dua faktor: apakah sistem Anda kekurangan driver yang sesuai atau driver tersebut sudah usang.
Masalah konferensi video hampir pasti muncul jika driver untuk audio, grafik, mikrofon, atau adaptor jaringan, di antara komponen lainnya, tidak aktif atau tidak ada. Kondisi ini berbahaya bagi sistem Anda dan dapat mengakibatkan kesalahan semacam ini. Untuk mengatasi masalah semacam ini, Anda perlu memperbarui dan menginstal driver yang hilang atau sudah usang.
Karena memperbarui driver secara manual merupakan proses yang sulit, Anda sebaiknya menggunakan Bit Driver Updater sebagai gantinya. Utilitas otomatis ini kompatibel dengan perangkat berbasis Windows dan memberi Anda kemampuan untuk selalu memperbarui semua driver Anda hanya dengan mengklik tombol.
Alat ini dapat dengan mudah memperbaiki masalah Konferensi Video dengan memperbarui driver. Ini mencakup audio, grafik, dan perangkat jaringan serta keyboard dan segala bentuk perangkat lainnya. Selain itu, jika Anda memilih demikian, Anda bebas mengabaikan pemberitahuan pembaruan driver apa pun. Terlepas dari kenyataan bahwa kami tidak menyarankan Anda untuk menghindari pembaruan, kami tidak dapat cukup menekankan betapa pentingnya mereka untuk memelihara dan meningkatkan fungsionalitas sistem secara keseluruhan.
Selain fungsi untuk memperbarui driver, program ini juga menyertakan sejumlah opsi canggih, seperti kemampuan untuk menjadwalkan pembaruan driver, pilihan untuk pencadangan dan pemulihan driver, dan masih banyak lagi.
Bagaimana cara menggunakan Bit Driver Updater untuk Pembaruan Driver?
Gunakan prosedur di bawah ini untuk mengetahui cara menggunakan Bit Driver Updater dan memperbaiki masalah konferensi video:
- Untuk memulai, klik ikon di bawah untukmengunduh Bit Driver Updater .
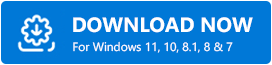
- Untuk melanjutkan, setelah pengunduhan penyiapan selesai, Anda perlumenginstal penyiapan pada sistem.
- Luncurkan program dan izinkan untuk mencari sistem Anda secara menyeluruh untuk driver yang telah usang.Ada kemungkinan Anda harus memulai pemindaian secara manual dengan mengklik opsiScan Drivers .
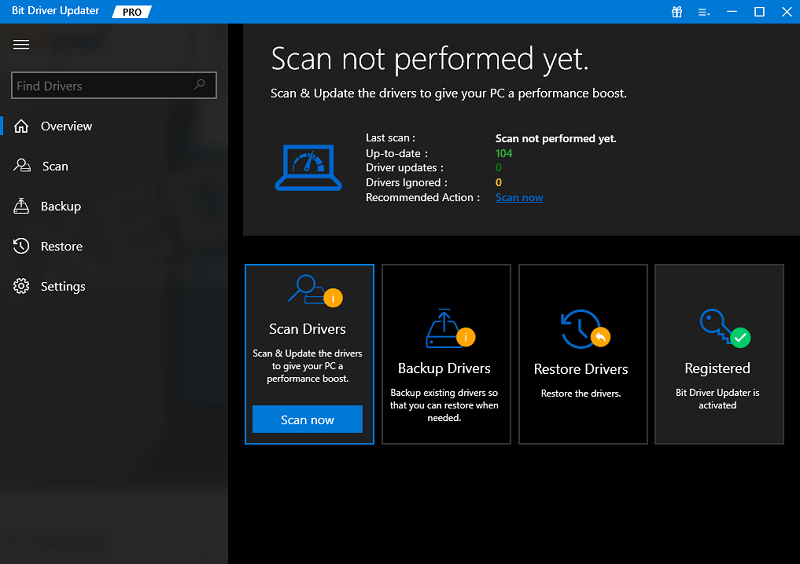
- Setelah pemindaian selesai, daftar semua pengandar yang terlalu tua akan muncul di layar. Untuk memperbarui semuanya, pilih tombolPerbarui Semua .Ini akan memperbarui semua driver sistem, termasuk driver audio, adapter jaringan, graphics processing unit (GPU), dan setiap driver lainnya.
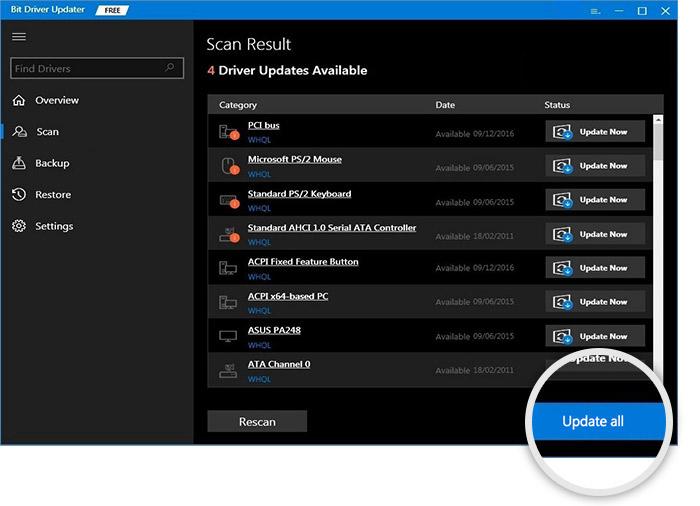
- Pada langkah terakhir, Anda harusme-restart sistem saat diminta melakukannya oleh program.
Jika Anda masih menghadapi masalah konferensi video tertentu, ambil bantuan solusi berikutnya.

Baca Juga: Cara Mengatasi Kamera Microsoft Teams Tidak Berfungsi
Perbaiki 2: Dapatkan Bantuan dari Pemecah Masalah Audio
Jika Anda masih mengalami masalah dengan masalah konferensi video, Anda dapat meminta bantuan pemecah masalah untuk memperbaiki situasi tersebut. Untuk melakukan ini, ikuti prosedur yang diuraikan di bawah ini:
- Pilih Pengaturan dengan mengklik kanan pada menu Mulaidan memilihnya dari menu konteks yang muncul.
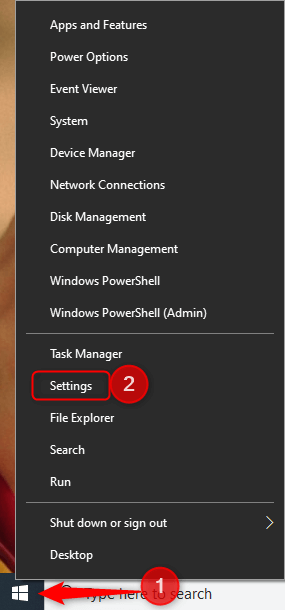
- Mengambil langkah ini akan membuka Pengaturan Windows di perangkat Anda. Sesampai di sana, buka bagianPerbarui & Keamanan dan klik di atasnya.
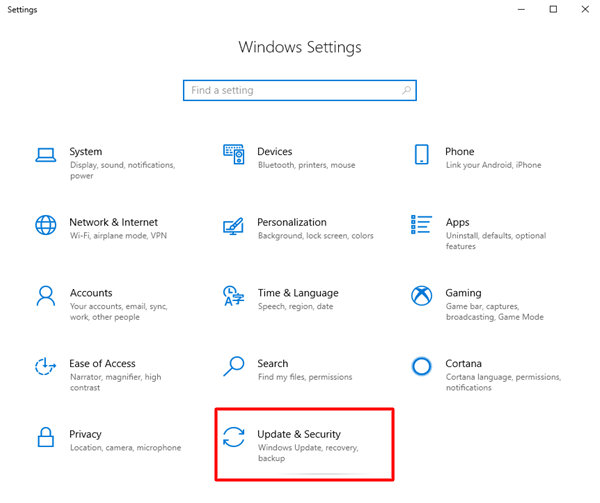
- Di panel kiri, pilihTroubleshoot dan klik.
- Buka Pemecah masalah tambahan .

- Setelah itu, cari opsiRun the Troubleshooter di bawah opsi Recording Audio, lalu klik.
- Sekarang alat tersebut akanmenemukan dan memperbaiki kesalahan tersebut .
Jika Anda masih mengalami masalah konferensi video setelah mencoba opsi sebelumnya, lanjutkan ke opsi berikutnya.
Baca Juga: Cara Mengatasi Kamera Google Meet Tidak Berfungsi
Perbaiki 3: Periksa Kesalahan Jaringan Menggunakan CMD.
Jika Anda mengalami masalah dengan jaringan yang menyebabkan munculnya masalah konferensi video, Anda harus menggunakan Command Prompt untuk mengatur ulang jaringan. Mengatur ulang pengaturan jaringan dan melakukan flush DNS adalah cara efektif untuk memperbaiki masalah yang muncul dengan jaringan komputer. Untuk melakukan ini, Anda harus meluncurkan Command Prompt terlebih dahulu, lalu melanjutkan dengan prosedur yang diuraikan di bawah ini.
- Sambil menahan tombol Windows , ketik " cmd" ke prompt. Klik kanan pada Command Prompt di dalam daftar hasil, dan setelah itu, pilih opsi Run as administrator.

- Luncurkan Command Prompt , masukkan baris yang ditunjukkan di bawah ini, lalu tekan tombol Enter setelah setiap perintah untuk melanjutkan.(Sebelum melanjutkan ke baris perintah berikut, Anda harus menunggu hingga proses selesai sebelum melanjutkan
ipconfig /flushdns
ipconfig / perbarui
netsh int ip set dns
reset netsh winsock - Mulai ulang perangkat lalu jalankan browser web Chrome di perangkat yang Anda gunakan.Periksa untuk melihat apakah masalah masih terjadi setelah Anda memperbaikinya.
Jika masalah konferensi video Anda terkait dengan mikrofon, gunakan solusi terakhir di bawah ini untuk memperbaikinya.
Baca Juga: Cara Memperbaiki Mikrofon Webex Tidak Berfungsi di Windows 11/10
Perbaiki 4: Aktifkan Akses Mikrofon ke Aplikasi
Selama konferensi video, beberapa orang melaporkan bahwa mikrofon tidak berfungsi. Ini adalah salah satu masalah konferensi video yang paling umum. Hal ini mungkin terjadi karena program yang Anda gunakan tidak memungkinkan Anda mengakses mikrofon. Ikuti petunjuk ini untuk memberikan izin aplikasi Anda untuk mengakses perangkat mikrofon pilihan Anda.
- Buka bilah pencarian perangkat dengan menekan tombolWindows dan S pada keyboard Anda secara bersamaan.
- Arahkan ke pengaturan sistem Anda untuk mikrofon dan kemudian masuk ke Pengaturan Privasi Mikrofon .
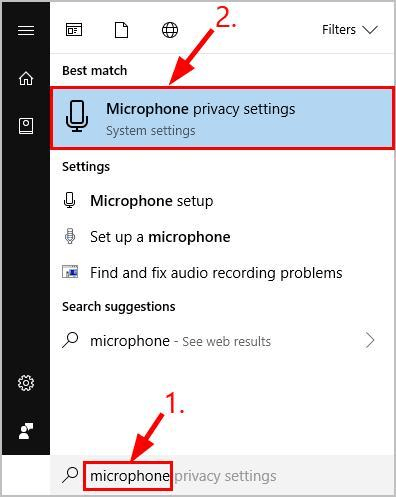
- Aktifkan sakelar yang sesuai dengan pengaturan berikut.
- Akses ke mikrofon
- Akses ke mikrofon Anda ke aplikasi.
- Setelah menggulir ke bawah daftar, aktifkan sakelar sakelar aplikasi yang sesuai dengan mengkliknya.
Baca Juga: Cara Menggunakan Zoom Untuk Konferensi Video
Masalah Konferensi Video di Windows: Diperbaiki
Jadi, hanya ini yang harus kami bagikan dengan Anda. Menggunakan prosedur yang disediakan di bagian sebelumnya, Anda dapat dengan mudah memperbaiki masalah konferensi video di Windows. Yang perlu Anda lakukan adalah mengikuti langkah-langkah secara kronologis dan seperti yang dinyatakan. Anda tidak akan menghadapi masalah setelahnya. Namun, untuk semua jenis pertanyaan atau bantuan, silakan hubungi kami menggunakan bagian komentar di bawah.
Juga, berlangganan buletin kami jika kami dapat membantu Anda dengan masalah konferensi video Anda. Jangan lupa untuk mengikuti kami di Instagram, Twitter, Tumblr, Pinterest, dan Facebook untuk pembaruan.
