Cara Memperbaiki VPN Tidak Berfungsi di Chrome: Panduan Sederhana
Diterbitkan: 2024-11-25VPN dapat membantu menyamarkan lokasi Anda, mengakses situs web terlarang yang diblokir di wilayah Anda, dan melindungi data Anda dengan merutekannya melalui terowongan yang aman. Chrome tidak disertai VPN bawaan. Anda harus bergantung pada perangkat lunak VPN eksternal atau menggunakan ekstensi VPN.
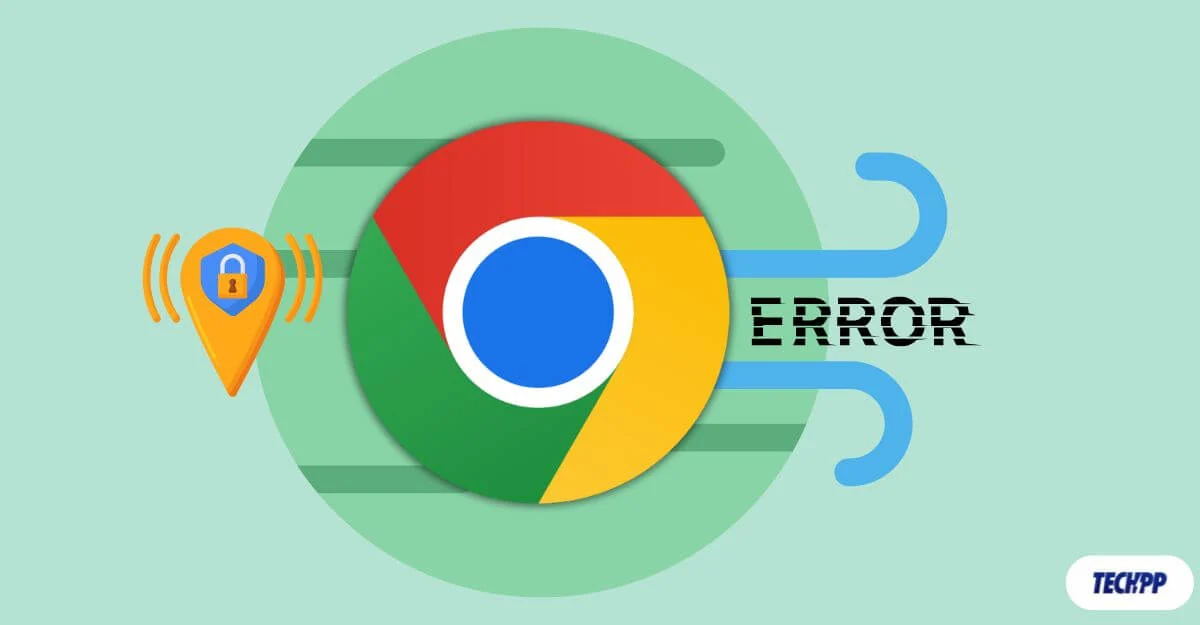
Namun, terkadang Chrome gagal mengenali VPN dan merutekan aktivitas jaringan Anda melalui perutean reguler, yang dapat mengekspos data Anda yang sebenarnya, mencegah akses ke situs web yang dibatasi, dan membuat Anda lebih rentan terhadap masalah privasi. Untungnya, Anda dapat memperbaiki masalah ini dengan cepat dengan mengikuti teknik pemecahan masalah sederhana yang tercantum di bawah ini.
Daftar isi
Cara Mengatasi Masalah VPN di Google Chrome
S.tidak | Tindakan yang Harus Dilakukan | Apa yang Harus Dilakukan |
|---|---|---|
1 | Aktifkan VPN Anda | Pastikan VPN diaktifkan dan terhubung ke lokasi server yang benar. |
2 | Izinkan VPN di Firewall/Antivirus | Nonaktifkan firewall/antivirus Anda untuk sementara atau izinkan Chrome dalam pengaturannya. |
3 | Ganti Protokol VPN | Ubah protokol VPN menjadi OpenVPN, WireGuard, atau IKEv2 di pengaturan VPN. |
4 | Nonaktifkan Ekstensi Chrome | Matikan ekstensi Chrome dari Exentions>Kelola Exetnsions |
5 | Hapus Cache dan Cookie | Buka Pengaturan Chrome > Privasi dan Keamanan > Hapus Data Penjelajahan untuk menghapus file cache. |
6 | Aktifkan Perlindungan Kebocoran DNS | Aktifkan perlindungan kebocoran DNS di aplikasi VPN Anda atau atur DNS khusus seperti Google DNS 8.8.8.8. |
7 | Gunakan Server Kebingungan atau IP Khusus | Pilih server kebingungan atau IP khusus di VPN Anda untuk melewati batasan. |
8 | Instal Ekstensi Pemblokir WebRTC | Tambahkan pemblokir WebRTC seperti Kontrol WebRTC dari Toko Web Chrome untuk menghentikan kebocoran IP. |
9 | Mulai ulang Semuanya | Mulai ulang Chrome, aplikasi VPN, dan perangkat Anda untuk mengatasi gangguan sementara. |
10 | Konfigurasikan Ulang Router VPN atau Gunakan Jaringan Lain | Akses pengaturan router jika Anda menggunakan Router VPN untuk memperbaiki konfigurasi VPN atau menyambung ke jaringan lain. |
11 | Coba VPN Baru atau Reset Perangkat | Beralih ke layanan VPN lain atau setel ulang perangkat Anda sebagai upaya terakhir Reset perangkat Anda ke setelan pabrik. |
Sebelum menggunakan metode pemecahan masalah, pastikan VPN Anda diaktifkan dan tidak berfungsi di Chrome. Untuk memeriksanya, kunjungi situs web seperti whatismyip.com dan bandingkan alamat IP Anda dengan yang ditampilkan. Jika ia mendeteksi lokasi Anda sebenarnya dan bukan lokasi server VPN, Anda dapat mengonfirmasi bahwa itu tidak berfungsi.
Mulailah dengan Perbaikan Cepat
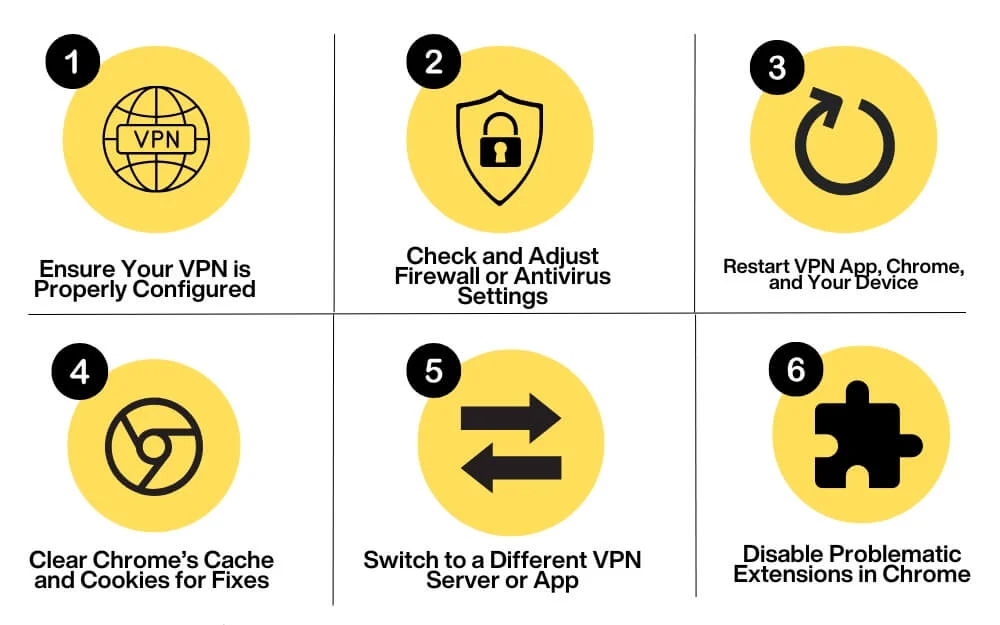
Periksa Pengaturan VPN Anda
Pastikan VPN Anda dihidupkan dan diaktifkan di jaringan Anda. Meskipun ini terdengar sangat jelas, ini adalah salah satu alasan paling umum mengapa VPN tidak berfungsi saat menggunakan Chrome. Setelah Anda mengaktifkan VPN, pastikan Anda telah memilih lokasi server VPN yang benar berdasarkan kebutuhan Anda, terutama jika Anda ingin membuka blokir situs web yang dibatasi secara geografis.
Coba juga ubah protokol VPN di pengaturan VPN. Anda dapat mengaturnya ke OpenVPN, WireGuard, atau IKEv2 untuk konektivitas yang lebih baik. Saat melakukannya, periksa apakah Chrome dikecualikan dari daftar VPN, karena hal ini dapat mencegah penggunaannya.
Periksa Gangguan Firewall atau Antivirus
Terkadang, firewall atau antivirus dapat mengganggu koneksi VPN Anda dan memutuskan sambungannya. Jika demikian, Anda mungkin perlu menonaktifkan sementara perlindungan antivirus atau mengedit pengaturan firewall agar Chrome dapat menggunakan VPN. Anda biasanya dapat menemukan opsi ini di pengaturan antivirus atau firewall.
Mulai ulang VPN dan Chrome
Seringkali, kesalahan atau bug sementara mungkin menghalangi Chrome untuk bekerja dengan baik dengan VPN. Mulai ulang Chrome dan VPN Anda untuk mengatasi masalah ini dan sambungkan kembali ke jaringan Anda yang ada. Jika tindakan ini tidak menyelesaikan masalah, mulai ulang perangkat dan router Anda, lalu periksa apakah masalah masih berlanjut.
Hapus Cache dan Cookie
Dalam banyak kasus, cookie yang ketinggalan jaman atau cache yang rusak bisa menjadi penyebab VPN Anda tidak berfungsi di situs web tertentu. Chrome menyimpan cookie dan cache untuk memuat situs web lebih cepat, namun terkadang, Chrome mungkin menggunakan data yang disimpan ini untuk memuat ulang situs web tanpa VPN, sehingga dapat memperlihatkan alamat IP Anda yang sebenarnya.
Untuk memperbaikinya, Anda dapat menghapus cache Chrome untuk situs web tertentu atau riwayat penelusuran dan data Anda untuk mencegah masalah dan menyelesaikan masalah. Untuk menghapus cache, Buka pengaturan di Chrome Anda, Buka tab Privasi dan Keamanan di bar samping, dan di bagian Privasi dan Keamanan, ketuk Hapus data penjelajahan. Di sini, Anda dapat memilih semua data dan menghapusnya.
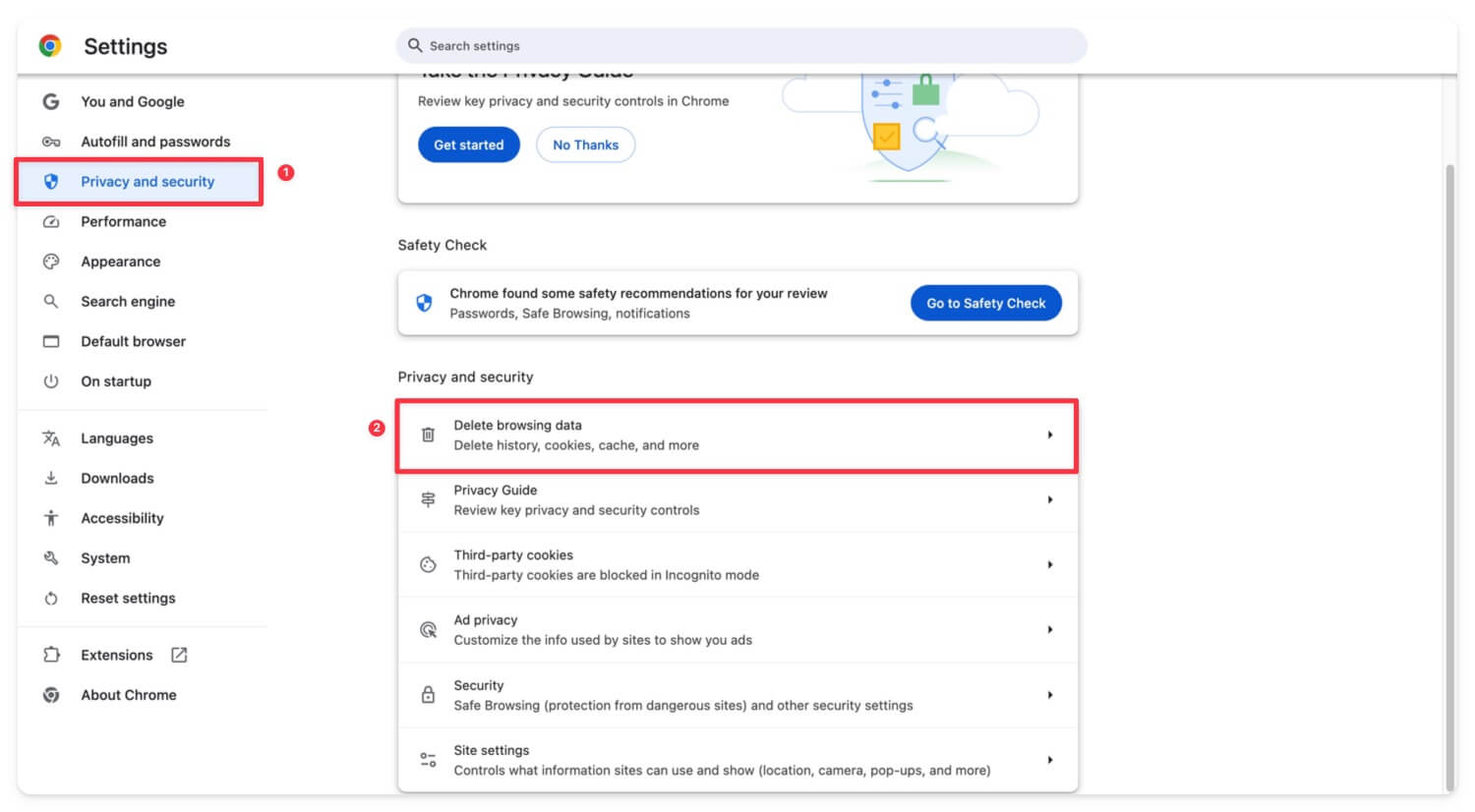

Coba Layanan VPN Alternatif
Coba gunakan VPN lain. Ada banyak layanan VPN gratis yang bisa Anda coba. Jika ini menyelesaikan masalah, kemungkinan besar masalahnya terkait dengan layanan VPN Anda. Coba perbarui VPN Anda ke versi terbaru atau instal ulang jika memungkinkan, lalu sambungkan kembali dan periksa apakah berfungsi.
Nonaktifkan Ekstensi
Terkadang, ekstensi mungkin mengganggu koneksi VPN Anda dan menyebabkan masalah pada VPN. Hal ini sebagian besar dapat terjadi dengan ekstensi yang terkait dengan keamanan lain, jaringan, atau server VPN langsung yang terpasang di Chrome Anda. Coba nonaktifkan terlebih dahulu dan periksa apakah masalahnya masih berlanjut.
Cara menonaktifkan ekstensi di Chrome
- Klik ikon Ekstensi di bagian atas dan klik Kelola Ekstensi .
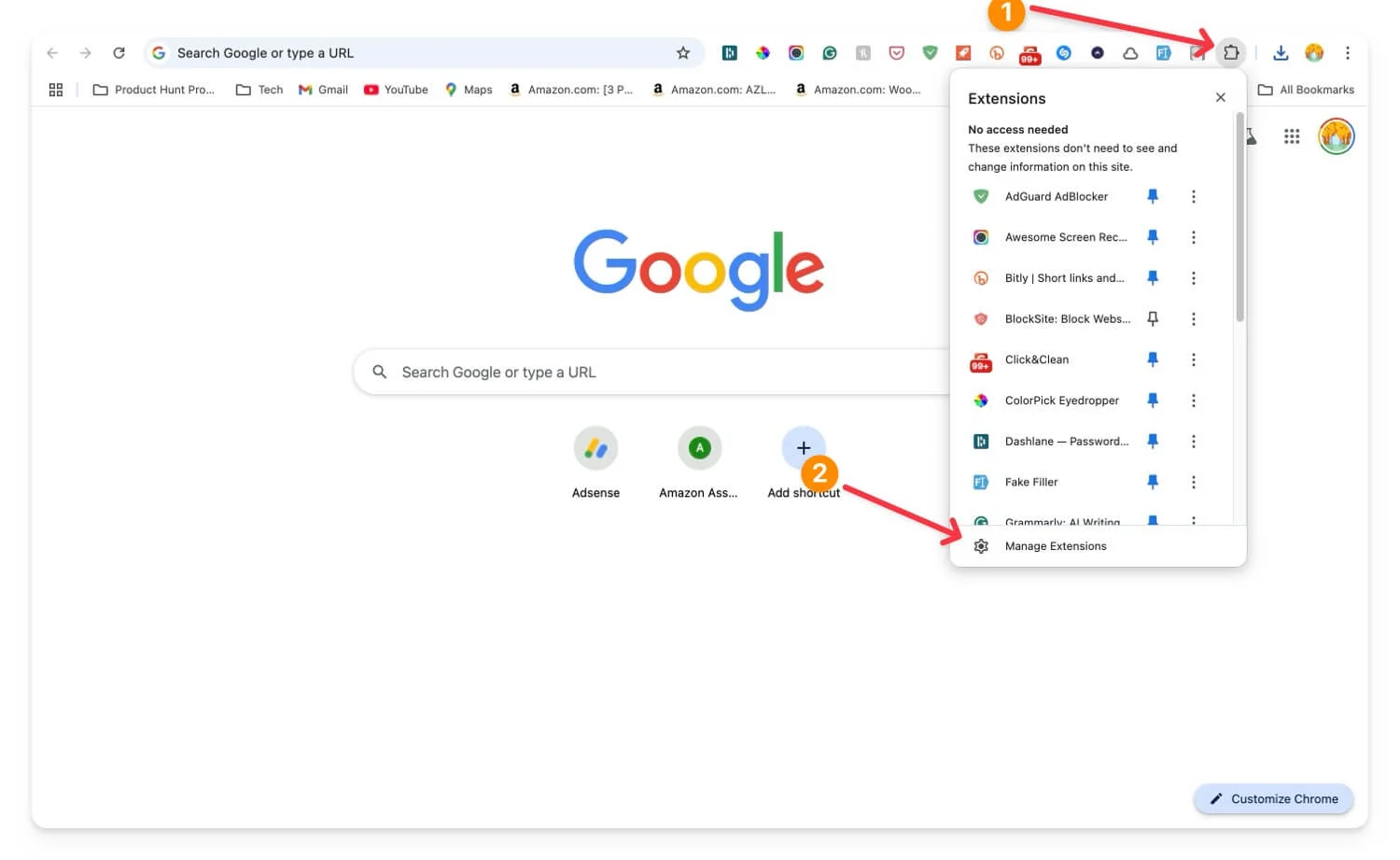
- Temukan ekstensi yang bermasalah dan nonaktifkan.
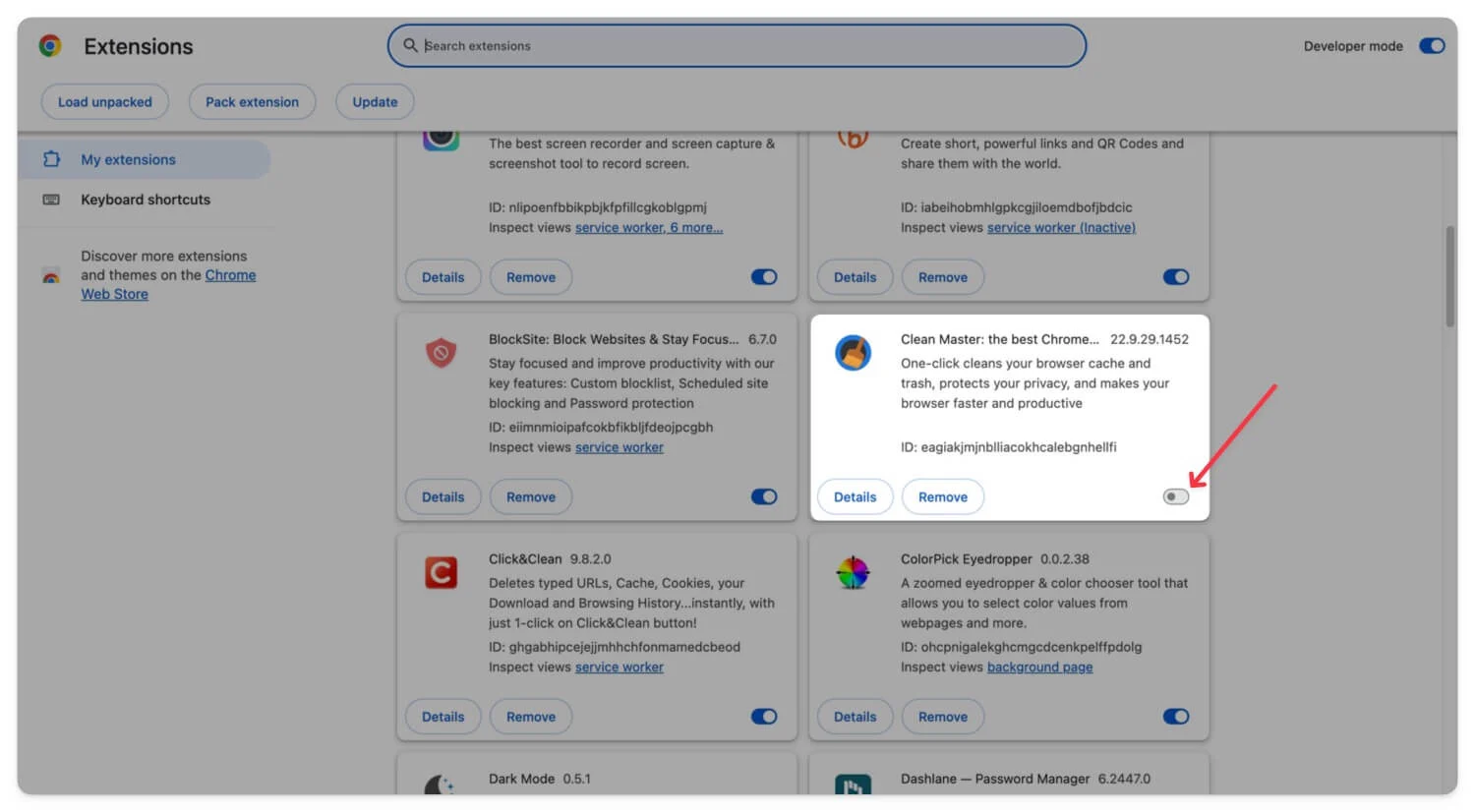
- Untuk menonaktifkan semua ekstensi, tambahkan tanda #extensions-menu-access-control dari chrome://flags/ dan luncurkan kembali browser Chrome.
- Untuk menonaktifkan semua ekstensi, Klik ikon Ekstensi dan matikan sakelar ekstensi.
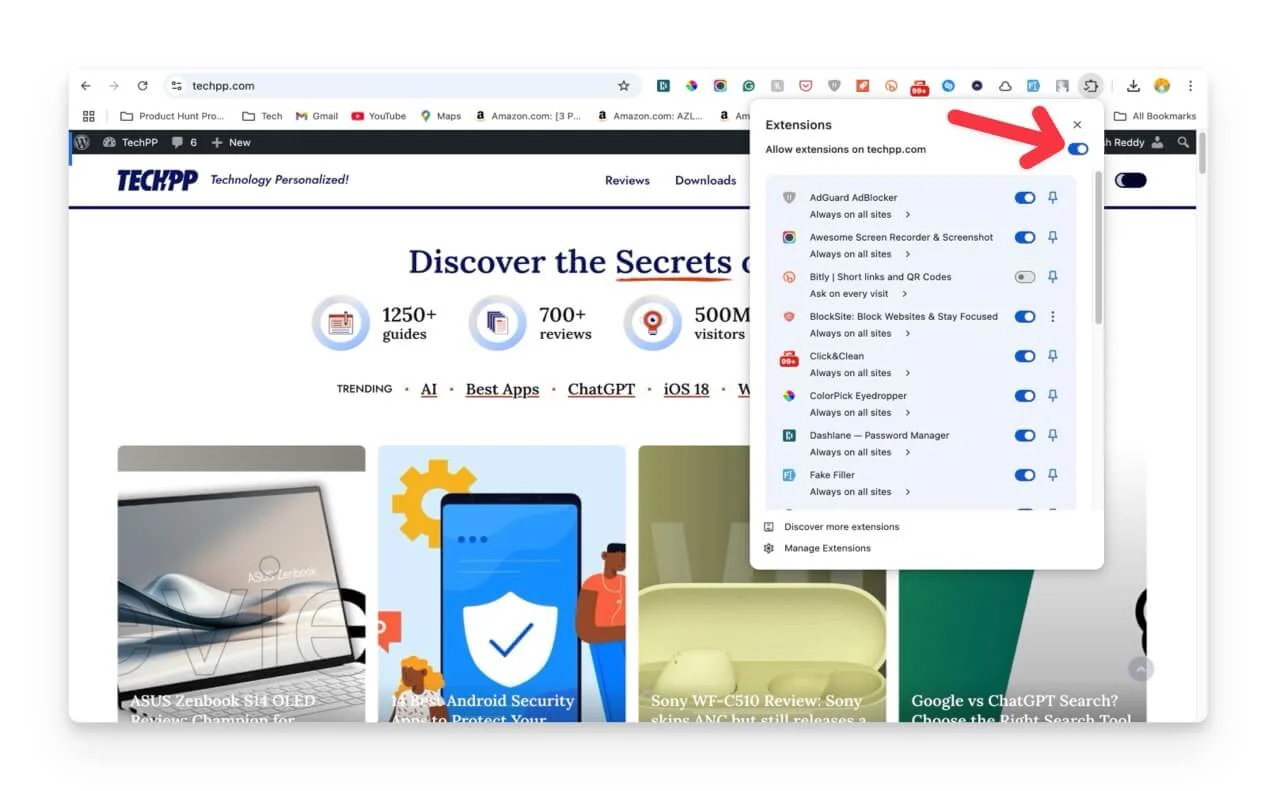
Teknik Pemecahan Masalah Tingkat Lanjut
Jika perbaikan cepat tidak menyelesaikan masalah, ikuti metode lanjutan untuk memperbaiki masalah terisolasi yang menyebabkan masalah VPN di Chrome Anda.
Periksa apakah Situs Web Tertentu Memblokir VPN
Jika Anda mengalami masalah dengan situs web tertentu, seperti mengakses situs web atau mengunduh file dari situs web. Hal ini mungkin menyebabkan Anda masuk daftar hitam dan dibatasi oleh situs web. Beberapa layanan VPN mengizinkan Anda menggunakan server kebingungan seperti lalu lintas HTTPS biasa. Anda dapat menemukannya di server khusus jika VPN Anda mendukungnya. Dan beberapa mengizinkan Anda menggunakan alamat IP khusus, sehingga mengurangi daftar hitam.
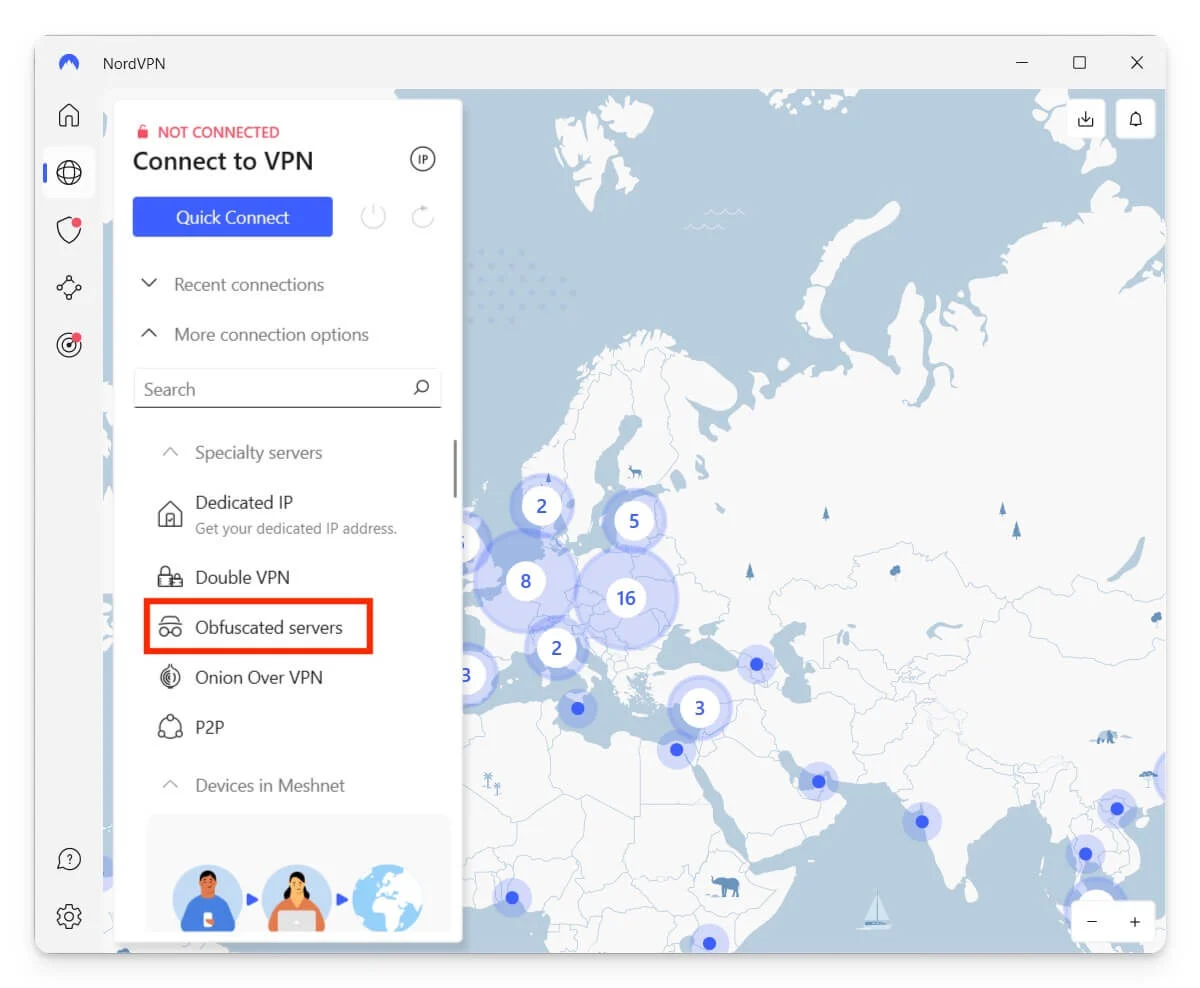
Untuk mengaktifkannya, buka Pengaturan VPN dan cari opsi yang membingungkan server. Alternatifnya, cari opsi untuk menggunakan alamat IP khusus untuk mencegah backlisting.
Periksa Kebocoran DNS
Jika DNS, yang biasa disebut kueri sistem nama domain, digunakan untuk menemukan situs web dan menautkan alamat IP ke situs web, jika kueri ini melewati VPN Anda dan langsung dikirim ke layanan DNS ISP Anda, ada kemungkinan kebocoran DNS.
Ini membahayakan privasi Anda dengan mengekspos situs web yang Anda kunjungi dan juga lokasi Anda. Anda dapat mengujinya dengan menghubungkan VPN Anda dan mengunjungi situs seperti DNSleaktest.com atau IPleak.net dan memeriksa layanan DNS mana yang digunakan. Jika servernya berasal dari ISP Anda, DNS-nya bocor.
Anda dapat memperbaikinya dengan mengaktifkan perlindungan kebocoran DNS bawaan di sebagian besar aplikasi VPN. Jika Anda menggunakan VPN premium, cari opsi Fungsi DNS atau DNS IPv6 . Aktifkan perlindungan ini. Setelah Anda berada di sana, mulai ulang VPN Anda di Chrome dan periksa apakah masalahnya masih berlanjut. Jika masih demikian, ubah pengaturan DNS Anda.
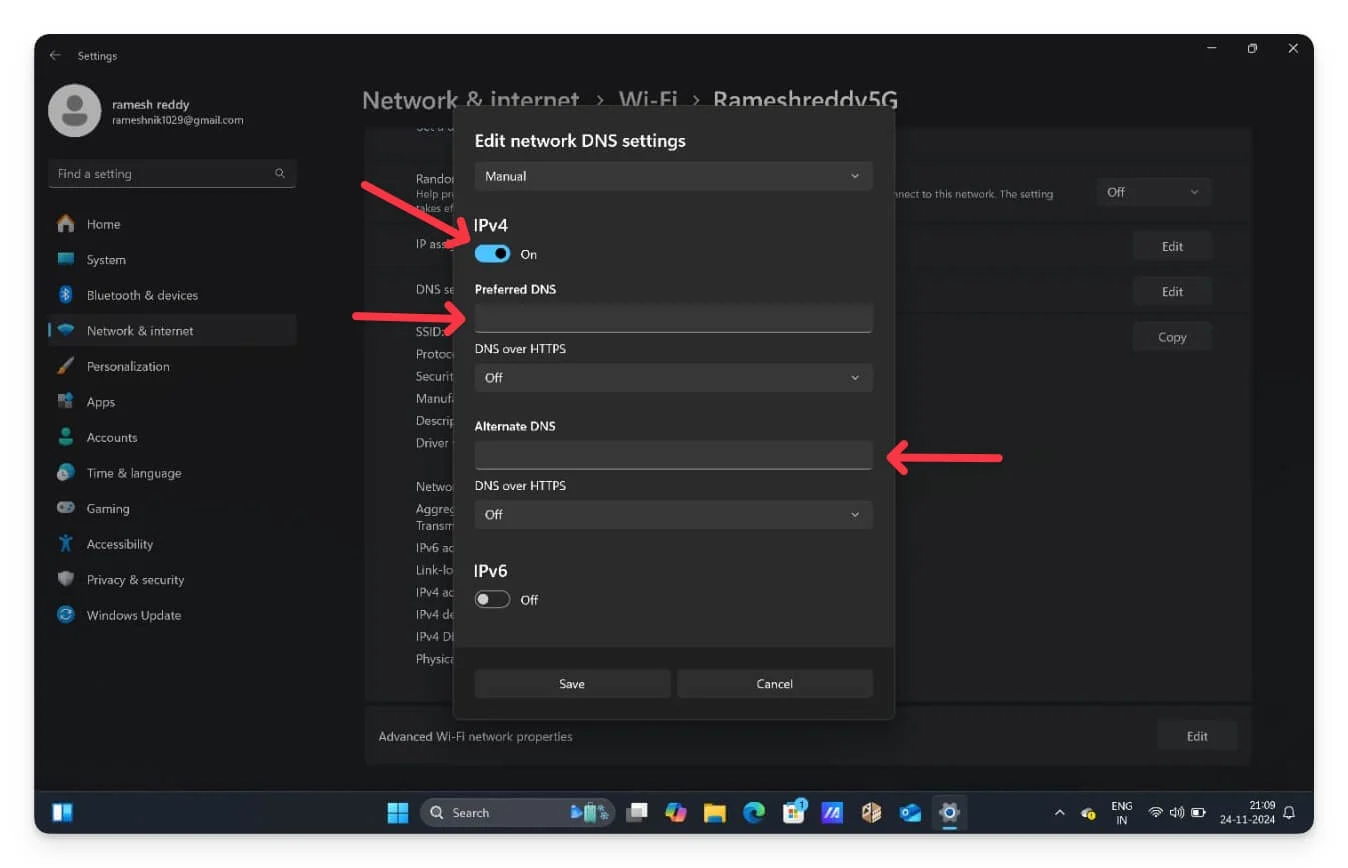
Anda juga dapat mengatur server DNS khusus Anda alih-alih server DNS ISP Anda. Untuk Windows, buka Pengaturan dan Jaringan dan Internet. Klik pada WiFi dan pilih WiFi yang Anda gunakan . Gulir dan klik tombol Edit di sebelah penetapan server DNS , lalu klik DHCP Otomatis dan pilih Manual . Sekarang aktifkan IPv4 dan masukkan DNS pilihan. Anda dapat memasukkan DNS Google 8.8.8.8 atau Cloudflare DNS 1.1.1.1 dan klik Simpan untuk mengatur DNS khusus pribadi di Windows Anda.
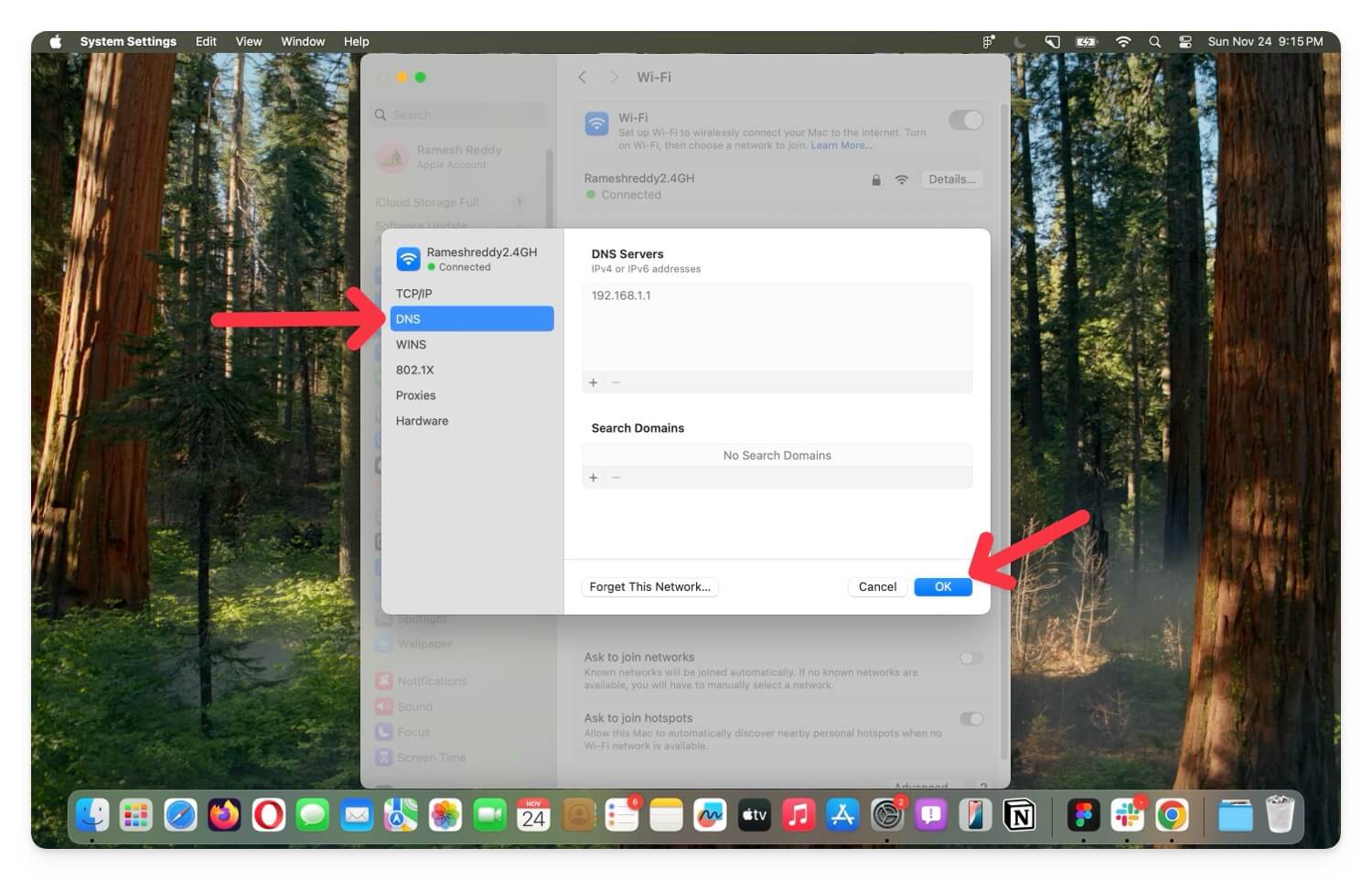
Untuk macOS, buka Pengaturan > Jaringan > Wifi > klik tombol Detail di sebelah Wifi lalu buka Tab DNS dari samping. Klik ikon plus, tambahkan DNS aman dari Google 8.8.8.8 atau penyedia lain, dan klik OK.
Nonaktifkan WebRTC Secara Manual
Kerangka kerja WebRTC membuat koneksi peer-to-peer (PTP) langsung antar browser, melewati server tradisional. Sebagian besar situs web saat ini, terutama yang berfokus pada streaming dan komunikasi, menggunakan kerangka WebRTC untuk interaksi lebih cepat dengan latensi lebih sedikit.
Namun, karena metode komunikasi tanpa server, WebRTC memerlukan alamat IP sebenarnya dari browser yang berkomunikasi dengannya untuk membuat sambungan. Hal ini terjadi bahkan jika Anda menggunakan VPN untuk mengenkripsi lalu lintas internet dan menutupi alamat IP Anda.
Untuk menghindari hal ini, Anda dapat menggunakan ekstensi Chrome seperti Web RTC Blocker untuk memblokir Web RTC dan merutekan lalu lintas Anda melalui VPN terenkripsi. Ada banyak ekstensi yang membantu Anda memblokir Web RTC, dan Web RTC Blocker adalah ekstensi paling umum yang paling saya sukai.
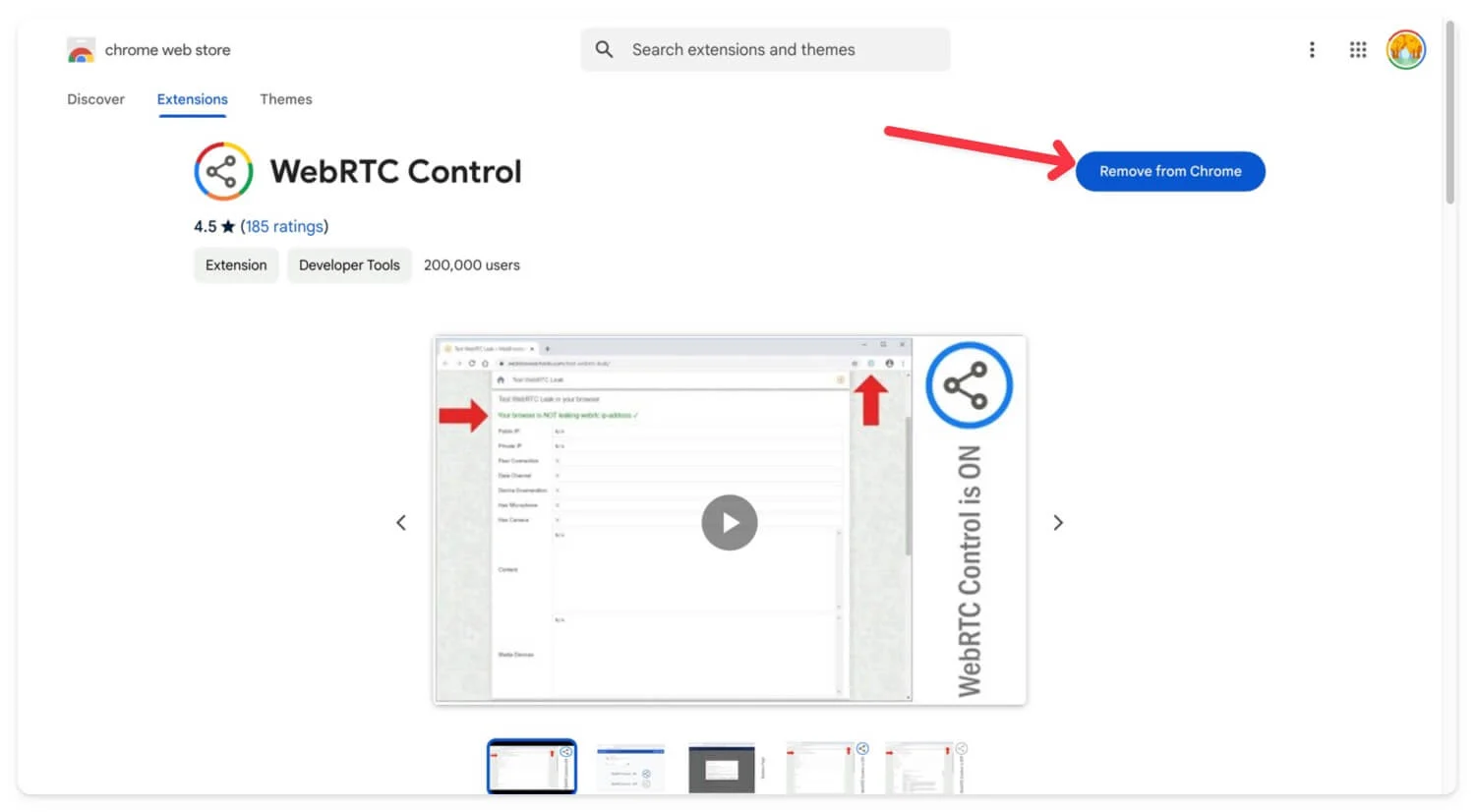
Untuk memasang dan memblokir ekstensi WebRTC di browser Anda, buka Chrome, buka Toko Ekstensi, cari ekstensi WebRTC Contol atau gunakan tautan ini. Klik Instal atau Tambahkan ke Chrome . Klik ikon ekstensi dan ketuk ekstensi Web RTC. Ini memblokir kerangka Web RTC terbaru situs web, jaringan Server reguler, dan mengarahkan lalu lintas Anda ke Terowongan VPN.
Reset Pabrik Perangkat Anda
Saya sering merekomendasikan pengaturan ulang perangkat ke setelan pabrik untuk memperbaiki masalah apa pun. Ini adalah metode efektif yang mengatur ulang setiap pengaturan dan mencopot pemasangan aplikasi atau layanan pihak ketiga yang mungkin menyebabkan masalah yang tidak Anda sadari. Ini juga memperbarui perangkat Anda ke versi terbaru, yang mungkin menyebabkan masalah.
Jika Anda telah mengikuti semua langkah di atas dan masih tidak dapat menyelesaikan Chrome yang tidak menggunakan VPN, sebagai upaya terakhir, kembalikan perangkat Anda ke setelan pabrik dan periksa apakah ini menyelesaikan masalah. Dalam kebanyakan kasus, mengikuti semua langkah dan mengatur ulang pabrik sebagai opsi terakhir membantu banyak orang menyelesaikan masalah tersebut.
Namun, saat Anda menyetel ulang perangkat ke setelan pabrik, semua data Anda, termasuk file yang disimpan secara lokal, akan dihapus. Sangat disarankan untuk mencadangkannya sebelum melakukan reset pabrik pada perangkat seluler atau komputer Anda.
Selesaikan Masalah “VPN Tidak Berfungsi di Chrome” dengan Mudah
Jika masalah terus berlanjut, pastikan VPN tersebut kompatibel dengan jaringan Anda. Beberapa jaringan, khususnya tempat kerja, mungkin membatasi penggunaan VPN. Jika VPN Anda tidak berkabel, coba sambungkan ke jaringan lain menggunakan hotspot, seperti jaringan seluler Anda.
Jika Anda menggunakan VPN router, pastikan sudah dikonfigurasi dengan benar. Anda dapat mengakses pengaturan router dan merutekan lalu lintas Anda melalui VPN. Anda dapat mengatur router agar hanya menggunakan server DNS Anda, seperti Google DNS atau Cloud DNS. Jika tindakan tersebut tidak menyelesaikan masalah, coba gunakan browser yang berfokus pada privasi seperti Brave dan Firefox atau browser dengan VPN bawaan. Browser VPN ini menawarkan fleksibilitas ekstra dan mungkin membantu Anda menggunakan VPN browser secara efektif untuk sementara.
FAQ tentang Masalah VPN di Google Chrome
Bisakah saya menggunakan beberapa VPN secara bersamaan untuk keamanan tambahan?
Anda dapat menggunakan beberapa VPN, mungkin dua sekaligus, untuk keamanan tambahan. Kebanyakan VPN premium, seperti NordVPN, juga menawarkan koneksi VPN ganda yang merutekan lalu lintas melalui beberapa server VPN.
Bagaimana cara memastikan VPN saya dikonfigurasi dengan benar di browser Chrome seluler saya?
Pastikan aplikasi VPN seluler Anda berjalan di latar belakang dan dihidupkan. Setelah diaktifkan, Anda akan melihat simbol kunci saat VPN aktif di bilah status. Untuk memverifikasi, Anda dapat menggunakan situs web pihak ketiga seperti VPN Check untuk mengonfirmasi bahwa Anda terhubung ke VPN dan dikonfigurasi dengan benar.
Apa perbedaan antara aplikasi VPN dan ekstensi browser VPN?
Aplikasi VPN mengenkripsi semua data Anda, termasuk aktivitas browser, koneksi aplikasi, dan proses latar belakang. Sementara itu, ekstensi VPN browser hanya mengenkripsi lalu lintas di dalam browser dan bukan seluruh perangkat Anda. Anda dapat menggunakan aplikasi atau ekstensi berdasarkan preferensi Anda.
Browser alternatif apa yang dapat saya gunakan jika Chrome terus mengalami masalah VPN?
Anda dapat menggunakan browser dengan VPN bawaan jika Anda mengalami masalah dengan VPN di browser Chrome Anda. Jika tidak berhasil, Anda dapat mencoba Firefox, browser Tor, atau browser Opera populer yang memiliki VPN bawaan.
