Cara Memperbaiki Halaman Web yang Tidak Dapat Dimuat
Diterbitkan: 2022-09-28[https://stock.adobe.com/images/businessman-using-computer-laptop-with-triangle-caution-warning-sing-for-notification-error-and-maintenance-concept/510612444?prev_url=detail]
Apakah Anda mengalami masalah saat memuat halaman web di browser Anda? Jika demikian, halaman web Anda mungkin sedang down atau perangkat Anda mungkin mengalami masalah yang menghalangi akses Anda. Kami akan melihat kemungkinan cara untuk menyelesaikan masalah sehingga Anda dapat mengakses situs favorit Anda.
Penyebab paling umum dari masalah ini termasuk halaman web yang mengalami downtime, koneksi internet yang salah, DNS padam, dan banyak lagi. Anda akan belajar cara memperbaiki semua elemen ini di mesin Anda.

Lihat Panduan Khusus Kami untuk Kesalahan Halaman Web Spesifik Anda
Jika browser Anda menampilkan nomor kesalahan tertentu saat Anda memuat halaman web Anda, lihat panduan khusus kami untuk kesalahan tersebut guna mempelajari cara mengatasi masalah tersebut.
Kesalahan paling umum yang mungkin Anda temui di browser web Anda adalah:
- 403 Kesalahan
- 404 Kesalahan
- 501 Kesalahan
- 502 Kesalahan
- 503 Kesalahan
Jika browser Anda tidak menampilkan nomor kesalahan, baca terus untuk mempelajari perbaikan lainnya.
Pastikan Koneksi Internet Anda Berfungsi
Tak perlu dikatakan bahwa Anda memerlukan koneksi internet aktif untuk memuat halaman web. Koneksi jaringan Anda mungkin mengalami masalah, menyebabkan halaman web Anda tidak dapat dimuat.
Anda dapat memeriksa status koneksi Anda dengan meluncurkan browser web di perangkat Anda dan membuka situs seperti Google atau Bing. Jika situs Anda dimuat, akses internet Anda berfungsi.
Jika situs Anda tidak dimuat, koneksi Anda bermasalah. Dalam hal ini, coba selesaikan sendiri masalah tersebut atau minta bantuan perusahaan internet Anda.
Periksa apakah Halaman Web Turun
Halaman web yang Anda coba akses mungkin mengalami downtime, menyebabkan browser Anda tidak memuat halaman tersebut. Itu normal untuk masalah seperti ini terjadi.
Anda dapat memeriksa apakah situs Anda mengalami gangguan dengan menggunakan alat online seperti DownForEveryoneOrJustMe. Buka situs ini di browser web Anda, masukkan tautan halaman web Anda, dan situs akan memberi tahu Anda apakah halaman Anda naik atau turun.
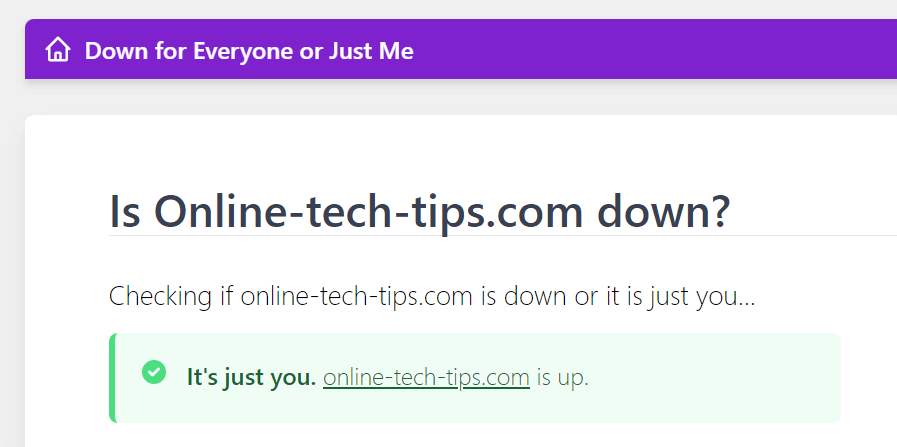
Jika halaman web Anda tidak aktif, Anda tidak dapat melakukan apa-apa selain menunggu webmaster situs untuk memperbaiki masalah dan mengembalikan halaman tersebut.
Hidupkan Kembali komputer Anda
Masalah kecil komputer Anda dapat mengganggu browser web Anda, sehingga tidak dapat memuat halaman web. Dalam hal ini, Anda dapat mem-boot ulang komputer Anda dan berpotensi menyelesaikan masalah Anda.
Mulai ulang PC Microsoft Windows
- Buka menu Start dan pilih ikon Power .
- Pilih Mulai Ulang di menu.
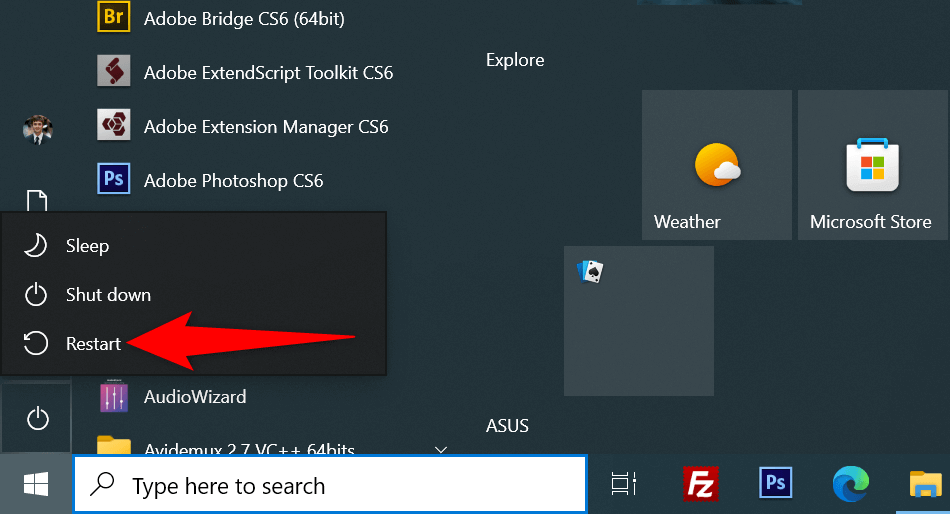
Mulai ulang Mac
- Pilih logo Apple di sudut kiri atas layar Anda.
- Pilih Mulai Ulang di menu.
Saat komputer Anda menyala, buka browser web Anda dan luncurkan halaman web Anda.
Gunakan Peramban Berbeda
Salah satu alasan halaman web Anda tidak dimuat adalah karena browser Anda memiliki masalah tertentu. Masalah berbasis browser ini dapat mencegah akses Anda ke berbagai situs dan bukan hanya halaman tertentu.
Dalam hal ini, gunakan browser lain di komputer Anda dan lihat apakah situs Anda dimuat. Misalnya, jika saat ini Anda menggunakan Google Chrome, beralihlah ke Mozilla Firefox dan coba muat situs Anda.
Jika situs Anda dimuat di browser lain, browser Anda sebelumnya bermasalah. Anda dapat mencoba menyelesaikan masalah dengan mengatur ulang atau menginstal ulang browser Anda.
Periksa Ekstensi Browser Web Anda
Ekstensi browser terkadang memengaruhi sesi penjelajahan web Anda, menyebabkan beberapa halaman web tidak terbuka. Masalah Anda mungkin disebabkan oleh add-on browser yang salah.
Anda dapat memverifikasinya dengan menonaktifkan atau menghapus ekstensi dan melihat apakah halaman Anda dimuat.
Nonaktifkan atau Hapus Ekstensi di Chrome
- Pilih tiga titik di pojok kanan atas Chrome dan pilih Alat lainnya > Ekstensi .
- Temukan ekstensi untuk menonaktifkan dan mematikan opsinya.
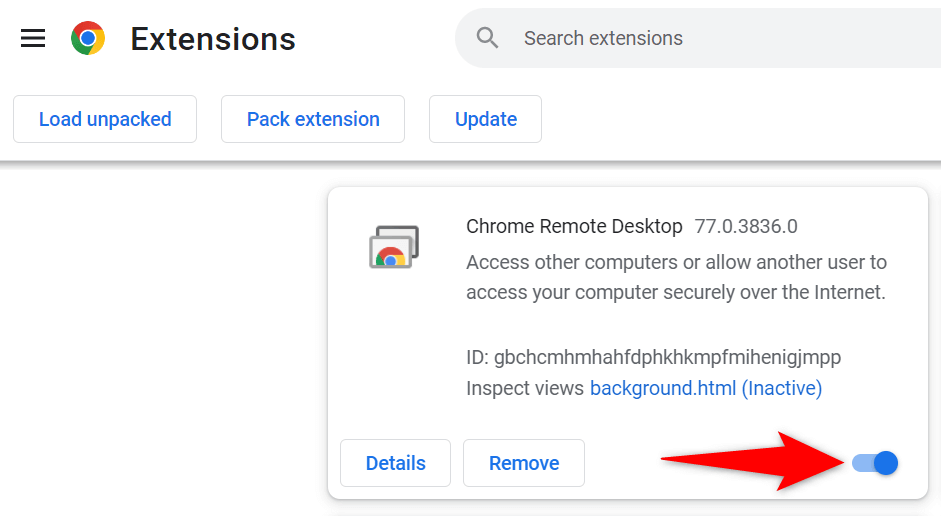
- Anda dapat menghapus ekstensi dengan memilih Hapus pada kartu ekstensi.
Nonaktifkan atau Hapus Pengaya di Firefox
- Pilih tiga garis horizontal di pojok kanan atas Firefox dan pilih Add-ons and themes .
- Temukan add-on untuk menonaktifkan dan mematikan opsinya.
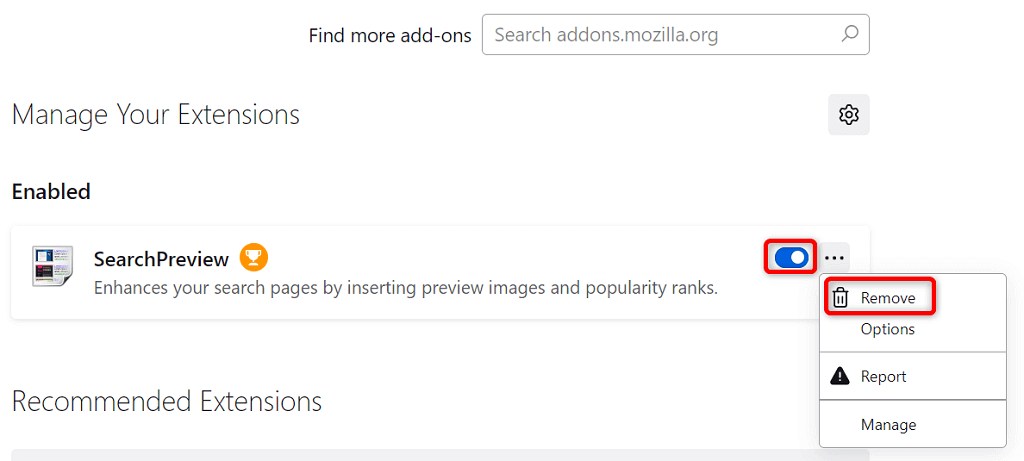
- Anda dapat menghapus add-on dengan memilih tiga titik di sebelah add-on dan memilih Hapus .
Ubah Server DNS Anda
Server DNS Anda membantu browser Anda menerjemahkan nama domain ke alamat IP. Anda mungkin mengalami masalah saat memuat halaman web jika server DNS Anda tidak berfungsi.

Dalam hal ini, Anda dapat menggunakan server DNS alternatif untuk mengatasi masalah Anda.
Ubah DNS di Windows
- Buka Control Panel dan arahkan ke Network and Internet > Network and Sharing Center > Change adapter settings .
- Klik kanan adaptor jaringan Anda dan pilih Properties .
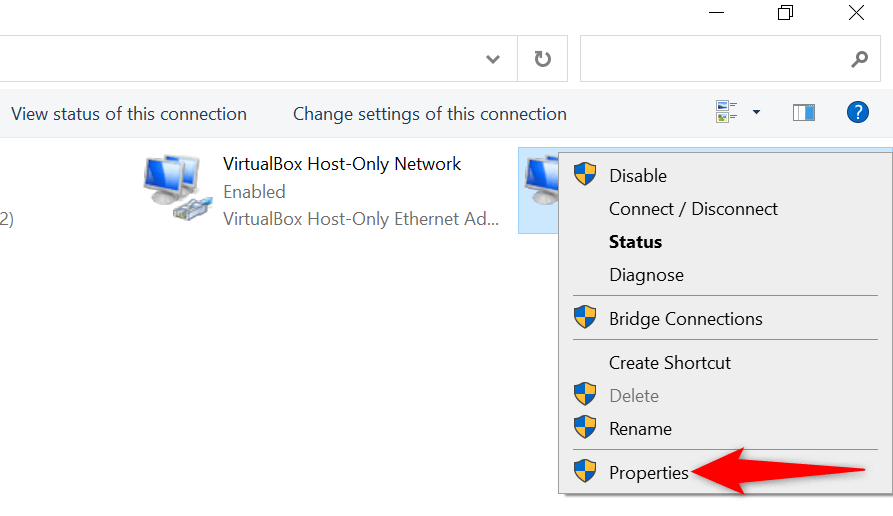
- Pilih Internet Protocol Version 4 (TCP/IPv4) dan pilih Properties .
- Aktifkan opsi Gunakan alamat server DNS berikut .
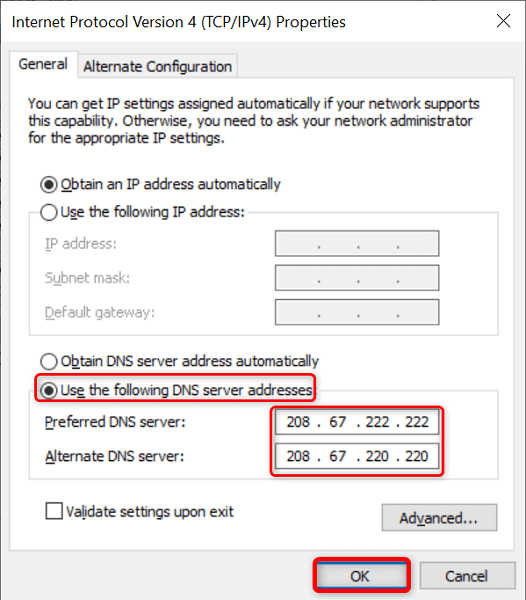
- Gunakan OpenDNS dengan memasukkan 208.67.222.222 di bidang Server DNS pilihan dan 208.67.220.220 di bidang server DNS Alternatif .
- Terapkan perubahan Anda dengan memilih OK .
- Luncurkan kembali browser web Anda dan muat halaman web Anda.
Ubah DNS di Mac
- Pilih menu Apple di sudut kiri atas dan buka System Preferences > Network .
- Pilih jaringan Anda di sebelah kiri dan pilih Lanjutan di sebelah kanan.
- Akses tab DNS dan ubah server DNS menjadi berikut:
208.67.222.222
208.67.220.220 - Pilih OK di bagian bawah.
Gunakan VPN
Salah satu alasan halaman web Anda tidak dimuat adalah karena penyedia layanan internet Anda telah memblokir situs Anda. Ada berbagai alasan ISP akan melakukan itu.
Untungnya, Anda dapat menyiasatinya dengan menggunakan VPN di perangkat Anda. VPN mentransmisikan data Anda melalui server tengah, memungkinkan Anda melewati batasan ISP Anda. Anda hanya perlu meluncurkan aplikasi VPN, mengaktifkan layanan, dan Anda siap mengakses halaman web Anda.
Lihat Versi Tembolok Halaman Web Anda
Layanan seperti Google dan Wayback Machine men-cache halaman web Anda, memungkinkan Anda untuk melihat versi lama halaman Anda kapan pun Anda mau. Ini memungkinkan Anda untuk mengakses halaman web yang saat ini tidak dapat diakses.
Google biasanya hanya memiliki salinan terbaru dari halaman web Anda, sementara Wayback Machine dapat pergi sejauh bertahun-tahun dalam sejarah untuk membiarkan Anda melihat halaman web Anda.
Gunakan Google untuk Melihat Versi Tembolok Halaman Anda
- Buka Google di browser web Anda.
- Ketik URL pengganti berikut dengan tautan halaman web Anda di kotak pencarian Google. Kemudian, tekan Enter .
cache: URL - Misalnya, Anda dapat mengakses versi cache halaman web berikut dengan memasukkan kueri di bawah ini di Google: https://www.example.com/page.html
cache:https://www.example.com/page.html
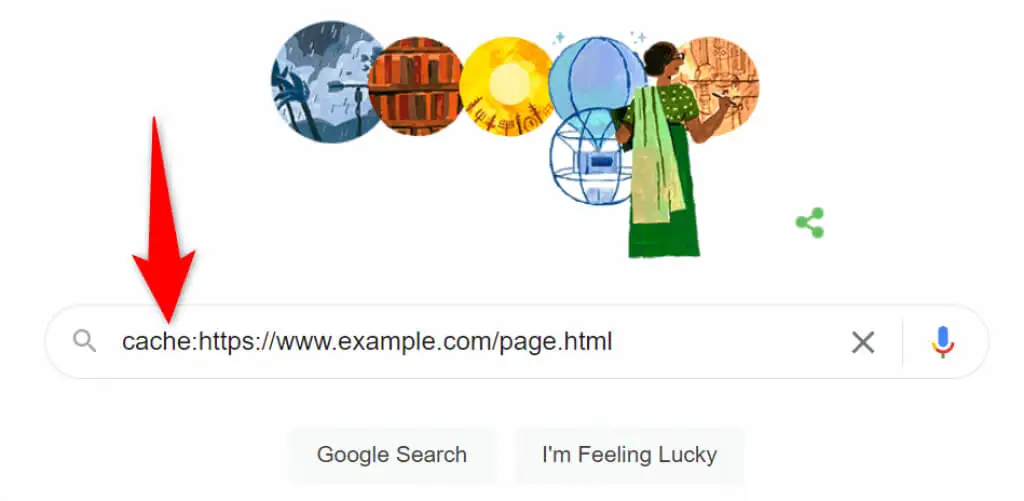
Gunakan Mesin Wayback untuk Mengakses Versi Cache Halaman
Jika Google tidak memiliki salinan halaman web Anda yang tersimpan, gunakan Wayback Machine sebagai berikut:
- Akses Wayback Machine di browser web Anda.
- Masukkan tautan laman web Anda di bidang teks dan pilih Telusuri Riwayat .
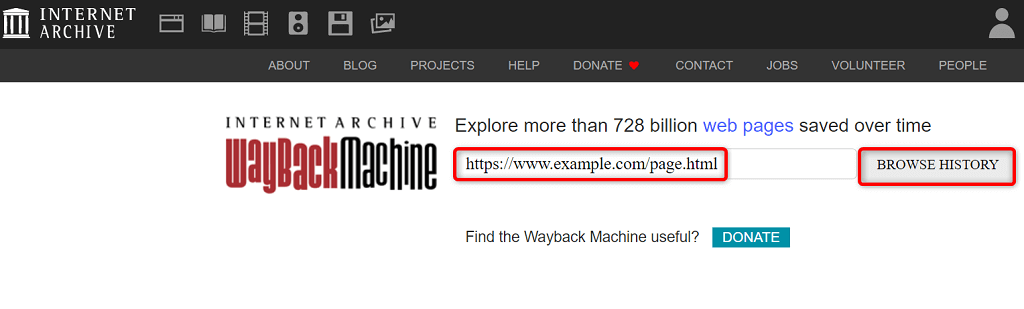
- Pilih tahun, tanggal, dan stempel waktu untuk melihat versi cache halaman Anda.
Pemecahan Masalah Masalah Tidak Dapat Diaksesnya Halaman Web
Halaman web mungkin tidak dimuat karena berbagai alasan di browser web Anda. Setelah Anda memperbaiki penyebab umum seperti koneksi internet yang salah dan ekstensi yang bermasalah, halaman Anda mulai dimuat sebagaimana mestinya.
Kami berharap panduan ini memungkinkan Anda untuk mengakses halaman favorit Anda di world wide web.
