Cara Memperbaiki Masalah Kebocoran Memori Windows 10, 11 (Panduan 2023)
Diterbitkan: 2023-06-02Artikel ini membagikan solusi terbaik untuk masalah kebocoran memori pada Windows 11 dan 10.
Pengguna umumnya mengharapkan kinerja jet cepat dari komputer Windows. Namun, yang membuat mereka kecewa, banyak pengguna melaporkan kinerja yang lamban pada perangkat mereka. Jika Anda juga khawatir tentang aplikasi dan program yang lambat, atau kinerja perangkat yang lambat secara keseluruhan, kebocoran memori Windows 11 mungkin menjadi penyebab masalah Anda.
Oleh karena itu, artikel ini membahas masalah kebocoran memori Windows 11 2023 secara detail dan cara memperbaikinya. Mari kita mulai dengan memahami apa masalah ini.
Apa Itu Kebocoran Memori Windows 10/Windows 11
Kebocoran memori di Windows adalah situasi di mana proses melakukan alokasi memori dari kumpulan paged atau nonpaged. Namun, itu tidak membebaskan memori. Itu membuat komputer Anda lambat, dan penipisan memori total dapat menyebabkan kegagalan.
Namun, sebelum beralih ke cara memperbaiki kebocoran memori Windows 11 atau Windows 10, penting untuk memastikan bahwa itu adalah alasan di balik masalah Anda. Oleh karena itu, pertama-tama mari kita lihat cara memeriksa masalah ini.
Langkah-langkah untuk Mengidentifikasi Kebocoran Memori
Anda dapat mengikuti langkah-langkah ini untuk mengidentifikasi masalah kebocoran memori Windows 10 atau Windows 11.
- Pertama, tekan tombolWindows dan Rbersamaan untuk membuka kotak Run.
- Di kotak Run, masukkanresmon dan klik tombol OK.
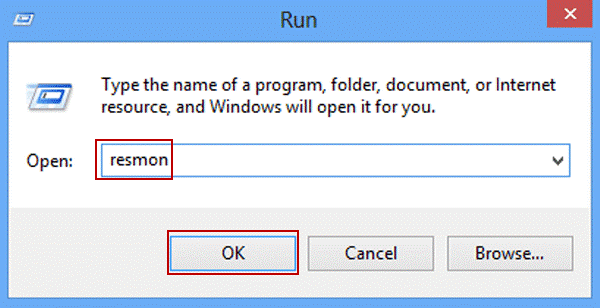
- Tutup semua aplikasi yang sedang berjalan di perangkat Anda. Jika penggunaan memori masih tinggi, komputer Anda mengalami masalah kebocoran memori.
Sekarang Anda yakin PC Anda memiliki masalah kebocoran memori, mari kita lihat solusi yang telah dicoba dan diuji untuk masalah ini.
Cara Memperbaiki Masalah Kebocoran Memori Windows 10/Windows 11
Anda dapat menerapkan solusi di bawah ini untuk mengatasi masalah kebocoran memori pada Windows 11 dan 10.
Perbaiki 1: Mulai ulang komputer Anda
Memulai ulang sistem akan menghapus memori yang digunakan oleh berbagai program dan aplikasi. Selain itu, juga membebaskan memori. Karenanya, sebelum mencoba solusi rumit apa pun, Anda harus memulai ulang PC untuk memperbaiki masalah kebocoran memori. Di bawah ini adalah proses untuk melakukannya.
- Pertama, tekan tombolWindows keyboard Anda.
- Sekarang, pilih ikon Power dari pojok kanan bawah menu Start.
- Klik pada opsi Restart sambil menahan tombol Shift.
- Tunggu hingga komputer Anda restart dan layar login muncul.
- Masukkan kata sandi Anda (jika ada) untuk meluncurkan komputer Anda.
Baca Juga: Cara Memperbaiki atau Mem-bypass PC Ini Tidak Dapat Menjalankan Masalah Windows 11
Perbaiki 2: Perbarui OS komputer Anda
Sistem operasi yang kedaluwarsa mungkin juga bertanggung jawab atas kebocoran memori Windows 11. Karenanya, Anda harus mengunduh dan menginstal pembaruan OS yang tersedia untuk memperbaiki masalah ini. Berikut adalah cara langkah demi langkah untuk melakukannya.
- Luncurkan aplikasi Pengaturan menggunakan pintasan keyboardWindows + I.
- Pilih Perbarui & Keamanan dari pengaturan di layar Anda.
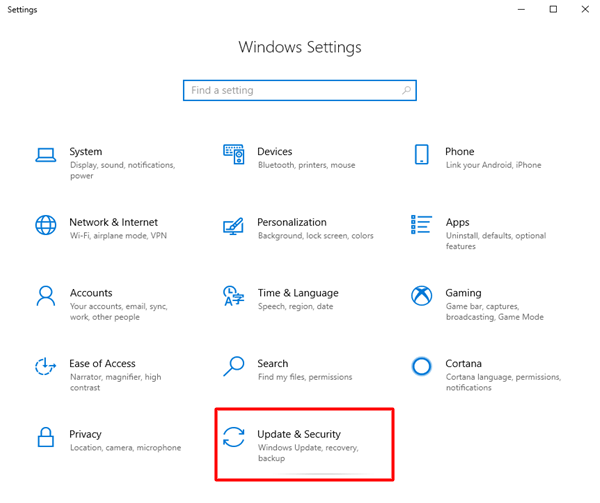
- Sekarang, pilih opsiPeriksa pembaruan .
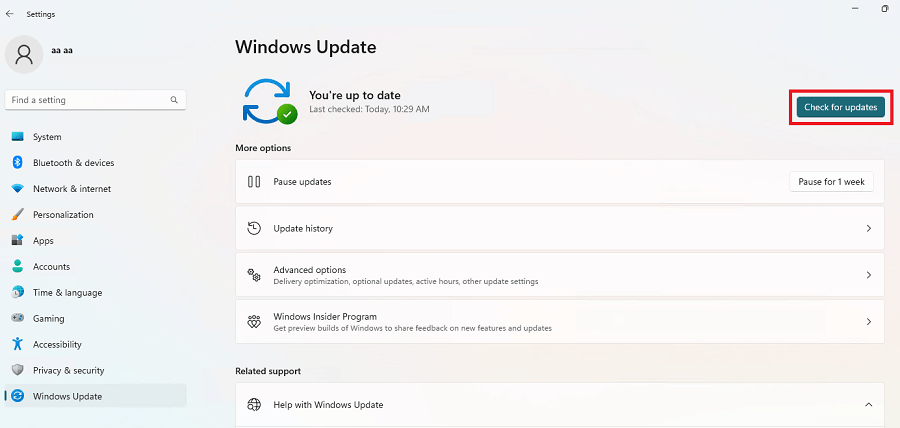
- Tunggu hingga pengunduhan dan penginstalan pembaruan yang tersedia selesai.
- Terakhir, restart komputer Anda.
Perbaiki 3: Tutup aplikasi dan kosongkan RAM secara manual
Meskipun ini bukan pilihan yang paling praktis, menutup aplikasi akan segera membebaskan RAM. Oleh karena itu, di bawah ini adalah cara melakukannya untuk memperbaiki kebocoran memori Windows 11/Windows 10.
- Pertama, klik kanan bilah tugas dan pilihPengelola Tugas dari menu konteks.
- Sekarang, pilih Memori dari tab atas.
- Setelah mengklik sebuah program, pilih Akhiri Tugas dari sudut kanan bawah.
- Sekarang, Anda bisa mendapatkan Microsoft PC Manager baru untuk manajemen memori yang efisien.
Baca Juga: Ikon Tidak Ditampilkan di Desktop di Windows 11/10
Perbaiki 4: Tutup aplikasi File Explorer
Kebocoran memori Windows 11 juga dapat disebabkan oleh terlalu banyak aplikasi File Explorer yang dibuka di komputer Anda. Oleh karena itu, Anda harus menutup jendela File Explorer untuk memperbaiki masalah tersebut. Inilah cara melakukannya.
- Pertama, klik kanan pada ikon File Explorer yang ada di bilah tugas Anda.
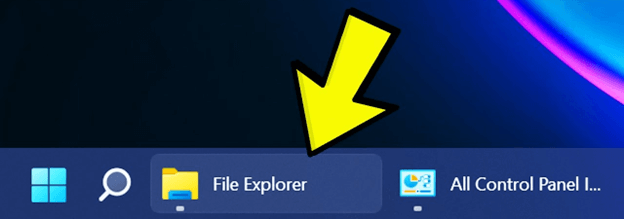
- Sekarang, klik opsi untukMenutup semua Windows.
Perbaiki 5: Luncurkan jendela File Explorer dalam proses terpisah
Membuat perubahan kecil seperti meluncurkan File Explorer dalam proses terpisah dapat membantu memperbaiki kebocoran memori pada Windows 11/10 jika Anda sering menggunakan aplikasi ini. Oleh karena itu, di bawah ini adalah langkah-langkah untuk melakukannya.
- Pertama, gunakan pintasan keyboard Windows+E untuk meluncurkan aplikasi File Explorer.
- Sekarang, pilih tiga titik dari menu bar dan pilih Options.
- Pilih Lihat dan gulir ke bawah Pengaturan Lanjutan.
- Klik pada kotak centang untuk Meluncurkan jendela folder dalam proses terpisah.
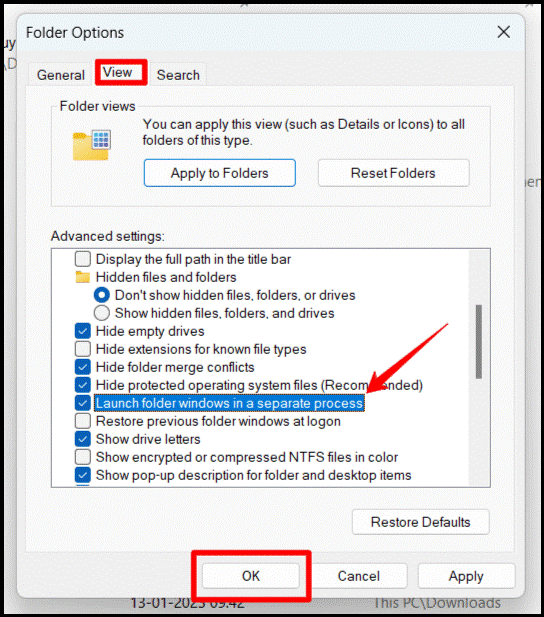
- Terakhir, klik tombolOK untuk menyelesaikan proses.
Baca Juga: Cara Menyembunyikan atau Melihat Ekstensi File di Windows 11

Perbaiki 6: Matikan program startup
Menonaktifkan program startup yang tidak dibutuhkan membebaskan ruang di komputer Anda dan memperbaiki masalah RAM seperti kebocoran memori Windows 11. Karenanya, di bawah ini adalah cara menonaktifkan program startup.
- Pertama, luncurkan Task Manager menggunakan pintasan keyboard Ctrl+Shift+Esc .
- Sekarang, arahkan ke tab Startup .
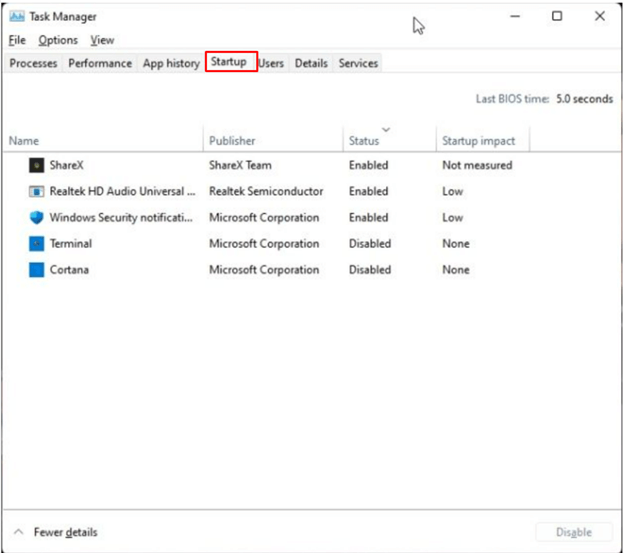
- Klik kanan pada program yang ingin Anda nonaktifkan dan klik opsiNonaktifkan .Pastikan Anda menonaktifkan program yang tidak dikenal.
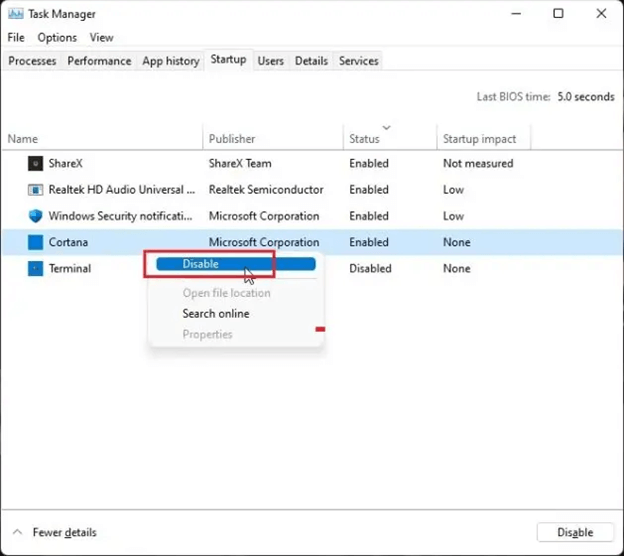
Perbaiki 7: Periksa masalah memori di komputer Anda
Windows 11 hadir dengan alat Diagnostik Memori Windows bawaan untuk memeriksa dan memperbaiki masalah seperti kebocoran memori. Oleh karena itu, Anda dapat mengikuti langkah-langkah ini untuk menggunakannya.
- Pertama, tekan tombolWindows keyboard Anda dan temukan alat.
- Sekarang, pilih Alat Windows untuk melihatnya.
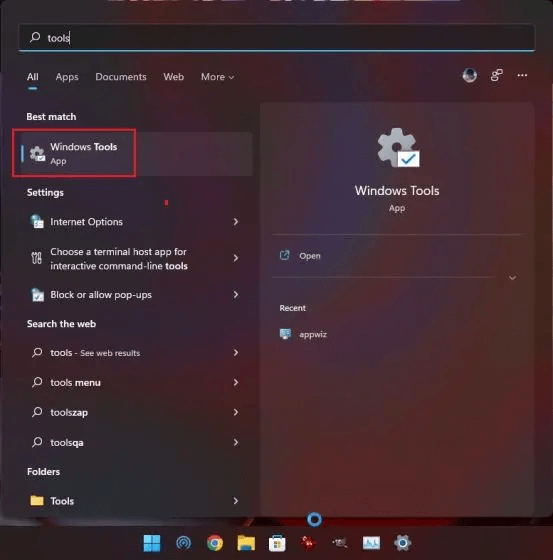
- Sekarang, luncurkan alatDiagnostik Memori Windows .
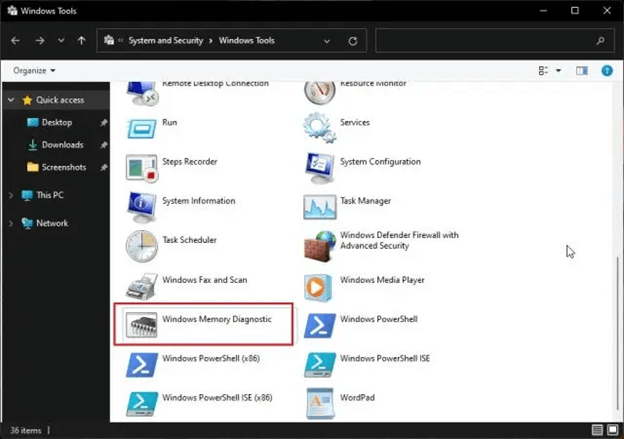
- PilihRestart Now untuk me-restart komputer Anda untuk menemukan masalah dengan RAM.
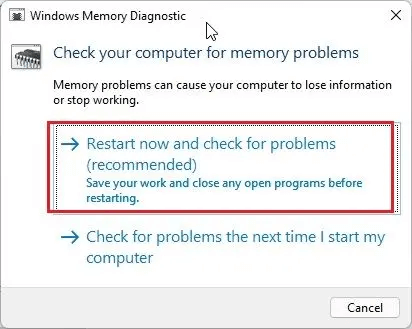
- Setelah masuk ke jendela Alat Diagnostik Memori Windows, biarkan Windows melakukan tes standar.
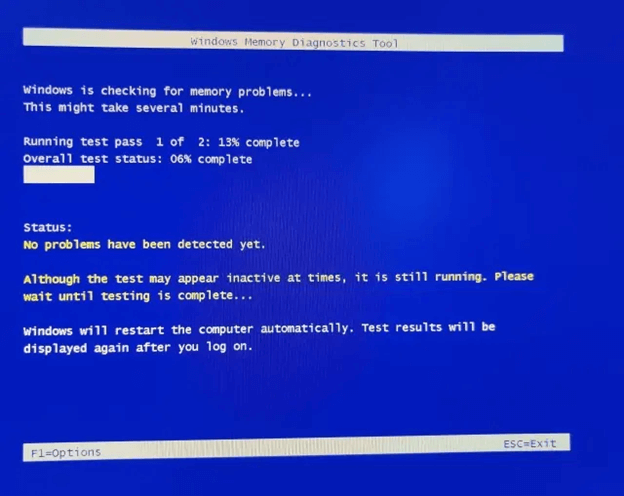
- Sekarang, Anda dapat menekan tombolF1 pada keyboard untuk menjalankan tes RAM tingkat lanjut yang disebut Extended.Anda dapat menavigasi ke pengujian menggunakan tombol tab dan memilihnya menggunakan tombol F10.
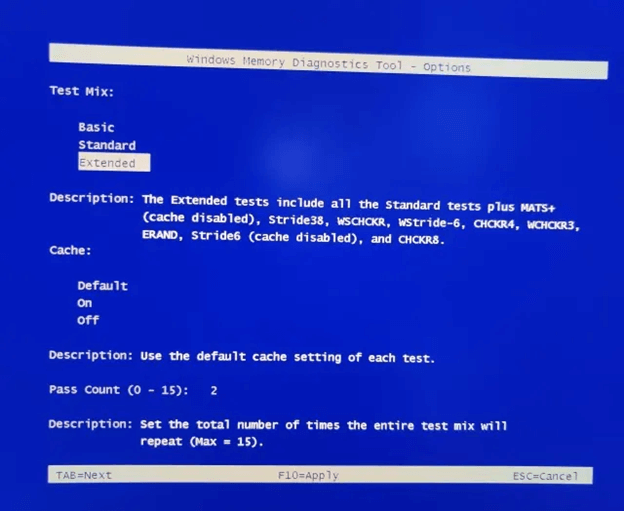
- Tunggu PC Anda untuk me-restart.
- Setelah komputer Anda restart, tekantombol Windows, cari dan buka Event Viewer.
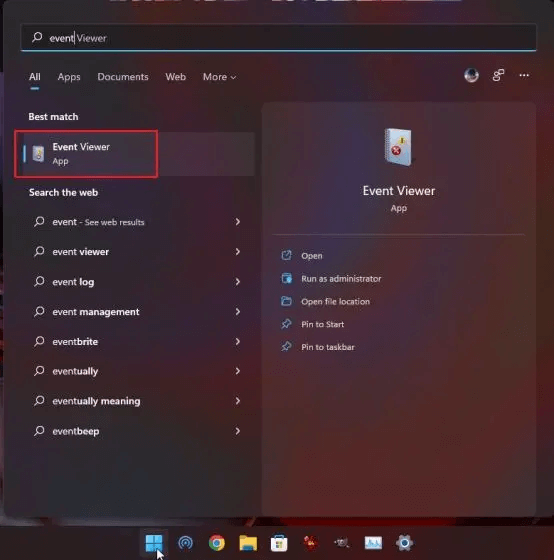
- DariLog Windows, pilih Log Sistem.
- Gulir ke bawah dan pilih Memory Diagnostics-Results.
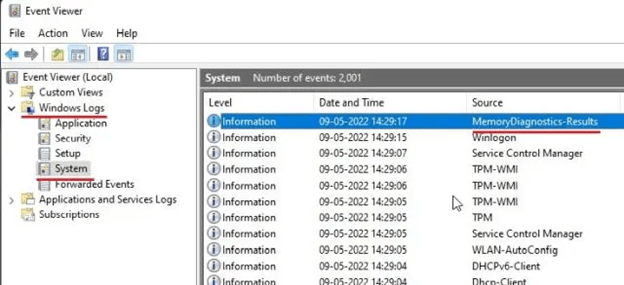
- Sekarang, lihat hasil yang ditampilkan di layar Anda.
- Ganti RAM jika kesalahan terdeteksi.
- Jika tidak ada kesalahan yang terdeteksi, Anda harus mencoba solusi berikutnya.
Baca Juga: Cara Mengatasi Run as Administrator Not Showing di Windows 11,10,7
Perbaiki 8: Coba tingkatkan memori virtual
Meningkatkan swap, yaitu ukuran memori virtual dapat memperbaiki kebocoran memori Windows 11 jika memori fisik Anda rendah. Jika Anda menambah memori virtual, Windows hanya menggunakan beberapa sektor hard disk sebagai Random Access Memory (RAM). Ini mencegah konsumsi RAM yang tinggi. Oleh karena itu, di bawah ini adalah rangkaian langkah-langkah untuk melakukannya.
- Pertama, tekan tombol Windows pada keyboard Anda dan temukan Advanced System.
- Sekarang, pilih opsi View advanced system settings dari hasil pencarian yang muncul.
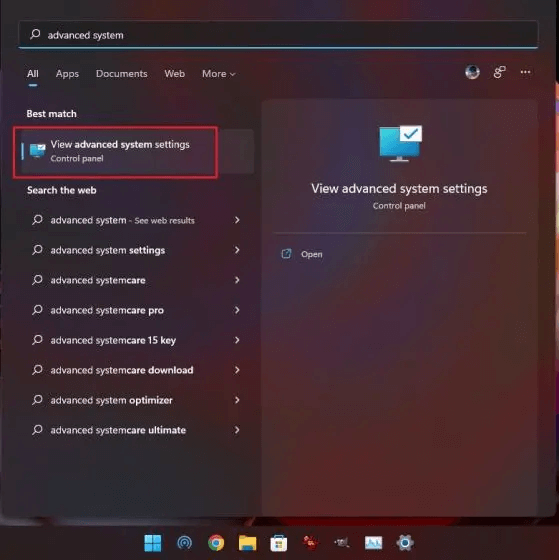
- PilihPengaturan dari bagian Performa di jendela Properti Sistem.
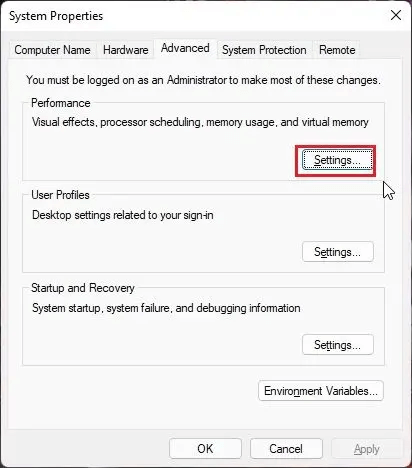
- Arahkan ke tabAdvanced dan pilih Changedari bagian Virtual Memory.
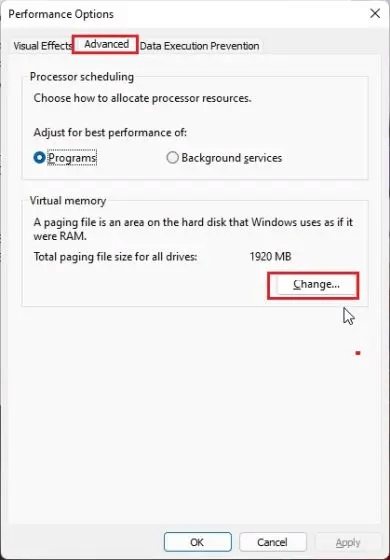
- Hapus centang opsiKelola ukuran file halaman secara otomatis untuk semua drive .
- Pilih opsi Ukuran khusus .
- Sekarang, pilih ukuran yang disarankan sebagai ukuran awal. Perlu diketahui bahwa ukuran maksimum bisa mencapai tiga kali ukuran memori fisik.
- Klik Setel dan OK.
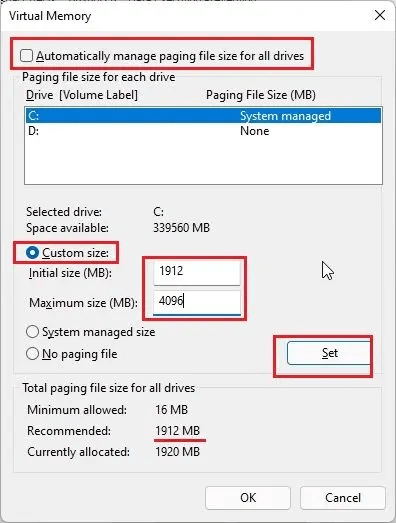
- Terakhir, restart komputer Anda.
Baca Juga: [Memperbaiki] Desktop Window Manager GPU Tinggi di Windows 10, 11
Kebocoran Memori Windows 11 Diperbaiki
Pada artikel ini, kami melihat berbagai perbaikan untuk masalah kebocoran memori Windows 11 dan Windows 10. Kami harap artikel ini membantu Anda memperbaiki masalah tersebut.
Jika Anda memiliki solusi yang lebih baik untuk masalah ini daripada yang dibagikan di atas, Anda dapat menuliskannya di bagian komentar. Selain itu, Anda juga dapat menulis komentar kepada kami jika Anda memerlukan bantuan lebih lanjut untuk menyelesaikan masalah ini atau masalah komputer lainnya.
