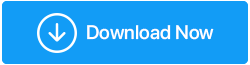Cara Memperbaiki Kebocoran Memori Windows 10
Diterbitkan: 2022-04-17Pernahkah Anda memperhatikan bahwa komputer Anda tidak lagi seefisien dulu ketika Anda membelinya. Kebocoran memori mungkin yang harus disalahkan. Istilah "kebocoran memori" mengacu pada hilangnya memori RAM di Windows sebagai akibat dari aplikasi atau perangkat lunak.
Saat Anda membuka Pengelola Tugas, Anda mungkin memperhatikan bahwa aplikasi tertentu menggunakan banyak memori, sehingga menghasilkan kinerja yang buruk. Bahkan aktivitas paling sederhana di Windows terkadang sulit. Kebocoran memori Windows 10 bisa menjadi masalah terkait perangkat lunak. Akibatnya, Anda tidak perlu khawatir RAM Anda rusak secara fisik.
Singkatnya, kebocoran memori terjadi ketika perangkat lunak menggunakan lebih banyak memori daripada yang seharusnya. Silakan lanjutkan membaca untuk mempelajari cara mengatasi masalah kebocoran memori pada Windows 10.
Apa itu Kebocoran Memori Windows?
Kebocoran memori mengacu pada hilangnya memori RAM di Windows sebagai akibat dari program atau perangkat lunak. Di Windows, setiap tugas operasi menghabiskan sejumlah RAM. Beberapa aplikasi lebih menuntut & membutuhkan lebih banyak RAM agar berfungsi dengan baik, seperti Google Chrome atau Adobe Photoshop. Akibatnya, ketika perangkat lunak menggunakan lebih banyak memori daripada yang seharusnya, kami menyebutnya sebagai kebocoran memori.
Apa itu Memori RAM, dan Bagaimana Cara Membantu Program?
RAM (Random Access Memory) adalah memori yang digunakan untuk menyimpan data dari proses aktif.
Data disimpan sementara dalam RAM oleh program saat mereka beroperasi. Akibatnya, ketika Anda me-restart komputer Anda, RAM dihapus. Dalam RAM, setiap aplikasi melacak kinerjanya. Karena program berbeda, semakin menuntut dan berkinerja tinggi, semakin banyak data yang disimpan dalam RAM dan karenanya membutuhkan lebih banyak memori, sementara program yang lebih sederhana membutuhkan lebih sedikit.
1. Nyalakan Ulang Komputer
Pilihan terbaik adalah me-restart komputer Anda, dan kebocoran memori tidak akan muncul sampai Anda meluncurkan perangkat lunak yang bermasalah lagi. Saat komputer dimatikan, RAM hanya menyimpan data dari program yang sedang berjalan. Akibatnya, ketika Anda me-restart komputer Anda, RAM akan kosong, dan masalah kebocoran memori akan teratasi.
2. Gunakan alat bawaan Windows 10
- Buka Alat Diagnostik Memori dengan membuka Pencarian dan mengetiknya.
- Pilih Mulai ulang segera untuk memeriksa masalah, dan ingat untuk menyimpan pekerjaan Anda sebelum melanjutkan.
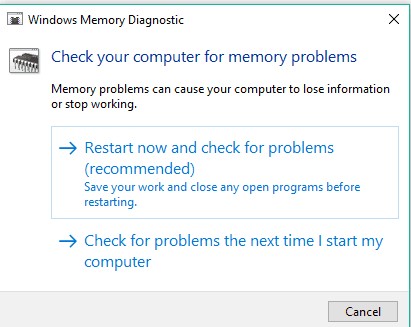
Windows 10 memiliki fitur alat diagnostik bawaan yang seringkali cukup untuk memberikan analisis yang akurat dan membantu Anda dalam menentukan penyebab masalah Anda.
Perangkat lunak semacam ini mencari komputer Anda untuk masalah memori, seperti kebocoran memori, dan memberikan diagnosa terperinci untuk setiap kesalahan yang ditemukan.
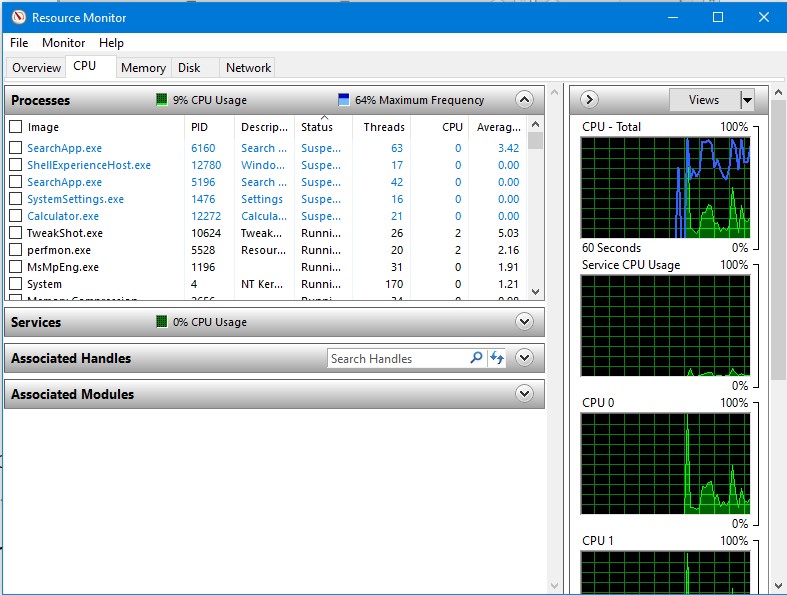
- Buka Resource Monitor dengan masuk ke Cari dan ketikkan.
- Ini memungkinkan Anda untuk melihat data tentang komputer Anda secara real-time
3. Perbarui Driver
Anda dapat mengunduh driver secara manual dari situs web produsen driver atau Anda dapat menggunakan alat pembaruan driver bagian ketiga. Kami merekomendasikan menggunakan Advanced Driver Updater untuk memperbarui driver Anda dengan mulus.
Alat ini mengenali driver yang sudah ketinggalan zaman saat Anda menjalankan pemindaian dan mendapatkan pembaruan driver terbaru untuk Anda. Advanced Driver Updater tersedia dalam dua versi: versi gratis dan versi premium.
Anda hanya dapat memperbarui satu driver pada satu waktu dengan versi gratis; namun, versi berlisensi memungkinkan Anda untuk memperbarui semua driver lama yang usang atau rusak dalam beberapa detik.
Baca ulasan lengkap tentang Advanced Driver Updater
Jaminan uang kembali 60 hari disertakan dengan Advanced Driver Updater.
Ikuti langkah-langkah ini untuk menggunakan Advanced Driver Updater:
1. Dapatkan Advanced Driver Updater dan instal.
2. Luncurkan pembaruan driver & pilih opsi Pindai Sekarang.
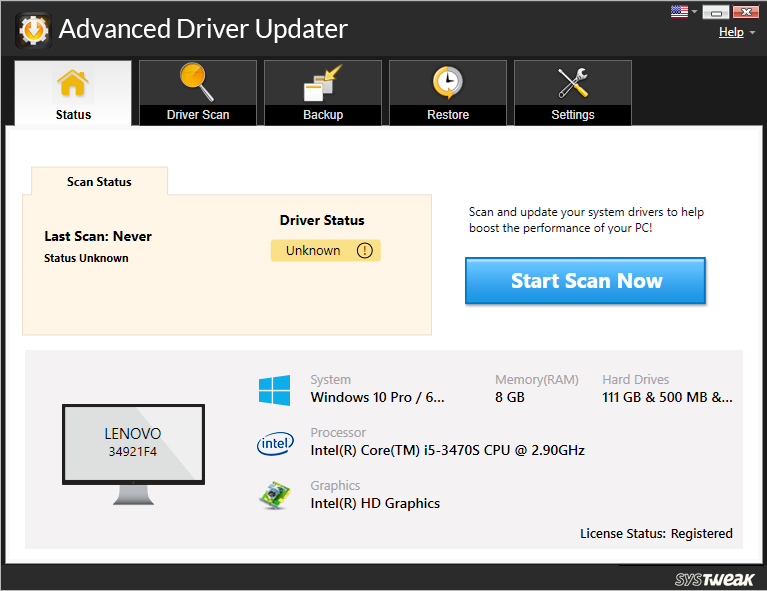
3. Utilitas akan memindai driver usang dan melaporkan kembali kepada Anda dengan hasilnya.
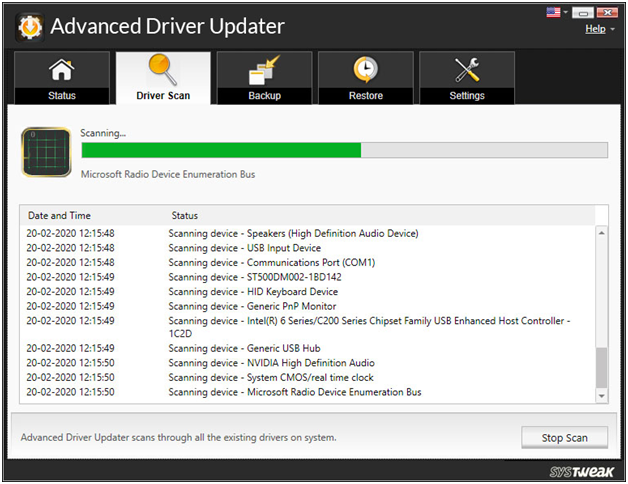
4. Periksa hasil pemindaian untuk memastikan driver Anda mutakhir. Klik Perbarui Driver di sebelah driver yang ingin Anda perbarui jika Anda pengguna GRATIS. Jika Anda adalah pengguna terdaftar, Anda dapat memilih Perbarui semua untuk memperbarui semua driver usang sekaligus.
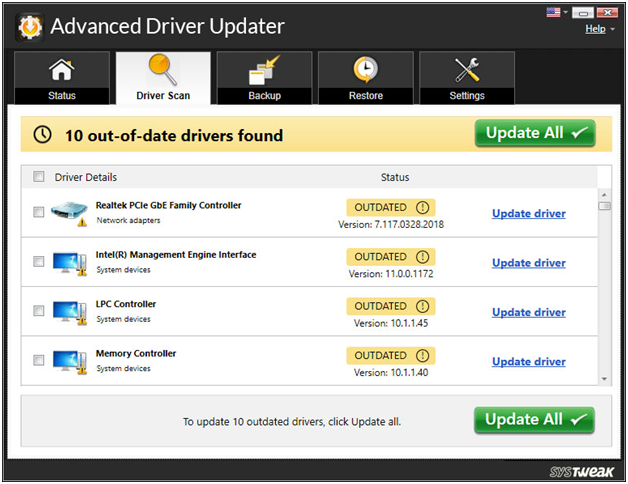
5. Anda harus me-restart komputer setelah memperbarui driver agar perubahan diterapkan.
Lihat Juga: Mencadangkan Driver di Windows 10 & Mengembalikannya
4. Sesuaikan untuk Performa Terbaik
- Dari desktop Anda, klik kanan PC ini dan klik Properties
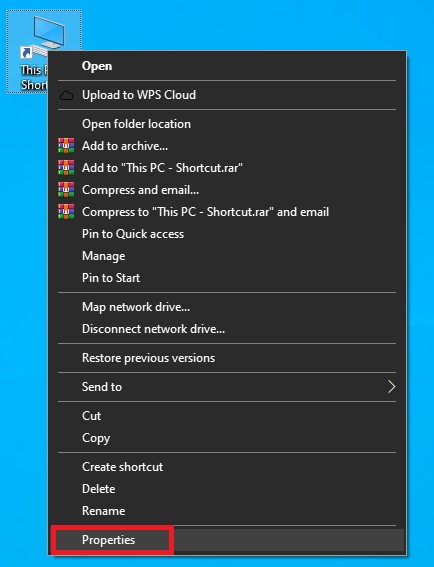

- Pilih Pengaturan sistem lanjutan dari menu.
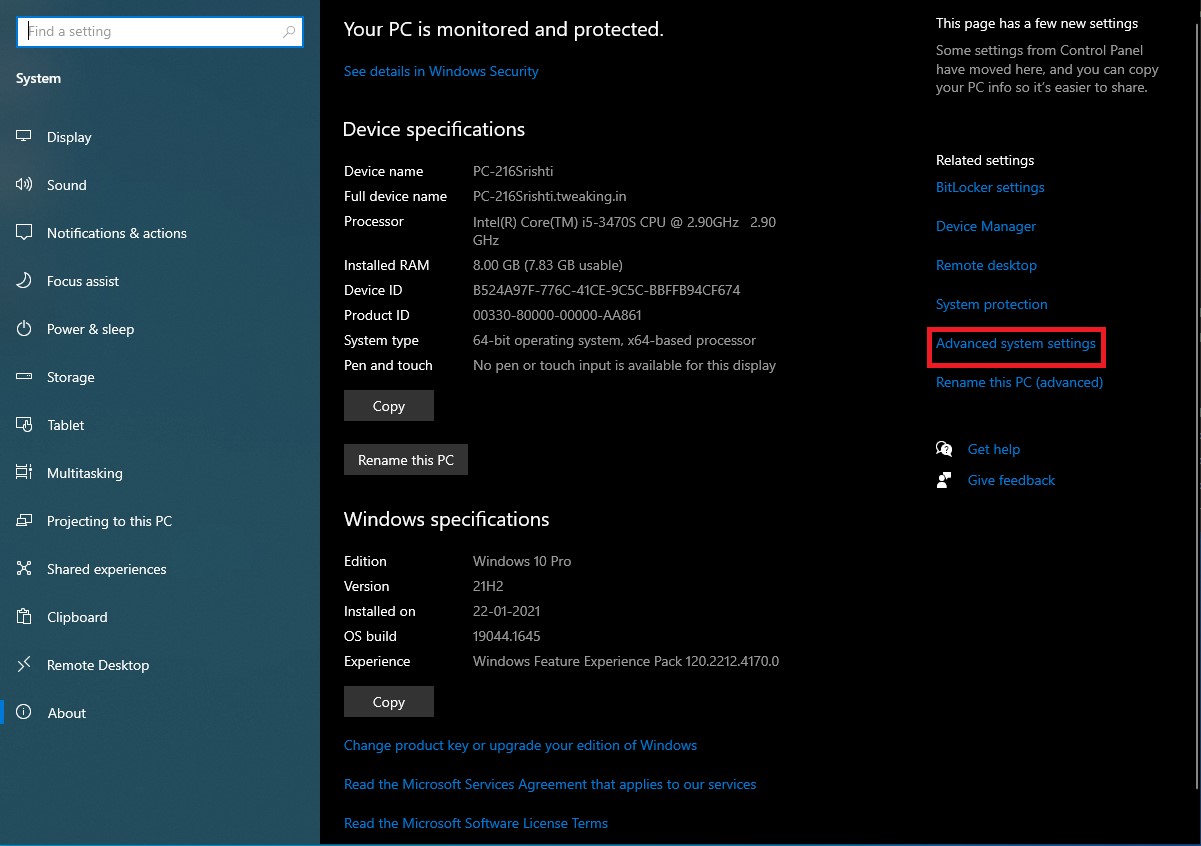
- Untuk memulai, buka tab Lanjutan.
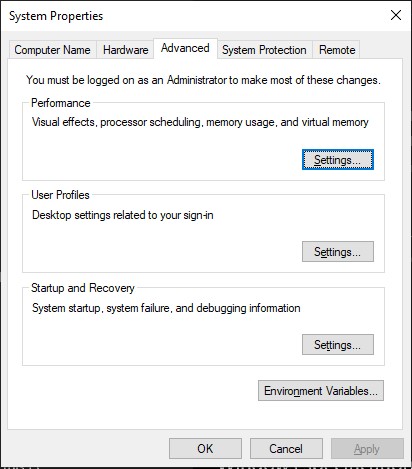
- Di bawah Kinerja, pilih Pengaturan.
- Cukup pilih opsi untuk “menyesuaikan kinerja yang optimal”.
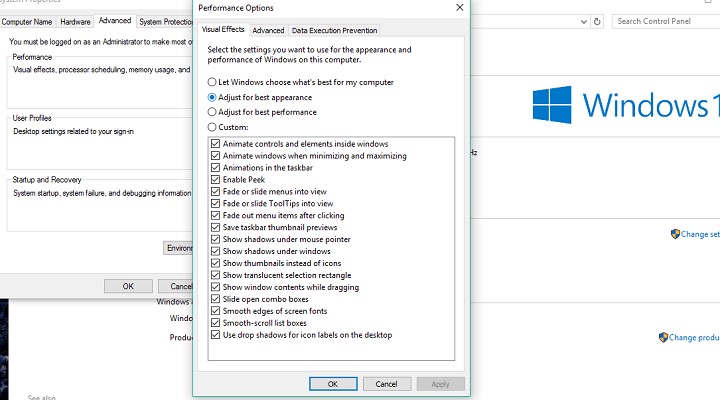
- Klik tombol OK.
- Hidupkan Kembali komputer Anda.
5. Nonaktifkan aplikasi yang memulai secara otomatis.
- Untuk meluncurkan Task Manager, tekan CTRL + SHIFT + ESC.
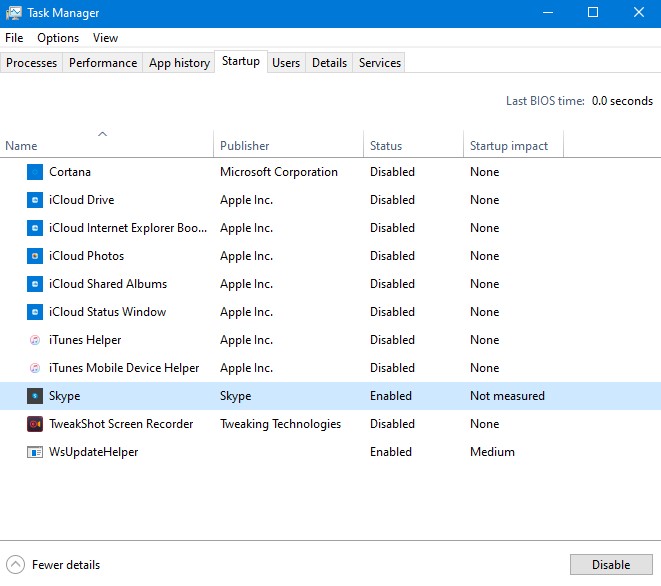
- Pilih opsi Startup dari menu drop-down.
- Pilih Nonaktifkan dari menu tarik-turun untuk aplikasi yang ingin Anda nonaktifkan.
- Hidupkan Kembali komputer Anda.
Ketika perangkat lunak yang menyebabkan kebocoran memori dijalankan, itu berbahaya. Anda hanya akan terjebak dalam satu lingkaran, dengan masalah muncul kembali tidak peduli berapa kali Anda menyelesaikannya untuk sementara.
Untuk mengatasi masalah ini, kita hanya perlu menonaktifkan perangkat lunak yang mengganggu saat startup, dan itu tidak akan lagi menyulitkan kita.
Jika Task Manager sebelumnya telah menunjukkan kepada Anda perangkat lunak apa pun yang membocorkan memori dan itu juga berjalan saat startup, cukup nonaktifkan program, dan Anda harus melakukannya dengan baik.
6. Nonaktifkan Runtime Broker
- Untuk meluncurkan Task Manager, tekan CTRL + SHIFT + ESC.
- Cari dan pilih proses Runtime Broker.
- Nonaktifkan.
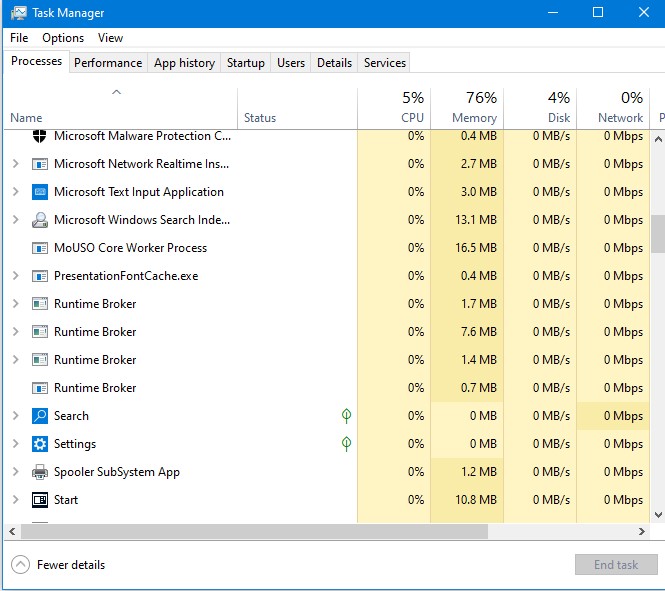
Proses Runtime Broker membantu sistem dalam mengelola izin untuk program dari Microsoft Store di PC Anda.
Runtime Broker seharusnya hanya menggunakan sedikit RAM secara default, namun karena perangkat lunak yang berpotensi tidak berfungsi, prosedur ini dapat memperlambat komputer Anda secara drastis.
7. Nonaktifkan Tips dan Trik Windows
- Untuk mengakses aplikasi Pengaturan, buka Start Menu dan pilih.
- Pilih Pemberitahuan & tindakan dari Sistem
- Hapus centang pada kotak yang bertuliskan Dapatkan kiat, teknik, dan ide saat Anda menggunakan Windows.
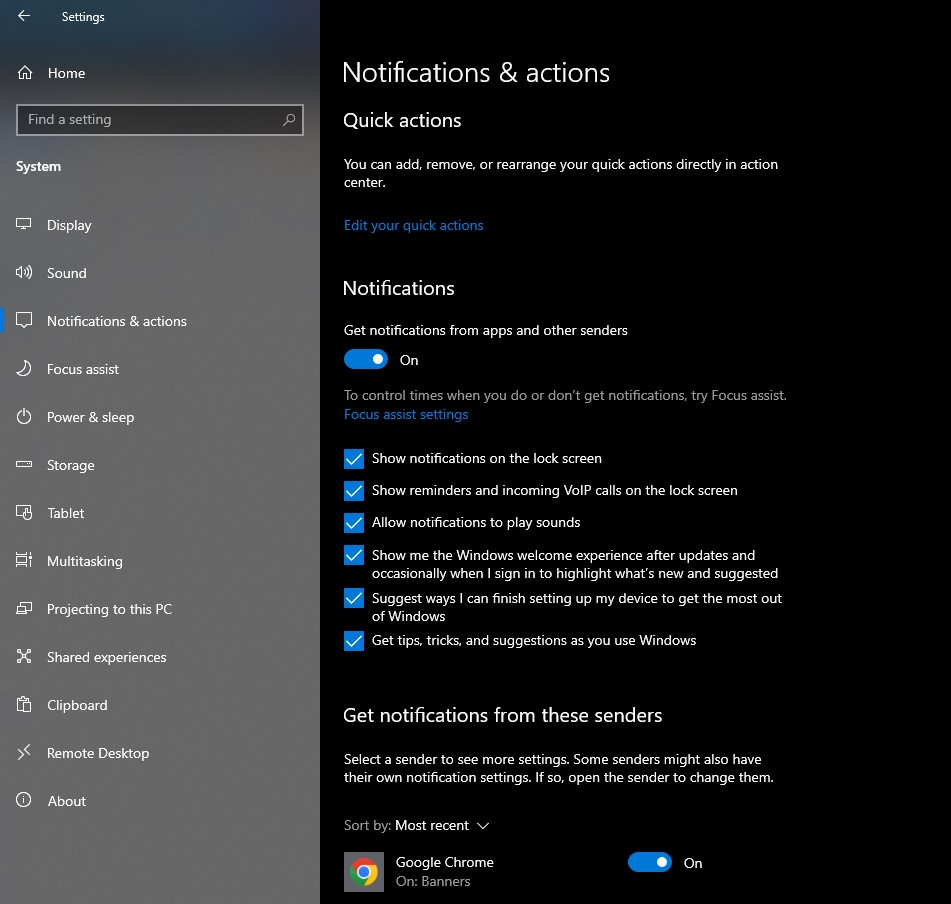
Pengguna baru akan mendapat manfaat dari tips & teknik Windows 10. Fitur ini menunjukkan cara mengoperasikan sistem serta beberapa fitur penting lainnya.
8. Nonaktifkan SuperFetch
- Buka Layanan dengan masuk ke Cari dan ketik layanan. MSc.
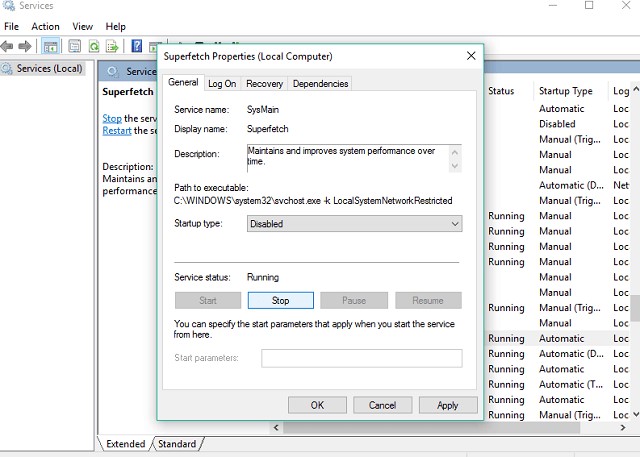
- Cari proses SuperFetch.
- Pilih Properties dari menu konteks saat Anda mengklik kanannya.
- Pilih Disabled dari opsi drop-down Startup Type setelah memilih Stop.
- Hidupkan Kembali komputer Anda.
SuperFetch adalah layanan Windows lainnya yang bertujuan untuk meningkatkan kinerja sistem. Metode ini membantu Windows untuk mengontrol penggunaan RAM dengan lebih baik, mengurangi waktu boot, dan meningkatkan pemuatan program.
Meskipun menonaktifkan SuperFetch tidak disarankan, Anda dapat mencobanya untuk melihat apakah itu benar-benar memperlambat komputer Anda.
Bandingkan kinerja PC Anda sebelum dan sesudah dinonaktifkan. Jika sistem masih lambat seperti sebelumnya, Anda dapat mengaktifkan Super fetch sekali lagi.
9. Peretasan Registri
- Pilih Peninjau Suntingan Registri dari hasil pencarian setelah mengetik Regedit di kotak pencarian.
- Cari rute berikut:
HKEY_LOCAL_MACHINESYSTEMCurrentControlSetControlSession ManagerManajemen Memori
- Ubah nilai ClearPageFileAtShutDown menjadi 1.
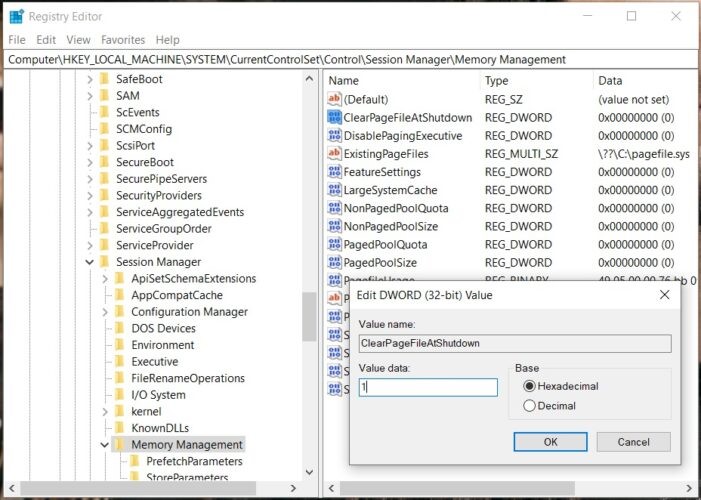
- Perubahan harus disimpan. Nyalakan ulang komputer Anda.
10. Defrag drive C
- Pergi ke komputer ini.
- Pilih hard disk sistem Anda saat ini dengan mengklik kanannya (kemungkinan besar C :).
- Klik Properti> tab Alat> Optimalkan.
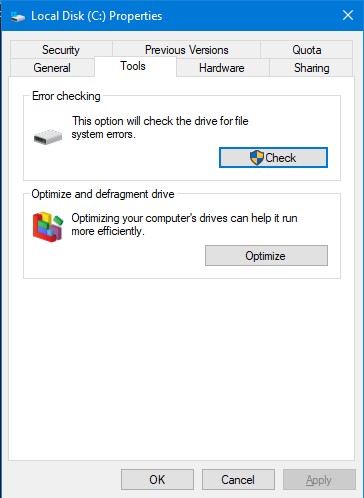
- Pilih Analisis setelah memilih drive yang ingin Anda defrag.
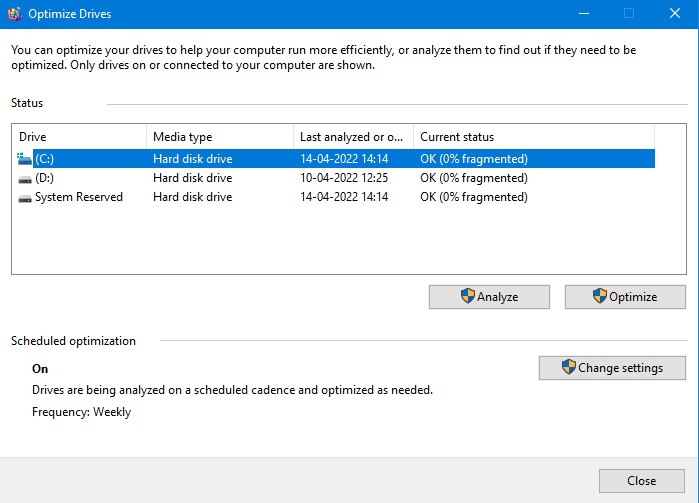
- Tunggu hingga prosedur selesai.
- Hidupkan Kembali komputer Anda.
Disarankan agar Anda mendefrag hard disk Anda secara teratur. Selain mengoptimalkan hard disk Anda, ini juga dapat memberikan manfaat lain untuk komputer Anda, seperti peningkatan manajemen memori.
Kesimpulan:-
Jika akhir-akhir ini Anda mengalami masalah ini pada PC Anda, mencoba semua saran kami, dan komputer Anda masih lambat, masalahnya kemungkinan besar adalah jumlah RAM yang terpasang. Jika memori RAM PC Anda tidak cukup untuk memenuhi semua tuntutan, upgrade memori RAM adalah pilihan terbaik jika Anda ingin PC Anda bekerja dengan baik. Memori sistem Anda akan lebih besar sebagai akibat dari penambahan lebih banyak RAM, dan akan mampu menangani proses yang lebih berat lagi.
Beri tahu kami tentang pandangan Anda di bagian komentar di bawah.