Cara Memperbaiki Penggunaan CPU Tinggi WindowServer di Mac [DIPERBAIKI]
Diterbitkan: 2022-10-21Artikel ini membagikan 9 solusi paling efektif untuk masalah penggunaan CPU macOS WindowServer yang tinggi.
Mac adalah perangkat canggih yang jarang mengalami masalah. Namun, apakah Mac baru Anda berperilaku tidak menentu dan berfungsi lebih lambat dari yang diharapkan? Jika ya, Anda mungkin perlu melihat Monitor Aktivitas. Anda akan melihat penggunaan CPU WindowServer yang tinggi di Mac menyebabkan semua masalah.
Sekarang, Anda mungkin merenungkan apa yang menyebabkan penggunaan CPU Mac WindowServer tinggi dan bagaimana cara memperbaikinya. Nah, melalui artikel ini, kami menjawab semua pertanyaan tersebut.
Mari kita mulai dengan menjawab pertanyaan pertama, yaitu alasan di balik penggunaan CPU macOS WindowServer yang tinggi.
Apa yang Menyebabkan Penggunaan CPU Tinggi WindowServer di Mac
Berikut ini mungkin alasan penggunaan CPU Mac WindowServer yang tinggi.
- Aplikasi yang memonopoli sumber daya
- Transparan atau efek visual lainnya
- Lebih dari satu tampilan
- Desktop berantakan
Sekarang setelah Anda mengetahui penyebab penggunaan CPU WindowServer yang tinggi, mari kita pelajari perbaikannya yang cepat dan mudah.
Solusi untuk Penggunaan CPU Tinggi WindowServer di Mac
Anda dapat memperbaiki penggunaan CPU WindowsServer Mac yang tinggi menggunakan solusi sederhana berikut.
Perbaiki 1: Tutup aplikasi yang memonopoli sumber daya
Sebuah aplikasi mungkin memakan terlalu banyak sumber daya, mengakibatkan penggunaan CPU Mac WindowServer yang tinggi. Menutup aplikasi semacam itu dapat memperbaiki masalah dan membuat perangkat Anda lebih cepat. Oleh karena itu, di bawah ini adalah cara memeriksa konsumsi sumber daya menggunakan Monitor Aktivitas dan menutup aplikasi yang bermasalah.
- Pilih Buka dari bilah Finder di Mac Anda dan pilih Utilitas dari menu tarik-turun.
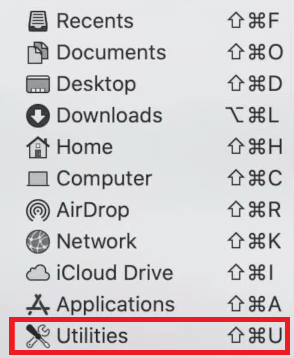
- Temukan dan klik dua kali pada Monitor Aktivitas.
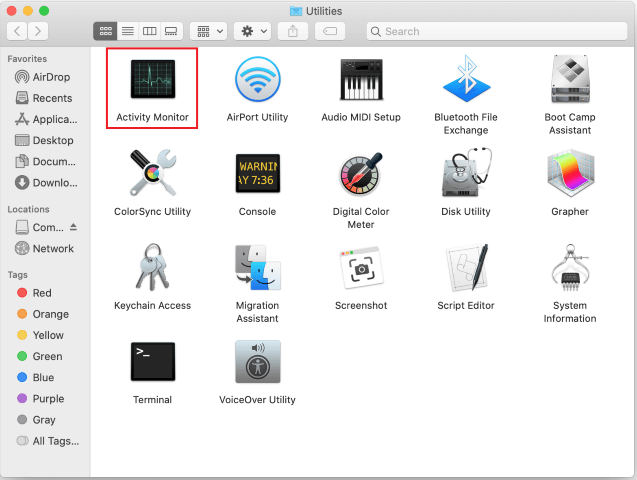
- Temukan aplikasi intensif sumber daya dan pilih. Ingatlah untuk fokus pada aplikasi yang tidak familiar ketika mencoba menemukan aplikasi yang bermasalah.
- Selanjutnya, pilih Berhenti dari sudut kiri paling kiri layar.
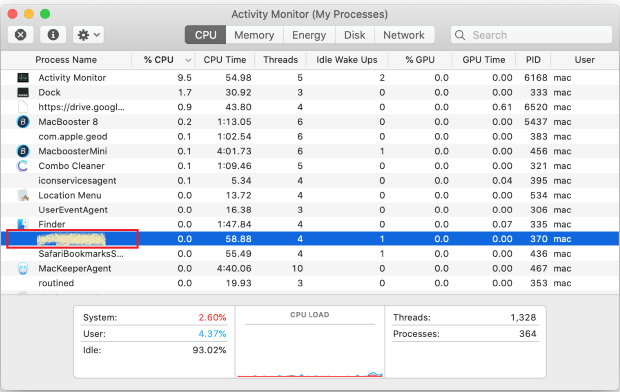
- Pilih Force Quit ketika Anda ditanya pertanyaan: Apakah Anda yakin ingin keluar dari proses ini?
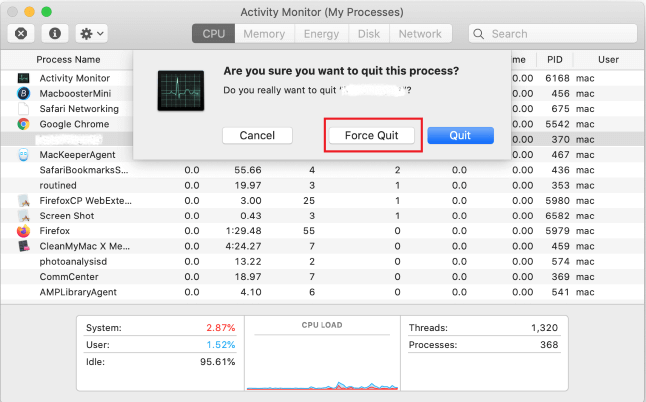
- Sekarang periksa apakah penggunaan CPU tinggi WindowServer Mac sudah diperbaiki atau tidak.
Baca Juga: Cara Memperbaiki Masalah Overheating MacBook Pro
Perbaiki 2: Declutter desktop
Setiap item desktop menghabiskan sumber daya. Dan dengan peningkatan item desktop, penggunaan CPU juga meningkat. Oleh karena itu, Anda harus membersihkan desktop untuk memperbaiki penggunaan CPU WindowServer yang tinggi di Mac. Anda dapat melakukannya menggunakan Tumpukan. Inilah caranya.
- Pilih Lihat dari bilah menu.
- Klik pada opsi untuk Menggunakan Tumpukan.
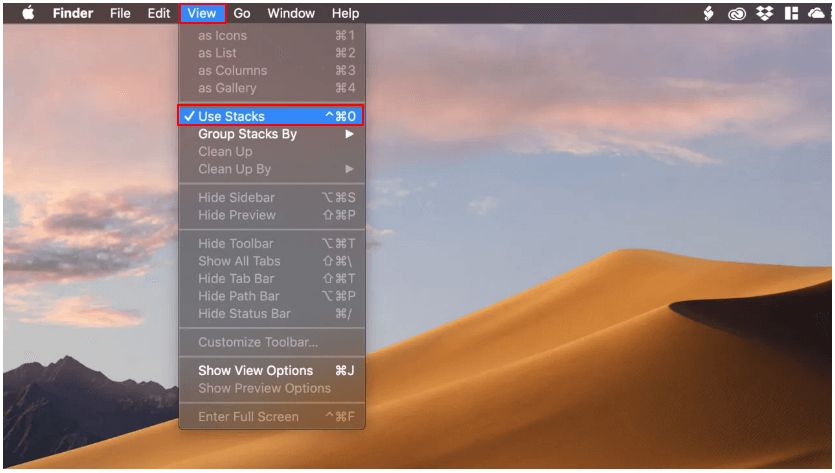
- Sekarang Anda dapat mengurutkan item desktop dan membersihkan desktop dengan mudah.
Perbaiki 3: Nonaktifkan efek transparansi
Efek tampilan seperti transparansi terlihat menyenangkan tetapi menghabiskan lebih banyak sumber daya. Oleh karena itu, lebih baik untuk mematikan efek transparansi untuk memecahkan masalah penggunaan CPU Mac WindowServer yang tinggi. Berikut ini adalah petunjuk untuk melakukannya.
- Pilih ikon Apple dari sudut kiri atas desktop.
- Pilih Aksesibilitas dan buka opsi Tampilan .
- Pilih opsi untuk Mengurangi gerakan dan Mengurangi transparansi.
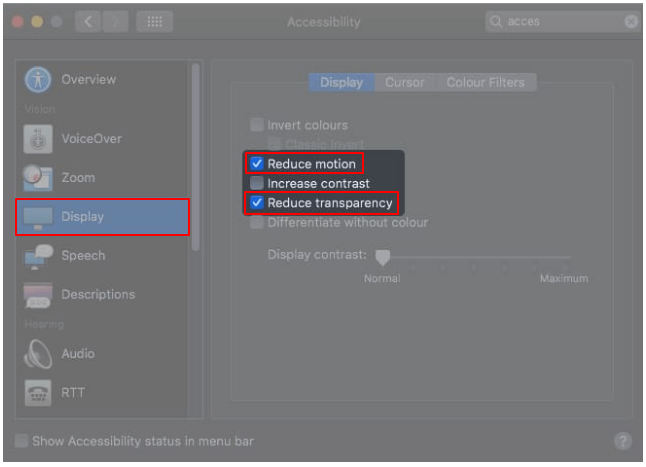
Baca Juga: Cara Memperbaiki Trackpad Tidak Berfungsi di MacBook

Perbaiki 4: Pastikan semua aplikasi diperbarui dengan baik
Aplikasi usang membutuhkan banyak sumber daya untuk berfungsi dengan baik, yang mengarah ke penggunaan CPU Mac WindowServer yang tinggi. Karena itu, Anda harus memastikan bahwa semua aplikasi mutakhir. Berikut ini adalah petunjuk yang dapat Anda ikuti untuk melakukannya.
- Buka aplikasi App Store .
- Buka segmen Pembaruan .
- Periksa apakah semua aplikasi diperbarui atau tidak. Jika tidak, maka perbarui mereka.
- Untuk aplikasi yang tidak diunduh dari App Store, Anda dapat meluncurkannya, memilih nama aplikasi dari bilah menu, dan Periksa Pembaruan.
Perbaiki 5: Pecahkan masalah dengan monitor eksternal
Penggunaan CPU meningkat saat Anda menggunakan banyak layar, terutama jika Anda menggunakan fitur spasi terpisah. Oleh karena itu, Anda dapat menonaktifkan fitur ini untuk memperbaiki penggunaan CPU WindowServer yang tinggi di Mac. Berikut adalah petunjuk langkah demi langkah untuk melakukannya.
- Pilih Logo Apple dan pergi ke System Preferences.
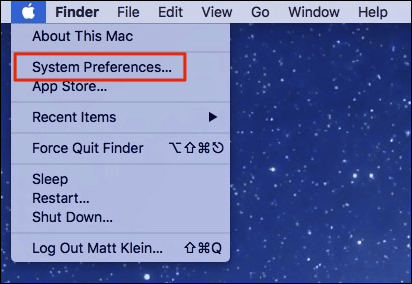
- Pilih opsi Kontrol Misi .
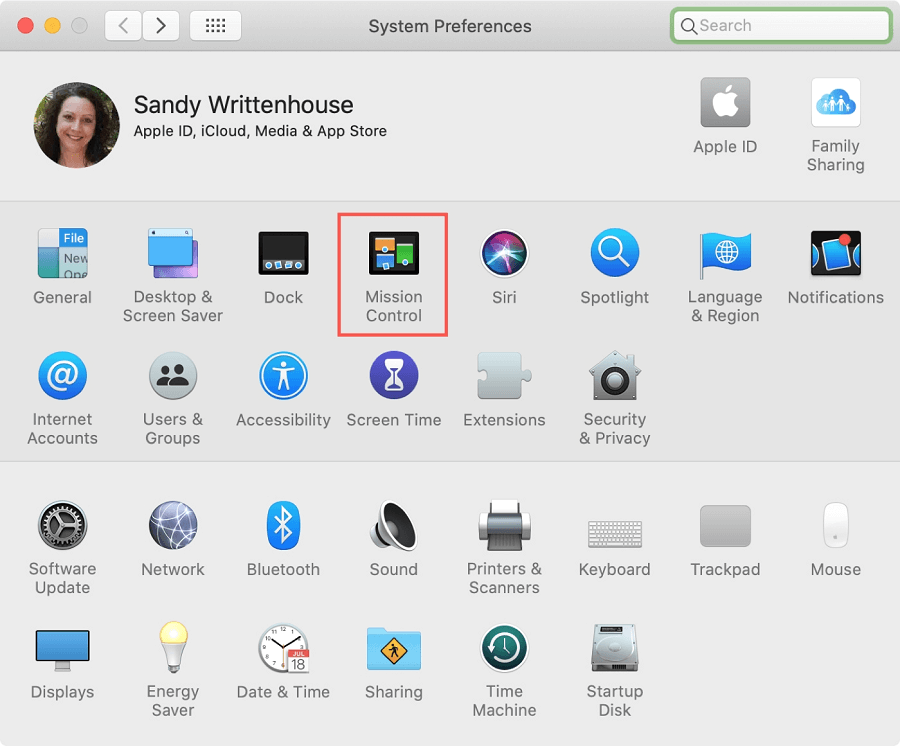
- Nonaktifkan Tampilan memiliki pengaturan spasi terpisah .
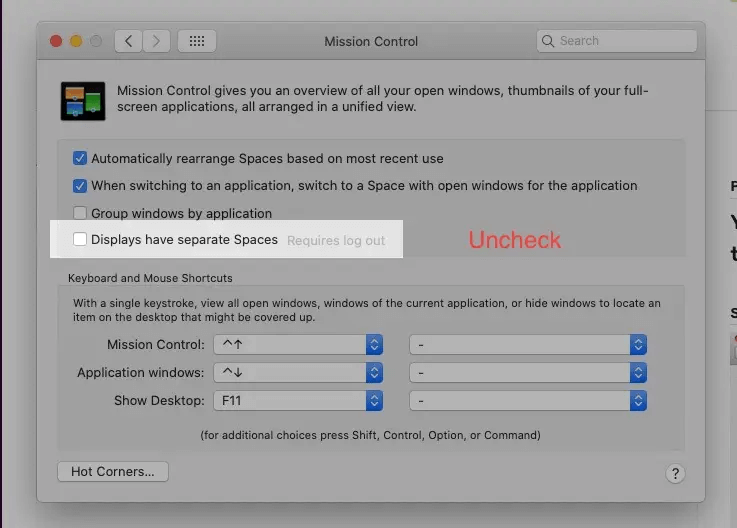
- Keluar dari Mac Anda dan masuk lagi untuk memeriksa apakah penggunaan CPU Mac WindowServer yang tinggi telah diperbaiki atau tidak.
Perbaiki 6: Lepaskan aksesori game
Aksesori game, seperti mouse, juga dapat menyebabkan penggunaan CPU WindowServer yang tinggi di Mac. Oleh karena itu, Anda dapat memutuskan setiap aksesori game satu per satu untuk memeriksa apakah itu menyelesaikan masalah atau tidak.
Baca Juga: Cara Memetakan Drive Jaringan di macOS
Perbaiki 7: Coba matikan Shift Malam
Night Shift memotong cahaya biru untuk mengurangi ketegangan mata. Namun, mematikannya dapat memecahkan masalah penggunaan CPU Mac WindowServer yang tinggi. Di bawah ini adalah langkah-langkah sederhana untuk melakukannya.
- Pilih Pusat Pemberitahuan dari sudut kanan atas layar.
- Gulir ke bawah ke sakelar Night Shift dan matikan.
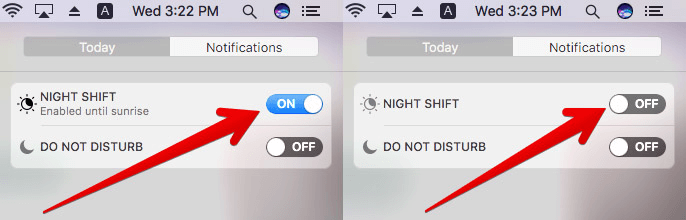
Perbaiki 8: Perbarui perangkat Anda
MacOS yang kedaluwarsa juga dapat menyebabkan penggunaan CPU Mac WindowServer yang tinggi. Oleh karena itu, Anda dapat mengikuti langkah-langkah ini untuk memperbarui Mac Anda untuk memperbaiki masalah.
- Arahkan ke menu Apple.
- Pilih opsi untuk melihat informasi Tentang Mac ini.
- Klik Pembaruan Perangkat Lunak.
- Unduh pembaruan macOS yang tersedia dan instal.
Perbaiki 9: Nyalakan ulang perangkat Anda
Restart Mac adalah hal terakhir yang dapat Anda coba untuk menghapus cache/file sementara dan membebaskan RAM untuk memperbaiki penggunaan CPU WindowServer yang tinggi. Oleh karena itu, restart perangkat Anda untuk menghilangkan masalah yang Anda alami.
Di atas adalah beberapa perbaikan yang dicoba dan diuji yang dapat Anda gunakan untuk menghilangkan penggunaan CPU WindowServer yang tinggi di Mac. Sekarang, Anda dapat melalui bagian berikut jika ada keraguan atau kebingungan.
Baca Juga: Cara Menemukan Kata Sandi Tersimpan di Mac
Pertanyaan yang Sering Diajukan
Di bagian ini, kami mencoba menjawab semua pertanyaan yang mungkin Anda dan semua pembaca lainnya miliki tentang penggunaan CPU WindowsServer Mac yang tinggi.
Q1. Apa itu WindowServer Mac?
WindowServer adalah proses untuk manajemen jendela di Mac. Ini menghubungkan aplikasi dan tampilan satu sama lain. Mac menggunakan proses ini untuk menunjukkan perilaku aplikasi apa pun di layar Anda. Itu berarti, apa pun yang Anda lihat di layar muncul karena WindowServer.
Q2. Bagaimana cara memeriksa penggunaan CPU tinggi WindowServer di Mac?
Jika Anda ingin mengetahui berapa banyak CPU yang digunakan oleh proses WindowServer dan apakah itu berada di sisi yang lebih tinggi atau tidak, Anda dapat mengikuti langkah-langkah ini.
- Pilih Aplikasi dari Finder.
- Pilih Utilitas dan buka Monitor Aktivitas.
- Klik CPU dan cari WindowServer.
- Periksa penggunaan CPU. Jika penggunaan WindowServer melebihi 50% dari sumber daya CPU, itu berada di ujung yang lebih tinggi.
Q3. Bagaimana cara mengatasi masalah penggunaan CPU Mac WindowServer yang tinggi?
Kami telah membagikan beberapa perbaikan untuk penggunaan CPU yang tinggi, seperti menutup aplikasi, mendeklarasikan desktop, menonaktifkan efek transparansi, memperbaiki masalah monitor eksternal, dll., di bagian artikel sebelumnya. Anda dapat mencoba solusi ini untuk menyelesaikan masalah yang Anda hadapi.
Q4. Apa yang terjadi ketika saya memaksa keluar dari WindowServer?
Menutup paksa WindowServer menutup semua aplikasi, menyegarkan OS, dan mengeluarkan Anda dari perangkat. Oleh karena itu, Anda tidak boleh menghentikannya dengan paksa.
Penggunaan CPU Tinggi WindowServer di Mac: Tetap
Artikel ini memandu Anda melalui solusi cepat dan mudah untuk masalah penggunaan CPU tinggi WindowServer Mac. Anda dapat mengikuti perbaikan ini untuk menghilangkan masalah.
Jika Anda mengetahui cara lain yang efektif untuk memperbaiki masalah atau memiliki keraguan tentang artikel ini, kami terbuka untuk berdiskusi melalui bagian komentar.
