Cara Mengatasi Winget Tidak Dikenali (Cepat & Mudah)
Diterbitkan: 2023-12-18Bertemu Winget tidak dikenali di Windows 10/11?Jangan khawatir, setelah membaca artikel ini, Anda akan bisa mengatasi masalah tersebut dengan cepat.
Winget, alat utilitas baris perintah tangguh yang memungkinkan pengguna mengunduh & menginstal paket aplikasi dari Microsoft Store serta aplikasi yang merupakan bagian dari repositorinya. Selain itu, alat ini menghemat banyak waktu & upaya manual yang seharusnya diperlukan untuk mencari aplikasi tertentu di internet atau di Microsoft Store, mengunduhnya, lalu menginstalnya secara manual.
Di sisi lain, beberapa pengguna melaporkan bahwa Winget tidak berfungsi dengan baik di komputer mereka. Mereka mengalami kesalahan yang menyatakan “Sayap Tidak Dikenali” dan tidak dapat menjalankan perintah apa pun. Artikel ini akan membahas berbagai teknik untuk memperbaiki masalah dan mengembalikan Winget berfungsi dengan baik. Secara umum, dalam situasi seperti ini, yang terbaik adalah menggunakan Perangkat Lunak pengoptimal PC, namun, untuk solusi yang lebih baik, cobalah yang disediakan di bawah ini.
Apa Penyebabnya, Error “Winget Not Recognized” di PC Windows
Jika Anda menggunakan komputer Windows, berikut adalah penyebab alat Winget tidak berfungsi dengan baik:
- Mungkin, Anda menggunakan versi Penginstal Aplikasi yang sudah ketinggalan zaman.
- Selama proses instalasi, Penginstal Aplikasi tidak dapat secara otomatis menambahkan variabel lingkungan PATH.
- Mungkin server Winget tidak tersedia atau Anda tidak memiliki koneksi internet yang aktif atau stabil.
- Dalam kasus Winget, alias eksekusi aplikasi tidak disetel atau tidak aktif.
Anda sekarang mengetahui faktor-faktor yang menyebabkan Winget tidak berfungsi dengan baik. Untuk memperbaiki masalah dan kembali menggunakan manajer paket pilihan Anda, Anda harus mencoba pendekatan ini. Salah satunya membantu Anda menyelesaikan masalah.
Cara Memperbaiki Winget Tidak Dikenali di PC Windows
Berikut adalah beberapa solusi yang telah dicoba dan diuji yang dapat Anda gunakan untuk memperbaiki Winget tidak dikenali di Windows 11, 10. Tanpa basa-basi lagi, mari kita mulai:
Solusi 1: Menutup & Membuka Kembali Winget di Terminal
Sebelum melanjutkan ke solusi yang lebih canggih, pastikan bahwa instance PowerShell atau Command Prompt yang sekarang Anda jalankan di komputer sudah ditutup. Untuk menghentikan kasus salah satu alat baris perintah yang tidak berfungsi, Anda dapat menggunakan Task Manager.
Setelah itu, pastikan Anda membuka PowerShell atau Command Prompt di bawah hak Administrator. Kemudian, masukkan Winget dan tekan tombol Enter untuk menguji apakah Winget tidak dikenali telah teratasi. Jika tidak, lanjutkan ke solusi lain.
Baca Juga: Cara Memperbaiki Perangkat USB Tidak Diakui Windows 11,10
Solusi 2: Jalankan Shutdown Penuh pada PC
Windows memanfaatkan Fast Startup untuk mengalihkan program tingkat kernel ke mode hibernasi. Jika salah satu proses terkait mengalami masalah apa pun, proses tersebut akan terus berada dalam kondisi tersebut bahkan setelah Anda menghidupkan mesin. Jadi, jalankan shutdown penuh untuk menghentikan dan memulai ulang semua layanan penting, lalu coba buka Winget. Untuk tugas ini, ikuti langkah-langkah di bawah ini:
Langkah 1: Untuk meluncurkan kotak Run, tekan tombol Win + R secara bersamaan. Selanjutnya ketik cmd, lalu tekan tombol Ctrl, Shift, + Enter secara bersamaan untuk menjalankan Command Prompt di bawah hak administrator. 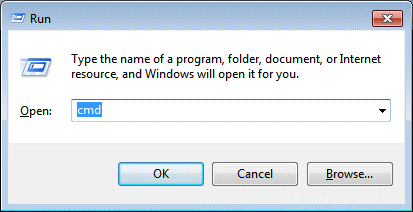
Langkah 2: Pada Command Prompt (Admin), ketik 'shutdown /s /f /t 0' dan tekan tombol Enter.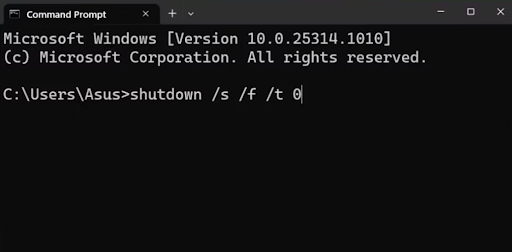
Langkah 3: Ini akan mematikan sistem Anda sepenuhnya. Karena OS Windows akan menghentikan semuanya, proses mematikannya akan memakan waktu sedikit lebih lama dari biasanya.
Langkah 4: Nyalakan komputer Anda dan gunakan aplikasi Terminal untuk menjalankan Winget untuk melihat apakah sekarang berfungsi dengan baik.
Jika masalah 'Winget tidak dikenali' masih berlanjut, coba metode selanjutnya untuk memperbaikinya.
Solusi 3: Menyiapkan Jalur yang Benar
Jika jalur Anda salah atau Anda mengubahnya sebelumnya untuk menguji sesuatu, maka Anda diharuskan untuk mengatur jalur yang akurat di bagian Variabel Lingkungan untuk memperbaiki masalah Winget tidak dikenali. Untuk mengatur jalur yang benar untuk winget.exe, cukup ikuti langkah-langkah yang dibagikan di bawah ini:
Langkah 1: Cari Variabel Lingkungan lalu luncurkan hasil pencarian individual.
Langkah 2: Selanjutnya, klik opsi Variabel Lingkungan . 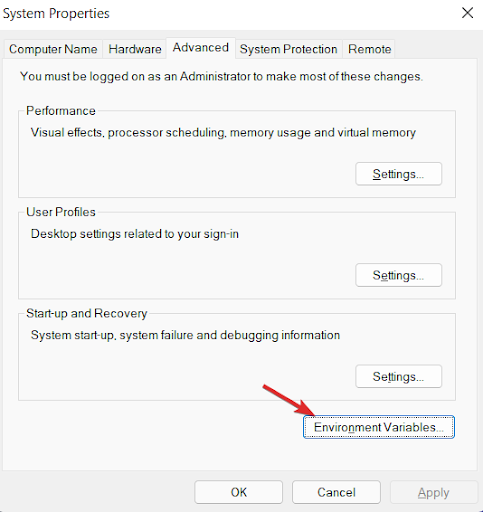
Langkah 3: PilihJalur , lalu klik tombol Edit.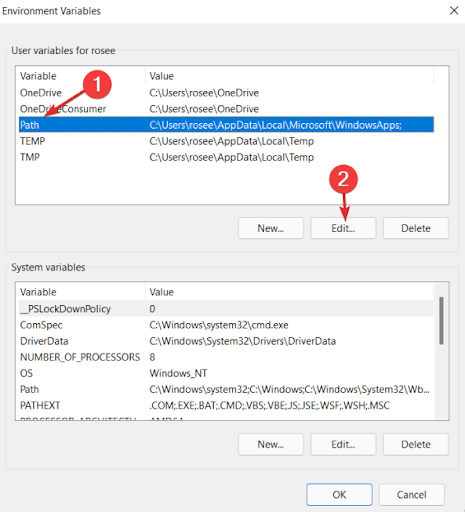

Langkah 4: Setelah itu, pilih jalur yang ada saat ini, dan klik tombol Edit.
Langkah 5: Sekarang, masukkan jalur berikut:
%profil pengguna%\AppData\Local\Microsoft\WindowsApps
Langkah 6: Terakhir, gunakan tombol OK untuk melanjutkan.
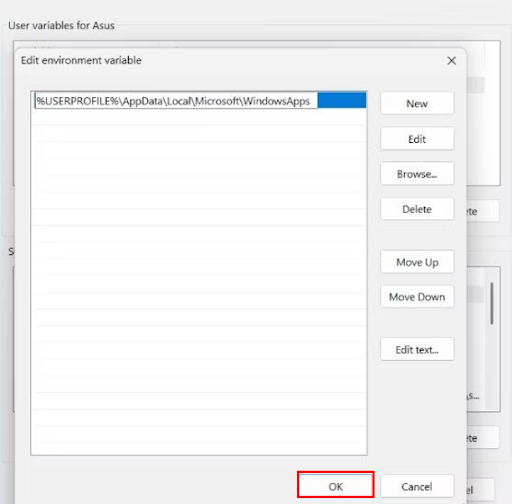
Selanjutnya, reboot perangkat Anda dan periksa apakah itu memperbaiki masalah Anda. Jika tidak, lanjutkan dengan solusi lain yang disebutkan di bawah.
Baca Juga : Cara Memperbaiki BIOS Tidak Mendeteksi SSD di PC Komputer
Solusi 4: Memperbarui Penginstal Aplikasi
Windows 10 dan Windows 11 kini menyertakan Winget, yang dikirimkan ke komputer melalui aplikasi bernama App Installer. Jika Anda belum memperbarui Penginstal Aplikasi dalam jangka waktu yang lama, Anda mungkin mengalami kesulitan saat mencoba menjalankan Winget dan mengelola paket. Winget kompatibel dengan Penginstal Aplikasi versi 1.11.11451 atau lebih tinggi. Untuk menentukan apakah ada pembaruan yang luar biasa untuk Penginstal Aplikasi, luncurkan Microsoft Store dan periksa area perpustakaan. Temukan dan instal pembaruan yang tersedia secara manual, lalu periksa apakah Winget berfungsi dengan benar. Jika Anda masih menghadapi Winget yang tidak dikenali di PC, coba taktik lain.
Solusi 5: Gunakan PowerShell untuk Mendaftarkan Ulang Winget
Dengan menggunakan PowerShell, Anda dapat mendaftarkan ulang Winget di komputer Anda jika tidak berfungsi dengan benar. Pendaftaran ulang Winget dapat dilakukan karena ini merupakan komponen Penginstal Aplikasi, yang merupakan aplikasi yang merupakan bagian dari sistem. Untuk tugas ini, ikuti langkah-langkah di bawah ini:
Langkah 1: Untuk menjalankan terminal Run, tekan tombol keyboard Win + R secara bersamaan. Dan, masukkan PowerShell di kotak teks lalu tekan tombol keyboard CTRL + SHIFT + ENTER untuk melanjutkan.
Langkah 2: Tindakan di atas akan membuka jendela PowerShell dengan hak administratif. Rekatkan perintah yang disediakan di bawah ini dan tekan tombol Enter dari keyboard Anda untuk menjalankannya:
Tambahkan-AppxPackage -DisableDevelopmentMode -Daftarkan “C:\Program Files\WindowsApps\Microsoft.Winget.Source_2021.718.1322.843_neutral__8wekyb3d8bbwe\AppXManifest.xml” -Verbose
Langkah 3: Setelah eksekusi perintah berhasil, Anda tidak akan mendapatkan konfirmasi konfirmasi apa pun. Nyalakan kembali komputer Anda setelah Anda menutup PowerShell.
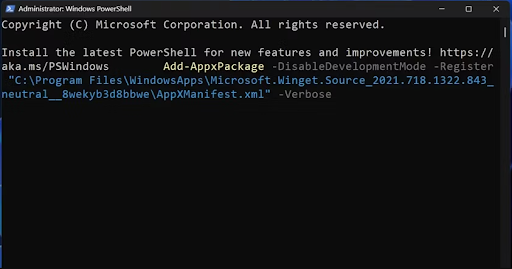
Solusi 6: Aktifkan Alias Eksekusi Aplikasi
Jika Alias Eksekusi Aplikasi untuk Winget dinonaktifkan, mencoba mengakses Winget melalui terminal tidak akan menyebabkannya berfungsi dengan baik. Oleh karena itu, aktifkan di dalam pengaturan aplikasi. Untuk melakukannya, ikuti prosedur yang diberikan di bawah ini:
Langkah 1: Akses menu Power User dengan mengklik kanan tombol Start. Untuk mengakses aplikasi Pengaturan, klik di atasnya.
Langkah 2: Buka menu di sisi kiri layar lalu klik opsi Aplikasi.
Langkah 3: Untuk melanjutkan, pilih opsi Pengaturan Aplikasi Lanjutan dari menu. Setelah itu, klik opsi yang bertuliskan “ Alias eksekusi aplikasi ”.
Langkah 4: Temukan opsi Klien Manajer Paket Windows . Selanjutnya, periksa sakelar yang terletak di sebelahnya. Untuk mengaktifkan alias eksekusi aplikasi untuk aplikasi tersebut, klik alias tersebut jika saat ini ada dalam daftar yang dinonaktifkan.
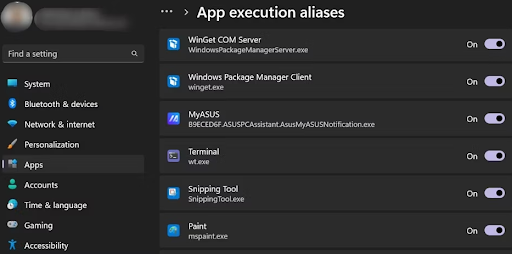
Langkah 5: Tutup Pengaturan.
Baca Juga: IRQL Not Less Or Equal Error di Windows 10, 11 [Diperbaiki]
Solusi 6: Coba Perbaikan Umum
Jika tidak ada metode yang dibagikan di atas yang berhasil untuk Anda, Anda dapat mencoba beberapa perbaikan umum yang mudah & efektif, seperti pemindaian SFC & DISM, yang menemukan dan memperbaiki kerusakan pada file sistem dan melayani Komponen Gambar Windows. Selain itu, Anda harus memulai dengan menjalankan pemindaian SFC dan mengizinkannya menemukan dan mengganti file sistem rusak yang mungkin ada. Setelah itu, Anda dapat melanjutkan pemindaian DISM dalam mode online.
Setelah selesainya pemindaian sistem lengkap ini, Anda akan dapat memanfaatkan Pemulihan Sistem untuk memulihkan komputer ke kondisi ketika semuanya berfungsi normal. Kesimpulannya, Anda memiliki pilihan untuk melakukan reset sistem penuh. Selain itu, Anda juga dapat memilih opsi ' Simpan File Saya ' untuk menyimpan semua file/folder atau data lain yang Anda inginkan saat melakukan reset pabrik pada Windows. Ini pasti akan membantu Anda memperbaiki kesalahan Winget tidak dikenali pada PC Windows 10/11.
Winget Tidak Diakui di Windows 10/11: Diperbaiki
Dimungkinkan untuk menangani dan mengelola paket aplikasi dari terminal dengan bantuan Winget, yang merupakan manajer paket yang sangat baik. Namun, terkadang, Anda mungkin mengalami masalah terkait Winget yang tidak terdeteksi. Ini bisa sangat membuat frustrasi. Untuk memperbaiki masalah ini, Anda harus memastikan bahwa Anda memiliki koneksi internet yang kuat dan memeriksa apakah 'Alias Eksekusi Aplikasi' untuk Winget aktif.
Selain itu, Anda dapat mengubah PATH untuk Winget secara manual, dan memperbarui Penginstal Aplikasi. Jadi, itu saja tentang cara memperbaiki Winget tidak dikenali di Windows 10, 11. Kami harap informasi yang dibagikan dalam panduan pemecahan masalah ini bermanfaat bagi Anda. Jika Anda memiliki pertanyaan atau tip lebih lanjut mengenai masalah yang sama, jangan ragu untuk memberikan komentar kepada kami di kotak di bawah.
Terakhir, Anda dapat berlangganan Buletin kami dan mengikuti kami di Media Sosial (Facebook, Pinterest, Twitter & Instagram) agar Anda tidak ketinggalan informasi terbaru.
