Cara Memperbaiki Kemampuan Nirkabel Dimatikan Windows 11, 10, 7
Diterbitkan: 2023-12-29Banyak pengguna PC Windows melaporkan bahwa jaringan nirkabel tiba-tiba berhenti berfungsi. Setelah menjalankan pemecahan masalah jaringan, kesalahan kemampuan Nirkabel dimatikan terdeteksi. Apakah Anda juga mengalami kesalahan yang sama? Jika ya, maka tidak perlu khawatir. Kemampuan nirkabel dimatikan pada Windows 10, 11 adalah kesalahan umum yang terjadi karena driver yang ketinggalan zaman, pengaturan manajemen daya kemampuan nirkabel yang salah, dan banyak lagi. Ya, mungkin ada beberapa alasan untuk kesalahan ini, tetapi kabar baiknya adalah Anda dapat mengatasi kesalahan tersebut dengan mudah. Yang harus Anda lakukan hanyalah membaca seluruh artikel.
Perbaikan Untuk Kemampuan Nirkabel Dimatikan Windows 11, 10
Berikut adalah beberapa metode yang bisa diterapkan yang dapat Anda gunakan untuk memperbaiki kemampuan Nirkabel dimatikan Windows 10, 11.
Perbaiki 1: Pastikan Opsi WiFi di Perangkat Anda Diaktifkan
Jika Anda menggunakan laptop, kemungkinan besar Anda dapat menemukan tombol fungsi pada keyboard laptop Anda yang memungkinkan Anda mengaktifkan dan menonaktifkan kemampuan Wi-Fi. Alternatifnya, mungkin F12, tergantung laptopnya. Cukup cari kunci yang memiliki tanda nirkabel. Jika Anda tidak dapat menemukan tombol fungsi tersebut atau jika Anda bekerja pada komputer desktop, gunakan koneksi jaringan untuk mengaktifkan kemampuan nirkabel.
Untuk Windows 10, gunakan langkah-langkah di bawah ini:
Langkah 1: Buka menu Start, dan ketik “ wifi” ke dalam kotak pencarian. Selanjutnya, pilih hasilnya dan klik tombol Ubah pengaturan Wi-Fi.
Langkah 2: Periksa untuk memverifikasi bahwa koneksi Wi-Fi Anda aktif.
Untuk Windows 11, gunakan langkah-langkah di bawah ini:
Langkah 1: Untuk meluncurkan menu Pengaturan, tekan tombol Win + I bersamaan dari keyboard Anda.
Langkah 2: Untuk mengakses Jaringan dan Internet , pilih dari panel navigasi di sebelah kiri.Nyalakan koneksi Wi-Fi .
Itu saja! Setelah mengaktifkan opsi WiFi di perangkat Anda, periksa untuk melihat apakah kemampuan Nirkabel dimatikan Windows 10, 11 teratasi. Jika tidak, gunakan taktik lain.
Baca Juga: Driver Intel Wireless AC 9560 Tidak Berfungsi {FIXED}
Perbaiki 2: Perbarui Driver Adaptor Jaringan Anda
Jika driver untuk adaptor jaringan nirkabel Anda tidak mutakhir, masalah kemampuan jaringan nirkabel dimatikan mungkin muncul. Mengingat hal ini, Anda ingin memutakhirkan driver untuk perangkat jaringan nirkabel Anda.
Anda dapat menggunakan Win Riser Driver Updater untuk memperbarui driver Anda secara otomatis jika Anda tidak mengetahui cara menemukan driver baru & benar secara online dan mengunduhnya secara manual. Win Riser adalah program tercepat dan paling dapat diandalkan dalam menginstal driver sistem versi terbaru. Dalam hal mendapatkan pembaruan driver, ini adalah salah satu pendekatan yang dianggap sangat dapat diandalkan.
Dengan bantuan aplikasi ini, Anda dapat menghapus dan menginstal ulang driver. Dan, hanya dengan satu klik mouse, Anda dapat menginstal semua pembaruan driver yang tertunda. Basis data luas yang ditawarkan aplikasi ini adalah fitur yang menarik sebagian besar individu.

Perangkat lunak Win Riser menyediakan akses ke driver untuk berbagai perangkat berbeda. Karena pembaruan diperoleh langsung dari situs web produsen, Anda tidak perlu khawatir tentang virus atau potensi bahaya lainnya.
Berikut ini cara menggunakan Win Riser untuk memperbarui atau menginstal driver untuk adaptor jaringan Anda:
Langkah 1: Manfaatkan tombol yang disediakan di bawah ini untuk mengunduh dan menginstal Win Riser Driver Updater di komputer Anda.
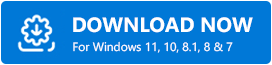
Langkah 2: Mulai perangkat lunak di PC Anda dan biarkan perangkat lunak memindai seluruh perangkat Anda untuk mencari driver yang bermasalah, ketinggalan jaman, atau hilang.
Langkah 3: Setelah itu, ketika hasil pemindaian ditampilkan, pilih opsiPerbaiki Masalah Sekarang .Ini akan menginstal semua driver yang tersedia di komputer Anda termasuk driver adaptor jaringan. 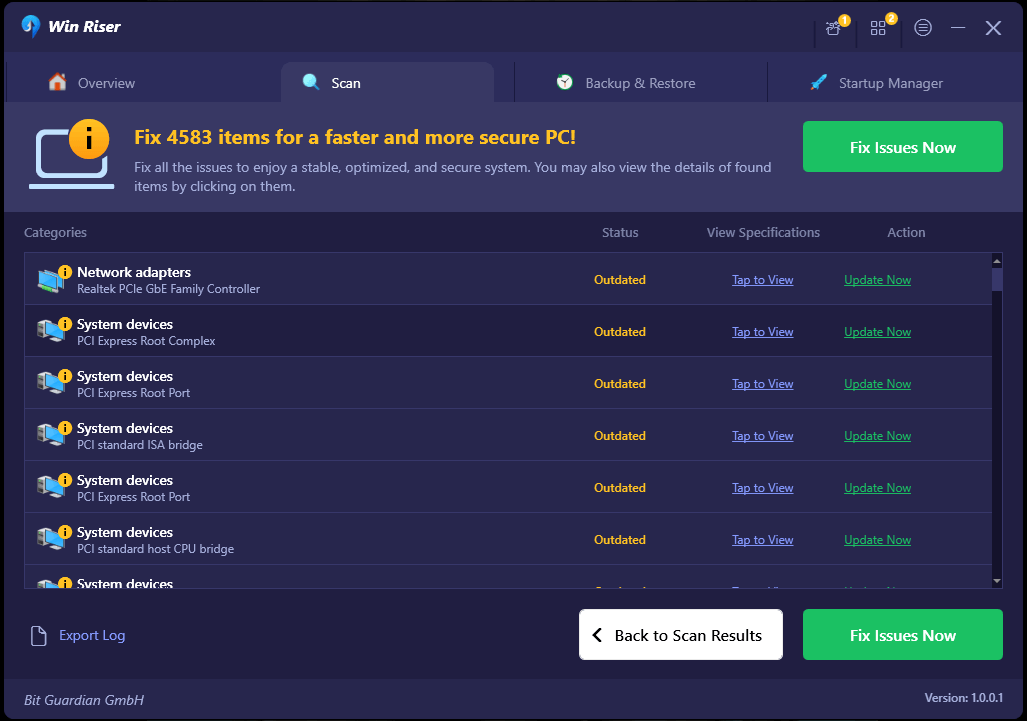
Anda perlu me-restart komputer Windows untuk menerapkan driver baru. Setelah driver terbaru diinstal, uji masalahnya. Dan, lanjutkan dengan solusi lain yang disebutkan di bawah, jika Anda masih menemukan kemampuan Nirkabel dimatikan pada Windows 11, 10.
Baca Juga: Unduh dan Instal Ulang Driver Adaptor Jaringan Nirkabel untuk Windows 10
Perbaiki 3: Memeriksa Pengaturan Manajemen Daya Adaptor Jaringan Nirkabel
Windows memiliki fungsi yang memungkinkan pengguna mematikan perangkat saat tidak digunakan, sehingga membantu menghemat daya dan menghemat energi. Fungsi ini berpotensi memperpanjang masa pakai baterai komputer Anda, namun ada kemungkinan Windows mematikan sistem Anda dan tidak menyalakannya kembali.
Akibatnya, Anda dapat memeriksa pengaturan Manajemen Daya adaptor jaringan nirkabel yang Anda gunakan. Untuk ini, gunakan prosedur yang diberikan di bawah ini:
Langkah 1: Pertama, buka kotak Run dengan menekan tombol Win + R secara bersamaan pada keyboard Anda.
Langkah 2: Untuk meluncurkan Device Manager , ketik devmgmt.msc ke dalam kotak lalu klik tombol OK. 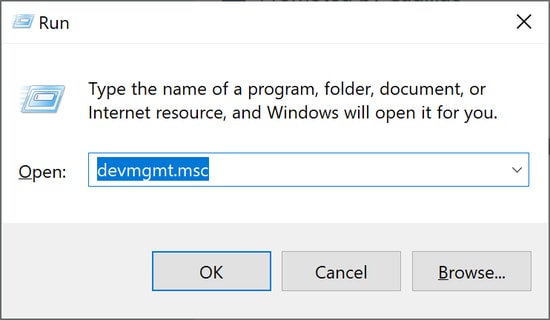
Langkah 3: Perluas Adaptor jaringan, lalu klik kanan item adaptor jaringan nirkabel Anda, dan pilih Properti dari menu konteks.
Langkah 4: Langkah selanjutnya adalah pergi ke tab Manajemen Daya dan kemudian hapus centang pada kotak sebelum ' Izinkan komputer mematikan perangkat ini untuk menghemat daya '. Untuk menyimpan perubahan, klik tombol OK .
Setelah selesai, periksa untuk melihat apakah masalah kemampuan nirkabel dimatikan telah teratasi. Ini pasti akan membantu Anda mengatasi masalah tersebut.
Baca Juga: Update Driver Wifi di Windows 10 – Update Software Nirkabel dengan Mudah
Kemampuan Nirkabel Dimatikan pada PC: Diperbaiki
Nah, itu tadi tentang cara memperbaiki kemampuan Wireless dimatikan pada PC Windows. Semoga salah satu solusi berikut ini berhasil untuk Anda. Silakan tinggalkan pertanyaan, keraguan, atau saran lebih lanjut Anda di bagian komentar di bawah. Untuk informasi lebih lanjut terkait teknologi, Anda dapat berlangganan Newsletter kami. Selain itu, Anda juga dapat mengikuti kami di Media Sosial (Facebook, Instagram, Twitter, atau Pinterest) agar tidak ketinggalan informasi terkini.
