Keyboard nirkabel tidak berfungsi? Berikut cara memperbaikinya
Diterbitkan: 2022-09-25Jika Anda pernah bersemangat untuk melakukan sesuatu di komputer Anda dan mengetik sesuatu, dan tidak ada yang terjadi, Anda tidak sendirian. Kita semua pernah ke sana menanyakan pertanyaan abadi – Mengapa keyboard nirkabel saya tidak berfungsi?
Masalah koneksi keyboard nirkabel dapat disebabkan oleh beberapa hal, mulai dari driver yang salah hingga gangguan dari perangkat lain.
Sambungan kabel biasanya lebih mudah diperbaiki, sering kali berhasil jika Anda mengganti kabel atau hanya dengan mencabut dan mencolokkan kembali keyboard.
Masalah dengan kunci individual dapat berarti penggantian fisik sedang dilakukan. Namun, keyboard mekanis dengan sakelar kunci yang dapat dilepas sangat bagus karena Anda dapat menukar sakelar baru jika ada yang rusak.
Jika keyboard Anda memiliki sakelar tetap, itu tidak mudah, dan Anda harus menghubungi pabrikan keyboard Anda.
Kami akan memandu Anda melalui langkah pemecahan masalah apa yang dapat Anda ambil untuk memperbaiki keyboard nirkabel Anda. Sebagian besar langkah-langkah ini juga akan berfungsi untuk keyboard berkabel.
- Bagaimana cara memperbaiki keyboard nirkabel saya tidak mengetik?
- Periksa koneksi
- Masalah papan ketik Bluetooth
- Untuk pengguna Windows
- Untuk pengguna Mac
- Untuk pengguna iPhone, iPad, atau iPod Touch
- Untuk pengguna Android
- Keyboard nirkabel Anda mungkin memerlukan perangkat lunak
- Untuk keyboard nirkabel Logitech
- Jika keyboard nirkabel Logitech Anda tidak berfungsi, ikuti terus
- Untuk keyboard nirkabel Logitech G
- Untuk keyboard nirkabel Razer
- Untuk keyboard nirkabel Corsair
- Untuk Keyboard Ajaib Apple
- Uji keyboard nirkabel Anda dengan komputer lain
- Jika keyboard nirkabel Anda masih tidak berfungsi
Bagaimana cara memperbaiki keyboard nirkabel saya tidak mengetik?

Langkah pertama dalam memecahkan masalah sebagian besar elektronik adalah memeriksa daya yang disuplai. Untuk keyboard nirkabel, Anda ingin memeriksa baterai.
Beberapa keyboard menggunakan baterai yang dapat diganti, dan beberapa memiliki baterai isi ulang bawaan. Tingkat daya yang rendah dapat membuat keyboard nirkabel Anda melewatkan huruf, memiliki jeda input yang mencolok, atau langsung tidak berfungsi.
Yang Anda butuhkan hanyalah kabel USB untuk mereka yang memiliki baterai internal untuk menjalankannya kembali.
Colokkan satu ujung ke keyboard Anda dan satu lagi ke komputer Anda, dan biarkan sampai terisi daya. Anda mungkin dapat menggunakannya saat mengisi daya, karena kabel USB akan meneruskan data ke komputer Anda.
Jika keyboard nirkabel Anda menggunakan baterai yang dapat diganti, Anda dapat menggantinya dengan cepat.
Balikkan keyboard Anda, dan temukan pintu baterai. Buka, keluarkan baterai yang mati, dan masukkan yang baru dengan ukuran yang benar. Sebagian besar yang kami gunakan membutuhkan baterai AA, tetapi beberapa menggunakan AAA, jadi periksa kembali.
Itu selalu yang terbaik untuk menggunakan baterai lithium-ion untuk elektronik, terutama yang seperti keyboard nirkabel yang memiliki daya yang lebih tinggi.
Periksa koneksi

Idealnya, semua komputer akan dilengkapi dengan Bluetooth bawaan atau konektivitas nirkabel.
Laptop, Chromebook, dan tablet semuanya memiliki Bluetooth saat ini. Begitu juga banyak desktop, jadi Anda mungkin dapat terhubung secara nirkabel ke keyboard berkemampuan Bluetooth apa pun.
Beberapa keyboard nirkabel menggunakan koneksi nirkabelnya sendiri dengan dongle yang disediakan.
Logitech, misalnya, hampir selalu menggunakan salah satu dongle Bolt atau Unifying dengan keyboard dan aksesori nirkabel lainnya.

Penerima juga dapat menyebabkan masalah selama pengoperasian. Jika port USB yang dicolokkan tidak berfungsi, misalnya, data tidak akan terkirim dengan benar.
Perangkat lain juga dapat menyebabkan gangguan, seperti peralatan, elektronik, dan bahkan unit Bluetooth lainnya.
Pertama, coba sinkronkan ulang keyboard Anda dengan dongle nirkabel. Ini memasangkan kembali keyboard nirkabel dengan dongle-nya dan dapat memecahkan masalah yang terputus-putus.
Proses ini berbeda tergantung pada merek dan model penerima, tetapi biasanya, ada tombol sambungkan pada penerima USB yang memasukkannya ke mode penemuan.
Itu juga harus memulai lampu berkedip pada penerima. Kemudian tekan tombol Connect yang sesuai pada keyboard, dan Anda harus terhubung lagi.
Anda akan ingin memeriksa manual untuk keyboard nirkabel Anda untuk perangkat tanpa tombol Connect.
Jika Anda masih mengalami masalah, coba penerima USB di port USB lain di komputer Anda.
Masalah papan ketik Bluetooth

Jika keyboard nirkabel Anda menggunakan Bluetooth alih-alih dongle khusus, saatnya untuk masuk ke pengaturan perangkat Anda.
Untuk pengguna Windows
- Buka Start Menu , lalu klik Pengaturan
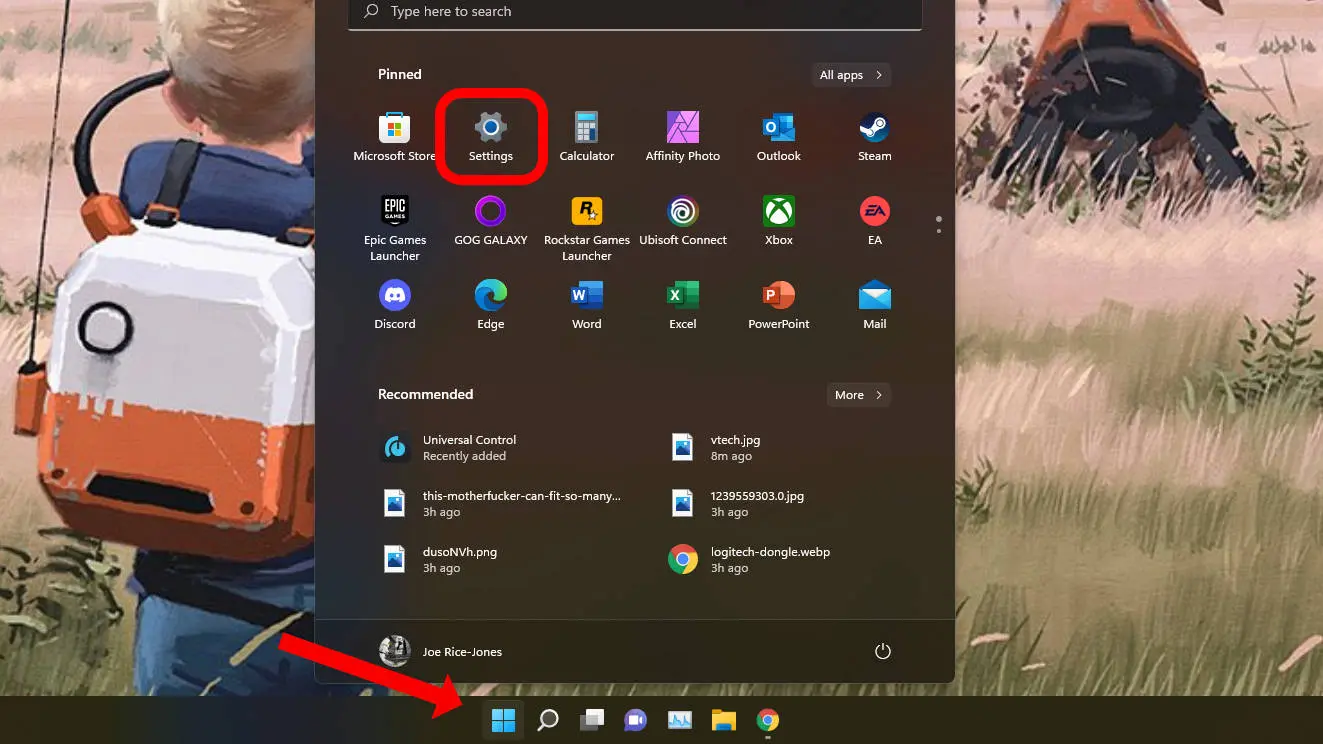
- Temukan entri Bluetooth dan pastikan sakelar disetel ke Aktif
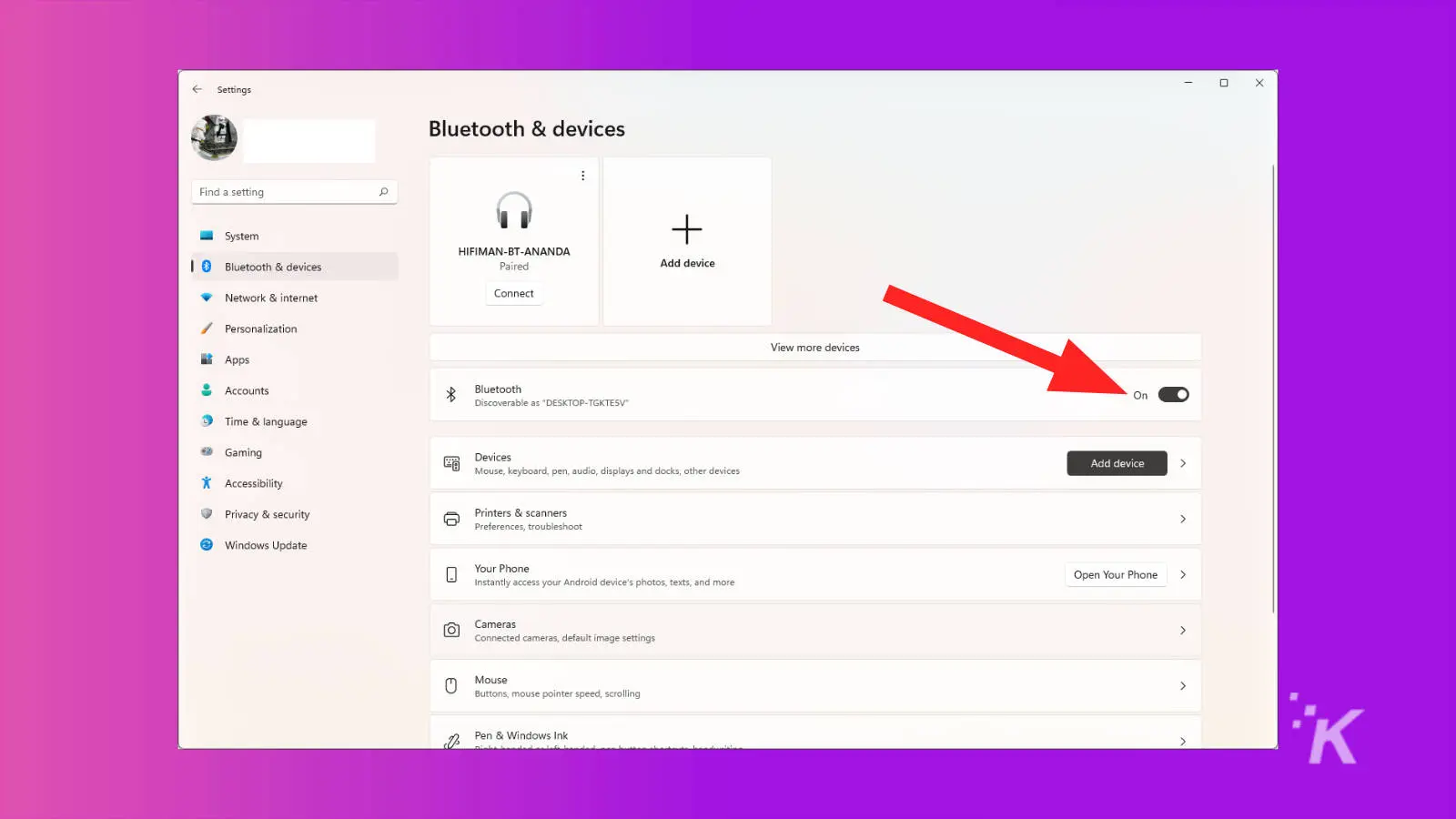
Kemudian coba lagi keyboard nirkabel Anda. Ini harus mulai bekerja secara instan. Jika tidak, Anda harus terus membaca di bawah ini untuk mendapatkan tips tambahan.
Untuk pengguna Mac
Di Mac, untuk memastikan Bluetooth Anda dihidupkan, saatnya menuju ke System Preferences :
- Klik pada ikon Menu Apple
- Klik System Preferences dari menu yang turun
- Kemudian klik pada ikon Bluetooth
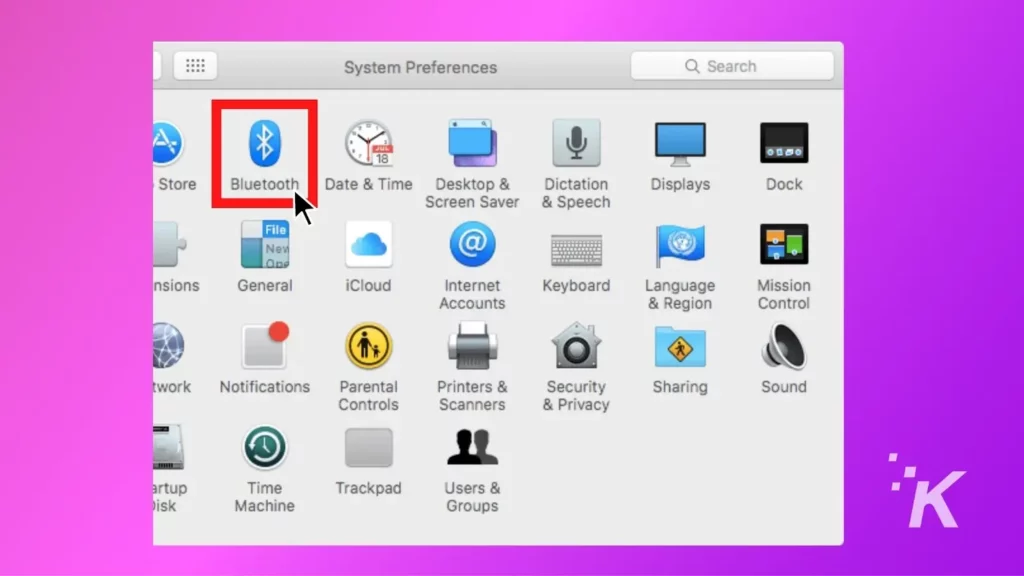
- Periksa Bluetooth aktif, dan hidupkan jika tidak
Itu mencakup memeriksa koneksi Bluetooth di Mac, tetapi jika Anda menggunakan iPhone, iPad, atau iPod Touch, teruslah membaca di bawah ini.
Untuk pengguna iPhone, iPad, atau iPod Touch
Di iOS, memeriksa status Bluetooth dengan cepat. Berikut caranya:
- Geser ke bawah dari sudut kanan atas untuk membuka Pusat Kontrol
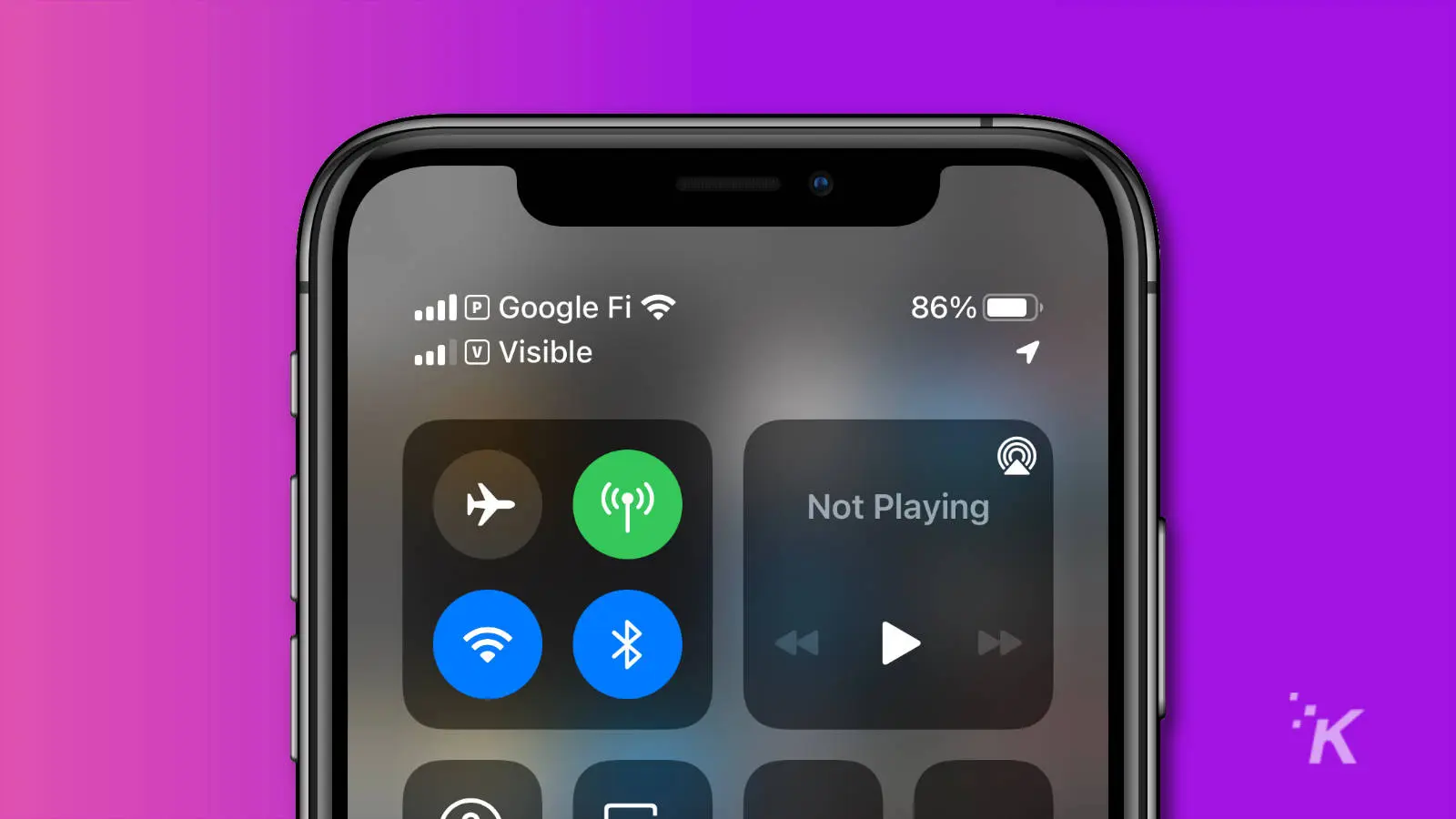
- Pada perangkat iOS lama, geser ke atas dari tengah layar
- Jika Bluetooth aktif, ikon Bluetooth akan berwarna biru
- Jika tidak aktif, ketuk ikon Bluetooth untuk menyalakannya
Untuk pengguna Android
Perangkat Android memiliki menu cepat yang hanya perlu digesek. Dari sini, Anda dapat melihat apakah Bluetooth aktif, menyalakannya jika tidak, dan bahkan memasangkan perangkat.

- Geser ke bawah dari atas layar
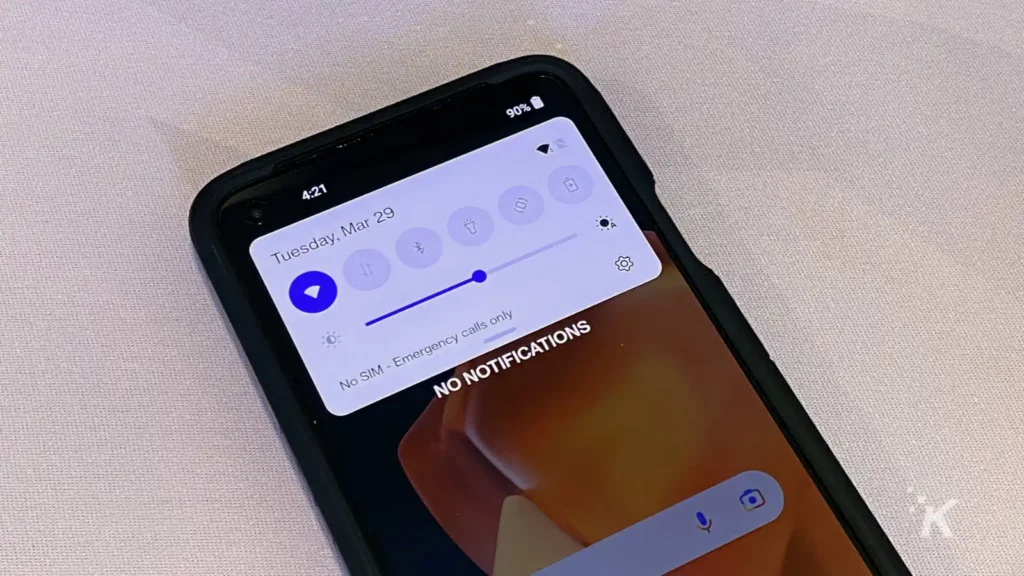
- Ketuk ikon Bluetooth untuk mengaktifkan Bluetooth, jika belum aktif
Anda juga dapat menekan lama ikon Bluetooth untuk mulai memasangkan keyboard Anda jika lupa memasangkannya
Keyboard nirkabel Anda mungkin memerlukan perangkat lunak
Pengguna Windows perlu menginstal komponen perangkat lunak yang disebut driver yang memungkinkan perangkat untuk berinteraksi dan berkomunikasi dengan benar.
Sebagian besar perangkat plug-and-play seperti keyboard secara otomatis menangani instalasi driver, itulah sebabnya Anda mungkin tidak terbiasa dengan prosesnya.
Namun, terkadang sistem operasi akan memilih driver yang salah yang akhirnya tidak kompatibel dengan perangkat Anda.
Menggunakan driver yang salah dapat menyebabkan banyak masalah, termasuk keyboard yang tampaknya tidak berfungsi sama sekali.
Untuk keyboard nirkabel Logitech
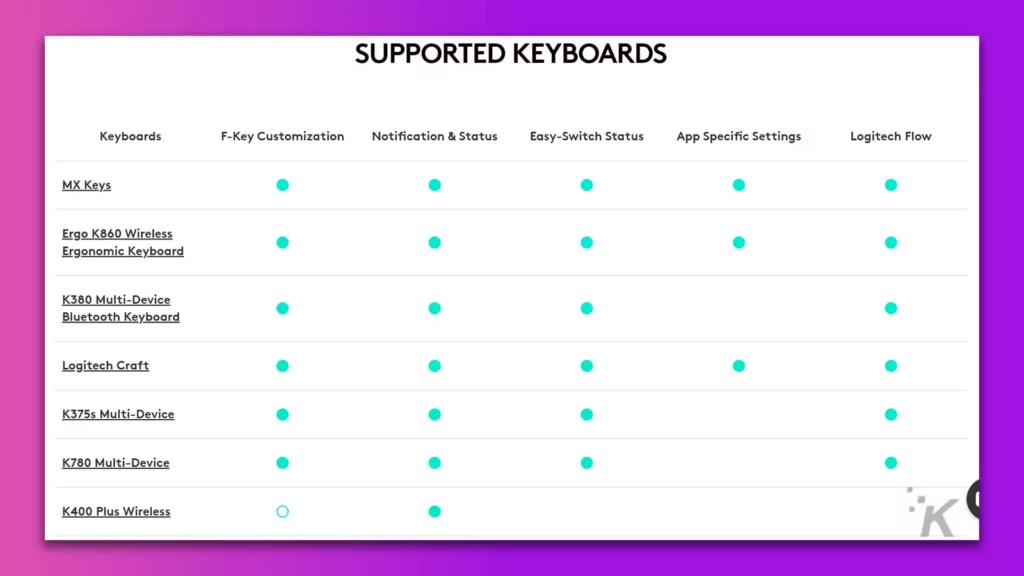
Semua keyboard nirkabel Logitech modern menggunakan Logitech Options sebagai paket perangkat lunaknya. Ini termasuk utilitas untuk mengubah pengaturan dan driver apa pun yang mungkin Anda perlukan.
Jika keyboard nirkabel Logitech Anda tidak berfungsi, ikuti terus
- Buka halaman dukungan keyboard Bluetooth atau nirkabel Logitech
- Temukan keyboard Anda dari daftar dan klik di atasnya
- Klik Unduhan di halaman yang muncul
- Unduh Opsi Logitech
- Anda mungkin juga perlu mengunduh Aplikasi Logi Bolt , tergantung pada keyboard yang Anda miliki
- Instal perangkat lunak
- Cabut dan pasang kembali dongle Logitech Anda
Jika Anda telah mencoba semua yang ada di halaman ini dan menginstal ulang perangkat lunak, dan tombol keyboard nirkabel Anda masih tidak berfungsi, saatnya untuk menghubungi dukungan Logitech.
Untuk keyboard nirkabel Logitech G
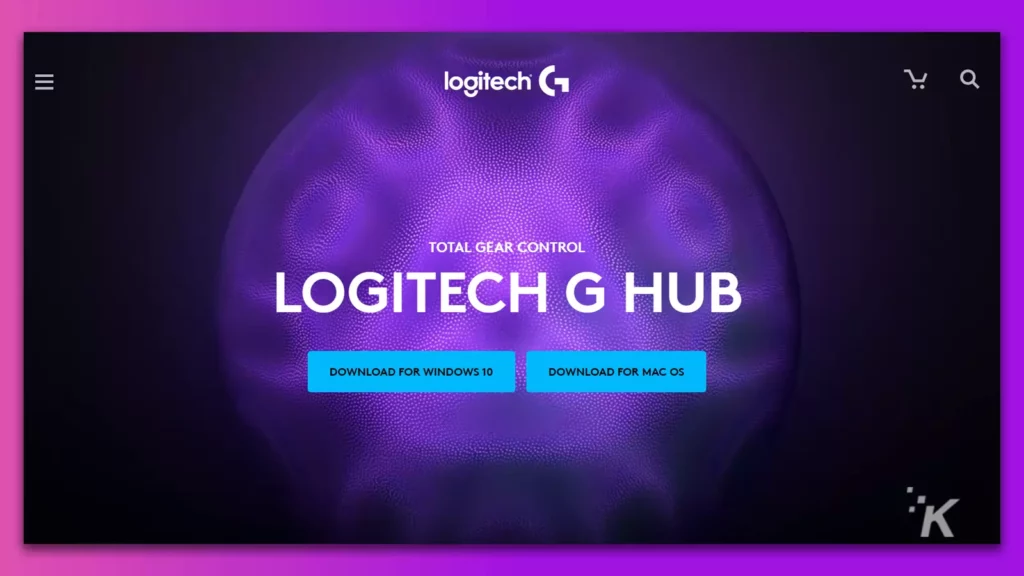
Lini game Logitech, Logitech G, menggunakan paket perangkat lunak lain untuk drivernya.
- Buka halaman unduhan Logitech G Hub dan unduh
- Instal program yang baru saja Anda unduh
- Cabut dan pasang kembali dongle Logitech Anda, sehingga dapat diambil oleh perangkat lunak
Jika Anda telah mencoba semua yang ada di halaman ini dan menginstal ulang perangkat lunak, dan tombol keyboard nirkabel Anda masih tidak berfungsi, saatnya untuk menghubungi dukungan Logitech.
Untuk keyboard nirkabel Razer
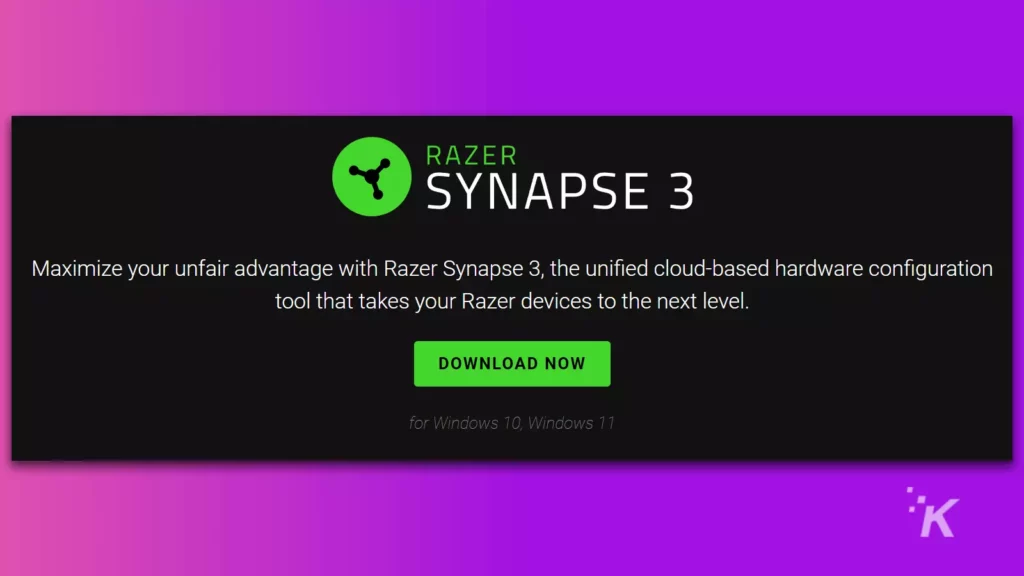
Pemilik gigi Razer hanya membutuhkan satu program, Razer Synapse. Untuk mendapatkannya, kunjungi situs web Razer.
Beberapa keyboard mereka mungkin juga memerlukan pembaruan firmware, Anda dapat menuju ke halaman ini dan mengklik keyboard dalam daftar untuk melihat apakah model Anda disebutkan. Anda menggunakan firmware terbaru jika tidak ada dalam daftar.
Jika Anda telah menginstal Synapse, semuanya mutakhir, dan Anda masih mengalami masalah, saatnya untuk berbicara dengan dukungan Razer.
Untuk keyboard nirkabel Corsair
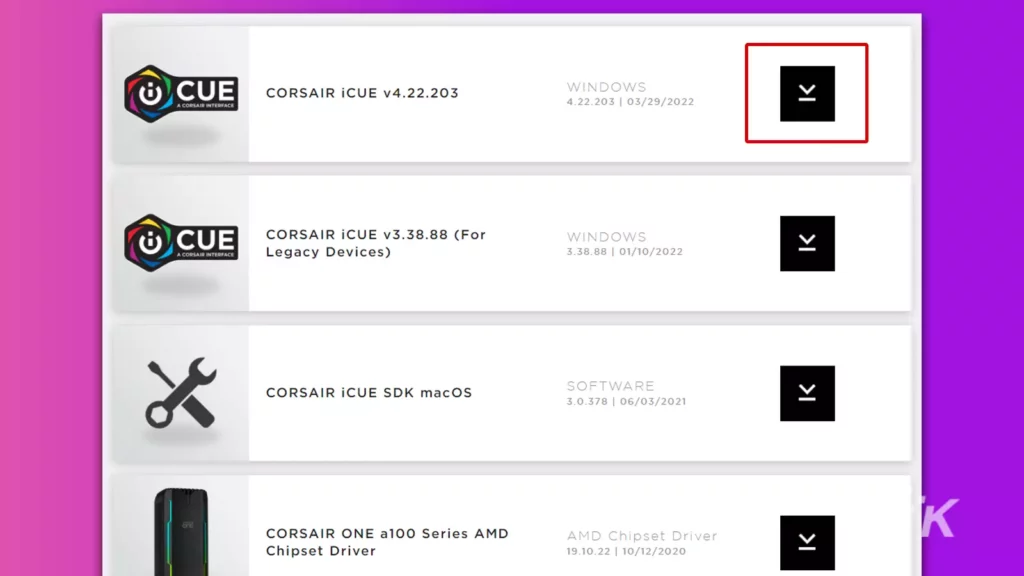
Pemilik keyboard nirkabel Corsair perlu mengunduh Corsair iCUE:
- Buka halaman Unduhan Corsair, dan klik tautan unduhan di sebelah CORSAIR iCUE (ini harus menjadi entri teratas).
- Instal iCUE setelah diunduh
- Cabut lalu pasang kembali adaptor nirkabel untuk keyboard Anda agar muncul
Jika itu tidak memperbaiki banyak hal dan Anda telah melakukan yang lainnya di halaman ini, saatnya untuk menghubungi dukungan Corsair.
Untuk Keyboard Ajaib Apple
Driver untuk keyboard Apple dikemas dalam macOS, jadi Anda tidak perlu mengunduh apa pun.
Jika Anda memiliki masalah dengan Keyboard Ajaib, Anda dapat menemukan banyak artikel pemecahan masalah yang informatif di halaman dukungan mereka, namun:
- Buka situs web Apple
- Klik Dukungan di kanan atas
- Cari keyboard Anda (jika Magic Keyboard Anda untuk Mac atau iPad) dan baca artikel dukungan yang muncul
Masih punya masalah? Saatnya menghubungi Apple.
Uji keyboard nirkabel Anda dengan komputer lain
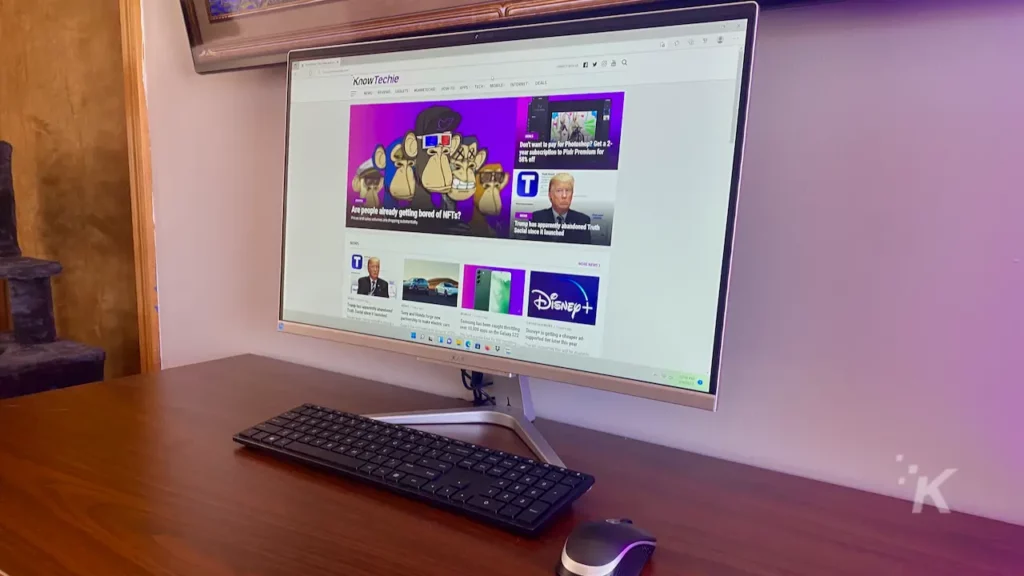
Anda telah memeriksa daya, Anda telah memeriksa koneksi, dan Anda telah memeriksa perangkat lunak. Jika keyboard nirkabel Anda masih mengetik dengan aneh (atau tidak sama sekali), saatnya untuk mencobanya di perangkat lain.
Melakukan langkah ini mempersempit masalah ke keyboard nirkabel Anda. Anda mungkin merasa itu masih tidak berfungsi, jadi inilah saatnya untuk mencari dukungan untuk penggantinya.
Anda juga dapat melihatnya mengetik dengan sempurna di perangkat lain, dalam hal ini adalah sesuatu yang khusus untuk mesin Anda.
Mungkin penerima Bluetooth Anda bermasalah, atau port USB tempat Anda memasukkan dongle rusak. Mungkin Anda perlu menghapus sepenuhnya perangkat lunak keyboard nirkabel, mem-boot ulang, dan menginstalnya kembali.
Jika keyboard nirkabel Anda masih tidak berfungsi
Anda telah sampai sejauh ini, dan keyboard nirkabel Anda masih belum mengetik dengan benar. Hanya ada satu hal yang harus dilakukan. Itu untuk berbicara dengan tim dukungan yang bagus dari merek keyboard Anda.
Mereka mungkin memandu Anda melalui kiat pemecahan masalah yang telah kami uraikan, tetapi Anda dapat dengan yakin mengatakan bahwa Anda sudah mencobanya.
Jika keyboard Anda masih dalam garansi, dukungan akan menyiapkan RMA dan memberi Anda keyboard baru. Masalah terpecahkan.
Beberapa produsen keyboard nirkabel memiliki garansi hingga tiga tahun, jadi hubungi mereka meskipun Anda merasa sudah memilikinya untuk sementara waktu.
Sekarang Anda tahu apa yang harus dilakukan jika keyboard nirkabel Anda berhenti mengetik. Anda juga dapat kembali ke keyboard berkabel dan menghapus masalah di masa mendatang agar tidak terjadi. Hanya sebuah pemikiran.
Pernah berurusan dengan masalah keyboard? Apa yang kamu lakukan? Beri tahu kami di bawah di komentar atau bawa diskusi ke Twitter atau Facebook kami .
Rekomendasi Editor:
- Berikut cara menghubungi penjual pihak ketiga di Amazon
- Cara mem-boot semua freeloader dari akun Netflix Anda
- Ingin memutar audio dari iPhone Anda langsung di Mac Anda? Begini caranya
- Keyboard mekanis vs. keyboard PC biasa – mana yang harus dipilih?
Sebagai peringatan, jika Anda membeli sesuatu melalui tautan kami, kami mungkin mendapatkan sedikit bagian dari penjualan. Itu salah satu cara kami menyalakan lampu di sini. Klik di sini untuk lebih.
