Cara Memperbaiki Kesalahan "Anda Tidak Memiliki Izin untuk Mengakses di Server Ini".
Diterbitkan: 2023-03-30Jika Anda bertanya-tanya mengapa browser web Anda menampilkan kesalahan "Anda Tidak Memiliki Izin untuk Mengakses di Server Ini" alih-alih situs atau halaman web Anda, Anda telah datang ke tempat yang tepat. Ada beberapa alasan, termasuk di sisi pengguna dan server, yang menyebabkan masalah ini. Kami akan menunjukkan kepada Anda beberapa cara untuk memperbaiki masalah ini sehingga Anda dapat mengakses situs yang Anda inginkan.
Alasan paling umum Anda mendapatkan kesalahan di atas adalah bahwa server situs Anda telah membatasi akses Anda ke situs tersebut. Penyebab lainnya termasuk browser web yang rusak, VPN atau proxy yang diblokir, data browser web yang rusak, dan banyak lagi.
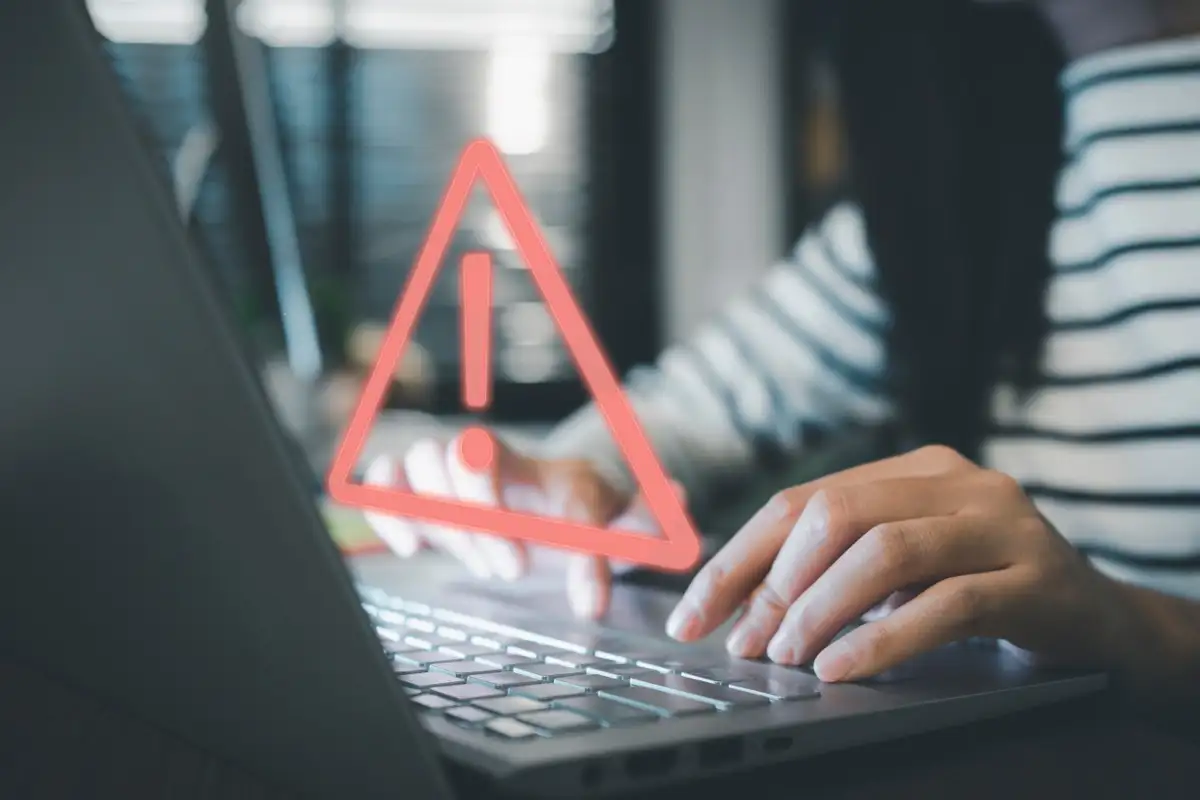
Luncurkan Ulang Peramban Web Anda untuk Memperbaiki Kesalahan Akses Ditolak
Ketika Anda mendapatkan kesalahan di atas, pertama-tama Anda harus menutup dan meluncurkan kembali browser web Anda. Ini memperbaiki masalah kecil apa pun dengan browser Anda yang mungkin menyebabkan masalah.
Anda dapat menutup aplikasi browser di Windows dengan memilih X di pojok kanan atas jendela.
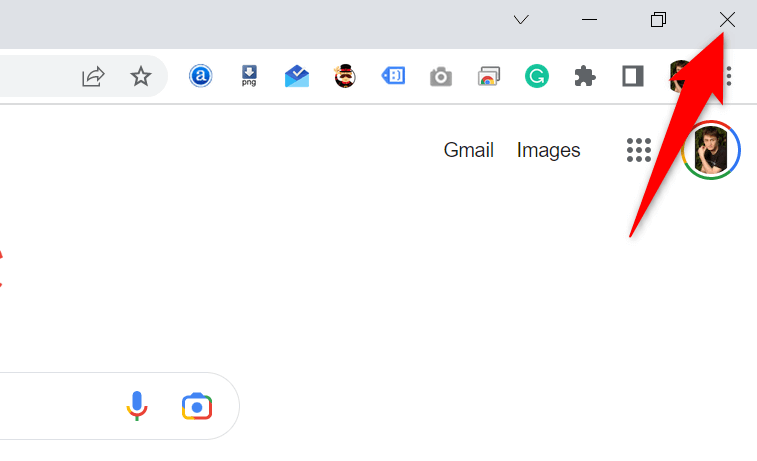
Anda dapat keluar dari browser di Mac dengan memilih nama browser dan memilih Keluar di bilah menu browser.
Setelah Anda selesai melakukannya, buka browser web Anda dan coba akses situs Anda.
Restart Komputer Windows atau Mac Anda
Jika masalah Anda berlanjut setelah meluncurkan kembali browser, mesin Windows atau Mac Anda mungkin mengalami masalah kecil. Dalam hal ini, reboot komputer Anda untuk memperbaiki masalah kecil tersebut.
Anda dapat mem-boot ulang PC Windows dengan membuka menu Start , memilih ikon Power , dan memilih Restart .
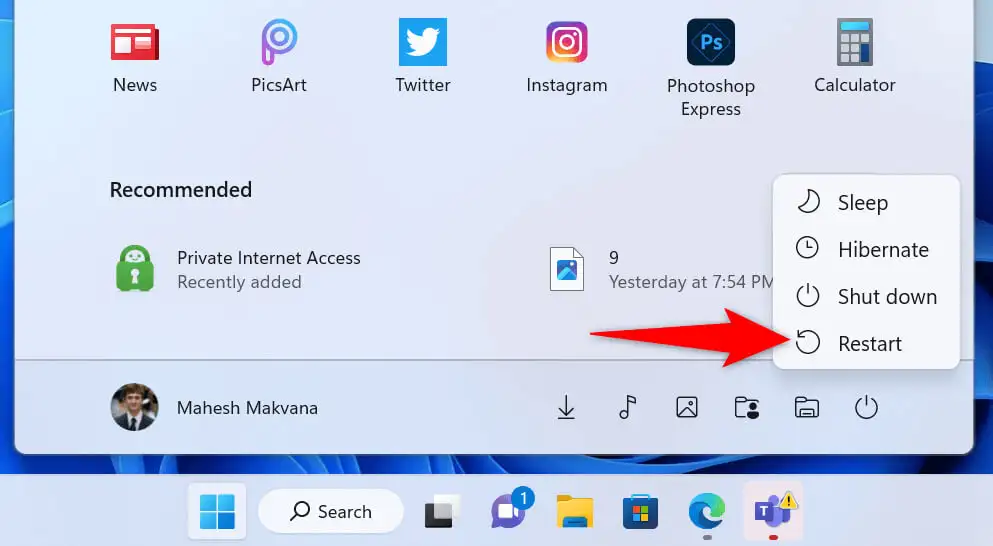
Untuk mem-boot ulang Mac, buka menu Apple di pojok kiri atas Mac Anda dan pilih Restart .
Luncurkan browser web Anda dan buka situs Anda saat mesin Anda hidup kembali.
Periksa Masalah Server Web Situs
Situs web Anda mungkin mengalami masalah pada servernya, menyebabkan browser Anda menampilkan kesalahan “Anda Tidak Memiliki Izin untuk Mengakses di Server Ini”. Biasanya, kesalahan ini muncul saat server membatasi akses Anda ke situs, tetapi mungkin ada penyebab lain.
Dalam hal ini, hubungi webmaster situs untuk penyelesaian. Jika tidak memungkinkan, tunggu hingga admin situs menyelesaikan masalah. Anda tidak dapat melakukan apa pun saat masalahnya ada di ujung server.
Matikan VPN Anda
Aplikasi VPN Anda merutekan data internet Anda melalui server pihak ketiga, yang terkadang dapat menimbulkan masalah. Ini mungkin mengapa Anda mengalami kesalahan di atas di browser web Anda.
Dalam hal ini, matikan VPN Anda dan lihat apakah masalah Anda teratasi. Anda dapat menonaktifkan perangkat lunak VPN Anda dengan meluncurkan aplikasi Anda dan mematikan sakelar di layar utama. Kemudian, luncurkan browser web Anda dan coba akses situs Anda.
Jika situs Anda terbuka setelah menonaktifkan VPN, ubah wilayah VPN Anda dan lihat apakah itu membantu. Hubungi penyedia VPN Anda atau dapatkan aplikasi VPN baru jika tidak berhasil.
Nonaktifkan Server Proksi Anda
Seperti VPN, server proxy Anda mengirimkan data internet Anda melalui server pihak ketiga. Ini bisa menjadi masalah dalam beberapa kasus, seperti kasus Anda. Anda dapat mematikan server proxy di komputer Windows atau Mac Anda untuk melihat apakah itu menyelesaikan masalah.
Nanti, Anda dapat mengaktifkan kembali server proxy Anda jika Anda mau.
Di Windows
- Buka Pengaturan dengan menekan Windows + I .
- Pilih Jaringan & internet di sidebar kiri.
- Pilih Proxy di panel kanan.
- Nonaktifkan opsi Deteksi setelan secara otomatis .
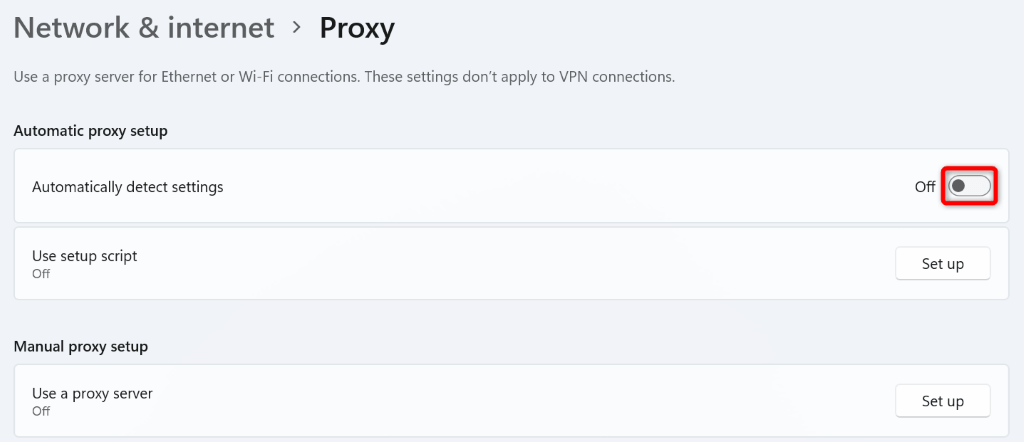
- Pilih Siapkan di sebelah Gunakan server proxy .
- Matikan opsi Gunakan server proxy dan pilih Simpan di bagian bawah.
Di macOS
- Buka menu Apple Mac Anda dan pilih System Preferences .
- Pilih Jaringan pada halaman berikut.
- Pilih Wi-Fi di sidebar kiri dan Advanced di panel kanan.
- Akses tab Proksi .
- Kosongkan semua kotak centang di bagian Select a protocol to configure dan pilih OK di bagian bawah.
Matikan Firewall Windows atau Mac Anda
Firewall komputer Anda memastikan koneksi jaringan keluar dan masuk Anda aman. Namun, firewall Anda mungkin keliru mengenali koneksi Anda ke situs Anda sebagai potensi ancaman, sehingga memblokir koneksi tersebut.
Dalam hal ini, nonaktifkan firewall Anda dan lihat apakah situs Anda terbuka. Anda dapat mengaktifkan kembali firewall nanti.
Di Windows
- Buka Start , temukan Control Panel , dan pilih utilitas.
- Pilih Sistem dan Keamanan di Panel Kontrol.
- Pilih Windows Defender Firewall di halaman berikut.
- Pilih Mengaktifkan atau menonaktifkan Windows Defender Firewall di sidebar kiri.
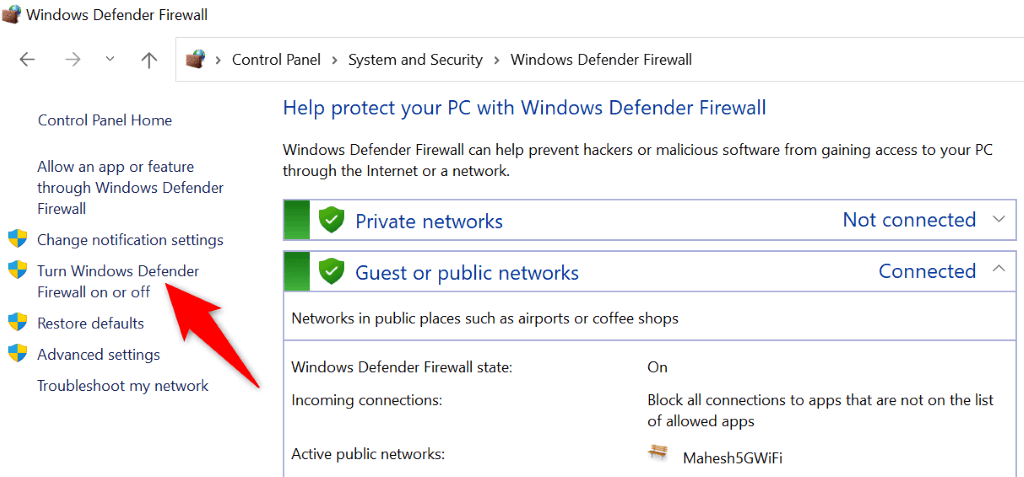
- Aktifkan opsi Matikan Windows Defender Firewall (tidak disarankan) di bagian pengaturan jaringan Pribadi dan pengaturan jaringan Publik .
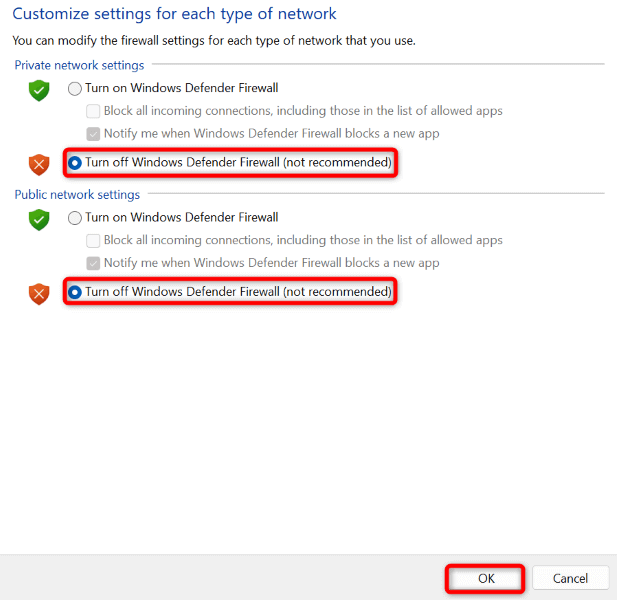
- Pilih OK di bagian bawah.
Di macOS
- Buka jendela Terminal di Mac Anda.
- Ketik perintah berikut di jendela Terminal dan tekan Enter :
sudo default menulis /Library/Preferences/com.apple.alf globalstate -int 0 - Ketik kata sandi Mac Anda dan tekan Enter . Firewall Anda sekarang dinonaktifkan.
- Untuk mengaktifkan kembali firewall Anda di masa mendatang, gunakan perintah berikut:
sudo default menulis /Library/Preferences/com.apple.alf globalstate -int 1
Ubah Server DNS Windows atau Mac Anda
Server DNS komputer Anda membantu browser web menerjemahkan nama domain ke alamat IP. Server ini mungkin mengalami pemadaman, menyebabkan browser Anda menampilkan pesan kesalahan.

Dalam hal ini, Anda dapat menggunakan server DNS alternatif untuk mengatasi masalah Anda. Server-server ini bekerja dengan cara yang sama seperti yang asli, tidak menyebabkan perbedaan dalam cara kerja aplikasi Anda yang mendukung internet.
Di Windows
- Luncurkan Pengaturan dengan menekan Windows + I .
- Pilih Jaringan & internet di sidebar kiri.
- Pilih Wi-Fi atau Ethernet, tergantung jenis jaringan Anda di sebelah kanan. Kami akan memilih Wi-Fi .
- Pilih properti Perangkat Keras pada halaman berikut.
- Pilih Edit di sebelah Penetapan server DNS .
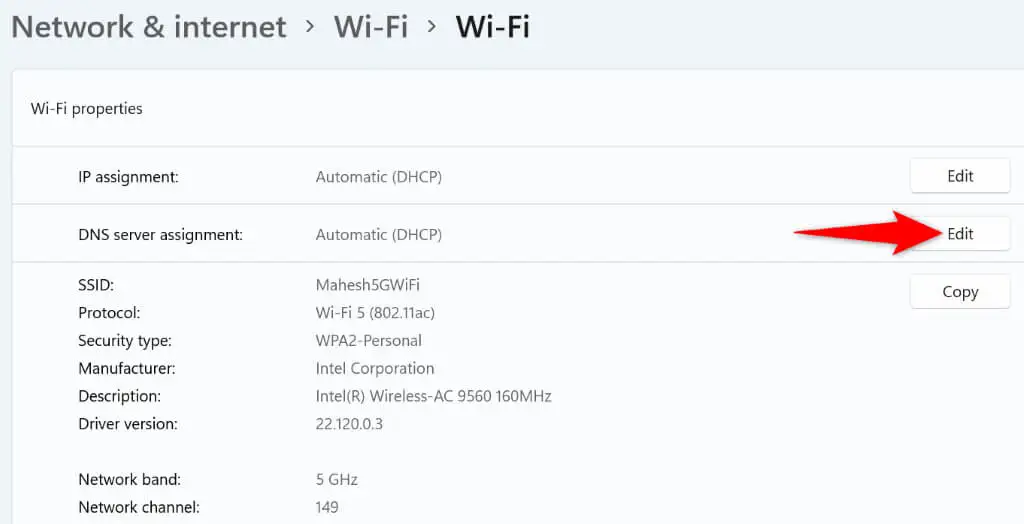
- Pilih Manual dari menu drop-down dan aktifkan IPv4 .
- Masukkan 8.8.8.8 di bidang DNS Pilihan dan 8.8.4.4 di bidang DNS Alternatif .
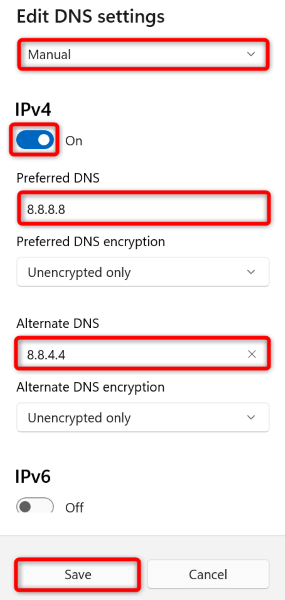
- Pilih Simpan di bagian bawah.
Di macOS
- Buka System Preferences di Mac Anda dan pilih Network .
- Pilih koneksi jaringan Anda di sebelah kiri dan pilih Lanjutan di sebelah kanan.
- Buka tab DNS , pilih server yang ada, dan pilih tanda – (minus) untuk menghapus server.
- Pilih tanda + (plus) dan masukkan 8.8.8.8 . Kemudian, pilih lagi tanda yang sama dan masukkan 8.8.4.4 .
- Pilih OK di bagian bawah, lalu pilih Terapkan di layar berikut.
Hapus Riwayat Penjelajahan Peramban Web Anda
Peramban web Anda menyimpan data penjelajahan, seperti cookie dan data situs, untuk memungkinkan Anda kembali ke item sebelumnya. Terkadang, data ini rusak, membuat browser Anda tidak stabil. Ini mungkin mengapa Anda mengalami masalah "Anda Tidak Memiliki Izin untuk Mengakses Server Ini" di aplikasi browser Anda.
Dalam hal ini, hapus data browser, dan masalah Anda akan teratasi.
Jika Anda pengguna Google Chrome , buka jendela Pengaturan browser Anda dan pilih Privasi dan keamanan > Hapus data penjelajahan . Selanjutnya, pilih item yang akan dihapus dan pilih tombol Hapus data .
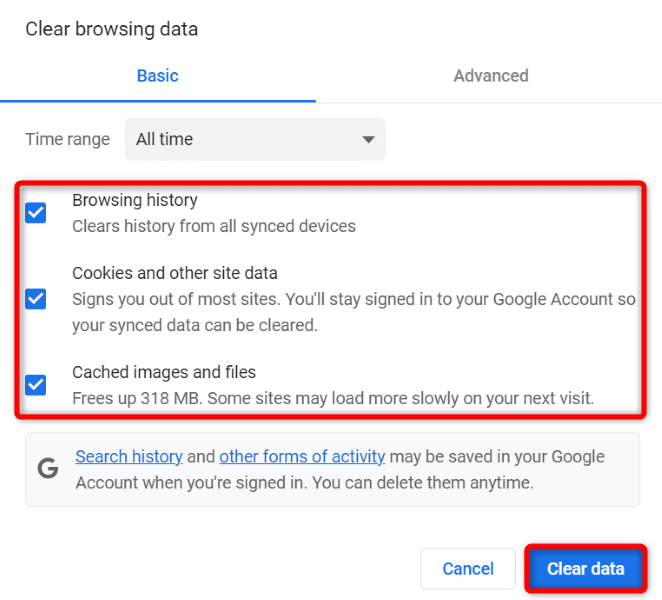
Luncurkan Pengaturan di browser Firefox dan pilih Privasi & Keamanan > Hapus Riwayat . Pilih item yang akan dihapus dan pilih OK .
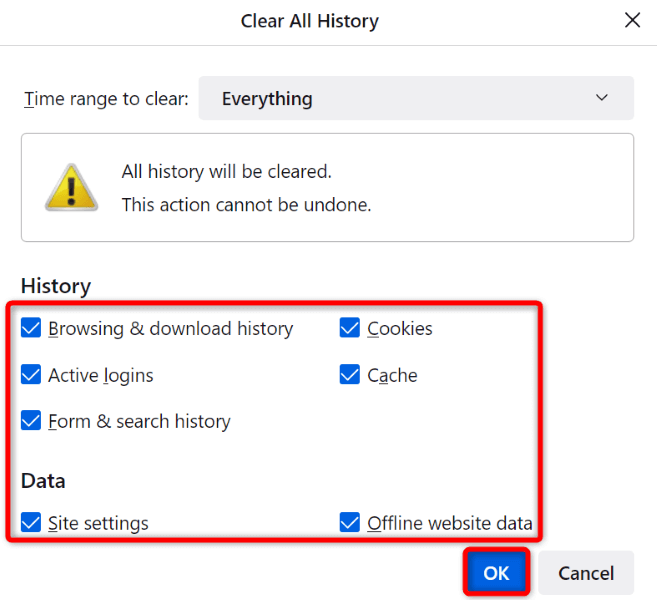
Di Microsoft Edge , buka menu Pengaturan dan pilih Privasi, pencarian, dan layanan > Pilih yang akan dihapus . Pilih item yang akan dihapus dan pilih Hapus sekarang .
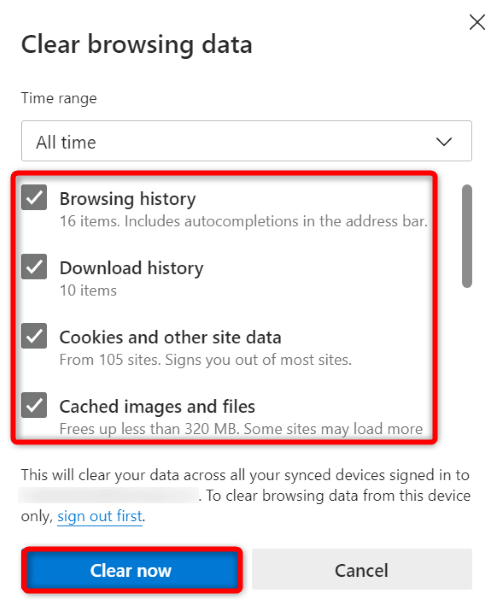
Dan Anda telah berhasil membersihkan cache browser, cookie, dan item lainnya.
Atur Ulang Pengaturan di Browser Web Anda ke Default Asli
Jika masalah Anda tetap tidak terselesaikan, bawa browser web Anda ke pengaturan pabrik, perbaiki masalah dengan konfigurasi aplikasi. Anda atau orang lain mungkin salah menyesuaikan opsi pengaturan di browser web Anda, menyebabkan aplikasi menampilkan pesan kesalahan.
Kami telah menulis panduan tentang cara menyetel ulang berbagai browser web, jadi akses panduan tersebut dan ikuti petunjuk untuk browser Anda. Perhatikan bahwa Anda akan kehilangan semua data yang disimpan di browser web saat menyetel ulang.
Membuka Situs yang Tidak Dapat Diakses di Browser Web Windows dan Mac Anda
Browser web Windows dan Mac Anda menampilkan “Anda Tidak Memiliki Izin untuk Mengakses di Server Ini” karena berbagai alasan. Selama masalah tidak dibuat di ujung server, Anda dapat menggunakan metode di atas untuk menyelesaikan masalah Anda.
Setelah Anda memperbaiki item yang menyebabkan masalah, situs atau halaman web Anda akan terbuka sebagaimana mestinya, memungkinkan Anda untuk melanjutkan penjelajahan.
