Cara Memperbaiki Zoom Crashing atau Freezing
Diterbitkan: 2022-08-17Zoom adalah aplikasi konferensi video pilihan bagi banyak orang. Alasan mengapa orang memilihnya daripada Skype atau klien lain adalah karena Zoom mudah digunakan, dan sebagian besar waktu berfungsi seperti jarum jam. Namun, terkadang Anda dapat mengalami Zoom mogok atau beku pada Anda.
Jika Zoom terus mogok saat Anda mencoba menjadi tuan rumah atau bergabung dengan panggilan konferensi penting, itu bisa membuat frustasi. Menurut laporan pengguna, Zoom biasanya mengalami kelambatan saat Anda mencoba bergabung ke rapat atau saat berbagi layar.
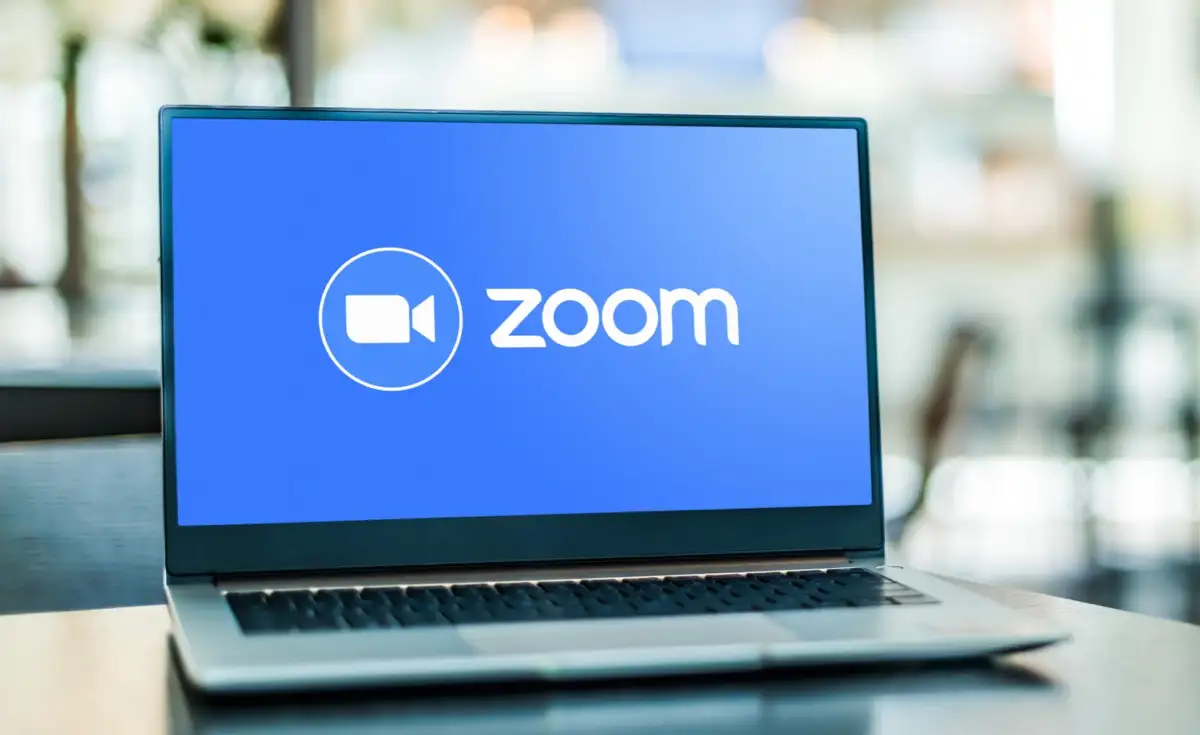
Kami mengumpulkan daftar kemungkinan solusi pemecahan masalah yang akan membantu Anda memperbaiki Zoom yang mogok dan macet. Dalam daftar ini, Anda akan menemukan kiat pemecahan masalah untuk semua perangkat, termasuk ponsel cerdas (Android, iOS), dan desktop (Windows, macOS).
Periksa Koneksi Internet Anda
Perbaikan pertama pada daftar kami mungkin tampak jelas, tetapi sebelum Anda melakukan hal lain, periksa apakah koneksi internet Anda stabil dan berfungsi. Koneksi internet yang buruk dapat menyebabkan masalah lagging dan crash pada Zoom dan banyak aplikasi lainnya. Jika Anda menggunakan Wi-Fi, pastikan perangkat Anda tidak terlalu jauh dari router dan jaringan Anda tidak padat.
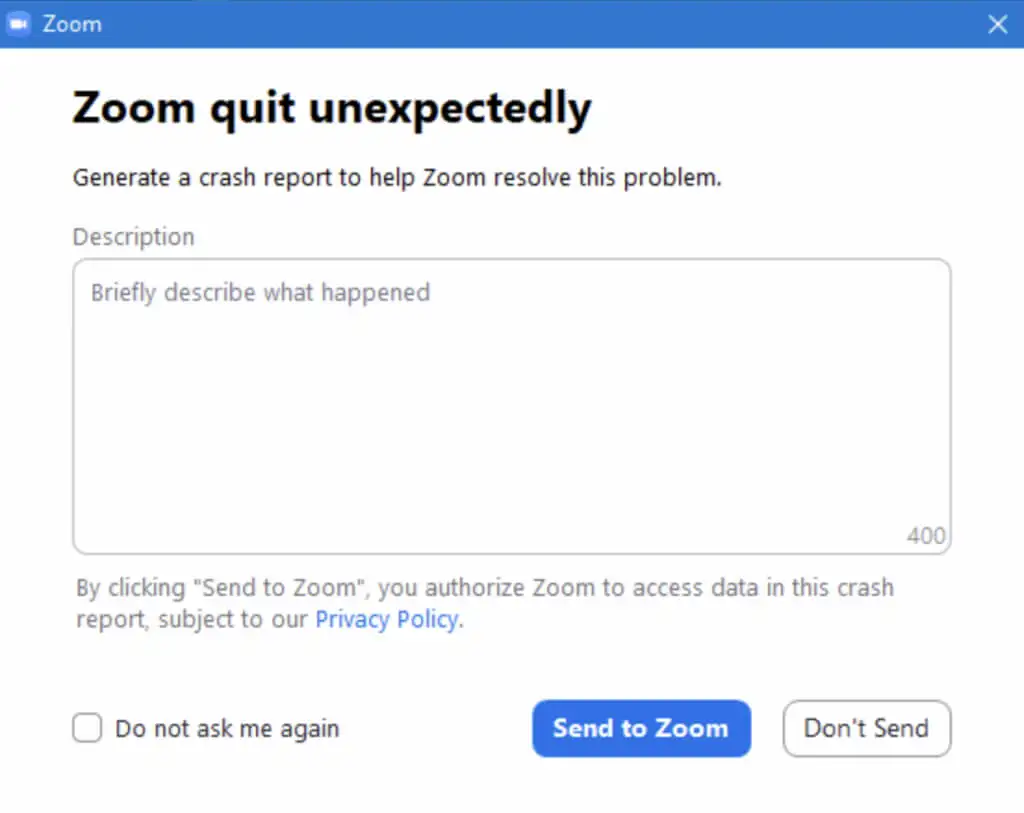
Setelah Anda menguji koneksi internet Anda dan memastikan itu bukan penyebab masalah Anda, Anda dapat melanjutkan untuk mencoba perbaikan lain dari daftar kami.
Cek Status Layanan Zoom Online
Sebelum memecahkan masalah sistem operasi dan aplikasi Zoom Anda, Anda perlu mengesampingkan satu hal lagi. Jika Zoom terus mogok, macet, atau tertinggal, periksa status layanan Zoom terlebih dahulu. Seluruh jaringan Zoom mungkin sedang down, dan Anda bukan satu-satunya yang mengalami masalah.
Untuk memeriksa status layanan Zoom dengan cepat, buka status.zoom.us di mana Anda akan melihat pembaruan untuk setiap komponen Zoom. Ini termasuk Situs Web Zoom , Konektor Ruang Konferensi , Rapat Zoom , dan banyak lagi.
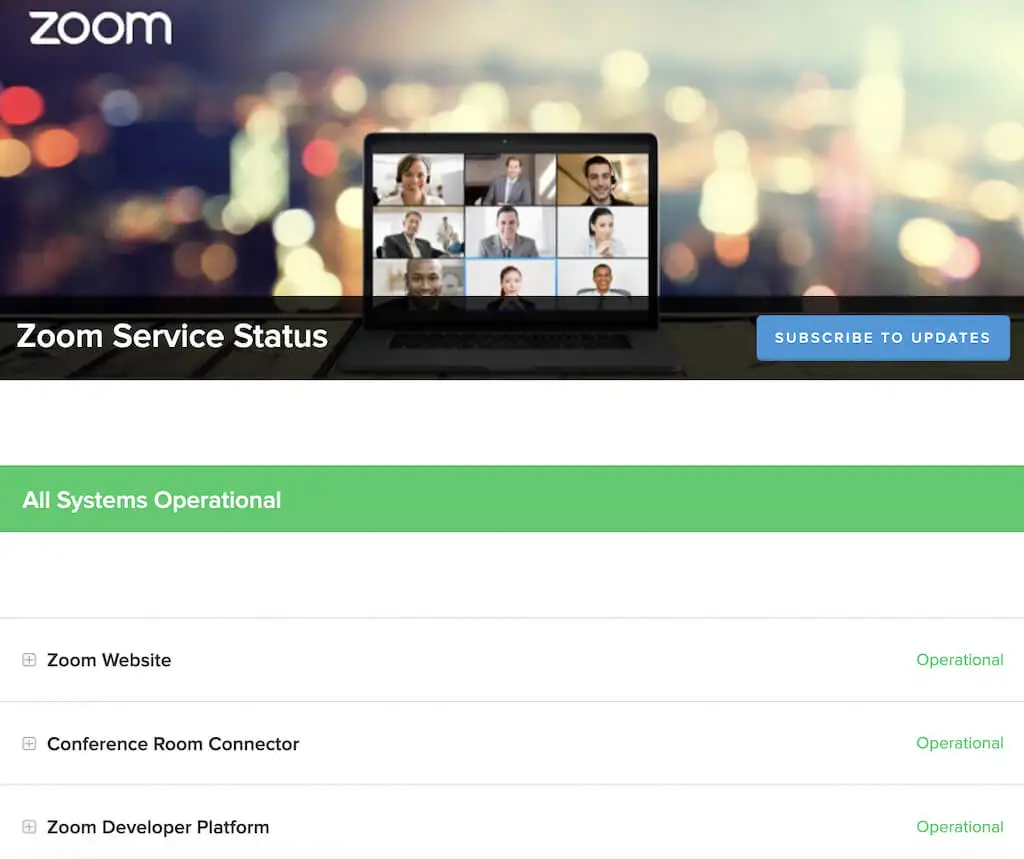
Jika satu atau lebih komponen menampilkan pesan Performa Terdegradasi atau Di Bawah Pemeliharaan di sebelahnya, maka itu bisa menjadi alasan Zoom mogok atau tertinggal. Namun, jika tertulis Semua Sistem Operasional di bagian atas halaman, maka Anda harus mencari masalah di tempat lain.
Perbarui Aplikasi Zoom Anda
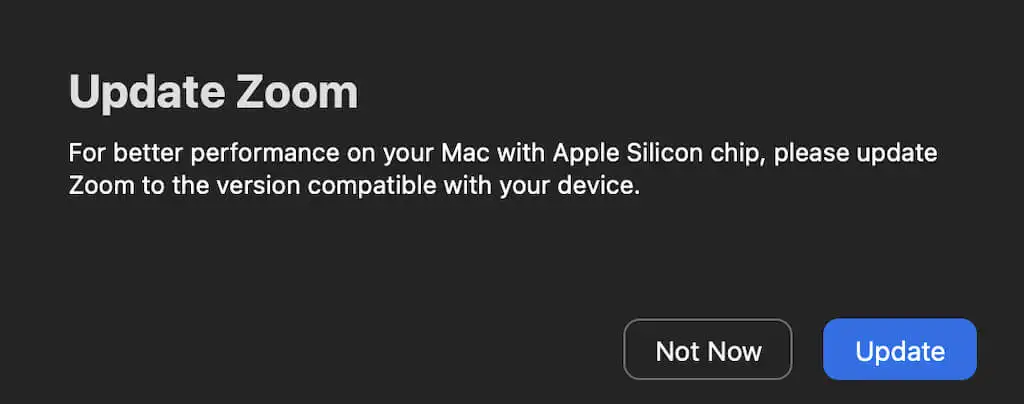
Zoom sering memperbarui klien mereka untuk memperbaiki bug dan memperkenalkan fitur baru. Masalah yang Anda alami dengan Zoom mungkin disebabkan oleh kesalahan perangkat lunak atau bug. Jika itu adalah sesuatu yang dihadapi banyak pengguna, Zoom mungkin menyadari masalah ini dan telah meluncurkan pembaruan untuk memperbaikinya.
Biasanya, Anda tidak perlu memeriksa pembaruan untuk aplikasi Zoom Anda secara manual, karena aplikasi ini memeriksa pembaruan yang tersedia secara otomatis saat startup. Namun, jika Anda menduga ada bug yang menyebabkan masalah dengan aplikasi Zoom Anda, coba perbarui klien Zoom Anda ke versi terbaru.
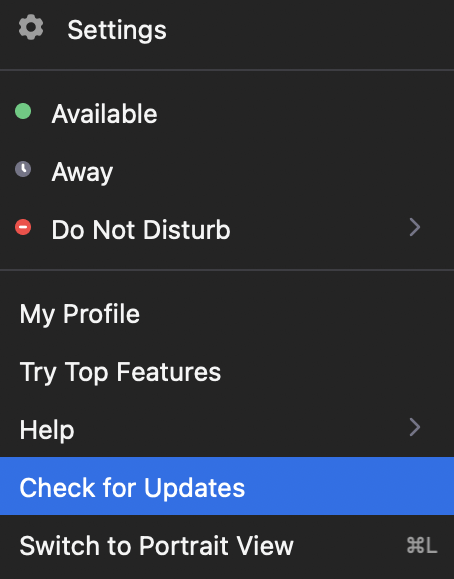
Untuk melakukan itu, luncurkan Zoom dan pilih gambar profil Anda di sudut kanan atas. Kemudian pilih Periksa Pembaruan . Jika ada pembaruan terbaru yang tersedia, Zoom akan meminta Anda untuk mengunduhnya. Setelah Anda mengunduh dan menginstal pembaruan, mulai ulang Zoom dan lihat apakah itu memperbaiki masalah yang Anda alami.
Instal ulang Zoom
Kesalahan internal, bug, dan bahkan pengaturan Zoom tertentu mungkin juga menjadi penyebab masalah Anda dengan aplikasi Zoom. Jika memperbarui aplikasi Anda tidak memperbaiki masalah mogok, coba instal ulang Zoom sepenuhnya.
Pertama, hapus instalan aplikasi Zoom Anda saat ini dari perangkat Anda. Kemudian unduh dan instal versi terbaru. Nyalakan ulang perangkat Anda dan jalankan Zoom lagi. Jika itu adalah aplikasi lama Anda yang menyebabkan masalah, ini akan memperbaiki masalah mogok aplikasi Zoom.
Nonaktifkan Akselerasi Perangkat Keras
Secara default, Zoom menggunakan perangkat keras perangkat Anda untuk menjalankan fungsi tertentu secara lebih efisien. Ini disebut akselerasi perangkat keras. Meskipun umumnya itu adalah fungsi yang baik untuk diaktifkan, itu juga dapat menyebabkan gangguan pada perangkat lunak Anda, terutama dengan video Zoom. Untuk menonaktifkan fitur ini, ikuti langkah-langkah di bawah ini.
- Buka aplikasi desktop Zoom.
- Di sudut kanan atas layar, pilih ikon roda gigi untuk membuka Pengaturan .
- Dari menu di sisi kiri, pilih Video .
- Gulir ke bawah dan pilih Lanjutan .
- Hapus centang pada kotak di sebelah Gunakan akselerasi perangkat keras untuk menerima video . Zoom akan menyimpan perubahan secara otomatis.
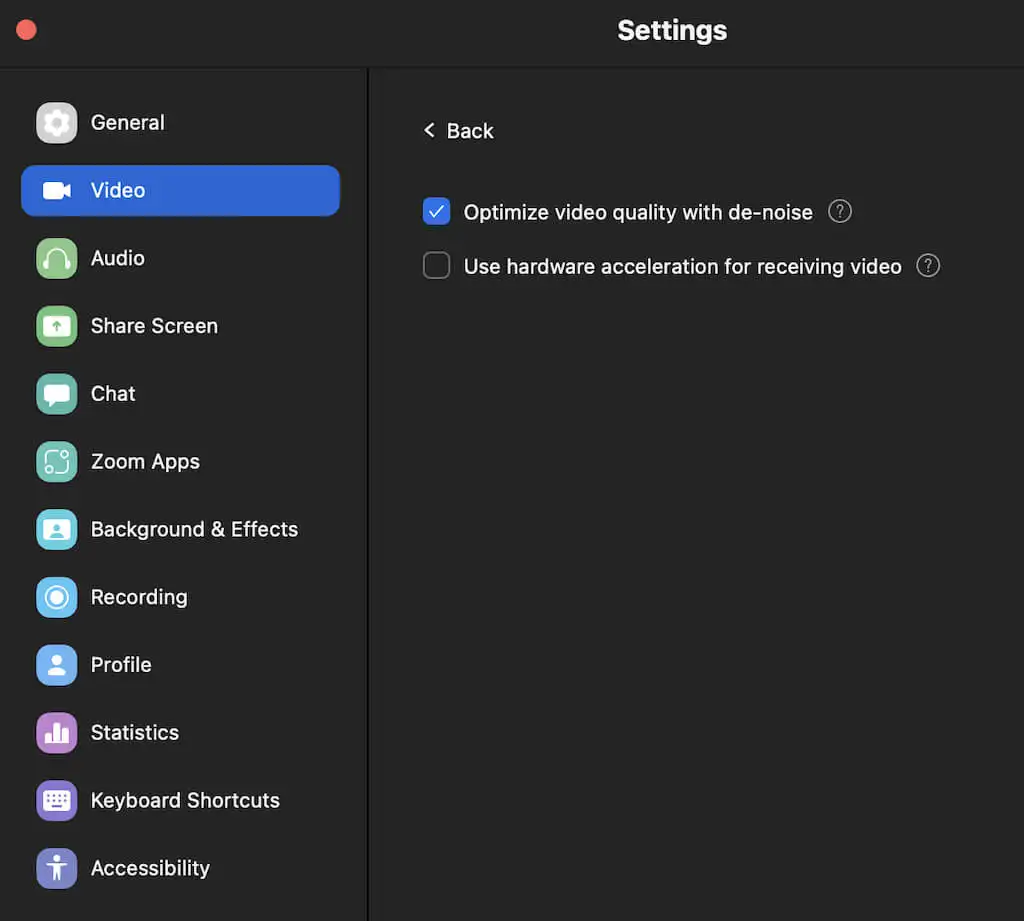
Jika menonaktifkan akselerasi perangkat keras tidak membuat perbedaan, sebaiknya aktifkan kembali untuk meningkatkan kinerja Zoom secara keseluruhan.
Perbarui Driver Video/Audio Anda
Hal lain yang bisa menjadi penyebab masalah dengan video Zoom Anda adalah driver video dan audio yang sudah usang untuk webcam atau komputer Anda. Jika Anda tidak sering memperbarui driver, itu dapat menyebabkan masalah kompatibilitas dan mengurangi kinerja Zoom secara keseluruhan.
Biasanya, memperbarui sistem Windows atau macOS Anda ke versi terbaru akan memperbarui driver ini untuk Anda secara otomatis dan memperbaiki masalah yang mungkin terjadi.

Mungkin juga driver Anda yang diperbarui adalah yang menyebabkan masalah dengan Zoom. Beberapa pengguna Zoom melaporkan bahwa memutar kembali driver kamera di komputer Windows mereka membuat webcam mereka bekerja dengan lancar dan memperbaiki masalah kelambatan dan pembekuan yang sebelumnya mereka alami selama rapat Zoom.
Untuk mengembalikan driver Anda ke versi sebelumnya, ikuti langkah-langkah di bawah ini.
- Di PC Anda, gunakan pintasan tombol Windows + R untuk membuka perintah Jalankan .
- Ketik devmgmt.msc ke dalam baris perintah dan pilih OK . Ini akan membuka Pengelola Perangkat .
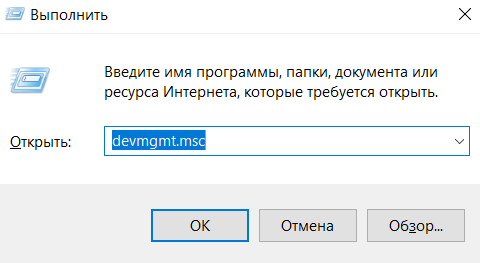
- Di Pengelola Perangkat , gulir ke bawah dan pilih Kamera .
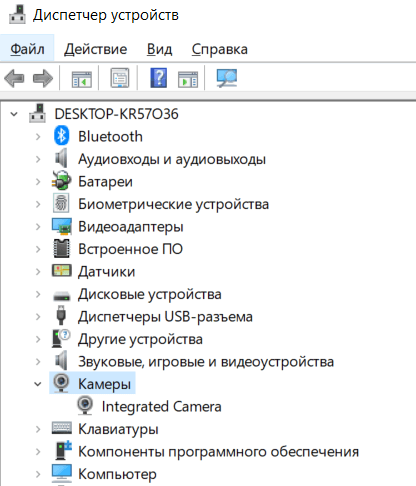
- Pilih kamera Anda dari daftar, klik kanan dan pilih Properties .
- Buka tab Driver , dan pilih Roll Back Driver .
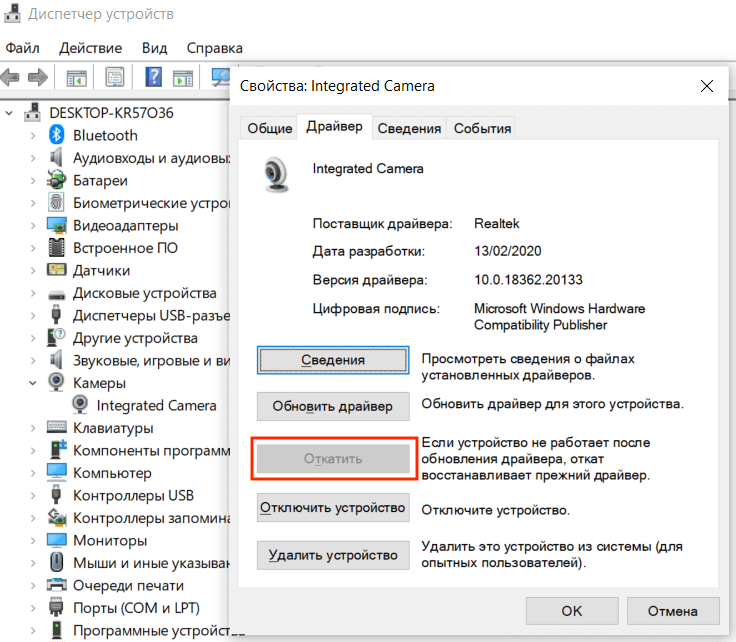
Setelah rollback selesai, restart PC Anda agar perubahan diterapkan dan lihat apakah itu meningkatkan kinerja Zoom.
Ubah Pengaturan Rendering Video Anda
Perbaikan selanjutnya adalah untuk pengguna yang menjalankan Zoom di Windows 11 atau versi lebih lama. Jika Anda mengalami masalah mogok saat mencoba bergabung dengan rapat Zoom, mungkin pengaturan rendering video default Anda yang menyebabkan masalah. Setelan ini memungkinkan Anda memilih API grafis apa yang akan dirender video. Secara default, ini disetel ke Otomatis .
Berikut cara mengubah metode rendering video di Zoom.
- Buka aplikasi Zoom di PC Windows Anda.
- Di pojok kanan atas, pilih ikon roda gigi untuk membuka Setelan .
- Dari menu, pilih Video > Lanjutan .
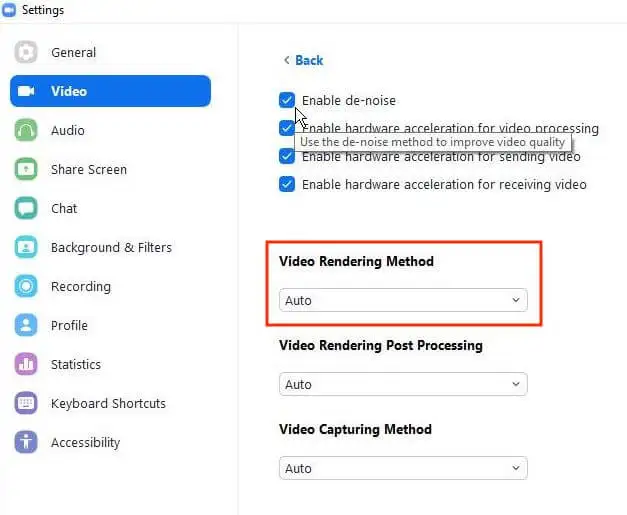
- Di bawah Metode Rendering Video , dari menu tarik-turun pilih Direct3d11 alih-alih Otomatis . Zoom kemudian akan secara otomatis menyimpan perubahan.
Mulai ulang Zoom agar perubahan diterapkan dan lihat apakah itu meningkatkan kinerja aplikasi.
Nonaktifkan Perangkat Lunak yang Berkonflik
Dalam keadaan normal, Zoom seharusnya tidak mengganggu pekerjaan aplikasi lain di komputer Anda dan sebaliknya. Namun, mungkin saja beberapa aplikasi lain yang berjalan di latar belakang yang juga menggunakan kamera atau webcam Anda menyebabkan masalah pada Zoom. Coba tutup semua program yang tidak Anda perlukan sebelum menjalankan Zoom berikutnya dan lihat apakah itu memperbaiki masalah.
Perhatikan messenger, aplikasi obrolan, dan perangkat lunak konferensi lainnya. Kemungkinan besar mereka adalah program yang saling bertentangan yang Anda cari.
Di Mac, Anda dapat menghentikan proses tertentu yang berjalan di latar belakang menggunakan Monitor Aktivitas. Untuk melakukannya, ikuti jalur Finder > Applications > Utilities > Activity Monitor . Kemudian pilih aplikasi dan proses yang ingin Anda akhiri dan pilih Berhenti .
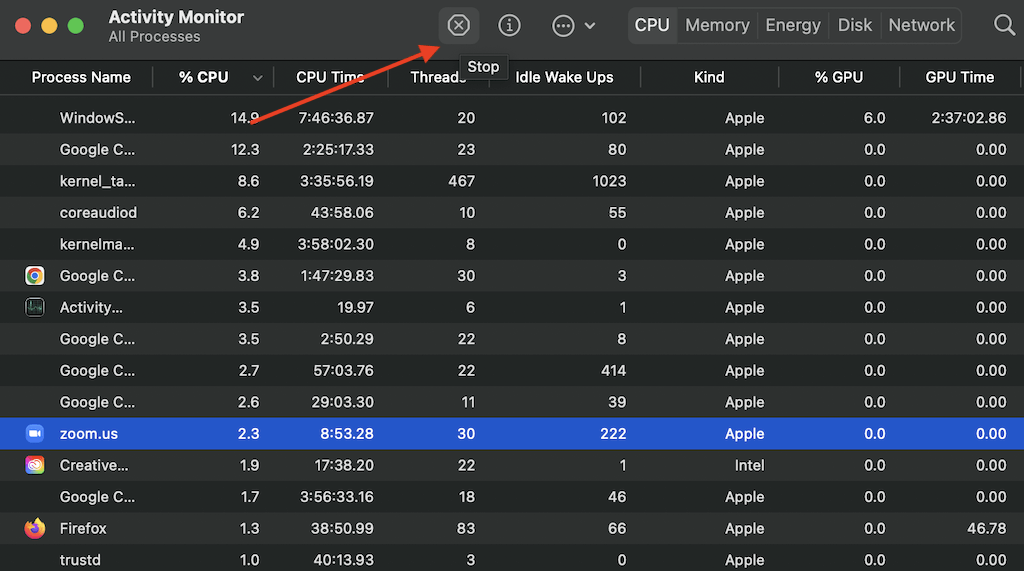
Di Windows, Anda dapat menggunakan Task Manager untuk melakukan hal yang sama. Untuk membuka Task Manager , gunakan shortcut Ctrl + Shift + Esc . Kemudian buka tab Proses , sorot aplikasi dan proses yang ingin Anda hentikan, lalu pilih Akhiri tugas .
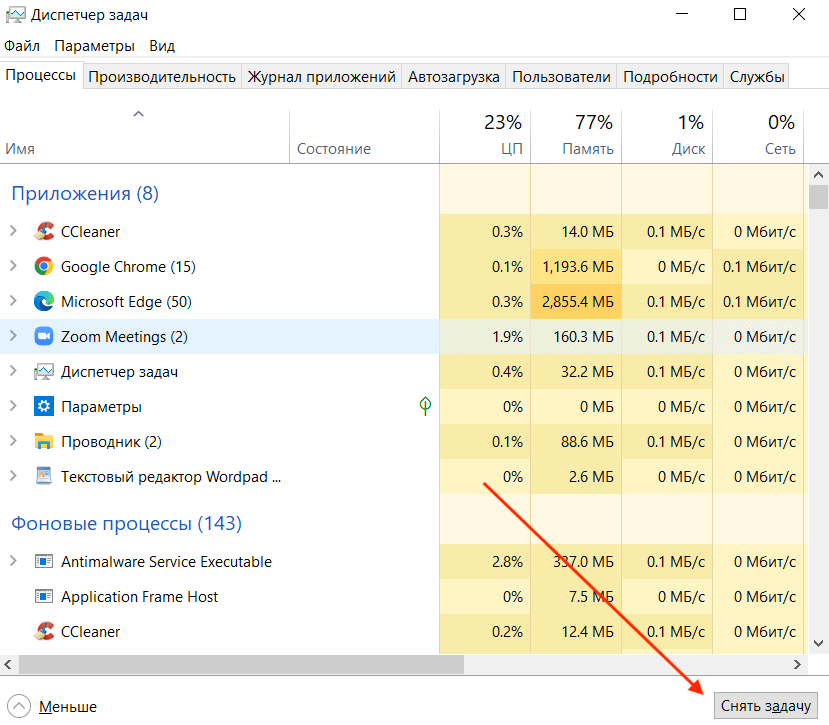
Periksa Sumber Video/Audio Anda
Satu hal lagi yang dapat Anda coba untuk memperbaiki Zoom lagging atau crash adalah mengubah sumber video dan audio Anda, yaitu kamera dan mikrofon Anda. Sebelum melakukannya, Anda dapat mencoba menjalankan aplikasi konferensi video lain seperti Google Meet untuk melihat apakah sebenarnya gadget audio/video Anda yang menyebabkan masalah.
Anda dapat mengubah sumber video dan audio Anda di pengaturan program Zoom. Saat Anda membuka Pengaturan , pertama buka tab Video , lalu tab Audio . Di setiap bagian, Anda akan menemukan menu tarik-turun yang dapat digunakan untuk mengubah perangkat. Coba ubah bolak-balik untuk melihat apakah itu memengaruhi kinerja Zoom Anda.
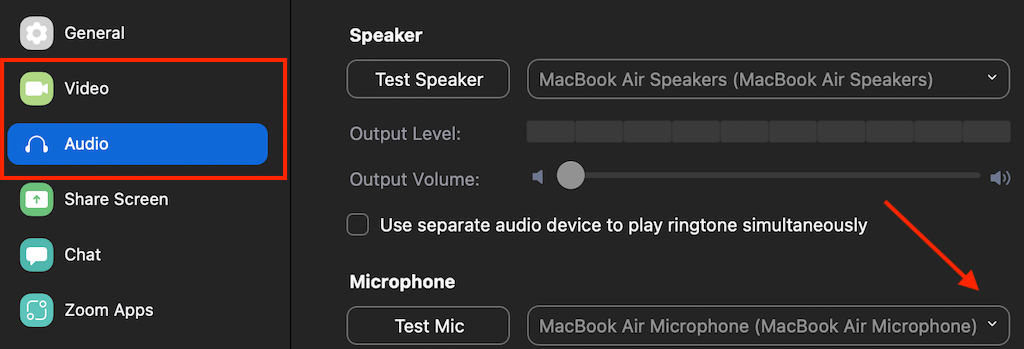
Jika Zoom tidak mengizinkan Anda mengakses bagian Video atau Audio dalam pengaturan, atau saat Anda mencoba membukanya, aplikasi berhenti tiba-tiba, kemungkinan itu masalah konektivitas daripada masalah Zoom. Untuk memperbaikinya, colokkan webcam atau headphone eksternal Anda sebelum meluncurkan Zoom. Maka Anda harus dapat mengakses pengaturan audio dan video dan mengubahnya bila perlu.
Saatnya Mendapatkan Panggilan Zoom Bebas Stres Anda Kembali
Mudah-mudahan, salah satu metode pemecahan masalah yang disebutkan di atas berhasil untuk Anda dan Anda memperbaiki masalah Zoom yang mogok, membeku, atau tertinggal. Jika tidak, Anda selalu dapat menghubungi tim Dukungan Zoom, memberi mereka penjelasan mendetail tentang masalah yang Anda alami, dan menunggu mereka menghubungi Anda kembali dengan solusi.
