Berlebihan: 5 Cara Menutup Paksa Aplikasi di Mac OS X
Diterbitkan: 2015-02-20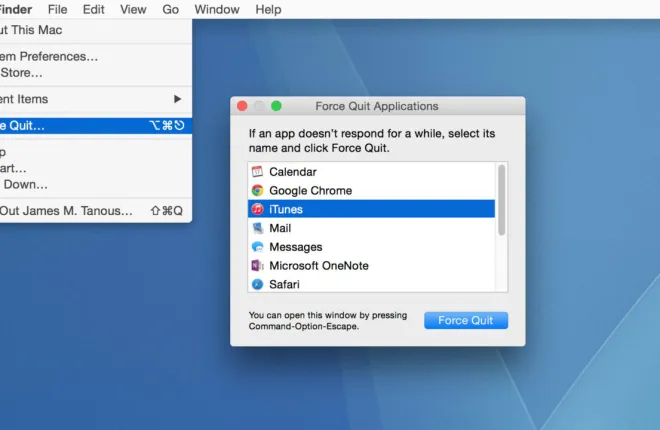
Mac dan OS X selalu memiliki reputasi "hanya berfungsi". Mereka mudah digunakan, memerlukan sedikit perawatan, dan cocok untuk orang yang tidak ingin terus-menerus memecahkan masalah pada komputer mereka.
Tetapi bahkan sistem operasi terbaik pun dapat mengalami masalah. Terkadang, aplikasi Anda mungkin macet, membuat Anda frustrasi karena aplikasi Anda tidak merespons perintah apa pun.
Jika ini terjadi, metode standar untuk menutup aplikasi mungkin tidak lagi berfungsi, dan Anda mungkin merasa perlu melakukan boot ulang secara paksa untuk menutup atau menyetel ulang aplikasi yang dibekukan tersebut. Namun jika hanya aplikasi tertentu yang dibekukan, dan OS X tetap responsif di balik aplikasi yang tidak responsif, Anda mungkin ingin mencoba menutup paksa aplikasi yang bermasalah tersebut. Fitur ini memungkinkan Anda untuk segera mematikan aplikasi apa pun sehingga Anda dapat kembali menggunakan komputer secepat mungkin.
Berikut adalah lima cara untuk menutup paksa aplikasi di OS X.
Dermaga
Biasanya, saat Anda mengeklik kanan aplikasi yang sedang berjalan di Dock OS X, Anda akan melihat opsi untuk "Keluar". Namun, ini biasanya tidak berfungsi dengan aplikasi yang dibekukan. Untuk menutup paksa aplikasi dari dok, tahan tombol Option pada keyboard Anda saat Anda mengeklik kanan ikon aplikasi yang dibekukan dan Anda akan melihat bahwa "Keluar" sekarang menjadi "Keluar Paksa". Klik untuk memaksa keluar dari aplikasi.
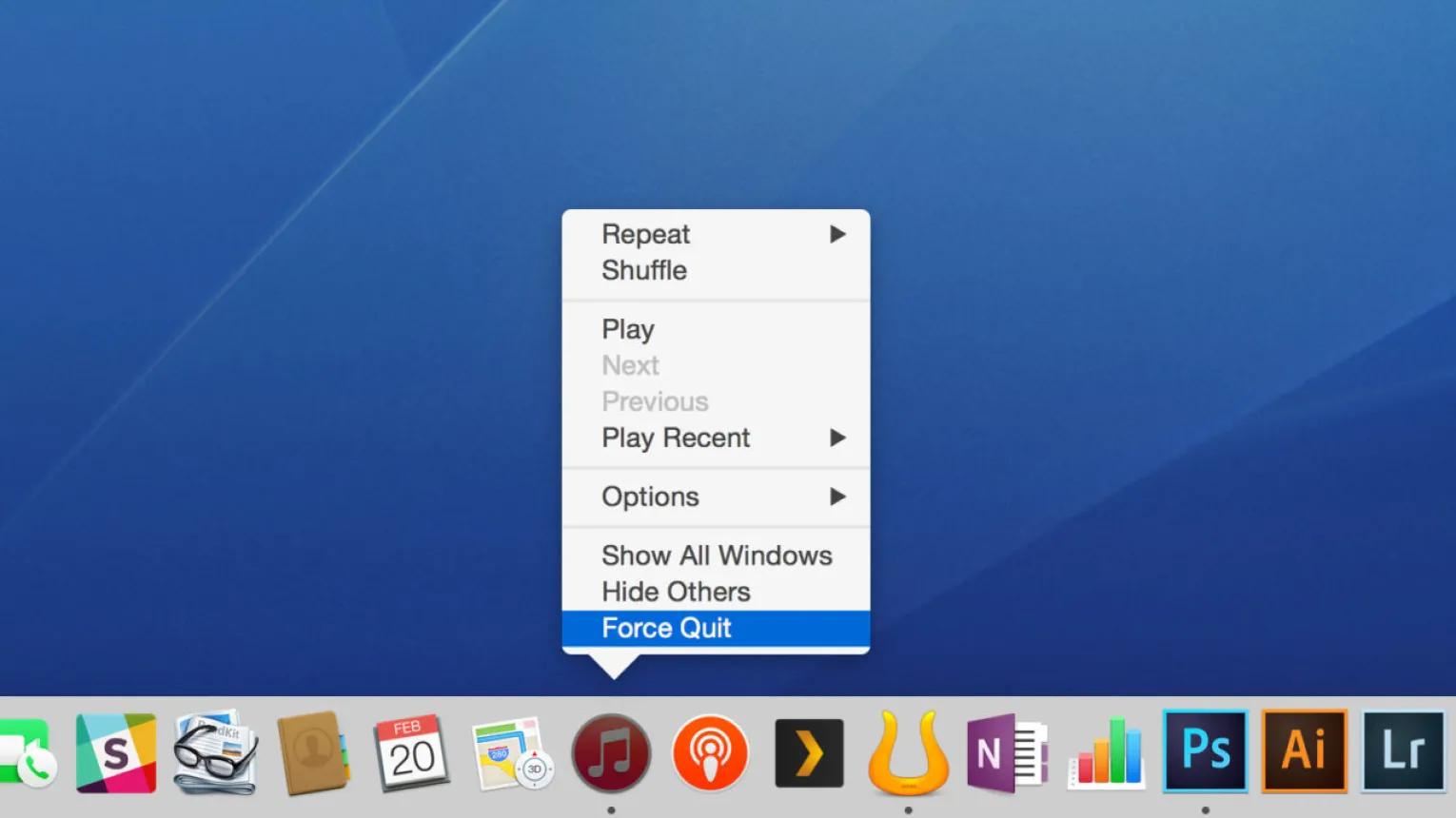
Penting untuk diperhatikan bahwa tidak ada peringatan saat Anda menutup paksa aplikasi. Anda tidak akan disambut dengan perintah "simpan sebelum berhenti" yang biasa sebelum aplikasi dimatikan. Jika Anda secara tidak sengaja menutup paksa aplikasi yang sedang Anda gunakan, Anda akan kehilangan data atau perubahan yang belum disimpan. Jadi, sebelum melakukan ini, pastikan Anda menutup aplikasi yang benar dan Anda tidak akan kehilangan data penting apa pun.
Jendela Keluar Paksa
OS X memiliki jendela khusus yang didedikasikan untuk membantu Anda mematikan aplikasi yang tidak responsif. Anda dapat mengakses jendela ini menggunakan salah satu dari dua metode:
- Dengan mengklik logo Apple di Menu Bar dan memilih Force Quit .
- Dengan menggunakan pintasan keyboard Command-Option-Escape .
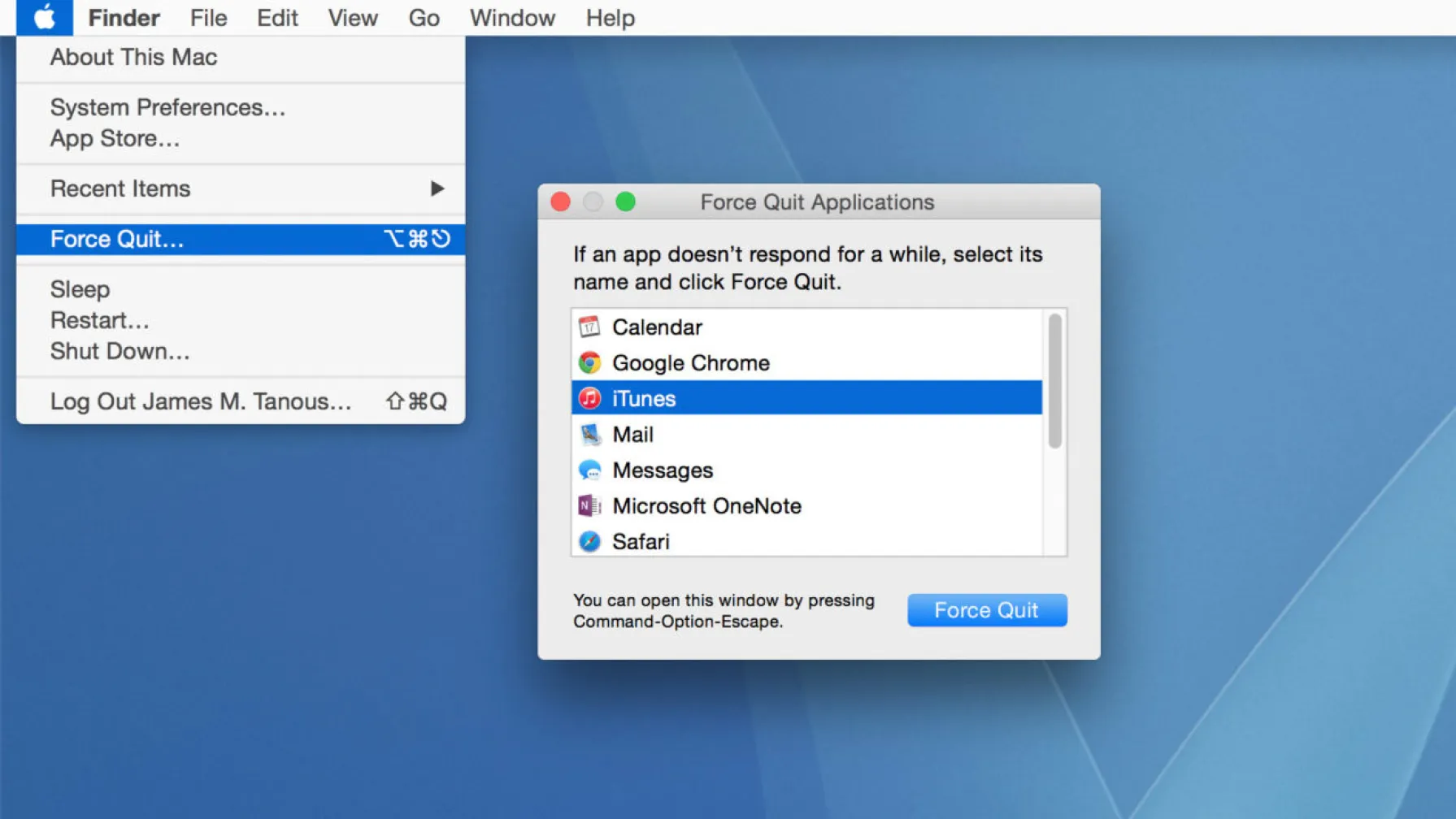
Opsi mana pun akan membuka jendela yang memungkinkan Anda menutup paksa aplikasi apa pun yang aktif. Aplikasi yang dibekukan akan diidentifikasi dengan pesan “tidak merespons”. Untuk menutup aplikasi, cukup sorot nama aplikasi dan klik tombol Force Quit di bagian bawah jendela. Seperti disebutkan di atas, tidak ada peringatan saat Anda menutup paksa aplikasi, jadi berhati-hatilah saat menentukan pilihan.
Monitor Aktivitas
Aplikasi Monitor Aktivitas menawarkan banyak informasi tentang status Mac Anda saat ini, sumber dayanya, dan aplikasi Anda. Ini juga memungkinkan Anda untuk menutup paksa aplikasi yang dibekukan dengan mudah.
Untuk melakukan ini, cukup ikuti beberapa langkah sederhana:
- Buka aplikasi Monitor Aktivitas
- Temukan aplikasi yang dibekukan di daftar proses ( petunjuk: Anda dapat menggunakan kotak pencarian di bagian kanan atas jendela untuk memfilter daftar)
- Klik pada aplikasi untuk menyorotnya
- Klik tombol 'X' di sudut kiri atas jendela Monitor Aktivitas
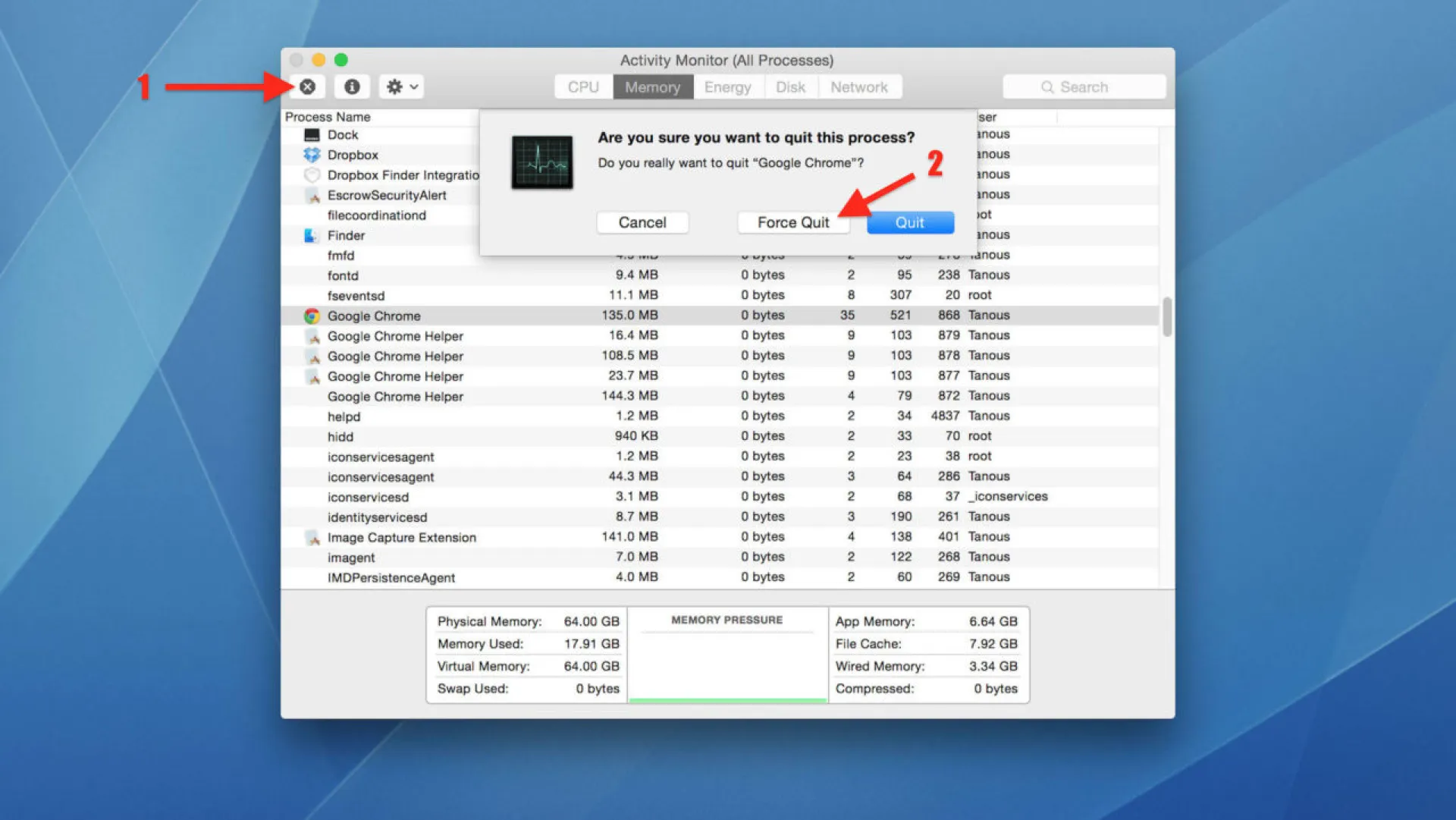
Anda akan diberikan dua pilihan: Quit dan Force Quit . Coba pilih Keluar terlebih dahulu, karena ini akan memungkinkan Anda keluar dari aplikasi dengan baik dan menyimpan data Anda. Jika gagal, gunakan Force Quit, yang akan bertindak dengan cara yang sama seperti langkah-langkah yang disebutkan di atas.

Perintah 'Bunuh' di Terminal
Jika Anda lebih memilih metode baris perintah untuk menangani aplikasi yang tidak responsif, Anda dapat menggunakan perintah 'kill' di Terminal. Untuk menggunakan metode ini, Anda harus menentukan ID Proses (PID) aplikasi, nilai numerik yang digunakan OS X untuk melacak setiap aplikasi unik.
Cara termudah untuk menemukan PID aplikasi adalah melalui Activity Monitor, yang akan dicantumkan di kolom PID. Namun, jika Anda menggunakan Monitor Aktivitas untuk menemukan PID, Anda sebaiknya menggunakannya untuk menutup paksa aplikasi.
Sebagai gantinya, Anda dapat menggunakan perintah 'atas' untuk membuat daftar proses yang berjalan langsung di Terminal. Anda dapat menggunakan pengubah untuk mengurutkan daftar berdasarkan kriteria yang ditentukan pengguna (lihat halaman manual ini untuk semua opsi). Jika aplikasi Anda terhenti, kemungkinan besar aplikasi tersebut menghabiskan sumber daya CPU, jadi metode penyortiran yang baik untuk memulai adalah 'cpu'. Buka jendela Terminal baru dan ketik perintah berikut:
atas -o cpu
Daftar semua aplikasi dan proses yang berjalan akan muncul di Terminal, diurutkan berdasarkan penggunaan CPU saat ini.
Mari kita gunakan iTunes, yang berada di urutan teratas karena penggunaan CPU yang tinggi, sebagai contoh. Di sebelah kiri nama aplikasi, Anda akan menemukan PID. Dalam hal ini, ID prosesnya adalah 5472 ( catatan : PID unik untuk setiap keadaan, dan OS X menghasilkan PID baru setiap kali aplikasi dijalankan. Artinya, PID akan berubah setiap kali aplikasi diluncurkan, jadi jangan tidak perlu khawatir jika iTunes di Mac Anda memiliki PID yang berbeda).
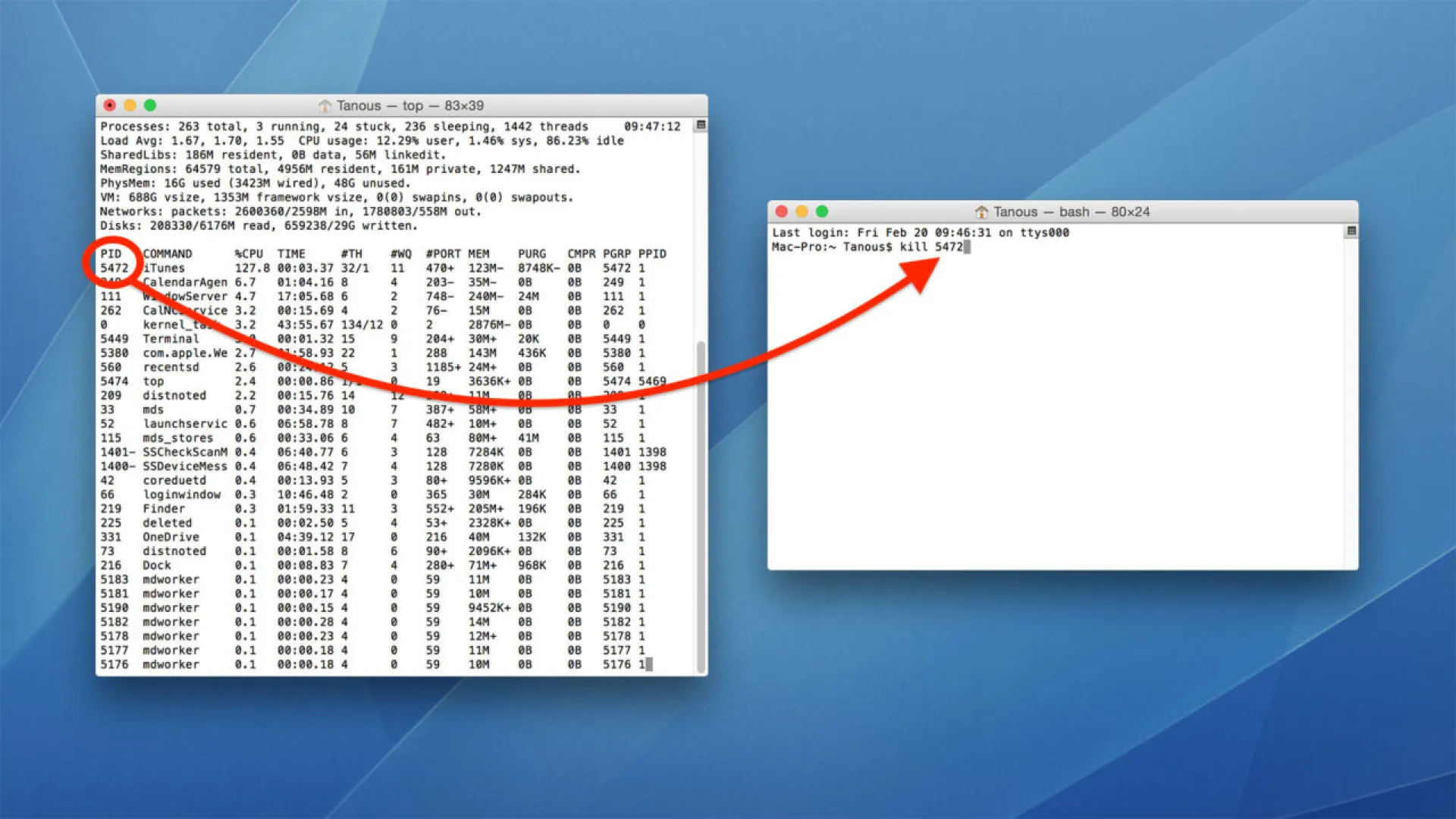
Dengan ID proses yang sekarang teridentifikasi, tekan Q untuk keluar dari atas, atau buka sesi Terminal baru, dan ketik perintah berikut untuk menutup paksa aplikasi:
bunuh [PID]
Dalam contoh iTunes kami, kami akan mengetik:
bunuh 5472
Tekan Return untuk menjalankan perintah dan aplikasi Anda akan ditutup paksa.
Pintasan Papan Ketik
Terakhir, Anda dapat menutup paksa aplikasi melalui pintasan keyboard. Pada pandangan pertama, ini mungkin tampak seperti pilihan terbaik karena merupakan yang tercepat dan tidak mengharuskan Anda membuka aplikasi lain. Namun ada alasan mengapa ini adalah opsi terakhir dalam daftar.
Menggunakan pintasan keyboard ini akan segera menutup paksa aplikasi yang aktif atau terpenting. Masalahnya adalah sangat mudah untuk kehilangan jejak aplikasi mana yang sedang aktif, terutama jika beberapa aplikasi dibekukan. Akibatnya, Anda dapat dengan mudah menutup paksa aplikasi yang salah secara tidak sengaja, yang dapat menyebabkan hilangnya data.
Meskipun demikian, selama Anda memahami risiko ini dan berhati-hati saat menggunakan pintasan ini, ini bisa menjadi cara termudah dan tercepat untuk menutup paksa aplikasi yang tidak responsif.
Untuk menggunakan metode ini, pastikan aplikasi yang dibekukan aktif dan tekan dan tahan Command-Option-Shift-Escape. Anda akan melihat bahwa ini hanyalah pintasan Force Quit Window dengan pengubah tombol Shift. Seperti metode force quit lainnya, aplikasi yang aktif akan segera ditutup paksa tanpa peringatan.
Secara umum, OS X menawarkan pengalaman yang sangat intuitif dan ramah pengguna. Ini adalah salah satu nilai jual utama bagi orang-orang yang memilih Mac dibandingkan PC. Meskipun bug OS X yang jarang terjadi dapat menyebabkan ketidakstabilan ekstrem, sehingga memaksa Anda untuk me-reboot komputer, sebagian besar masalah dapat diselesaikan dengan mudah melalui metode seperti yang tercantum di atas.
Jika Anda menemukan aplikasi yang macet atau tidak responsif di Mac, jangan khawatir. Cukup gunakan salah satu dari lima metode berhenti paksa sederhana ini untuk membuat Mac Anda kembali aktif dan berjalan.
