Cara Memaksa Keluar di Mac: 5 Cara Mudah untuk Keluar dari Aplikasi Mac
Diterbitkan: 2021-07-22Mac jarang mengalami banyak masalah. Namun, ada beberapa pengecualian, yang dapat melumpuhkan alur kerja dan kemajuan Anda selama sesi.
Aplikasi yang macet atau bermasalah adalah salah satu pengecualian yang terkadang membuat Mac Anda tidak dapat digunakan. Dan meskipun Anda dapat mencoba untuk menutup aplikasi yang tidak responsif ini secara normal dengan mengklik tombol tutup, itu tidak akan berfungsi sebagian besar waktu.
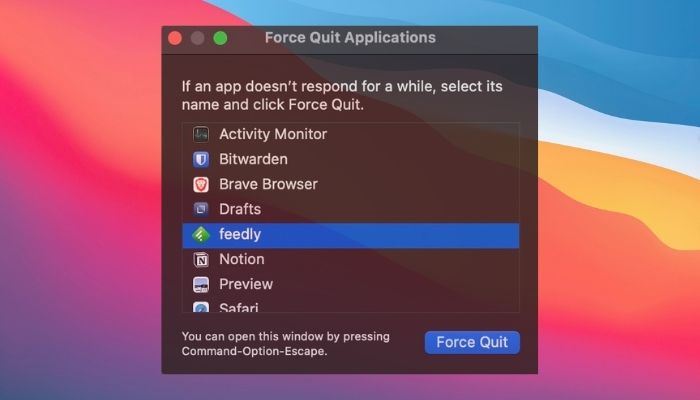
Mereka yang akrab dengan sistem operasi Windows akan sangat akrab dengan pintasan keyboard “Ctrl+Alt+Del” untuk memanggil Task Manager dan 'membunuh' aplikasi yang bermasalah. Jadi apa alternatif Mac untuk "Ctrl+Alt+Del" yang membantu Anda keluar dari aplikasi secara paksa? Kami memberi tahu Anda lima cara untuk memaksa berhenti di Mac yang dapat Anda gunakan untuk menutup aplikasi yang tidak responsif dan memulihkan fungsionalitas Mac Anda.
Daftar isi
1. Tutup Paksa Aplikasi di Mac Dari Dock
Salah satu cara termudah untuk memaksa keluar dari aplikasi Mac adalah dengan menggunakan Dock. Langkah-langkah berikut menunjukkan cara melakukannya:
- Temukan aplikasi beku yang ingin Anda paksa berhenti di Dock .
- Tahan tombol Option dan klik kanan pada ikon aplikasi ini.
- Pilih Force Quit dari opsi yang tersedia.
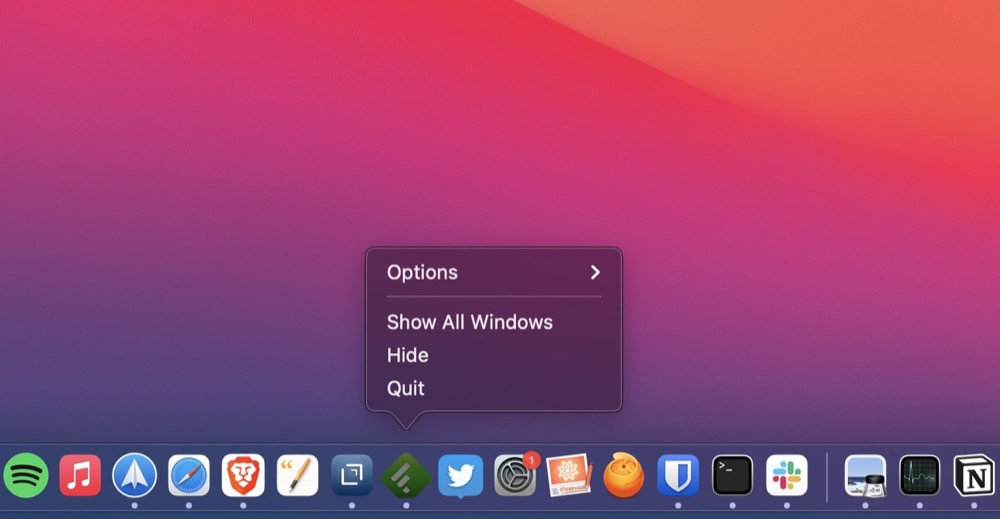
2. Paksa Keluar dari Aplikasi Mac Dari Menu Bar
Ini mungkin tidak terlihat oleh banyak pengguna, tetapi Apple menyertakan opsi Force Quit di menunya, yang memungkinkan Anda menutup paksa aplikasi dengan cepat tanpa harus banyak menggerakkan mouse.
Ikuti langkah-langkah di bawah ini untuk memaksa berhenti di Mac dari Menu Apple:
- Klik ikon Apple () di bilah menu di sudut kiri atas layar.
- Pilih aplikasi yang tidak responsif di menu Force Quit Applications dan klik tombol Force Quit .
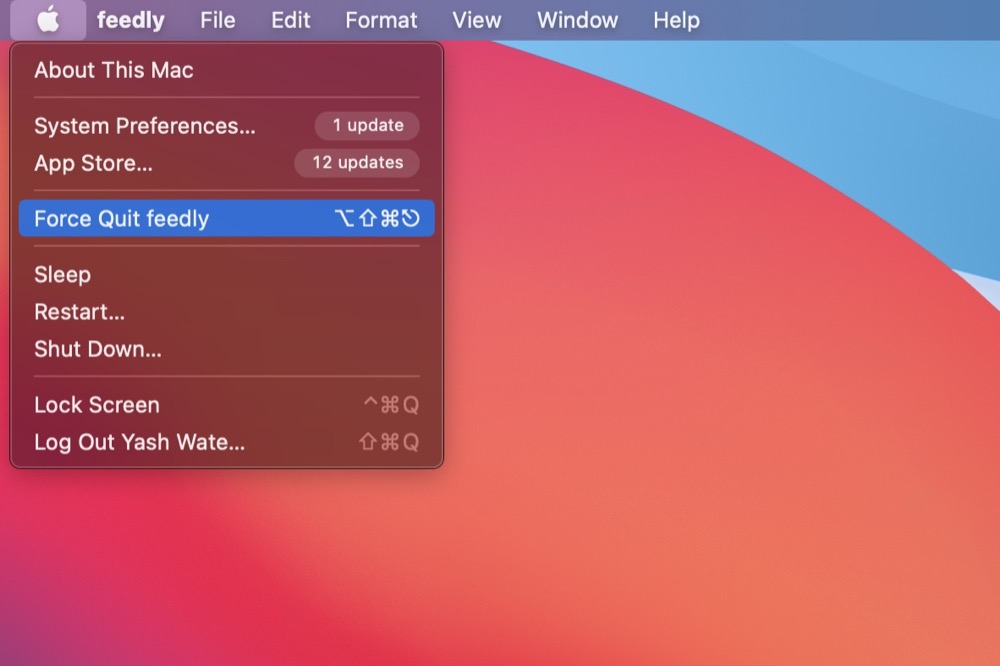
Jika Anda membuka menu Force Quit Applications saat Anda berada di program yang dibekukan, itu sudah memiliki aplikasi yang dipilih sebelumnya, dan Anda cukup mengklik tombol Force Quit untuk menutupnya.
3. Tutup Paksa Aplikasi Mac Dengan Monitor Aktivitas
Jika karena alasan tertentu, dua metode di atas gagal, Anda dapat menggunakan Activity Monitor untuk memaksa keluar dari aplikasi yang tidak responsif. Gunakan langkah-langkah di bawah ini untuk memaksa keluar dari aplikasi Mac menggunakan Activity Monitor:
- Buka Pemantau Aktivitas . [Tarik Pencarian Spotlight ( Command+Space ) dan cari Monitor Aktivitas . Atau, buka Launchpad , masuk ke folder Other , dan jalankan Activity Monitor dari sana.]
- Klik pada tajuk Nama Proses untuk melihat proses aktif menurut abjad.
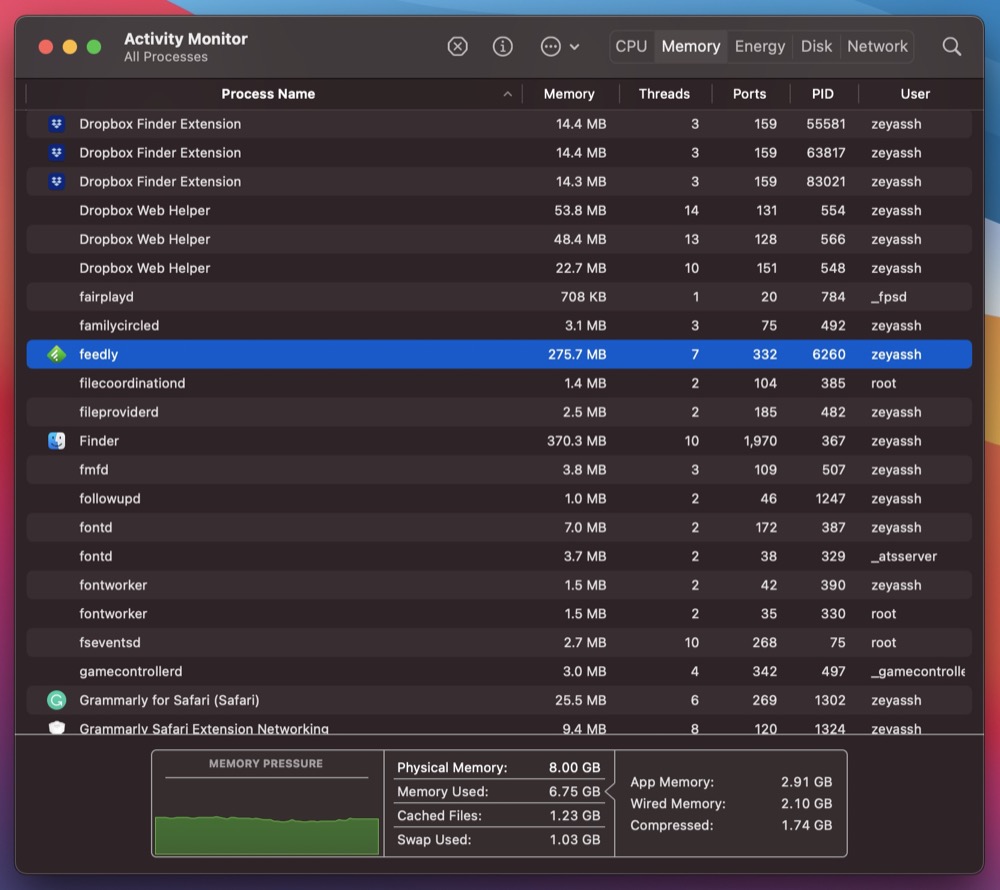
- Temukan aplikasi yang dibekukan pada daftar aplikasi ini dan klik tombol ( x ).
- Saat diminta untuk konfirmasi, klik Force Quit .
4. Paksa Keluar dari Aplikasi Mac Menggunakan Terminal
Jika Anda lebih suka bekerja dengan CLI daripada GUI, Anda dapat menggunakan aplikasi Terminal untuk memaksa keluar dari aplikasi di Mac. Terminal adalah aplikasi Mac canggih yang memungkinkan Anda mengakses dan mengontrol berbagai komponen dan layanan macOS menggunakan perintah.
Ikuti langkah-langkah di bawah ini untuk menggunakannya untuk memaksa keluar dari aplikasi di Mac OS X:
- Buka Pemantau Aktivitas .
- Ketuk tajuk Nama Proses untuk mengatur proses aktif menurut abjad.
- Temukan aplikasi yang dibekukan dari daftar aplikasi ini dan catat PID -nya (pengidentifikasi proses) di bawah kolom PID .
- Luncurkan Terminal . [Buka Pencarian Spotlight dan cari Terminal . Atau, buka Finder , pilih Aplikasi di bawah Favorit , klik Utilitas , dan klik dua kali pada Terminal .]
- Masukkan perintah berikut dan tekan tombol Kembali :
sudo kill enter_PID_hereMisalnya:sudo kill 477
5. Paksa Keluar dari Aplikasi Mac Dengan Pintasan Keyboard
Meskipun metode yang tercantum sejauh ini membantu Anda menutup paksa aplikasi yang tidak merespons atau membeku di Mac Anda, semuanya melibatkan penggunaan mouse/trackpad. Namun, jika aplikasi Anda yang bermasalah telah membekukan Mac Anda—sampai Anda tidak dapat memindahkan penunjuk—satu-satunya cara Anda untuk menutupnya adalah dengan menggunakan keyboard Anda.

Untuk tujuan ini, Apple memberi Anda pintasan keyboard yang telah ditentukan sebelumnya untuk fungsionalitas Force Quit Applications . Ini adalah fungsi yang sama yang kami gunakan dalam metode kedua, kecuali bahwa, kali ini, kami akan memicunya dengan pintasan keyboard.
Berikut adalah langkah-langkah untuk memaksa keluar dari aplikasi yang dibekukan menggunakan pintasan keyboard:
- Tekan kombinasi tombol Command+Option+Esc .
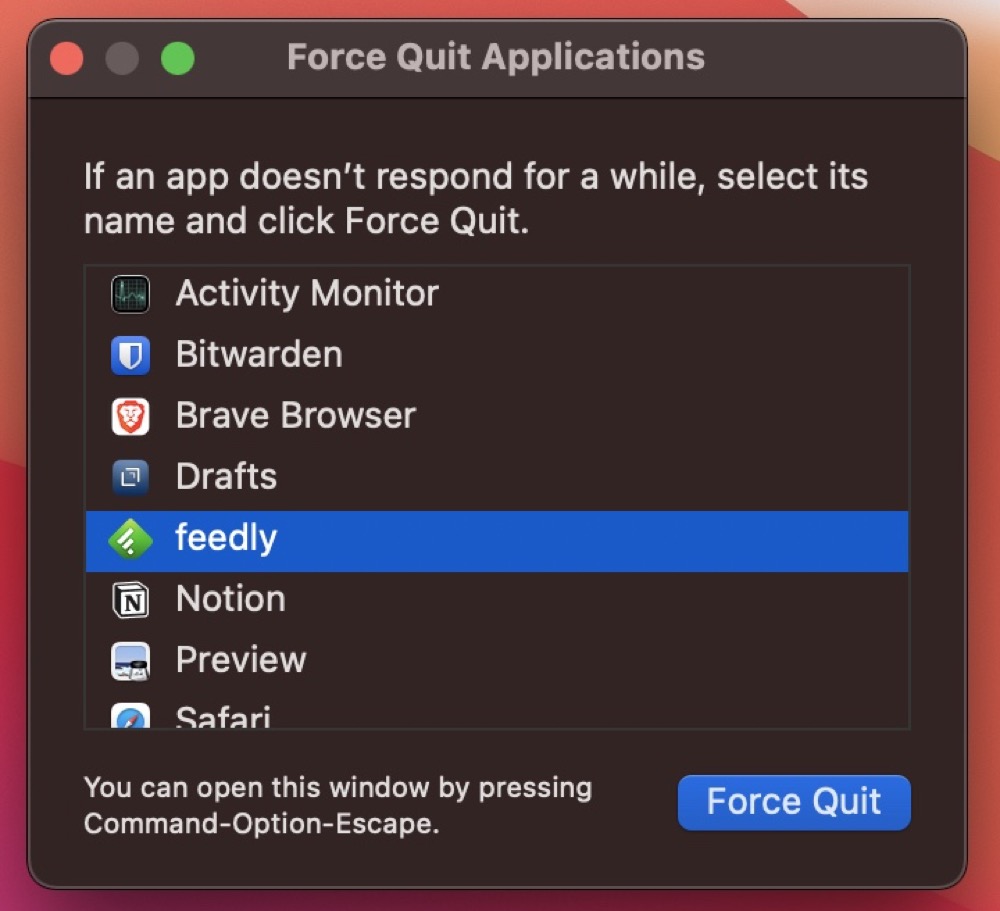
- Pilih aplikasi yang dibekukan di jendela Force Quit Applications dan klik tombol Force Quit .
Paksa Keluar dari Aplikasi yang Tidak Merespons untuk Melanjutkan Operasi Mac
Dalam kebanyakan kasus, Anda dapat memaksa keluar dari aplikasi yang tidak responsif di Mac Anda dengan salah satu metode di atas dan memulihkan fungsinya untuk kembali bekerja.
Namun, jika tidak ada yang berfungsi atau Anda tidak dapat melakukan salah satu dari operasi ini, Anda dapat mematikan paksa dengan menekan dan menahan tombol daya yang mematikan Mac.
FAQ Tentang Berhenti Paksa di Mac
2. Bagaimana jika force quit tidak berhasil?
Meskipun penghentian paksa bekerja dengan cukup baik, dan Anda akan selalu memiliki setidaknya satu dari lima metode berhenti paksa yang tercantum di atas untuk menyelesaikan pekerjaan, jika tidak ada yang berhasil, Anda dapat mematikan paksa. Untuk melakukannya, cukup tekan dan tahan tombol daya hingga Mac mati total. Tunggu beberapa saat, lalu mulai lagi.
3. Apakah buruk memaksa berhenti di Mac? Atau apakah ada kekurangan untuk memaksa berhenti di Mac?
Memaksa Mac Anda untuk keluar dari aplikasi atau proses yang tidak responsif adalah cara yang efektif—dan mungkin satu-satunya cara, kecuali pematian paksa—untuk menangani aplikasi yang dibekukan. Dan ketika Anda melakukan ini, pada dasarnya Anda meminta sistem untuk menghapus aplikasi yang dibekukan dari RAM untuk membebaskannya bersama dengan sumber daya lainnya.
Jadi, secara teknis, tidak banyak yang bisa salah ketika Anda memaksa berhenti di Mac, kecuali kehilangan status aplikasi saat ini dan data yang Anda gunakan pada aplikasi itu sebelum membeku.
4. Bagaimana Anda memaksa berhenti di MacBook?
Prosedur untuk menutup paksa aplikasi yang dibekukan hampir sama pada perangkat apa pun yang menjalankan macOS. Baik itu MacBook atau iMac atau Mac mini. Cara termudah adalah menemukan aplikasi yang dibekukan di Dock, tahan tombol opsi dan klik kanan pada ikon aplikasi, lalu pilih Force Quit dari opsi yang tersedia.
5. Bagaimana Anda menutup paksa MacBook?
Untuk menutup paksa aplikasi MacBook, ikuti langkah-langkah ini:
- Klik ikon Apple () di bilah menu di sudut kiri atas layar.
- Pilih aplikasi yang tidak responsif di menu Force Quit Applications dan klik tombol Force Quit .
6. Bagaimana cara mematikan Mac yang tidak responsif?
Mematikan Mac secara paksa hanya boleh digunakan sebagai upaya terakhir. Anda mungkin kehilangan kemajuan yang belum disimpan dalam dokumen terbuka, dan sistem operasi Anda mungkin rusak.
Berikut adalah tiga cara berbeda untuk mematikan paksa Mac yang tidak responsif:
- Tahan tombol Daya, baik di MacBook atau iMac hingga layar menjadi hitam.
- Coba tahan " Control + Option + Cmd + Power " yang pertama-tama akan mencoba menutup aplikasi dengan aman. Jika itu tidak berhasil, coba Control + Cmd + Power untuk menutup paksa Mac.
- Opsi terakhir adalah menguras baterai sepenuhnya yang, seperti yang Anda bayangkan, merupakan pilihan terakhir yang mutlak.
