20 Cara Mengosongkan Ruang di Mac: Panduan Utama
Diterbitkan: 2023-11-04Mac Anda kehabisan ruang disk — Anda mungkin tahu betul bahwa melarikan diri dari pesan peringatan ini seperti air yang keluar dari punggung bebek. Jika Anda tidak menjaganya, pesan ini akan menghantui Mac Anda selamanya dan membuat hidup Anda seperti neraka.
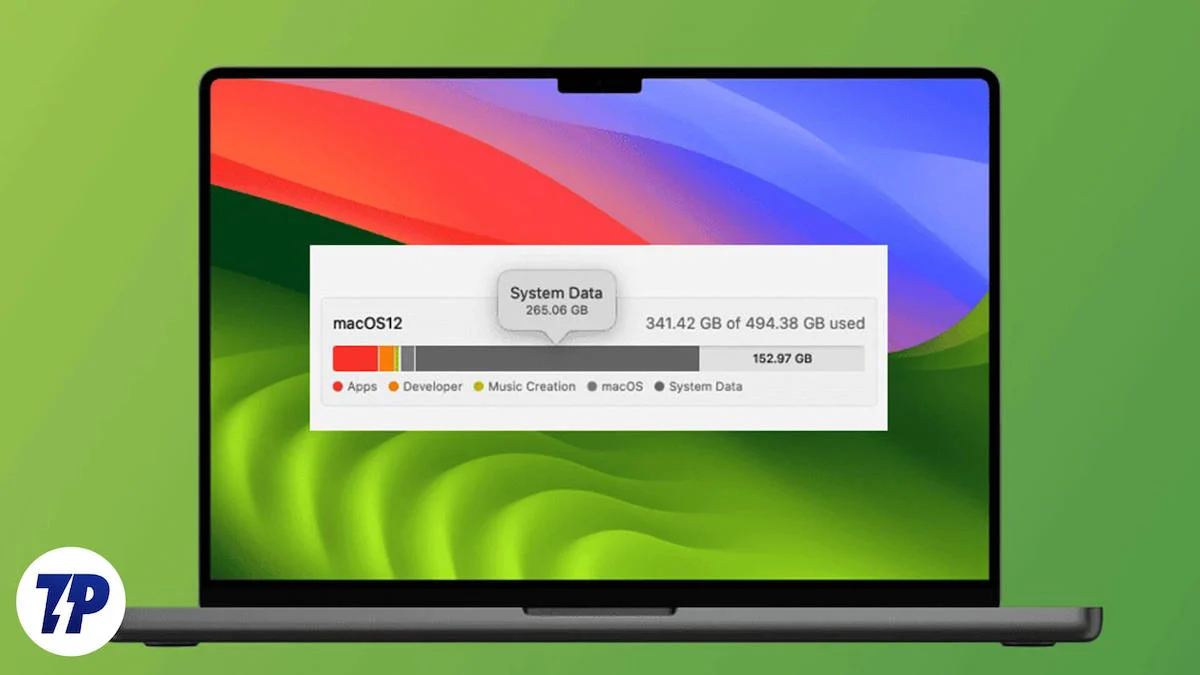
Meskipun semua orang tahu bahwa satu-satunya jalan keluar adalah mengosongkan ruang disk, mengetahui di mana mencari dan menghapus file sampah yang tidak diinginkan adalah segalanya. Jangan khawatir, kami akan membantu Anda dengan cara praktis dan mudah untuk mengosongkan ruang di Mac Anda. Ayo pergi!
Daftar isi
Di mana Mencari Statistik Penyimpanan Mac Anda
Hal pertama yang perlu Anda lakukan adalah mendapatkan gambaran umum tentang ruang penyimpanan Mac Anda. Untuk memeriksa penyimpanan internal perangkat Anda-
- Panggil pencarian Spotlight dengan kombinasi tombol Command + Spasi .
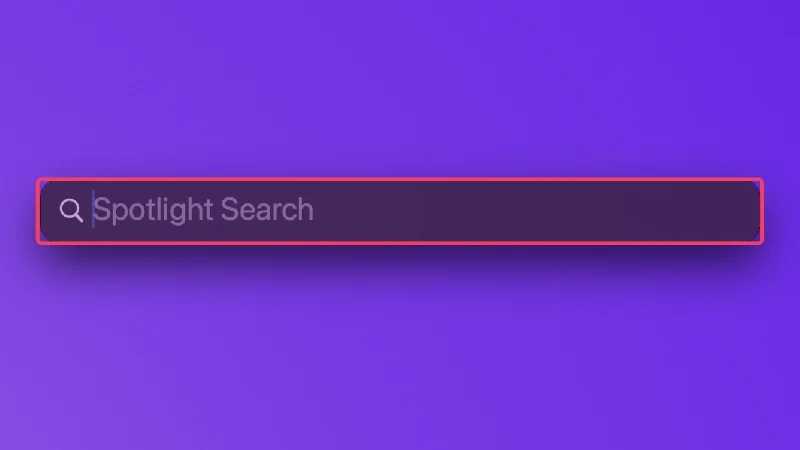
- Ketik Penyimpanan dan tekan kembali.
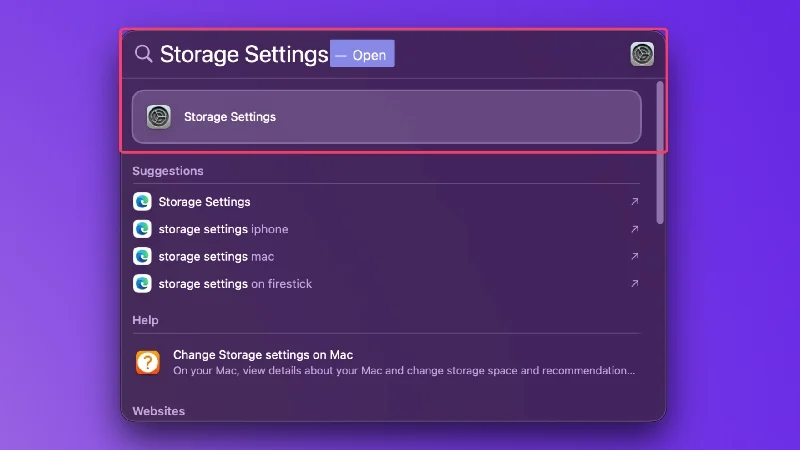
Halaman ini sebagian besar sudah cukup jelas, karena yang perlu Anda perhatikan hanyalah persentase penyimpanan yang digunakan oleh berbagai atribut seperti aplikasi, foto, dokumen, dan lainnya. Ini akan memberi Anda gambaran kasar tentang kondisi Mac Anda saat ini.
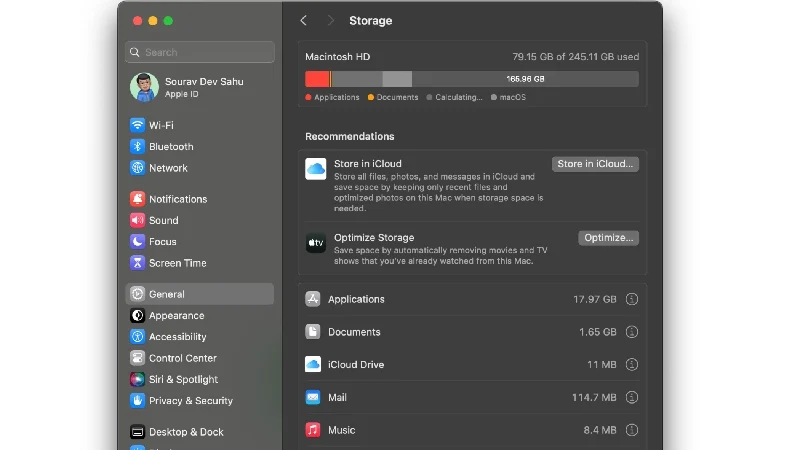
Ruang penyimpanan yang penuh membuat Mac Anda rentan terhadap berbagai masalah. Anda tidak hanya tidak dapat mengunduh hal-hal penting seperti aplikasi dan pembaruan, tetapi Anda juga tidak dapat mengunduh hal-hal lain seperti film dan file.
Mac Anda akan melambat seiring berjalannya waktu, menyebabkan tugas membutuhkan waktu lebih lama dari biasanya untuk dijalankan, belum lagi seringnya crash dan macet, yang merupakan kondisi terburuk. Secara keseluruhan, Anda tidak boleh menganggap enteng peringatan penyimpanan rendah.
Cara Mengosongkan Ruang Di Mac
Pembersihan Manual
Cara paling jelas untuk mengosongkan ruang di Mac Anda adalah dengan mencari file dan program berat secara manual. Jika Anda sendiri mengetahui adanya file atau aplikasi berukuran besar, misalnya permainan atau film, sebaiknya segera hapus.
Jika tidak, Anda dapat meluangkan waktu untuk menghapus aplikasi yang tidak diinginkan dan file lama satu per satu. Ini mungkin sedikit membosankan, tapi ini lebih baik daripada dihadapkan pada peringatan tentang ruang penyimpanan yang tidak mencukupi setiap kali Anda menyalakan Mac.
Untuk mengetahui berapa banyak ruang disk yang digunakan suatu file, Anda dapat mengklik kanan ikonnya dan memilih “ Dapatkan Info .” Karena Anda mungkin merasa bosan untuk memeriksa ukuran file satu per satu, Anda dapat mengubah jenis tampilan file. Jika Anda memilih jenis daftar, ukuran file akan ditampilkan di sebelah nama file sehingga Anda tidak perlu lagi memeriksanya satu per satu.
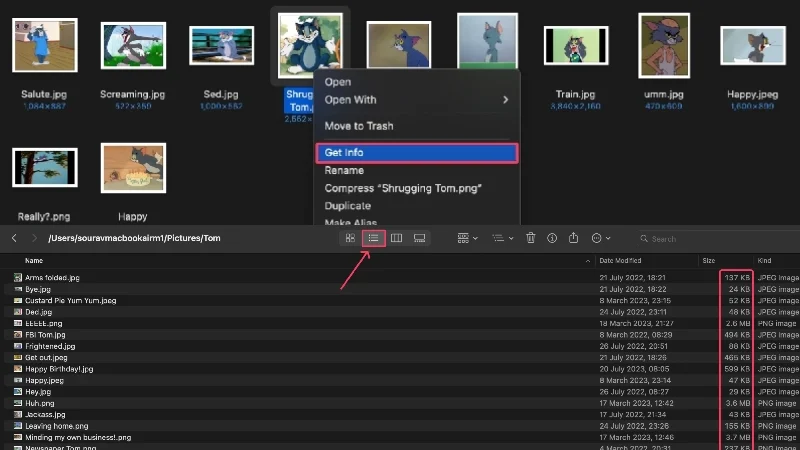
Anda juga dapat mengurutkan file dalam urutan ukuran menurun untuk menghapus file berat dengan lebih efisien. Inilah cara Anda melakukannya –
- Buka Penemu .
- Arahkan ke bagian atau folder yang berisi banyak file yang akan dihapus.
- Pilih ikon menu bakso ( ⋯) di toolbar.
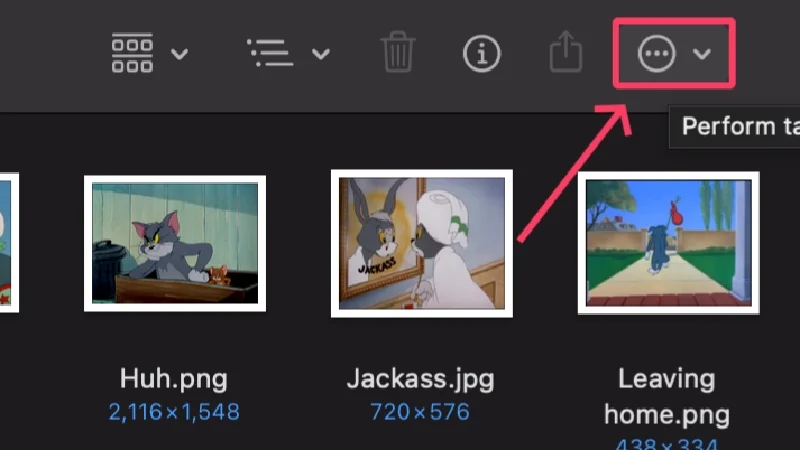
- Arahkan kursor ke Sortir Berdasarkan dan pilih Ukuran .
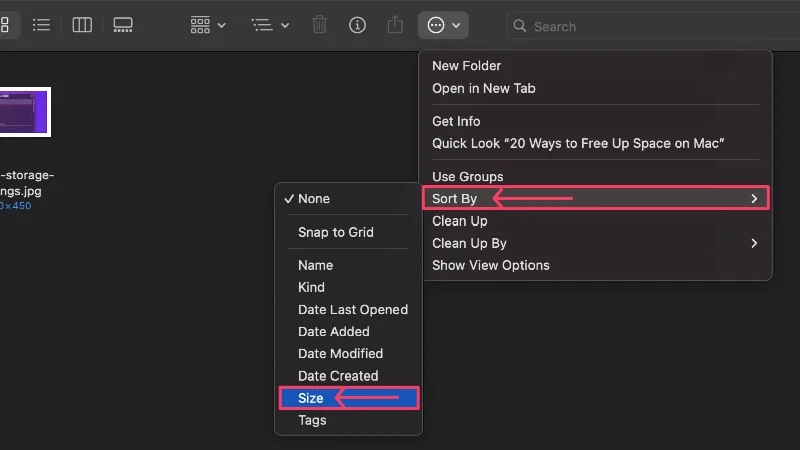
Aplikasi Pembersih Pihak Ketiga
Dalam situasi seperti ini, aplikasi yang lebih bersih adalah anugerah karena aplikasi tersebut melakukan semua pekerjaan untuk Anda. Aplikasi seperti CleanMyMac X, Cleaner One Pro, dan MacKeeper dirancang untuk menjelajahi penyimpanan internal Mac Anda, mengidentifikasi pemboros ruang yang tidak diinginkan, dan menghapusnya dengan satu klik.
Jika Mac Anda sudah tua dan perlu dibersihkan secara rutin dari sampah dan file yang tidak diinginkan, Anda juga memiliki opsi untuk membersihkan secara rutin. Namun bukan itu saja karena aplikasi ini juga memiliki perlindungan virus bawaan yang memperingatkan Anda tentang potensi bahaya.
Unduh CleanMyMac X
Bersihkan Sampah Mac Anda
Untuk menghindari rasa malu di kemudian hari, sekarang adalah saat yang tepat untuk memeriksa apakah Sampah Mac Anda penuh dengan file sampah. Sebagai bagian dari keseluruhan sistem, Sampah juga bertanggung jawab atas keseluruhan penyimpanan Mac Anda, jadi Sampah yang penuh adalah hal pertama yang harus Anda buang. Ikuti langkah-langkah di bawah ini untuk mengosongkan Sampah Mac Anda.
- Buka Sampah Mac Anda, yang biasanya terletak di Dock.
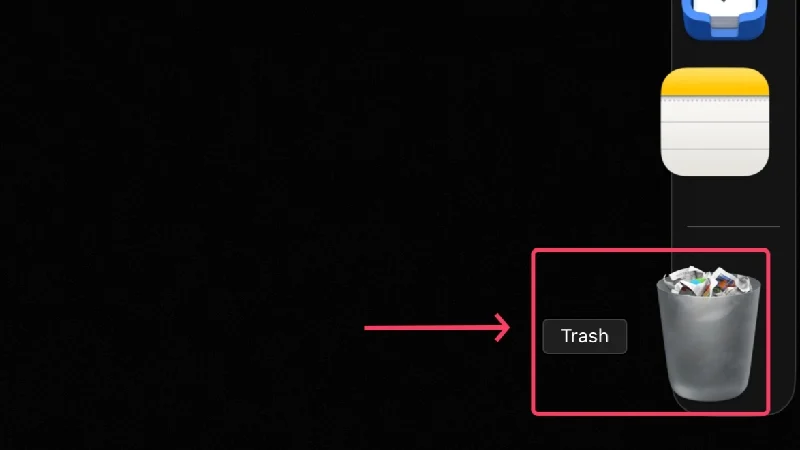
- Pilih ikon menu bakso (…) di toolbar.
- Klik Kosongkan Sampah .
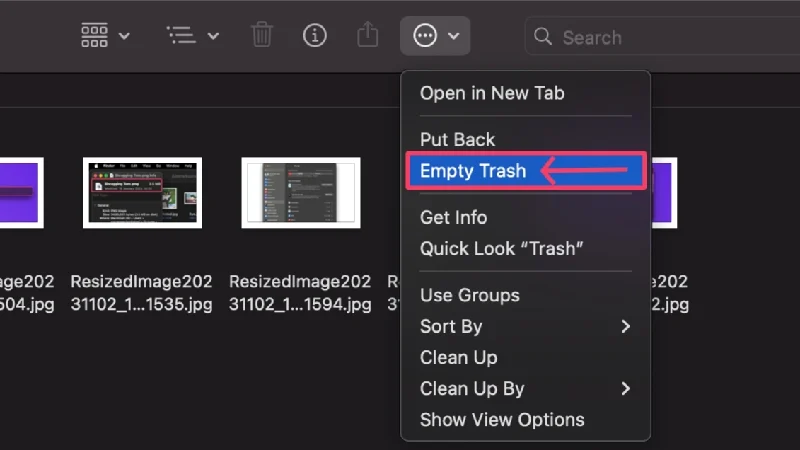
Alternatifnya, Anda dapat mengeklik kanan ikon tempat sampah dan memilih Kosongkan Sampah. Hebatnya lagi, macOS juga memiliki opsi untuk mengosongkan sampah secara otomatis setiap tiga puluh hari. Artinya, Anda tidak lagi harus mengosongkan sampah secara manual, namun Anda tetap bisa melakukannya jika ingin segera menghapus sesuatu.
- Buka Penemu .
- Klik Finder di bilah menu Mac Anda.
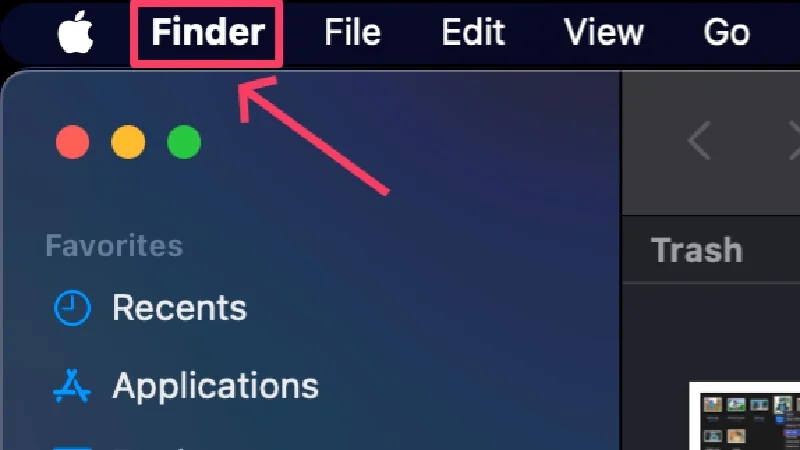
- Pilih Pengaturan .
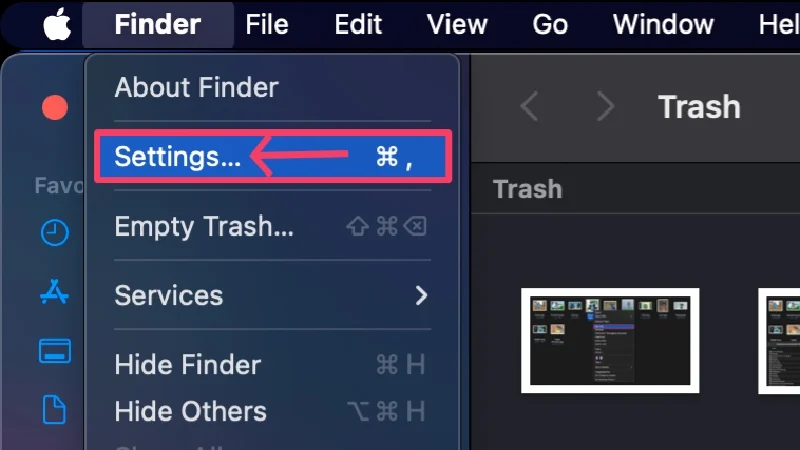
- Pergi ke Lanjutan .
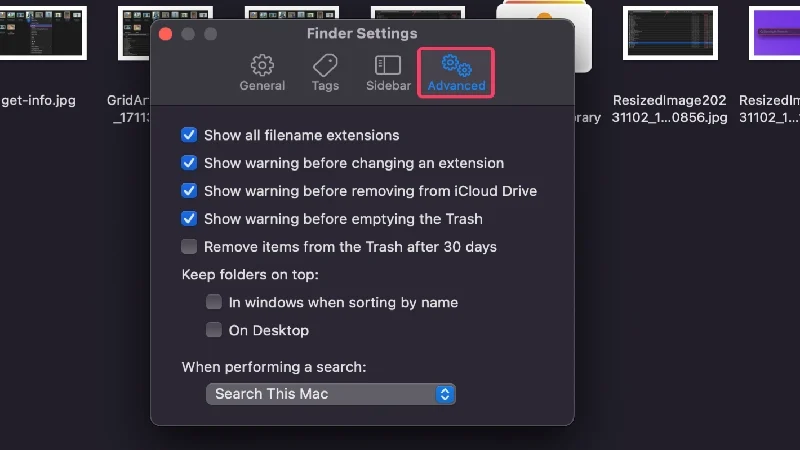
- Pastikan opsi ' Hapus item dari Sampah setelah 30 hari ,' diaktifkan.
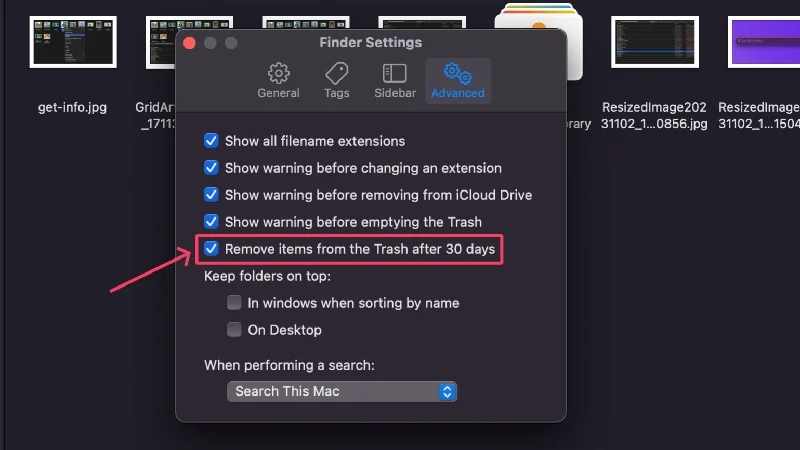
Hapus File Instalasi Aplikasi
Jika Anda sering menginstal aplikasi dari sumber pihak ketiga, Anda mungkin telah mengumpulkan banyak file instalasi dengan ekstensi .dmg (disk image) di Mac Anda. File-file ini tidak dapat digunakan lagi, jadi sebaiknya segera hapus. Beginilah cara Anda melakukannya,
- Buka Penemu .
- Klik pada kotak pencarian di sudut kanan atas.
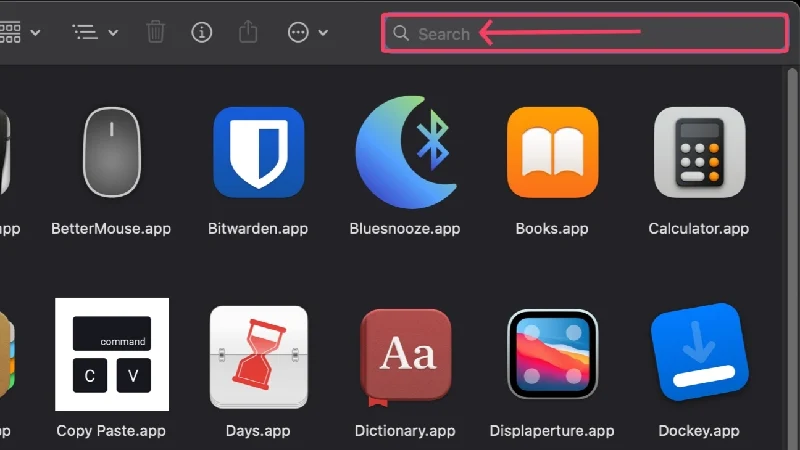
- Telusuri .dmg .
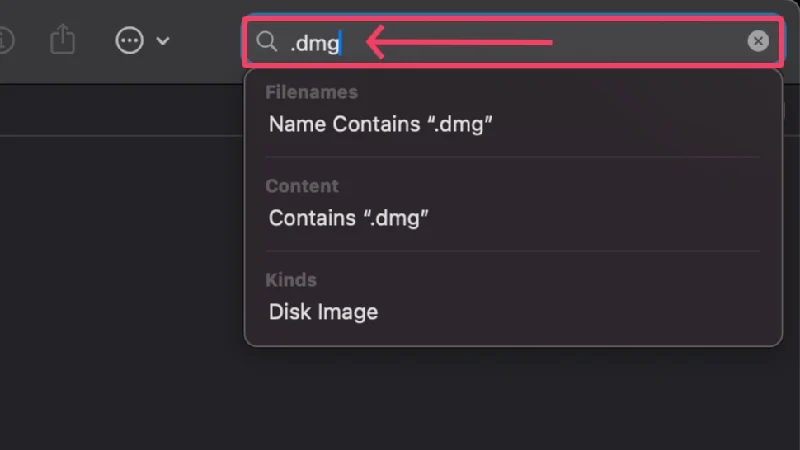
File yang sesuai harus ditampilkan. Jika tidak, Anda dapat memilih “ Disk Image ” dari menu drop-down di bawah “ Types ”. Ini akan memfilter hasil pencarian dan hanya menampilkan file instalasi dengan ekstensi ini. Ini juga dapat dilakukan untuk file .zip .
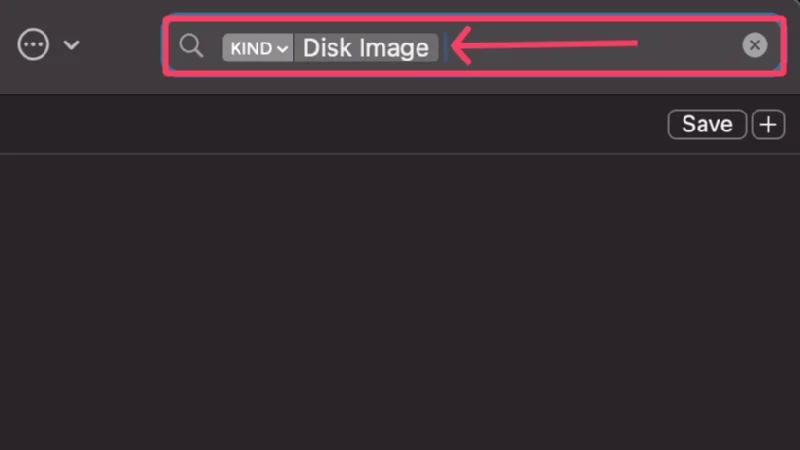
Ada baiknya juga untuk membiasakan menghapus file instalasi saat Anda menginstal aplikasi dari sumber yang tidak dikenal. Untuk lebih menyederhanakan proses, Anda dapat menggunakan detektor untuk aplikasi bersih dan file instalasinya untuk mendapatkan solusi sekali klik untuk masalah ini.
Hapus File Duplikat
Duplikat gambar, video, dan file lain yang ada dapat terakumulasi di Mac Anda dan menghabiskan ruang disk yang berharga. Ini biasanya terjadi ketika Anda tanpa sadar mengunduh banyak salinan dari item yang sama.
Meskipun tidak ada cara resmi untuk mencari duplikat di macOS, Anda dapat mengandalkan aplikasi pembersih yang telah dicoba dan diuji serta pencari file duplikat yang efisien. Selain itu, aplikasi khusus seperti Penghapus Pencari File Duplikat membuat pencarian dan penghapusan file duplikat menjadi lebih mudah.
Hapus Aplikasi Sepenuhnya Menggunakan AppCleaner
Jika Anda hanya menyeret aplikasi ke tempat sampah lalu menghapusnya, tidak semua komponennya dapat dihapus secara permanen. Terkadang, file sisa dan jenis file tertentu lainnya tetap ada dan menghabiskan ruang disk Mac Anda yang berharga.
Di sinilah AppCleaner berperan dan memungkinkan Anda menghapus instalan aplikasi secara menyeluruh. Untuk menggunakan AppCleaner, yang harus Anda lakukan adalah menyeret aplikasi yang diinginkan ke antarmuka AppCleaner. AppCleaner kemudian akan mencantumkan semua komponen aplikasi yang dapat dihapus, yang kemudian Anda dapat memilih dan menghapus beberapa atau seluruh komponen aplikasi.
Kosongkan Memori Cache
Memori cache adalah sesuatu yang dikumpulkan Mac Anda dari waktu ke waktu untuk meningkatkan hal-hal seperti kecepatan pembukaan aplikasi, waktu muat, dan banyak lagi. Pada dasarnya, ini mempercepat tugas yang berulang dengan menyimpan informasi penting di penyimpanan internal Mac Anda. Tentu saja hal ini memakan penyimpanan internal Anda dan perlu dibersihkan secara berkala.
Meskipun disarankan untuk menggunakan aplikasi pembersih seperti CleanMyMac X dan Cleaner One Pro untuk tujuan ini, karena aplikasi tersebut menyediakan antarmuka yang mudah dipahami untuk menghapus file cache, Anda pasti dapat melakukan tugas berat ini jika Anda mau.
Dari data cache sistem, aplikasi, dan browser, kami sarankan untuk tidak mengotak-atik data cache sistem, aplikasi, dan browser, karena hal ini dapat menyebabkan hilangnya data total dalam skenario terburuk. Ikuti langkah-langkah di bawah ini untuk mengidentifikasi dan menghapus data cache aplikasi.
- Buka Penemu .
- Pilih Go dari bilah menu Mac Anda.
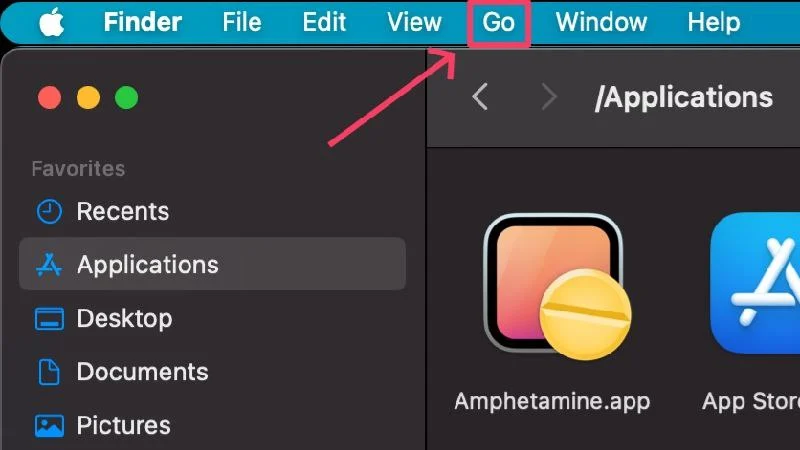
- Klik Buka Folder .
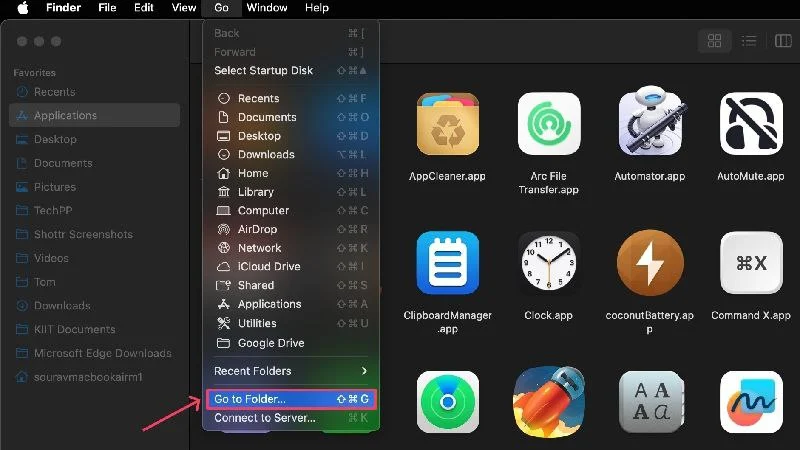
- Masukkan ~/Library/Caches/ di kotak pencarian dan tekan return .
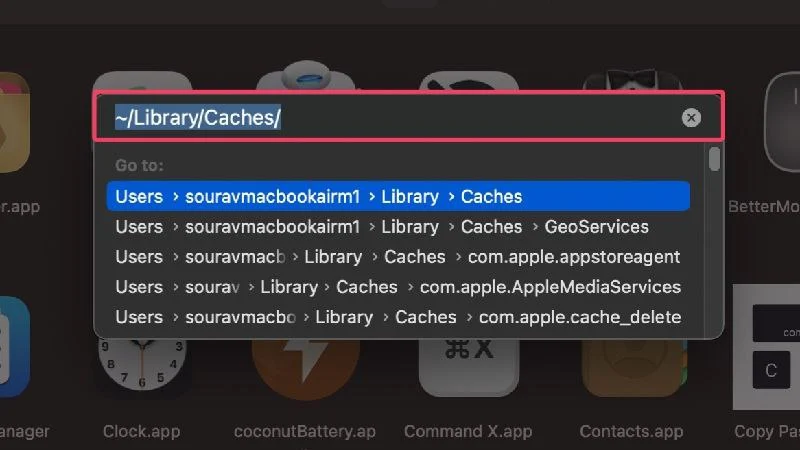
Setiap browser memiliki cara berbeda untuk menghapus data cache, sehingga prosedurnya mungkin berbeda-beda. Di bawah ini Anda akan menemukan prosedur untuk browser Safari, Chrome, dan Microsoft Edge.
Safari:
- Buka peramban Safari .
- Pilih Safari di bar menu Mac Anda.
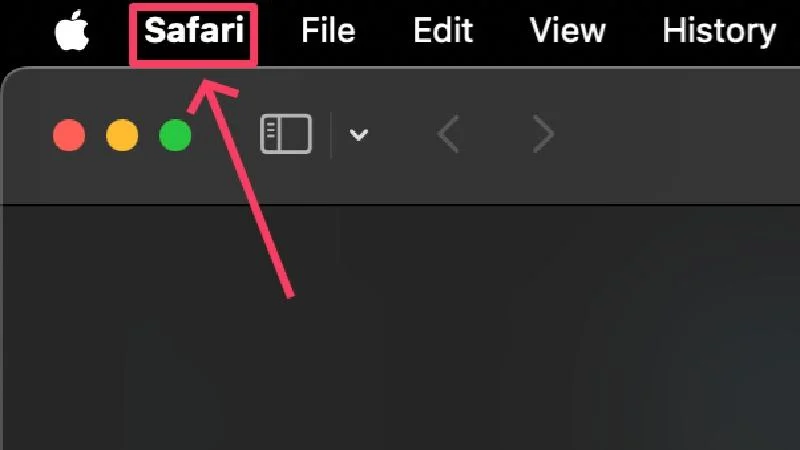
- Buka Pengaturan .
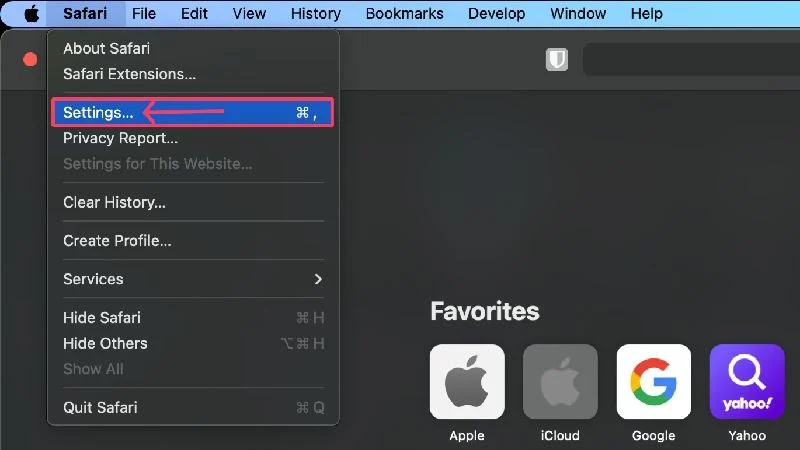
- Pilih Lanjutan .
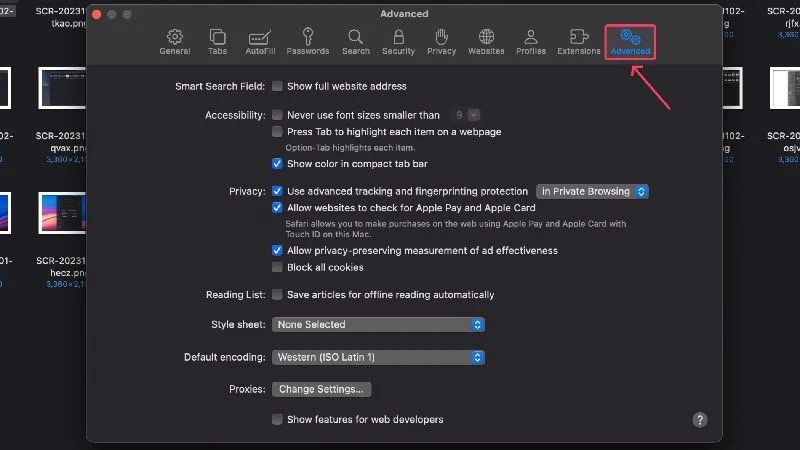
- Aktifkan 'Tampilkan fitur untuk pengembang web'.
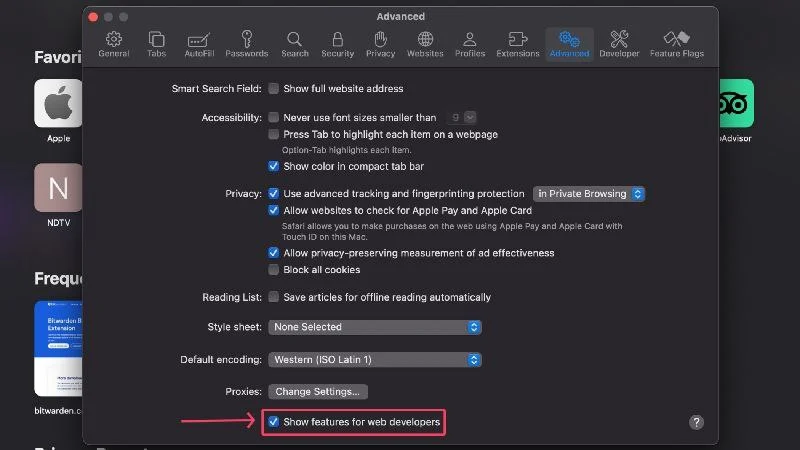
- Pilih Kembangkan dari bilah menu Mac Anda.
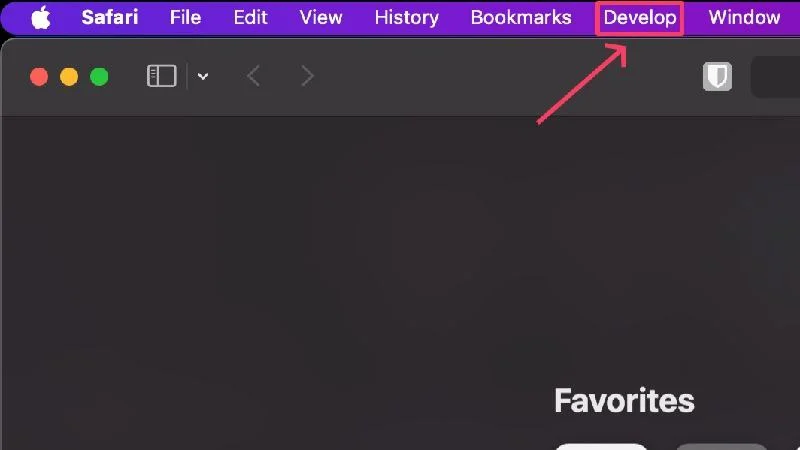
- Klik pada Kosongkan Cache .
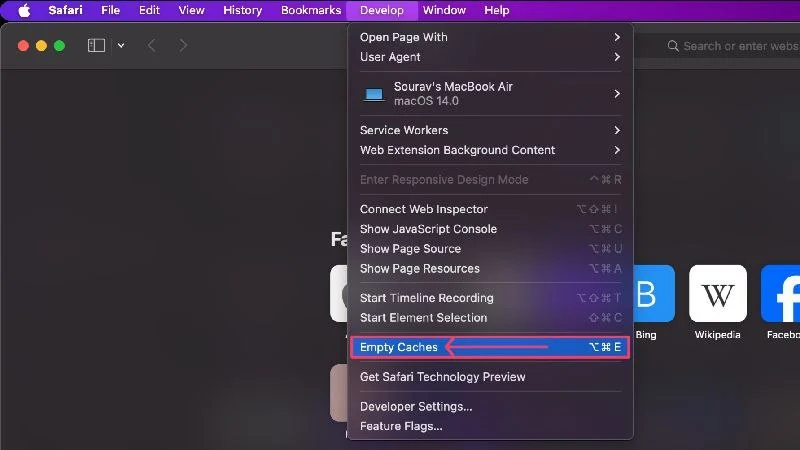
krom:
- Buka Chrome .
- Klik ikon menu kebab (︙) dari toolbar Chrome.
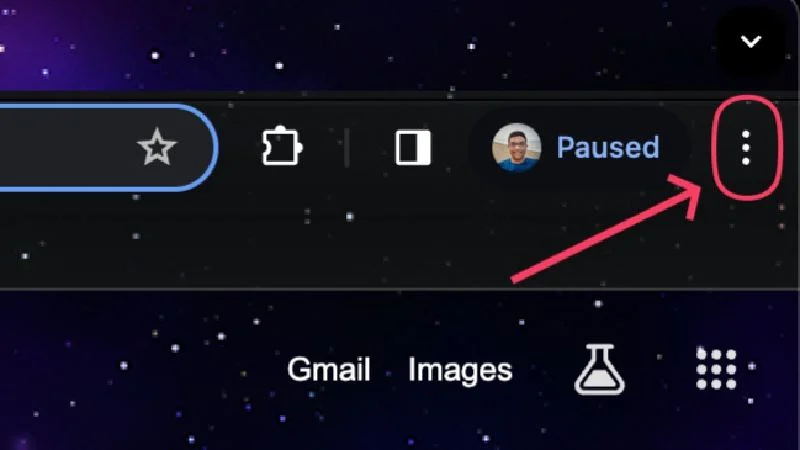
- Pilih Pengaturan .
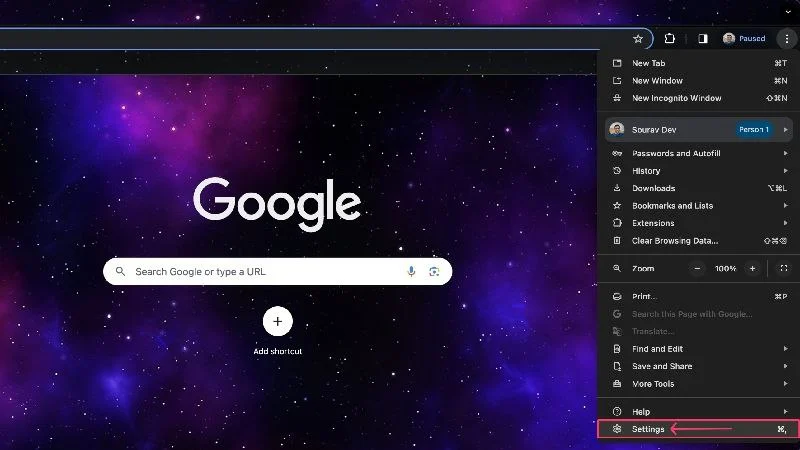
- Masukkan Privasi dan Keamanan .
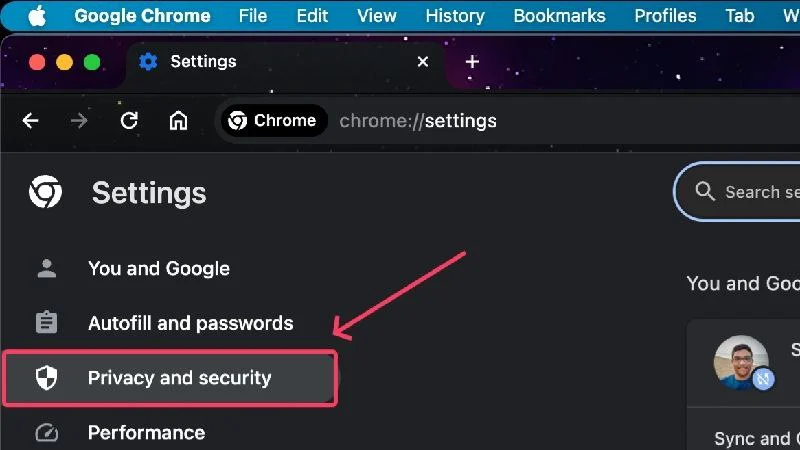
- Pilih Hapus Data Penjelajahan .
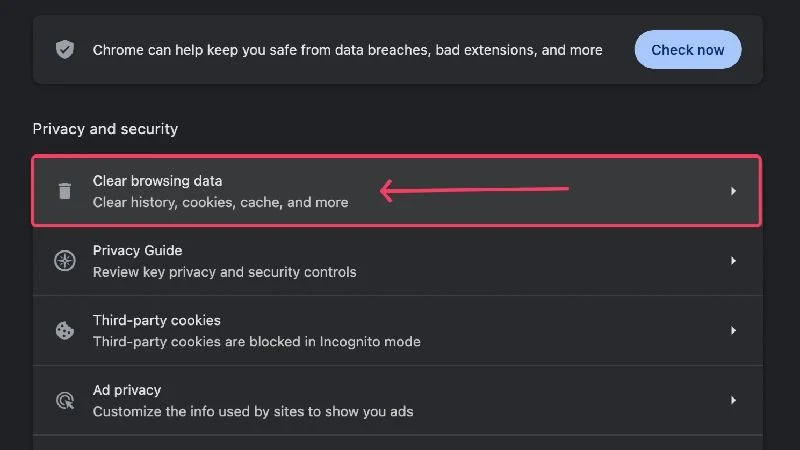
- Pilih rentang waktu pilihan Anda dan pilih hal-hal yang ingin Anda hapus.
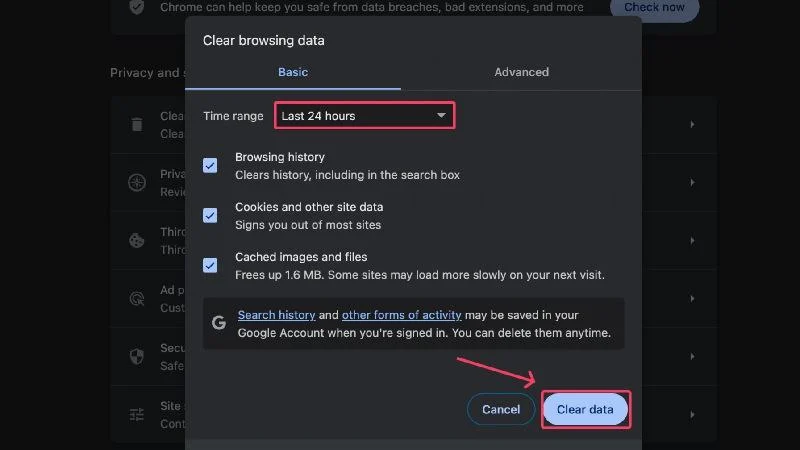
Microsoft Tepi:
- Klik ikon menu bakso ( ⋯) dari toolbar Edge.
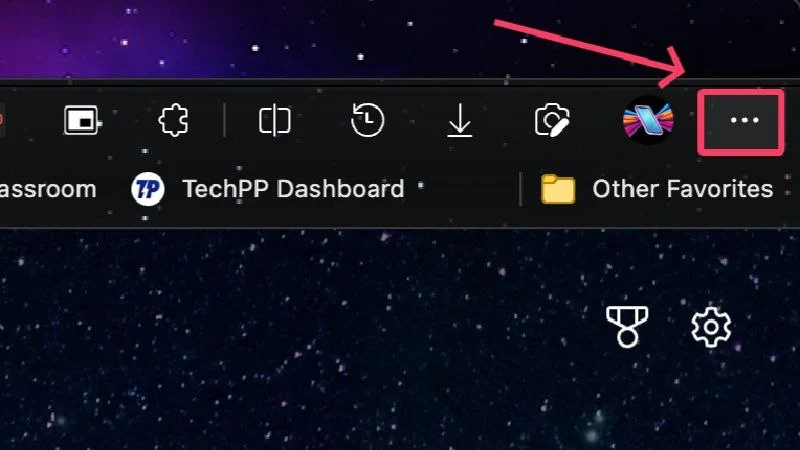
- Buka Pengaturan .
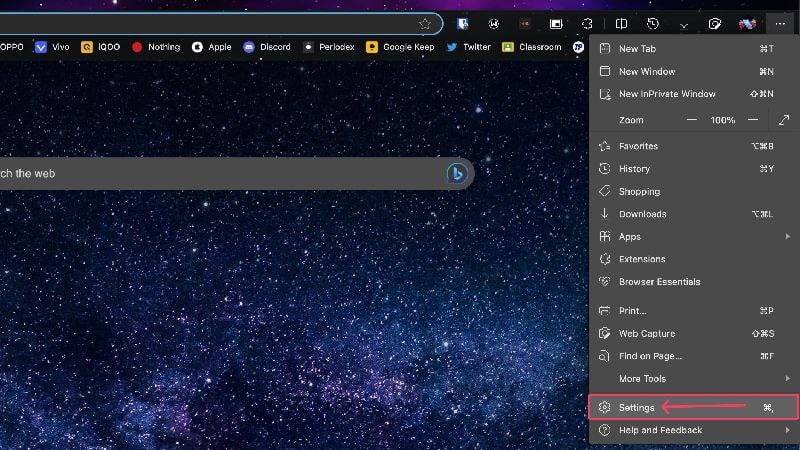
- Masukkan Privasi, Pencarian, dan Layanan .
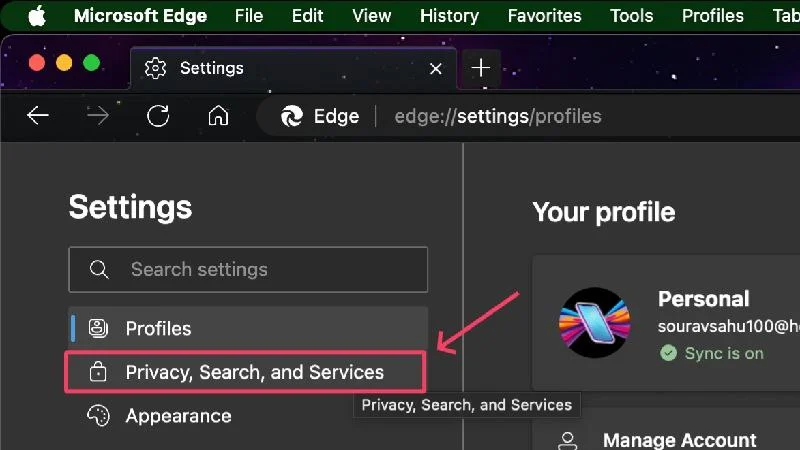
- Klik Pilih Yang Akan Dihapus di bawah bagian hapus data penelusuran.
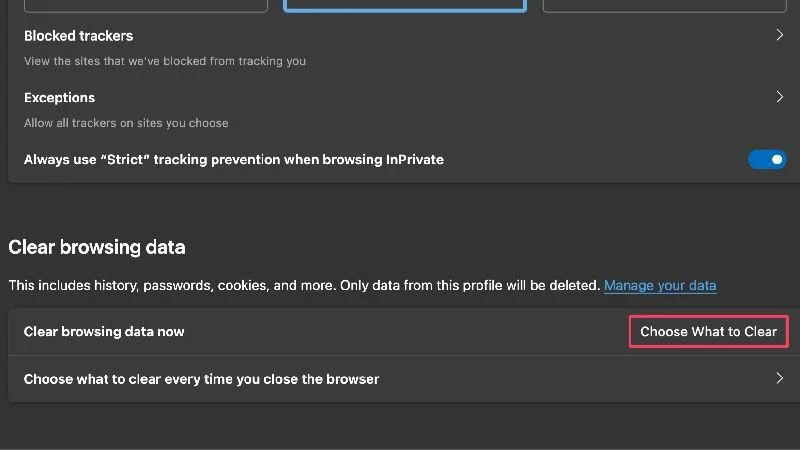
- Pilih rentang waktu pilihan Anda dan semua yang ingin Anda kosongkan dari penyimpanan Mac Anda.
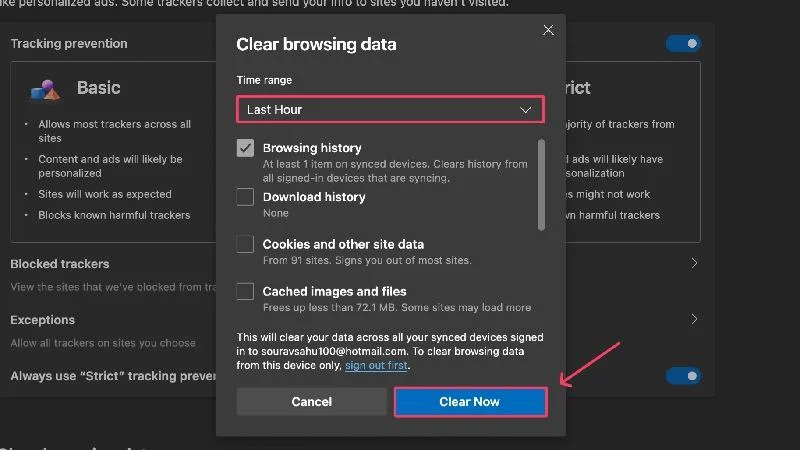
Hapus Folder Bersama
Folder bersama, seperti namanya, dibagikan oleh semua pengguna Mac. Jika folder tersebut tidak lagi diperlukan, yang terbaik adalah menghapusnya dan mengosongkan ruang penyimpanan yang berharga. Jika Anda adalah pemilik folder tersebut, folder tersebut tidak hanya akan dihapus untuk Anda tetapi juga untuk semua orang. Jika tidak, folder tersebut hanya akan dihapus untuk Anda.
Folder bersama terletak di bagian iCloud Drive di bar samping Finder. Untuk menghapus folder tertentu, seret folder tersebut ke Sampah Mac Anda lalu hapus.
Hapus Instalasi Aplikasi yang Tidak Digunakan dan Beralih ke Versi Web
Ini cukup jelas karena yang harus Anda lakukan hanyalah membuka Launchpad Mac Anda dan mencari aplikasi yang jarang Anda gunakan. Selain itu, jika Anda telah menginstal aplikasi yang hanya berfungsi satu kali saja, lebih baik hapus aplikasi tersebut dan instal ulang bila diperlukan.
Cara yang baik untuk mengurangi ketergantungan pada aplikasi lengkap adalah dengan beralih ke versi web dari aplikasi yang didukung. Misalnya, Anda dapat mengganti aplikasi lengkap seperti WhatsApp, Spotify, dan Telegram dengan versi webnya tanpa melewatkan hal penting apa pun. Anda bahkan dapat menginstal situs desktop sebagai aplikasi web untuk kesan yang lebih realistis. Berikut panduan yang menjelaskan cara menginstal Netflix versi aplikasi web di Mac Anda.
Optimalkan Ruang Penyimpanan Menggunakan iCloud Drive
Apple memungkinkan Anda memindahkan file, foto, video, lampiran email, film Apple TV, dan lainnya ke iCloud Drive untuk mengosongkan ruang di Mac Anda. Bagian terbaiknya adalah iCloud Drive membuat file-file ini tersedia sesuai permintaan, dan Anda dapat mengaksesnya dengan ID Apple yang sama di perangkat Apple mana pun.
Jika Anda memiliki film yang disimpan di Apple TV di Mac, Anda dapat secara otomatis memindahkan acara yang telah Anda tonton ke iCloud Drive, sehingga mengosongkan penyimpanan internal Mac Anda. Untuk menjelajahi lebih lanjut tentang opsi ini, buka Pengaturan > Umum > Penyimpanan .
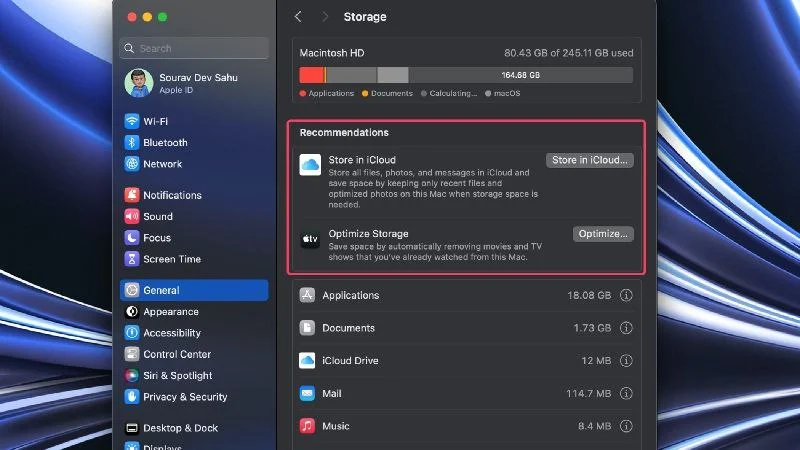
Pindahkan File Besar ke Drive Penyimpanan Eksternal
Kecuali Anda membukanya secara rutin, tidak ada gunanya menyimpan file berat seperti video dan film di Mac Anda. Film adalah penyebab terbesar dari hal ini, jadi sebaiknya Anda memindahkannya ke drive penyimpanan eksternal, seperti pen drive atau SSD portabel.

SSD portabel dan pen drive tidak hanya membantu mengosongkan ruang penyimpanan di Mac Anda, namun juga memiliki keunggulan karena bersifat portabel. Pen drive dan SSD portabel merupakan aksesori plug-and-play, jadi Anda tidak perlu mengkhawatirkan kompatibilitasnya dengan perangkat lain.
Hapus Unduhan Dalam Aplikasi
Pengunduhan dalam aplikasi, seperti film dari aplikasi streaming seperti Amazon Prime Video dan lagu dari aplikasi streaming musik seperti Spotify dan Apple Music, menghabiskan banyak ruang penyimpanan tanpa Anda sadari. Unduhan dalam aplikasi disimpan secara lokal, jadi penting untuk menghapusnya secara berkala.
Menghapus unduhan itu mudah; cukup buka bagian unduh aplikasi dan hapus sebanyak mungkin hal. Jangan lupa untuk menonaktifkan opsi download otomatis jika sebelumnya Anda sudah mengaktifkannya.
Hapus Cadangan iPhone Lama
Anda mungkin sudah mengetahui bahwa cadangan iPhone disimpan secara lokal di Mac Anda. Yang mengkhawatirkan, cadangan iPhone bisa menjadi sangat besar seiring berjalannya waktu, terutama jika Anda mengaktifkan pencadangan otomatis. Yang terbaik adalah menghapus cadangan lama yang tergeletak tanpa alasan yang jelas.
Jika Anda sudah menyambungkan iPhone ke Mac untuk mencadangkannya, iPhone Anda akan muncul di bar samping Finder. Pergi ke sana dan hapus cadangan yang Anda inginkan. Oh, dan jangan lupa menonaktifkan pencadangan otomatis.
Hapus Email Sampah Lama
Email tidak akan pernah terbebas dari spam dan email sampah, dan aplikasi MacOS Mail tidak meninggalkan kebutuhan bisnis yang terlewat untuk menyimpan semuanya. Aplikasi Mail tepercaya tidak boleh disalahkan dalam hal ini, tetapi penyimpanan internal Mac Anda mungkin dipenuhi dengan banyak sekali spam dan email sampah.
Jika menurut Anda ini terlalu merepotkan, aplikasi Mail dapat secara otomatis menghapus email sampah dan spam. Di sini, Anda dapat mengetahui cara menghapus email sampah –
- Buka aplikasi Surat .
- Pilih Sampah di bar samping.
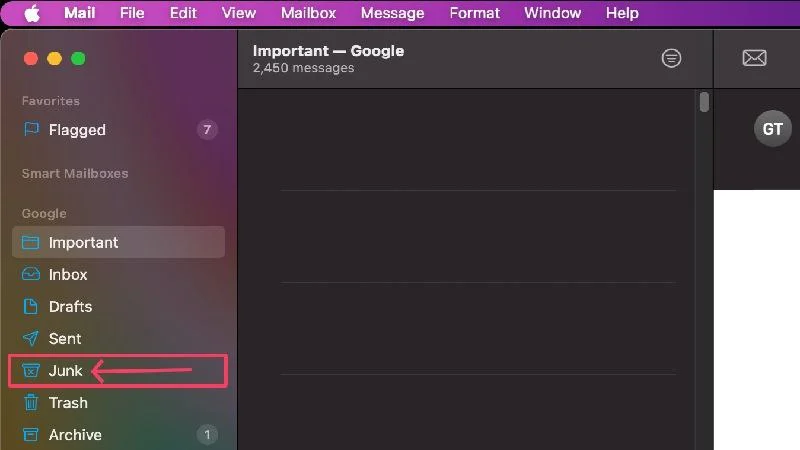
- Pilih email yang ingin Anda hapus.
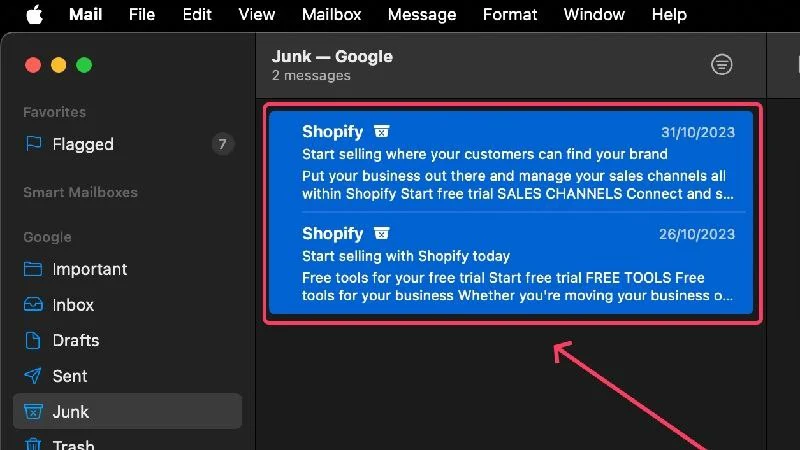
- Klik ikon Bin di toolbar dan konfirmasikan tindakan Anda.
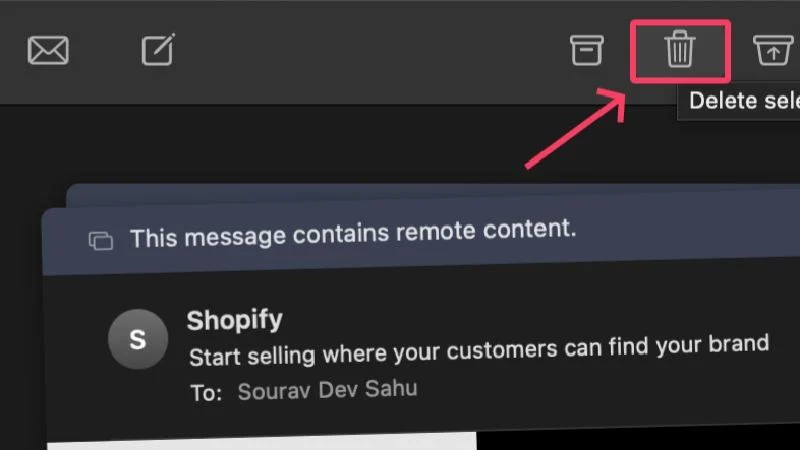
Untuk mengatur pembersihan otomatis, ikuti prosedur di bawah ini –
- Pilih Mail dari bilah menu Mac Anda.
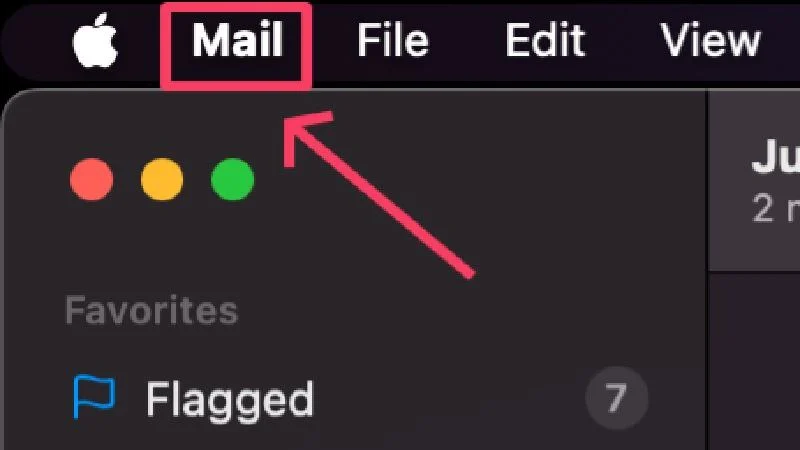
- Klik Akun dan pilih akun.
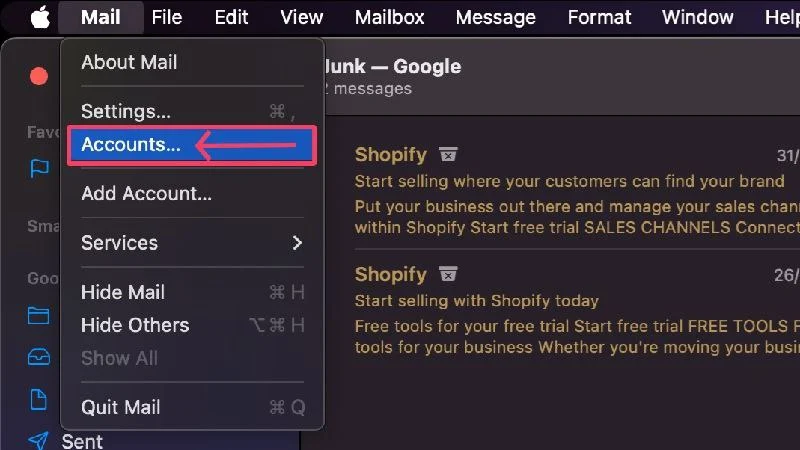
- Pilih Perilaku Kotak Surat dari toolbar.
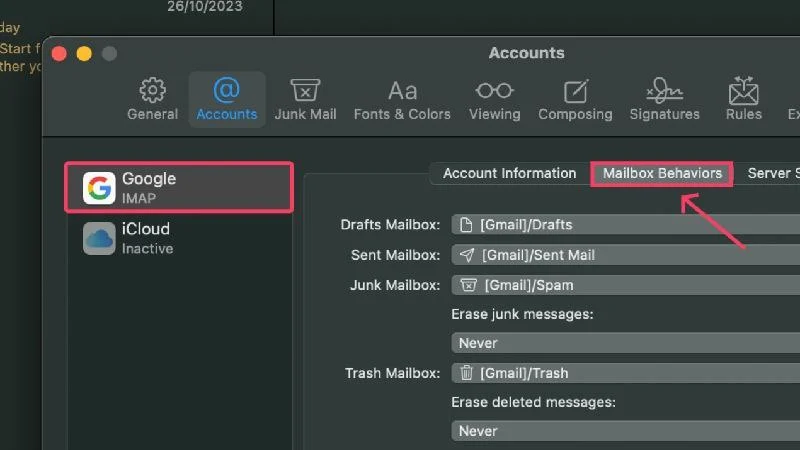
- Klik menu tarik-turun di bawah Hapus Pesan Sampah dan pilih interval waktu yang Anda inginkan.
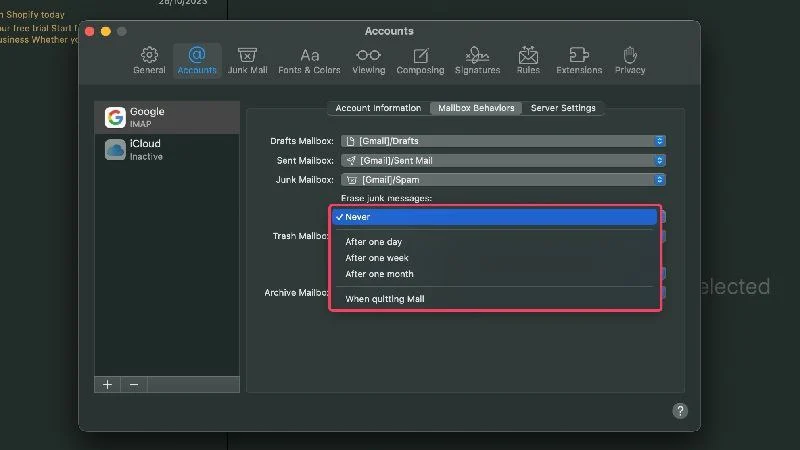
Selanjutnya, Anda dapat melakukan hal yang sama untuk membersihkan sampah secara otomatis dengan memilih interval waktu di bawah Hapus Pesan yang Dihapus .
Kompres File Besar
Ini mungkin tidak mengejutkan bagi siapa pun, tetapi file yang tidak dikompresi memerlukan lebih banyak ruang daripada file yang dikompresi. Jadi, jika Anda memiliki file besar, yang terbaik adalah mengompresnya dan menyimpannya dalam file zip.
Kompresi tidak mempengaruhi kualitas dengan cara apa pun, jadi Anda dapat mengandalkan kompresi lossless. Selain itu, file Zip mudah diakses dan dibagikan, sehingga mengompresi file besar menjadi sangat mudah. macOS menawarkan cara mudah untuk mengompresi file, dan berikut langkah-langkah untuk melakukannya.
- Buka Penemu .
- Temukan file yang ingin Anda kompres. Anda dapat memilih satu file atau beberapa file jika diperlukan.
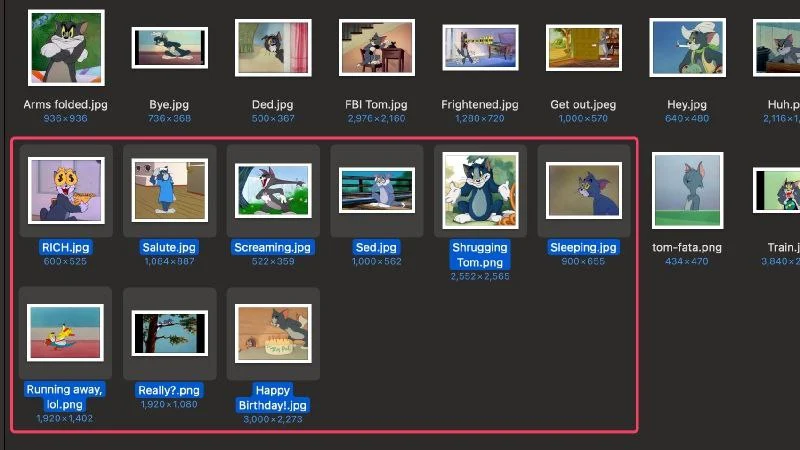
- Klik kanan pada file dan pilih Kompres dari menu tarik-turun.
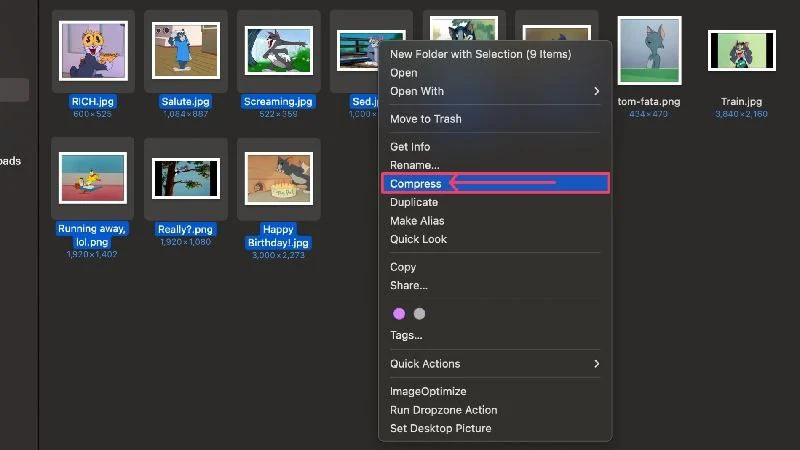
macOS sekarang akan membuat file zip dengan nama yang sama dengan file yang dipilih. Jika Anda telah memilih beberapa file untuk dikompres, file tersebut akan disimpan dalam satu file zip bernama Archived.zip . Anda sekarang dapat menghapus file asli karena tidak diperlukan lagi. Di sini, Anda dapat menemukan petunjuk Apple untuk mengompresi file di Mac.
Solusi Penyimpanan Cloud
Penyimpanan cloud adalah teknologi yang relatif baru namun menjanjikan yang bertujuan untuk menghilangkan salah satu kelemahan terbesar, yaitu kurangnya ruang penyimpanan. Dengan penyimpanan cloud, data disimpan di server yang dapat berlokasi di mana saja di dunia.
Yang Anda perlukan untuk penyimpanan cloud hanyalah koneksi internet yang stabil, dan Anda dapat mengakses data Anda dari mana saja di dunia. Karena file disimpan di cloud, file tersebut tidak menghabiskan ruang penyimpanan penting Mac Anda, yang merupakan keuntungannya.
Beberapa layanan penyimpanan cloud paling populer termasuk iCloud, Microsoft OneDrive, Mega, dan Google Drive. iCloud paling masuk akal karena merupakan penawaran resmi dan terintegrasi dari Apple, tetapi opsi seperti Mega menawarkan nilai yang jauh lebih baik.
Hapus Pengguna yang Tidak Lagi Mengakses Mac Anda
Akun pengguna dan grup terpisah sangat bagus untuk membuat akun terpisah yang sama sekali tidak terhubung ke akun asli. Dengan kata lain, mereka memberi mereka ruang pribadi di dalam Mac yang sama sehingga mereka dapat menggunakannya sebagai milik mereka. Akun baru ini tidak dapat berinteraksi dengan akun pemilik.
Ini berarti pengguna dan grup berbagi ruang penyimpanan yang sama, yang tentu saja merupakan drive penyimpanan internal Mac Anda. Hal ini menyebabkan penyimpanan terisi jauh lebih cepat dari biasanya, karena banyak pengguna kini mengakses ruang penyimpanan yang sama dalam akun mereka dengan mengunduh dan menyimpan file, gambar, video, dan sebagainya.
Jika Anda memiliki pengguna yang tidak lagi memiliki akses ke Mac Anda, Anda harus menghapus akun mereka. Ini tidak hanya akan menghemat ruang penyimpanan Anda yang berharga, tetapi juga melindungi Mac Anda dari penyusup yang mencoba masuk dengan akun mereka. Inilah cara Anda melakukannya.
- Buka pengaturan Mac Anda.
- Pilih Pengguna & Grup di panel kiri.
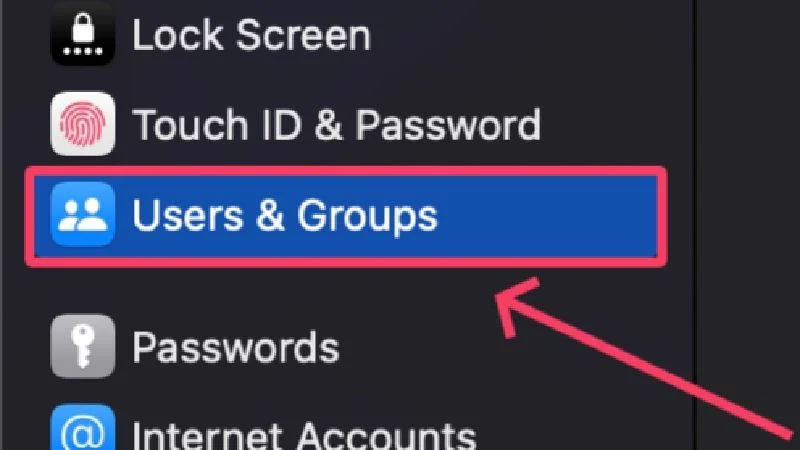
- Temukan akun yang ingin Anda hapus dari Mac Anda dan klik ikon i di sebelahnya.
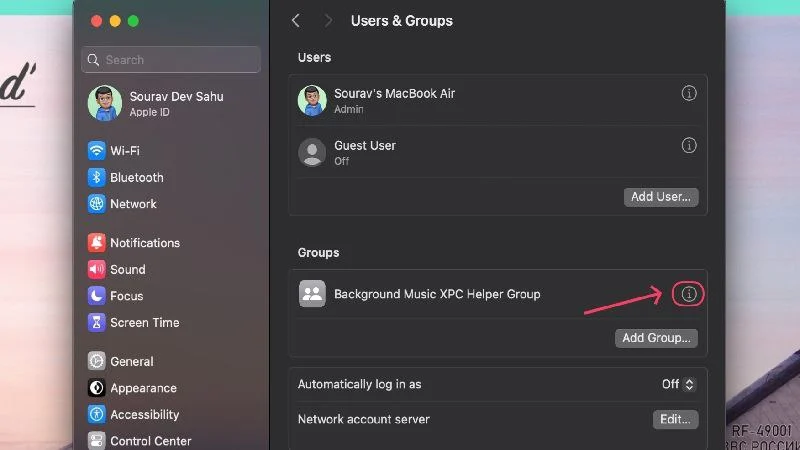
- Klik Hapus Grup .
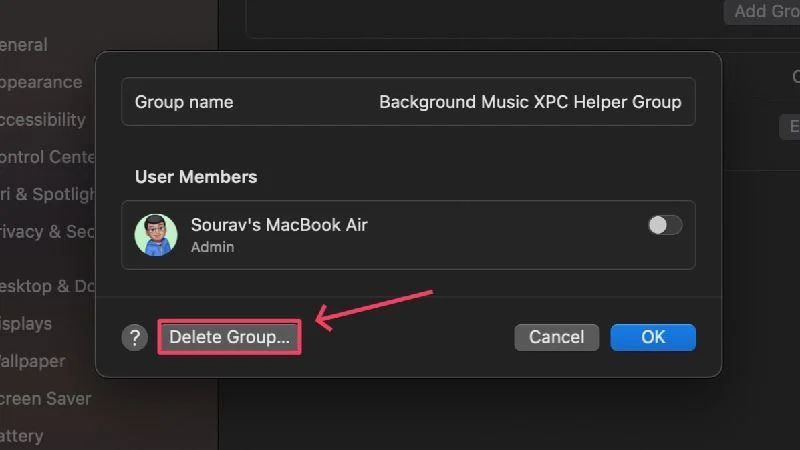
- Anda akan diminta memasukkan kata sandi untuk mengautentikasi tindakan tersebut.
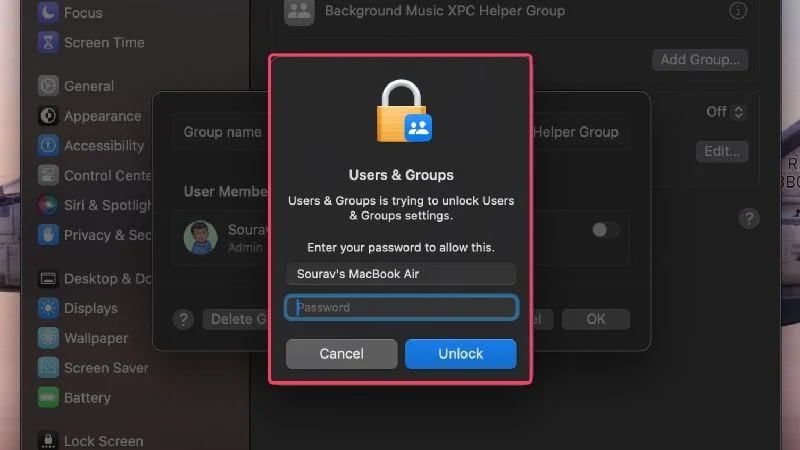
Hapus File Bahasa
Karena pengembang harus melayani sejumlah besar kelompok bahasa di seluruh dunia, mereka sering kali mengirimkan aplikasi mereka dalam berbagai bahasa. Hal ini memastikan bahwa aplikasi dapat digunakan oleh sebanyak mungkin orang, sehingga menguntungkan pengguna dan pengembang.
Meskipun kedengarannya bagus, ini juga berarti bahwa aplikasi dikirimkan dalam bahasa yang tidak Anda pahami, sehingga membuatnya tidak berguna bagi Anda. File bahasa juga menghabiskan ruang disk, jadi sebaiknya hapus file bahasa yang tidak diinginkan untuk mengosongkan ruang di Mac Anda.
Sekali lagi, Anda dapat beralih ke aplikasi pembersih yang telah dicoba dan diuji, yang menawarkan antarmuka yang mudah dipahami untuk menghapus file bahasa dari aplikasi. Namun, dimungkinkan juga untuk menghapus file bahasa secara manual menggunakan prosedur berikut.
- Buka Penemu .
- Pilih Aplikasi dari panel kiri.
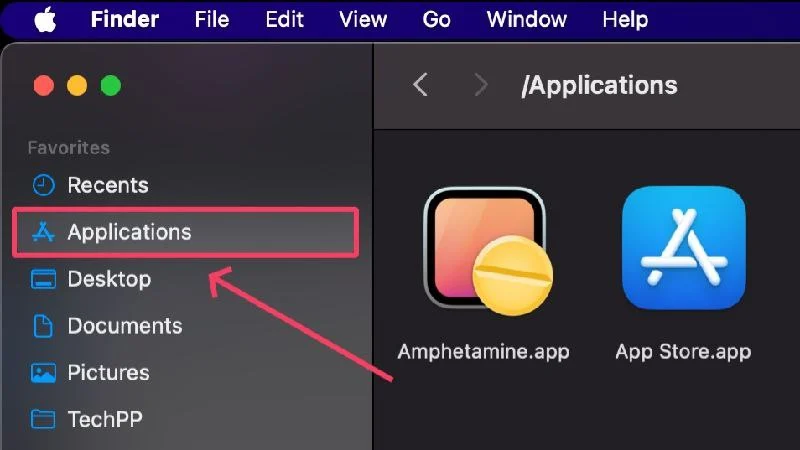
- Klik kanan pada aplikasi yang file bahasanya ingin Anda hapus. Cobalah untuk memilih aplikasi yang populer karena kemungkinan besar berisi file bahasa dibandingkan aplikasi yang kurang populer. Salah satu aplikasi tersebut adalah browser Chrome.
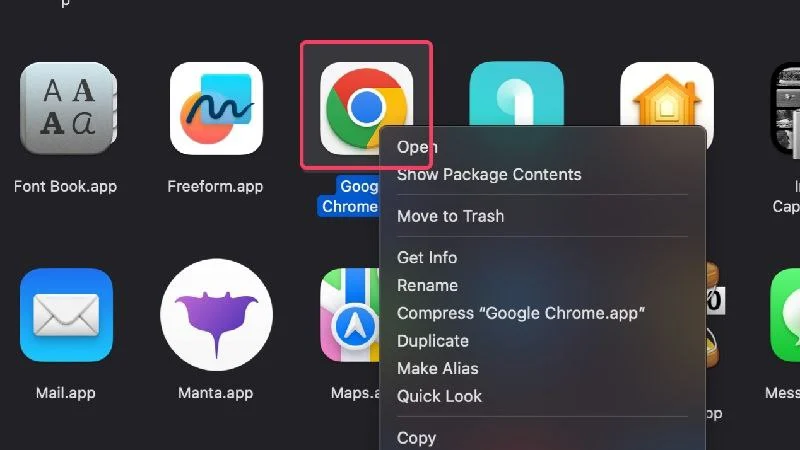
- Pilih Tampilkan Isi Paket dari menu tarik-turun.
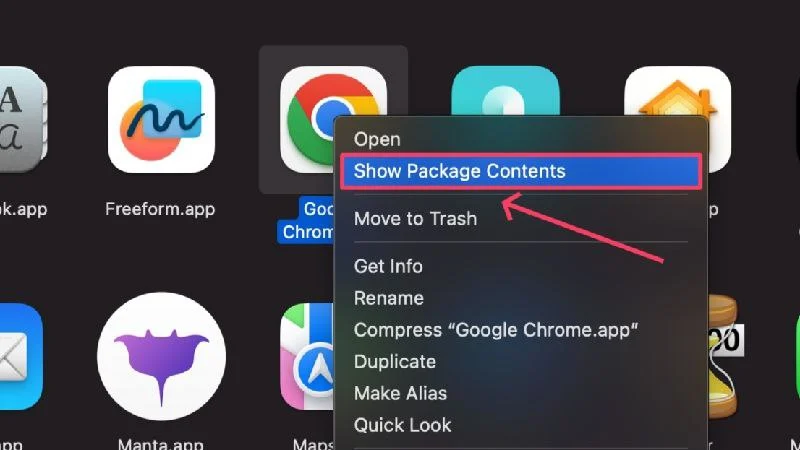
- Pilih Isi .
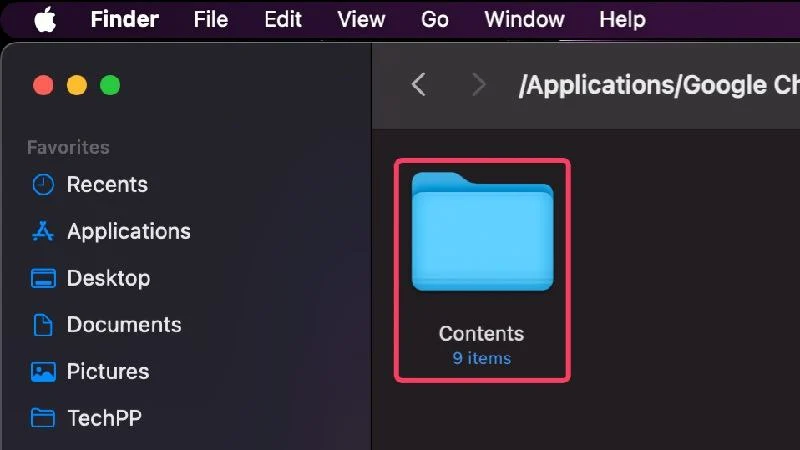
- Sekarang, buka folder bernama Resources .
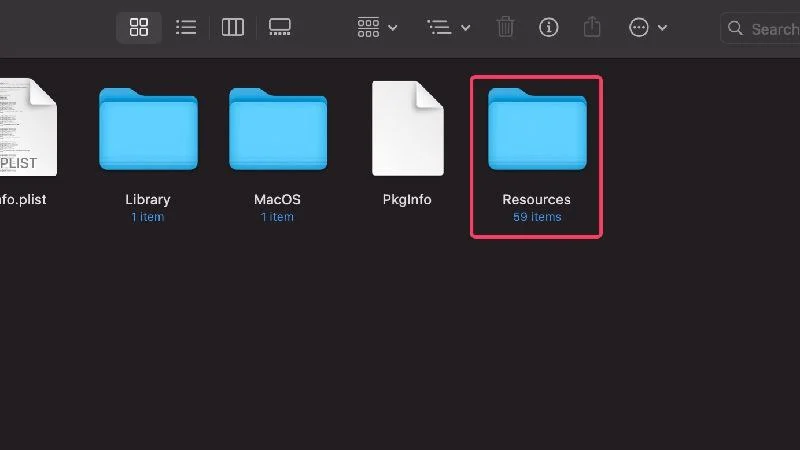
Folder ini berisi semua file bahasa aplikasi yang diakhiri dengan ekstensi .lproj . Nama file terdiri dari kata dua huruf yang menunjukkan bahasa yang dimaksudkan. Misalnya, ja.lproj adalah singkatan dari bahasa Jepang, hi.lproj untuk bahasa Hindi, es.lproj untuk bahasa Spanyol, dan seterusnya.
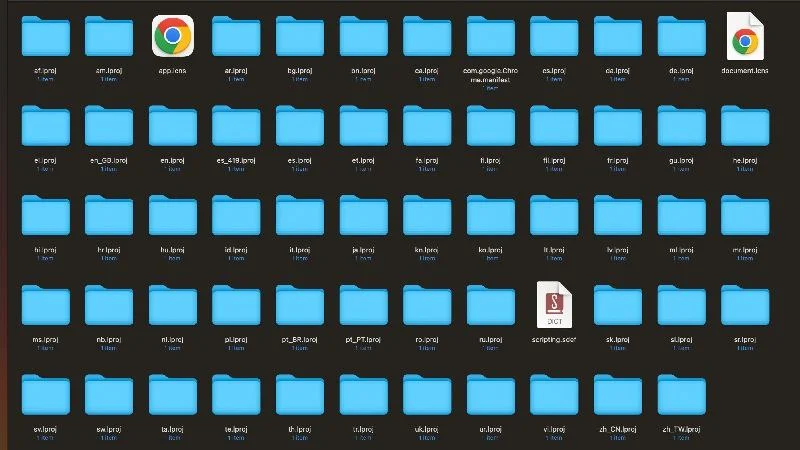
Cara yang baik untuk menghapus file bahasa adalah dengan memilih semua file dengan kombinasi tombol Command + A dan kemudian batalkan pilihan bahasa yang Anda tahu atau perlukan dengan menahan tombol Shift dan mengklik ikon file dari file bahasa masing-masing. Anda mungkin akan menyimpan file dalam bahasa Inggris, jadi batalkan pilihan file yang dimulai dengan inisial en atau en_GB.
Bersihkan Penyimpanan 'Lainnya'
Jika Anda telah memantau alokasi penyimpanan Mac Anda menggunakan metode yang dijelaskan di awal artikel ini, Anda akan tahu bahwa macOS menempatkan banyak hal di bawah kategori “Lainnya” alih-alih menjelaskannya secara lebih rinci. Faktanya, macOS terkenal melakukan hal ini.
Tidak ada yang bisa menebak apa yang ada dalam kategori ini, tapi apa pun itu, Anda harus menghapusnya untuk menghemat ruang penyimpanan. Artikel tertaut menjelaskan dengan baik cara menghapus penyimpanan “Lainnya” di Mac.
Lakukan Reset Pabrik
Jika Anda melakukan reset pabrik, pada dasarnya laptop Anda akan seperti baru. Artinya Anda kehilangan semua data dan pengaturan yang ada dan mendapatkan perangkat lunak yang harus Anda atur dari awal.
Ini juga berarti penyimpanan Anda akan diatur ulang, dan semua file, aplikasi, gambar, dan hal-hal lain yang sebelumnya ada di dalamnya tidak akan ada lagi. Karena metode ini dikaitkan dengan kehilangan data, Anda sebaiknya hanya melakukannya jika Mac Anda memiliki cadangan. Jika Mac Anda sudah tua dan tidak berisi data penting apa pun, reset pabrik adalah pilihan yang tepat untuk mengembalikan penyimpanan ke nol.
Lihat panduan Apple tentang cara mengistirahatkan Mac Anda.
Tingkatkan Ke Mac Baru
Kami mungkin menerima beberapa kritik karena menyarankan hal ini, tetapi sebagai upaya terakhir, Anda tidak punya pilihan selain meningkatkan ke Mac baru. Apple menawarkan penawaran tukar tambah yang menarik, jadi menukar Mac lama Anda dengan yang baru dengan kapasitas penyimpanan lebih besar seharusnya tidak menjadi masalah jika Anda benar-benar kehabisan ruang penyimpanan dan tidak ada metode di atas yang berhasil.
Mengosongkan Ruang Di Mac Secara Efisien
Sekarang Anda di sini, kami harap Anda dapat menghapus banyak sampah dari penyimpanan Mac Anda. Mungkin sekarang Anda setuju bahwa mengosongkan ruang di Mac itu mudah; Anda hanya perlu mencari hal yang tepat di tempat yang tepat.
Meskipun metode yang sudah jelas seperti pencarian manual, menghapus file duplikat, dan menghapus file besar seperti film dan program besar bekerja dengan baik bagi sebagian besar pengguna, Anda lebih baik beralih ke solusi penyimpanan cloud dan menyimpan file besar di drive penyimpanan eksternal jika metode tradisional tidak berfungsi. itu tidak berhasil untukmu.
FAQ tentang cara mengosongkan ruang di Mac
1. Bagaimana saya tahu jika penyimpanan Mac saya hampir penuh?
Saat ruang disk Anda hampir habis, macOS akan memberi tahu Anda secara berkala. Jika Anda masih ingin memeriksa berapa banyak ruang penyimpanan yang tersisa di Mac Anda, Anda dapat melakukannya di halaman pengaturan Mac Anda.
- Buka pencarian Spotlight menggunakan pintasan perintah + spasi .
- Cari Penyimpanan dan tekan kembali .
Ini akan menunjukkan alokasi penyimpanan Mac Anda, dan Anda dapat melihat berapa banyak ruang yang digunakan oleh aplikasi, gambar, data sistem, dan banyak lagi.
2. Mengapa penyimpanan saya terisi penuh?
Alasan paling umum mengapa ruang penyimpanan Anda penuh adalah pencadangan dan pengunduhan otomatis, aplikasi besar seperti game, film, dan lainnya. File seperti itu menghabiskan banyak ruang penyimpanan Anda dan harus dihapus sesegera mungkin. Film dan file berat lainnya paling baik disimpan di perangkat penyimpanan eksternal seperti stik USB atau SSD portabel.
3. Bagaimana penyimpanan cloud dapat membantu dalam hal ini?
Jika Anda terbiasa dengan penyimpanan cloud, Anda pasti tahu bahwa Anda tidak memerlukan ruang penyimpanan internal untuk menyimpan data Anda. Jadi Anda dapat menyimpan file berukuran besar tanpa mengkhawatirkan ruang penyimpanan Mac Anda.
Platform penyimpanan cloud mengenakan biaya untuk pekerjaan yang mereka lakukan, namun itu masih lebih baik daripada mengupgrade seluruh perangkat Anda. Selain itu, Anda dapat mengakses file yang disimpan di cloud dari mana saja, yang merupakan keuntungan besar.
4. Mengapa aplikasi menghabiskan begitu banyak ruang penyimpanan?
Selain data aplikasi, aplikasi sering kali perlu mengunduh beberapa hal agar dapat berfungsi dengan baik. Aplikasi juga perlu diperbarui ke versi terbaru, yang memerlukan ruang penyimpanan tambahan seiring waktu. Unduhan dalam aplikasi juga berkontribusi terhadap total ruang penyimpanan aplikasi. Jadi, jika Anda mengunduh lebih banyak, aplikasi juga akan memakan lebih banyak ruang penyimpanan.
5. Apa sajakah aplikasi pembersih pihak ketiga itu?
Aplikasi pembersih pihak ketiga seperti CleanMyMac X, Mac Keeper, dan Cleaner One Pro dirancang khusus untuk memudahkan perawatan Mac Anda. Anda dapat mengandalkannya untuk membersihkan Mac Anda dari malware, virus, sampah, dan banyak fitur berharga lainnya.
Aplikasi pembersih ini juga dilengkapi dengan pengelola penyimpanan yang memungkinkan Anda mengidentifikasi space hog dan menghapusnya langsung di aplikasi. Begitu mereka memiliki akses ke penyimpanan Mac Anda, mereka dapat menggali lebih dalam dan menemukan setiap kesalahan.
6. Mengapa Mac saya melambat?
Salah satu alasan mengapa Mac Anda melambat mungkin karena ruang penyimpanan yang rendah. Setiap komputer membutuhkan ruang penyimpanan yang kosong agar dapat berfungsi secara maksimal. Jika ini tidak ada, sistem mungkin akan kesulitan memulai program, menjalankan perintah, dan memuat output.
Masalah pemanasan dan ketidakmampuan mengunduh hal-hal penting juga berkontribusi memperlambat Mac Anda. Satu-satunya jalan keluar adalah mengosongkan drive penyimpanan Mac Anda, yang tidak terlalu sulit.
