Cara mendapatkan fitur tampilan cepat macOS di windows pc Anda
Diterbitkan: 2025-04-02Quick Look adalah fitur MacOS yang bagus yang memungkinkan Anda dengan cepat mempratinjau file dalam Finder tanpa membukanya di aplikasi khusus. Dengan demikian menghemat beberapa klik tambahan dan, pada gilirannya, mempercepat proses kerja Anda.
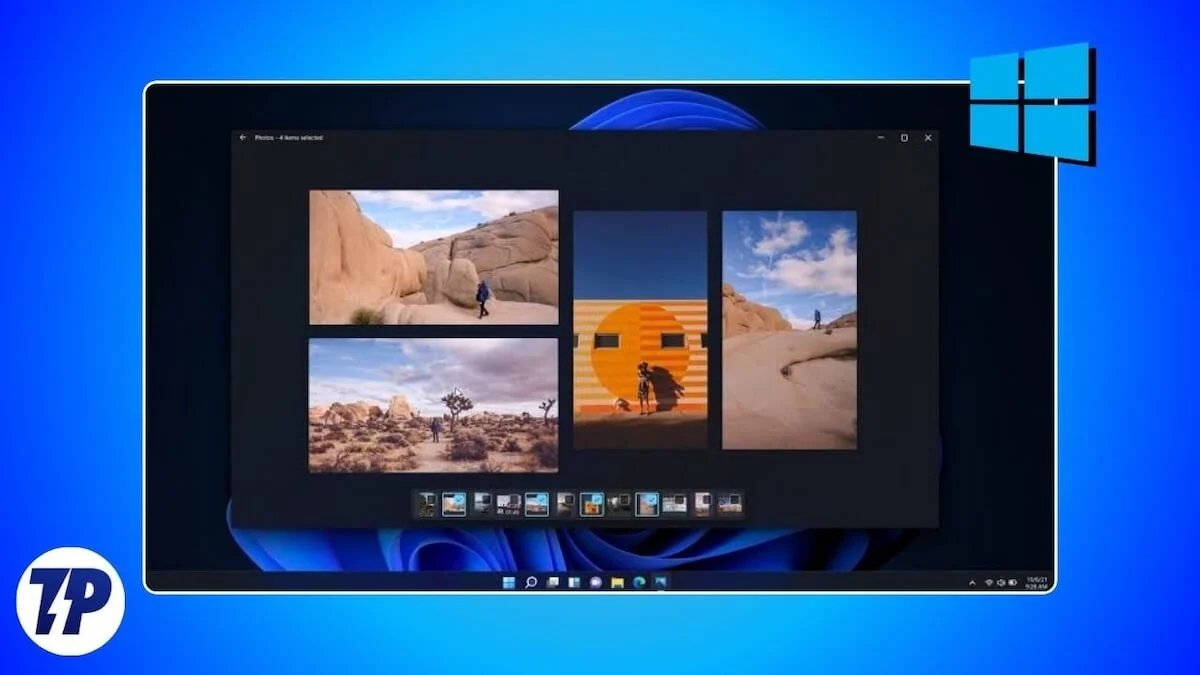
Namun, itu membingungkan saya bahwa Microsoft tidak memiliki fitur serupa di Windows. Sebagai seseorang yang menggunakan kedua sistem operasi, saya menemukan tidak adanya fitur tampilan cepat pada Windows cukup tidak nyaman.
Untungnya, saya menemukan aplikasi tampilan cepat beberapa waktu lalu, yang membawa fitur tampilan cepat dari Mac ke Windows. Jika Anda juga telah beralih dari Mac ke PC Windows baru -baru ini atau menggunakan keduanya cukup aktif, inilah cara Anda bisa mendapatkan fitur tampilan cepat macOS di PC Windows Anda.
Apa itu Quicklook? Dan mengapa Anda membutuhkannya?
Windows tidak memiliki fitur yang setara dengan tampilan cepat, tetapi memungkinkan Anda mempratinjau file tanpa membukanya di aplikasi khusus. Ini dimungkinkan melalui panel pratinjau File Explorer, yang perlu Anda aktifkan secara manual dari opsi tampilan sebelum Anda dapat menggunakannya.
Namun, ada masalah. Meskipun panel pratinjau menawarkan cara cepat untuk mempratinjau file, itu hanya berfungsi dengan sejumlah jenis file. Misalnya, ia tidak dapat menampilkan pratinjau untuk Vector Graphics (SVG), file terkompresi, dan file -file markdown, antara lain, yang membatasi ruang lingkup penggunaannya.
Di sinilah QuickLook masuk. QuickLook adalah aplikasi Windows gratis yang menambahkan fitur tampilan cepat Apple pada Mac ke PC Windows Anda, membuka kunci cara yang lebih cepat untuk mempratinjau file dalam file Explorer.
Plus, tidak seperti panel pratinjau File Explorer, aplikasi QuickLook mendukung berbagai format, termasuk file terkompresi. Dukungan untuk file terkompresi itu sendiri adalah tambahan yang bagus karena memungkinkan Anda mempratinjau konten zip, rar, 7z, atau file lainnya tanpa membuka kompres, menghemat waktu Anda dan menghindari kekacauan di folder Anda.
Anda dapat memeriksa semua format file dukungan QuickLook di github -nya. Tetapi untuk memberi Anda intinya, aplikasi ini memungkinkan Anda melihat pratinjau hampir semua jenis format gambar, arsip terkompresi, dokumen, penurunan harga, dan file audio dan video yang kemungkinan besar harus Anda tangani atau gunakan. Plus, Anda dapat menambahkan dukungan untuk format tertentu (jika tersedia) menggunakan plugin.
Plugin pada dasarnya adalah add-on yang Anda instal dari halaman Github QuickLook untuk mendapatkan QuickLook untuk mempratinjau lebih banyak jenis file. Misalnya, Anda dapat menginstal plugin OfficeViewer untuk mengaktifkan dukungan untuk file Microsoft Office dalam jendela QuickLook. Kita akan melihat cara menginstal plugin QuickLook nanti di panduan ini.
Cara Menginstal dan Menggunakan QuickLook di Windows PC
QuickLook mudah dipasang dan digunakan. Buka halaman QuickLook di Microsoft Store dan tekan tombol Instal untuk mulai menginstal aplikasi di PC Anda.
Setelah diinstal, luncurkan QuickLook. Aplikasi sekarang akan mulai berjalan di latar belakang; Anda tidak akan melihat jendela QuickLook di layar Anda. Anda dapat memverifikasi jika berjalan, dengan mengklik ikon panah yang menunjuk ke atas di bilah tugas di bagian bawah dan mencari ikon QuickLook.
Dengan QuickLook, mempratinjau file itu mudah. Buka aplikasi File Explorer dan navigasikan ke folder dengan file yang ingin Anda pratinjau. Klik pada file atau gunakan tombol panah atas atau bawah untuk memilihnya dan tekan tombol Spacebar pada keyboard Anda. QuickLook sekarang akan membuka jendela Pratinjau yang menampilkan file.
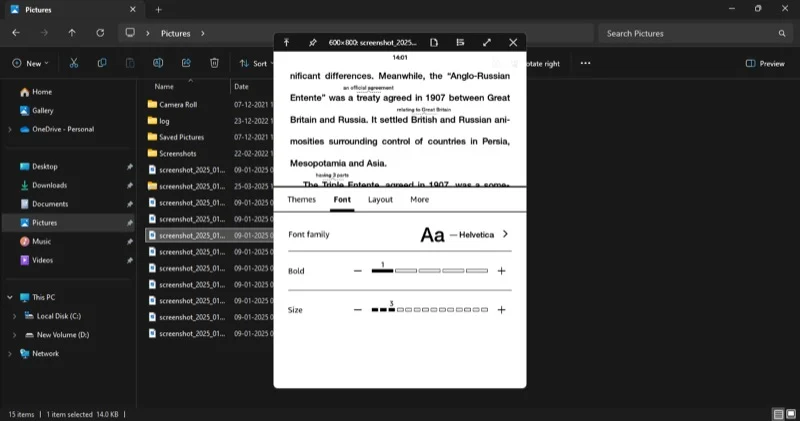

Gunakan tombol panah atas atau bawah pada keyboard Anda untuk melihat pratinjau file sebelumnya atau berikutnya.
Saat Anda ingin memperbesar atau masuk ke dalam gambar, gunakan gerakan pinch-in atau pinch-out di touchpad masing-masing. Jika Anda menggunakan mouse, gulir roda mouse ke atas atau ke bawah sebagai gantinya. Dalam hal file PDF, tekan tombol CTRL sambil menggulir roda mouse.
Sekarang, tergantung pada jenis file apa yang telah Anda pratinjau, opsi yang Anda lihat di jendela QuickLook mungkin berbeda. Misalnya, jika itu adalah gambar, Anda akan melihat tombol I di sudut kanan atas. Mengklik tombol ini akan menunjukkan detail tentang gambar, seperti tinggi, lebar, dan formatnya.
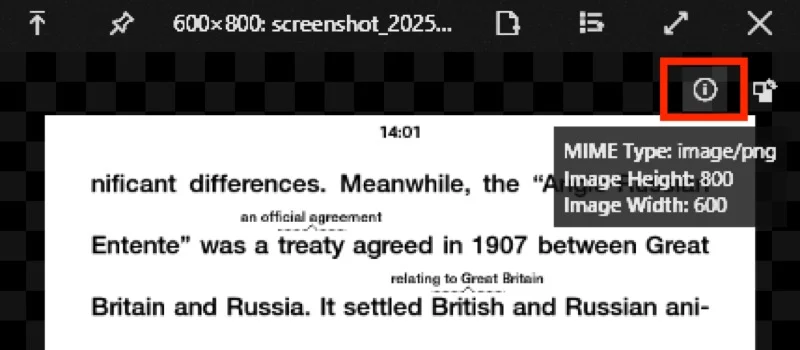
Jika ini adalah file terkompresi, jendela QuickLook akan menampilkan detail, seperti ukurannya dan jumlah file dan folder yang dikandungnya, di bagian bawah. Anda dapat mengklik panah di sebelah nama folder untuk memperluas konten mereka.
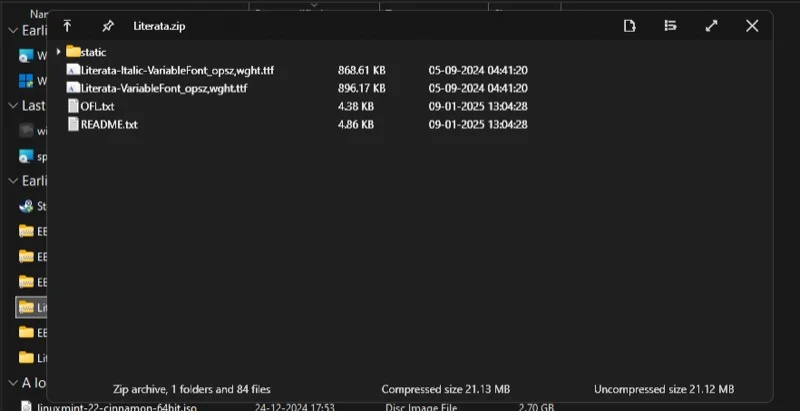
Selain file, QuickLook juga dapat mempratinjau folder. Namun, itu tidak efektif dalam kasus ini, karena hanya menunjukkan detail tentang folder, seperti ukuran, file, dan folder yang dikandungnya, dan tanggal yang dimodifikasi terakhir - sebagian besar yang sudah dapat Anda lihat berdasarkan pengaturan tampilan file penjelajah Anda.
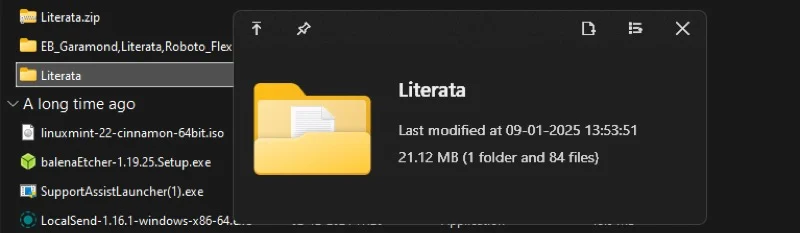
Setelah selesai mempratinjau file, tekan tombol ESC atau klik tombol X di sudut kanan atas jendela Pratinjau untuk menutupnya.
Hal yang baik tentang QuickLook adalah Anda dapat langsung membuka atau menjalankan file langsung dari jendela Pratinjau. Yang harus Anda lakukan adalah menekan tombol Enter , dan QuickLook akan menutup jendela Pratinjau dan membuka file di aplikasi defaultnya.
Cara Menginstal Plugin QuickLook untuk melihat pratinjau lebih banyak jenis file
Ketika ada file yang QuickLook tidak dapat melihat pratinjau secara asli, Anda dapat memeriksa halaman plugin QuickLook di GitHub untuk mencari plugin yang menambahkan dukungan untuk file tersebut. Jika Anda menemukannya, klik, dan Anda akan dialihkan ke halaman Detail -nya. Atau, Anda dapat mengakses halaman ini dengan mengklik kanan ikon QuickLook di baki sistem dan memilih opsi Temukan Plugin baru .
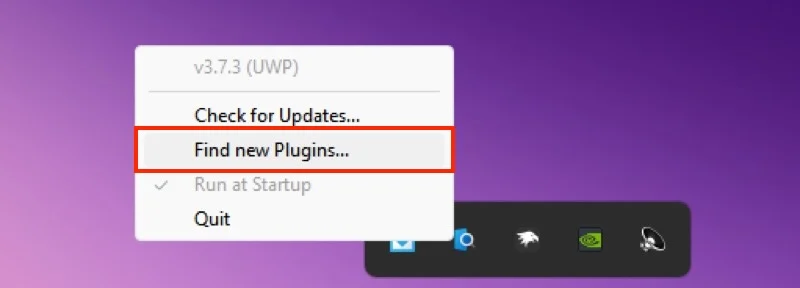
Di halaman QuickLook Plugins, Anda akan melihat daftar semua plugin yang tersedia dengan deskripsi di sebelahnya. Klik pada nama plugin untuk mempelajari lebih lanjut tentang itu. Dari sini, gulir ke bawah ke bagian unduh & instalasi dan klik halaman rilis untuk menemukan semua rilis untuk plugin itu. Cari versi terbaru, perluas tab Aset , dan klik file yang diakhiri dengan ekstensi .qlplugin untuk mengunduhnya.
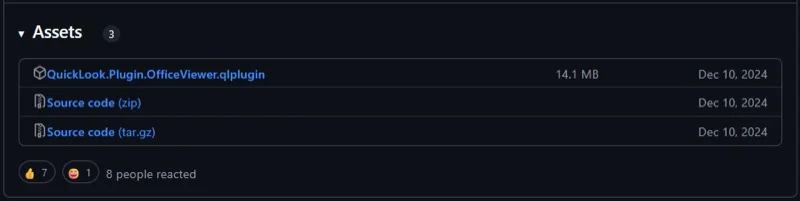
Setelah unduhan selesai, buka unduhan atau folder lain di mana Anda lebih suka menyimpan unduhan Anda. Pilih file plugin yang baru saja Anda unduh dan tekan tombol Spacebar . Ini akan membuka jendela QuickLook. Di jendela ini, klik teks yang mengatakan klik di sini untuk menginstal plugin ini , dan itu akan mulai menginstal plugin.
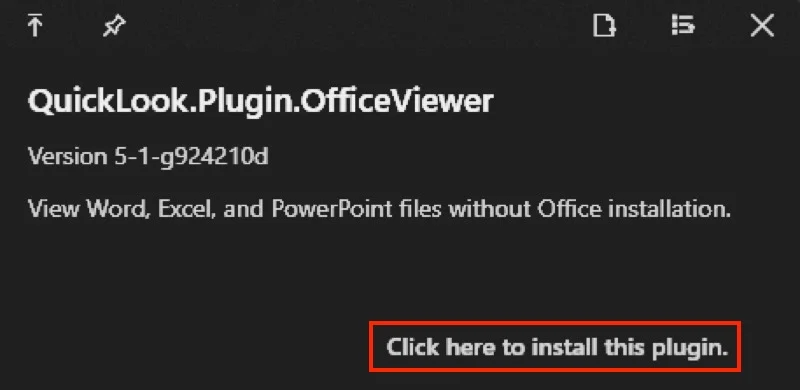
Setelah diinstal, itu akan meminta Anda untuk memulai kembali QuickLook. Klik baki sistem, klik kanan ikon QuickLook, dan pilih QUIT .
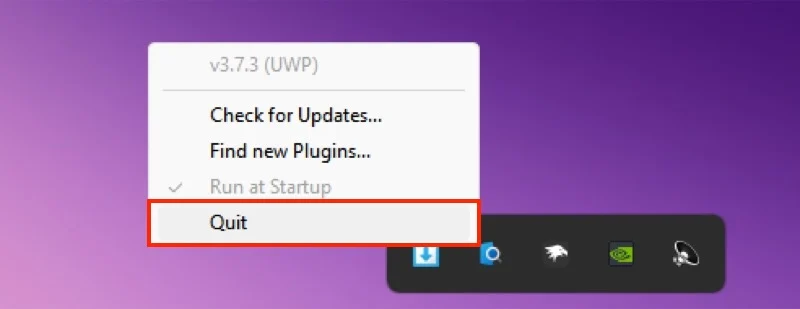
Luncurkan Quicklook lagi. Pergilah ke folder yang berisi file yang ingin Anda pratinjau, pilih, dan tekan tombol Spacebar . QuickLook sekarang harus membukanya di jendela pratinjau.
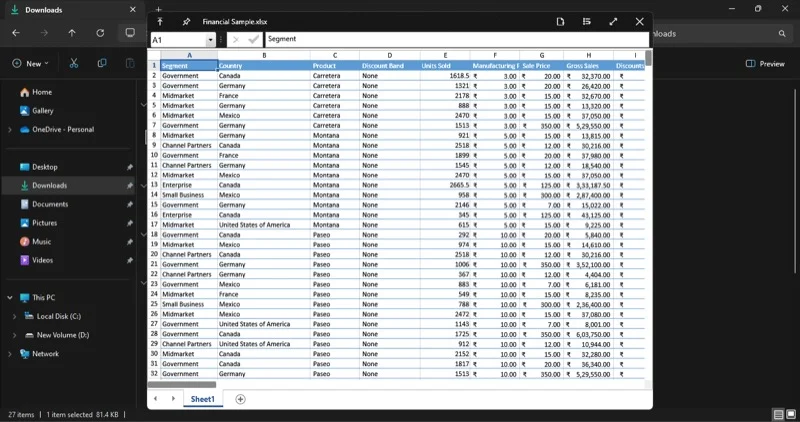
Windows membutuhkan fungsionalitas seperti tampilan cepat secara asli
Kurangnya fitur seperti tampilan cepat pada Windows berarti pengguna terjebak dengan pengalaman pratinjau default-panel pratinjau, yang tidak terlalu intuitif dan mendukung sangat sedikit jenis file-atau harus mengandalkan solusi pihak ketiga, seperti QuickLook, untuk mengaktifkan fitur pada PC mereka.
Tentu, Quicklook adalah aplikasi yang hebat. Sederhana, cepat, dan, yang terbaik, benar -benar bebas digunakan. Tapi sudah saatnya Microsoft menambahkan versi tampilan cepat ke Windows secara asli, mungkin dengan fitur yang ditingkatkan, seperti Markup Dasar atau OCR, misalnya. Dengan begitu, ia dapat menawarkan kepada pengguna pengalaman yang lebih konsisten - dengan tampilan dan nuansa yang kohesif - dan menghilangkan kebutuhan untuk mengunduh aplikasi tambahan.
