Cara Mengimpor Foto Dari iPhone ke Windows 10 pada 2022
Diterbitkan: 2021-01-23Tidak peduli seberapa mahal ponsel yang dimiliki, akan tiba saatnya Anda akan terganggu dengan pesan terus-menerus, “penyimpanan ponsel hampir penuh”. Ini adalah salah satu contoh yang akan mengarahkan Anda pada keputusan untuk mengimpor foto atau media ke drive eksternal atau sistem pribadi. Dengan smartphone Android, cukup mudah untuk mentransfer foto ke PC atau drive eksternal.
Kasingnya tidak sama dengan perangkat iOS jika Anda berencana untuk mentransfer foto dari iPhone ke Windows 10 PC. Di sini kami mengambil jurusan berfokus pada mengimpor foto dari iPhone ke Windows 10 PC karena jika Anda melihat faktanya, tidak ada yang mencakup lebih banyak ruang di perangkat kami daripada gambar. Dan berkat kemajuan kamera berkualitas tinggi dengan setiap iPhone baru, ukuran file gambar meningkat seperti apa pun.
Baca Juga: Cara Terbaik Anda Dapat Menyinkronkan Foto iPhone Anda Ke Mac
Impor Foto Dari iPhone ke Windows 10 PC
Kita semua cukup menyadari fakta bahwa tidak seperti smartphone Android, perangkat iOS memerlukan sedikit prasyarat untuk mentransfer foto dari iPhone ke PC. Mengingat hal itu, di sini kita akan berbicara tentang berbagai cara untuk mengimpor foto dari iPhone ke Windows 10 PC (dengan itu tanpa bantuan prasyarat) seperti di bawah ini:
Daftar isi
- 1. Transfer Foto Dari iPhone ke Windows ke PC Melalui Aplikasi Foto
- 2. Transfer Foto Dari iPhone ke Windows ke PC Melalui iTunes
- 3. Transfer Foto Dari iPhone ke Windows ke PC Melalui Windows Explorer
- 4. Impor Foto Dari iPhone ke PC Windows 10 Melalui Sinkronisasi ke Foto iCloud
- 5. Impor Foto Dari iPhone ke PC Windows 10 Melalui iTransor Lite
1. Transfer Foto Dari iPhone ke Windows ke PC Melalui Aplikasi Foto
Saya yakin kita tahu tentang aplikasi Foto di PC Windows kita, namun, jika ada di antara kita yang tidak terbiasa dengan fitur tersebut, mari kita jelajahi hal yang sama di sini.
1. Mulai proses mengimpor foto iPhone di PC Windows dengan menghubungkan perangkat iOS ke PC melalui kabel penghubung.
2. Sekarang Anda perlu mengetikkan Foto (dengan menekan ikon Windows di PC) & meluncurkan yang sama.
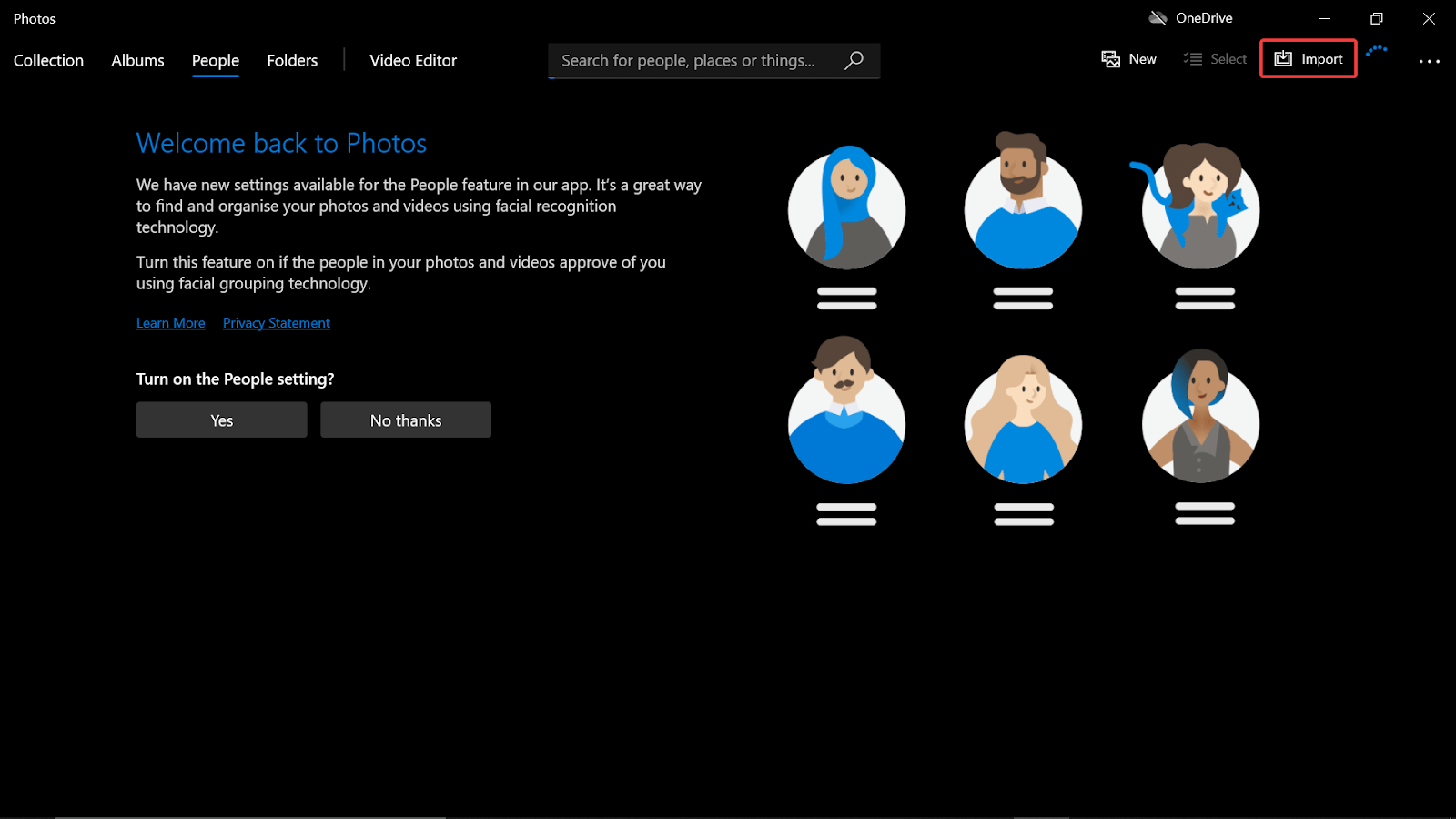
3. Setelah peluncuran aplikasi Foto yang berhasil, ketuk tombol Impor (di sisi kanan atas layar) & pilih “ Dari perangkat yang terhubung ”.
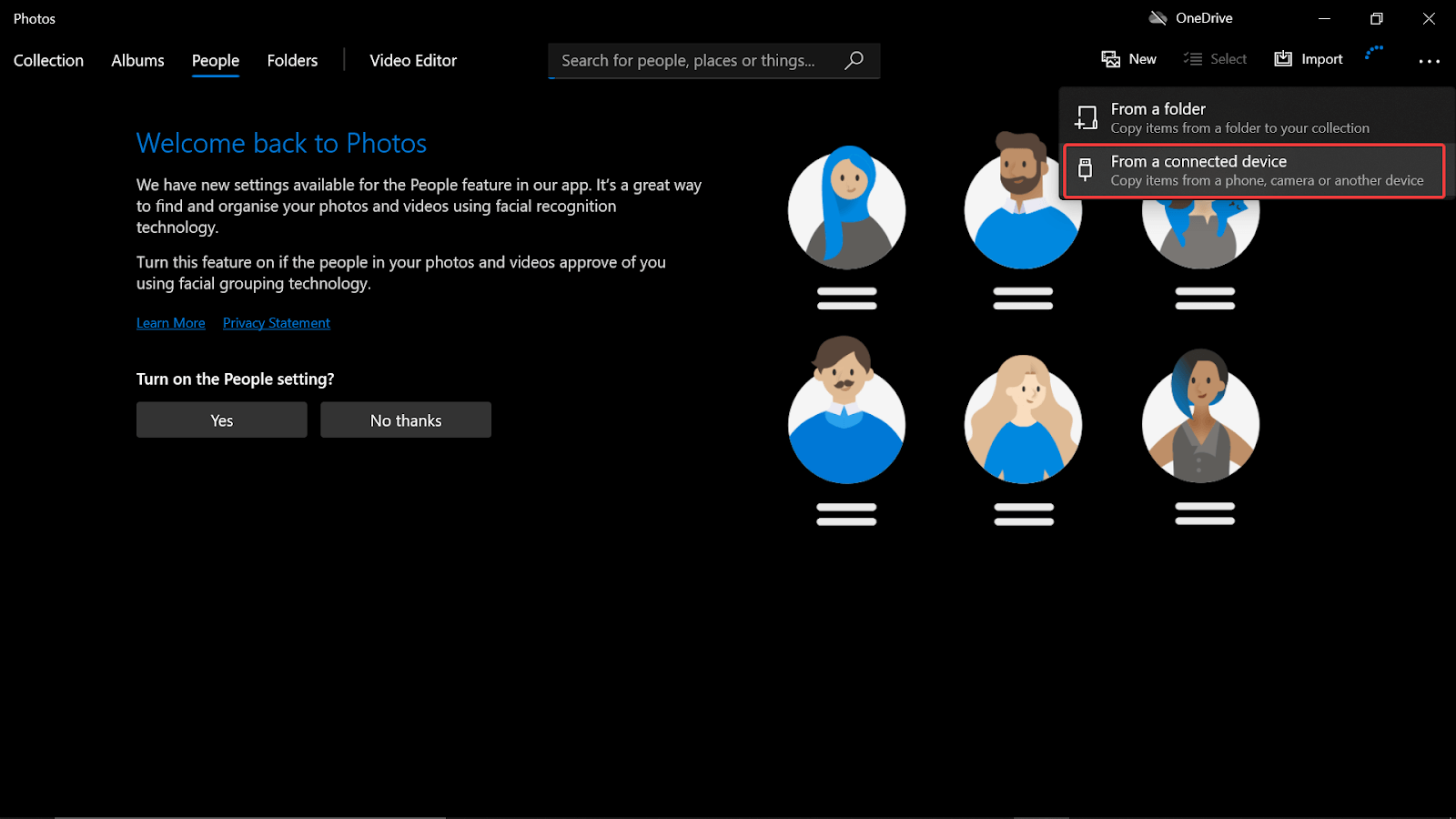
4. Sekarang sistem akan mulai mencari perangkat yang terhubung di PC (termasuk iPhone yang baru saja terhubung).
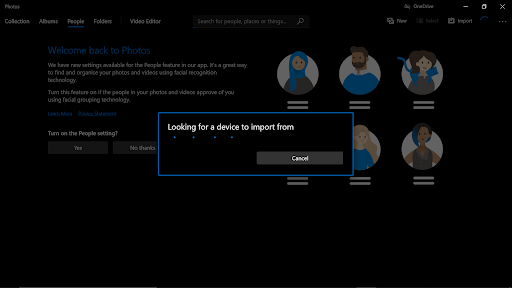
5. Semudah kedengarannya, sekarang Anda dapat dengan mudah mentransfer foto dari iPhone ke PC Windows 10 tanpa repot.
Baca Juga: Cara Menggunakan Berbagi Terdekat Untuk Mentransfer File Di Android
2. Transfer Foto Dari iPhone ke Windows ke PC Melalui iTunes
Cara lain yang paling sederhana untuk mentransfer foto dari iPhone ke Windows PC adalah melalui iTunes yang telah dibicarakan oleh jutaan pengguna. Satu-satunya prasyarat yang diperlukan adalah mengunduh & menginstal iTunes di PC Windows dengan sukses.
1. Mengingat iTunes telah berhasil diinstal di PC Windows 10 Anda, sambungkan iPhone ke PC melalui kabel USB.
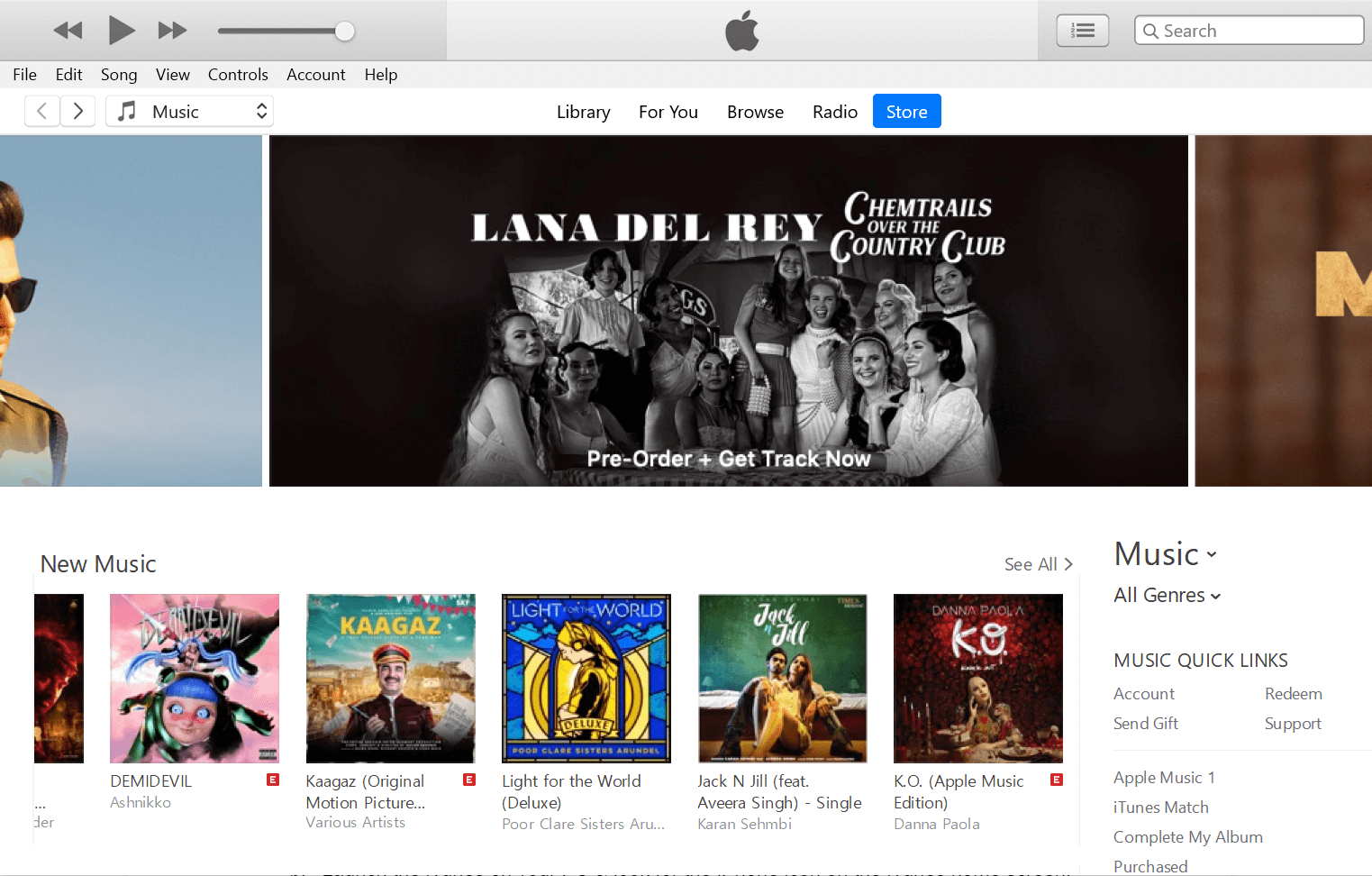
2. Luncurkan iTunes di PC Anda & cari ikon iPhone di layar beranda iTunes.
3. Ketuk ikon iPhone & lanjutkan dengan memilih bagian Foto di bawah Pengaturan (dari daftar opsi di sisi kiri layar).
4. Di bawah bagian Foto , Anda perlu mengetuk tanda Sinkronkan Foto (sisi kanan layar).
5. Sekarang, pilih opsi Pilih folder dari menu daftar & tandai folder yang ingin Anda sinkronkan (harus ada file gambar di dalam folder).
6. Setelah melalui langkah-langkah di atas, yang perlu Anda lakukan adalah, ketuk Terapkan & tunggu sinkronisasi selesai. Perlu diketahui bahwa waktunya akan bervariasi & akan tergantung pada jumlah file yang sedang dalam proses sinkronisasi.
Baca Juga: Cara Mengatur Foto Digital di PC Windows
3. Transfer Foto Dari iPhone ke Windows ke PC Melalui Windows Explorer
Tanpa ragu, mentransfer semua jenis media (terlepas dari sistem operasi seluler) melalui Windows Explorer adalah cara termudah untuk kedua belah pihak. Inilah sebabnya kami menyertakan Windows Explorer sebagai cara lain untuk mengimpor foto dari iPhone ke PC Windows 10.
1. Mulai proses dengan mengikuti langkah yang sama yang telah kami ikuti di setiap metode (menghubungkan iPhone ke PC Windows melalui kabel USB).
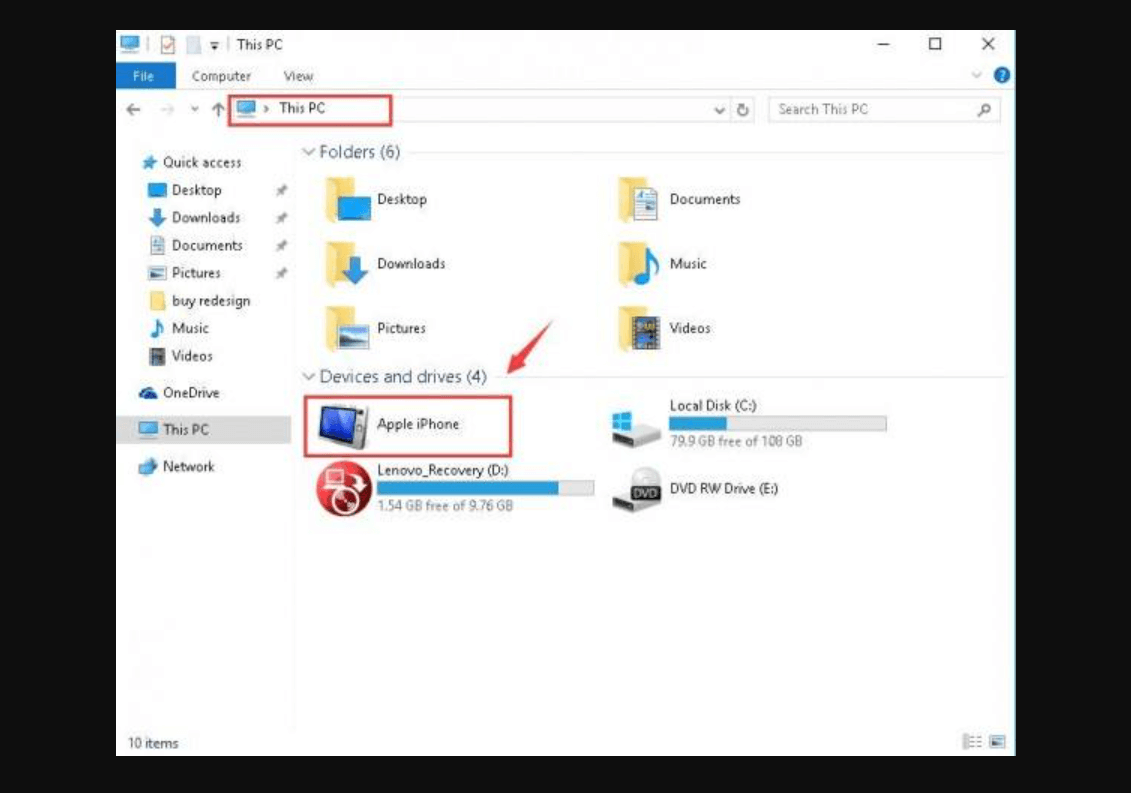
2. Sekarang Anda harus mengikuti jalur yang disebutkan lebih lanjut dengan meluncurkan File Explorer di PC Windows Anda, "File Explorer> PC ini (panel sisi kiri)> iPhone""
3. Setelah jalur di atas terbuka, Anda perlu mengetuk drive Penyimpanan Internal (terlepas dari berapa banyak drive yang Anda lihat di halaman).
4. Di bawah Penyimpanan Internal, cari folder DCIM karena folder ini menampung hampir semua file gambar yang telah diklik dari perangkat iOS Anda (file gambar lainnya dapat berada di folder berbeda yang perlu Anda periksa termasuk Unduhan, Gambar, WhatsApp) .
5. Di sini Anda perlu menyalin seluruh folder atau file di dalam & mulai menempelkannya ke drive yang ditunjuk pada PC Windows 10 Anda.
6. Tunggu hingga proses selesai (jangan klik di manapun pada Penyimpanan Internal sampai proses transfer tidak selesai) & setelah selesai, foto iPhone Anda akan berhasil diimpor ke PC Windows.
4. Impor Foto Dari iPhone ke PC Windows 10 Melalui Sinkronisasi ke Foto iCloud
Ya!! Ini tidak diragukan lagi salah satu cara paling aman & andal untuk mentransfer foto dari iPhone ke PC Windows 10. Sebagai prasyarat, yang perlu Anda lakukan adalah mengaktifkan Foto iCloud di iPhone Anda dengan menavigasi diri Anda ke jalur berikut: Settings > Username > iCloud > Photos > Toggle on iCloud Photos
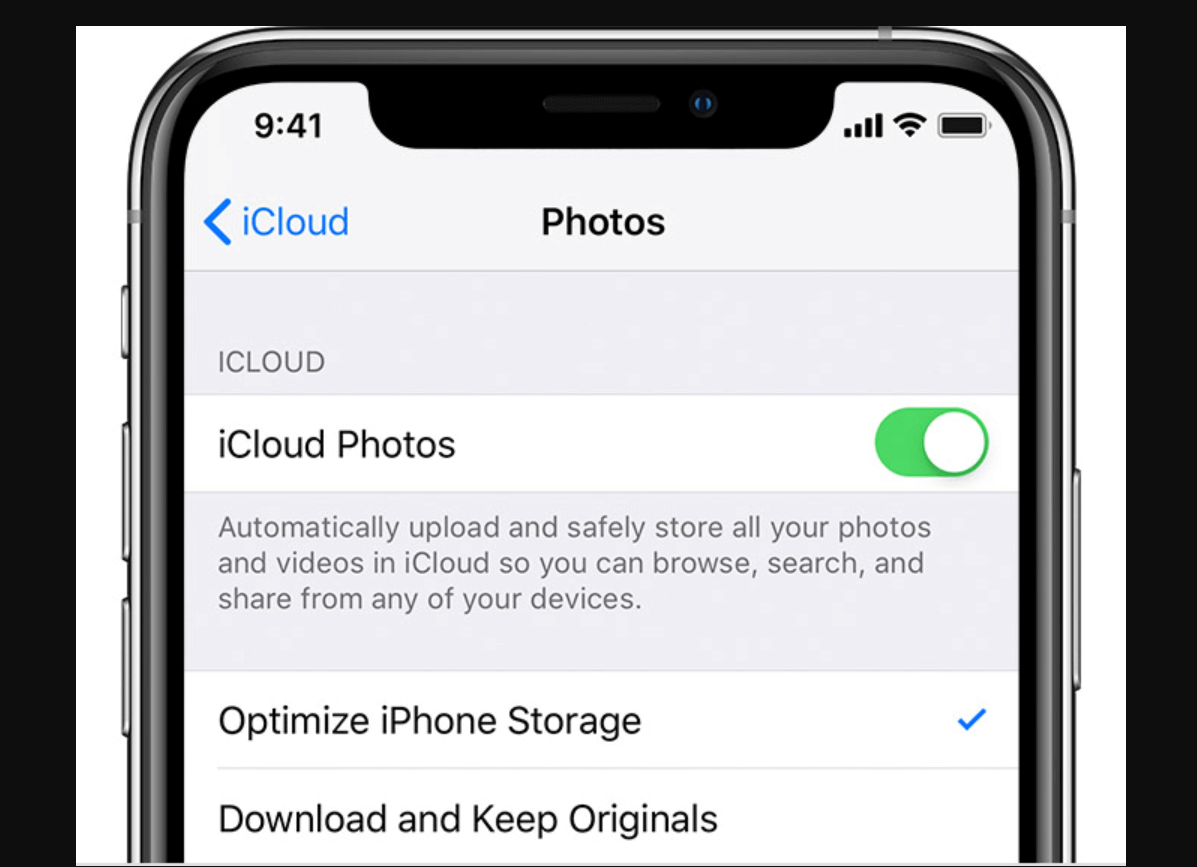
1. Mengingat Anda telah mengaktifkan Foto iCloud di iPhone, buka halaman web iCloud untuk Windows di PC Anda.

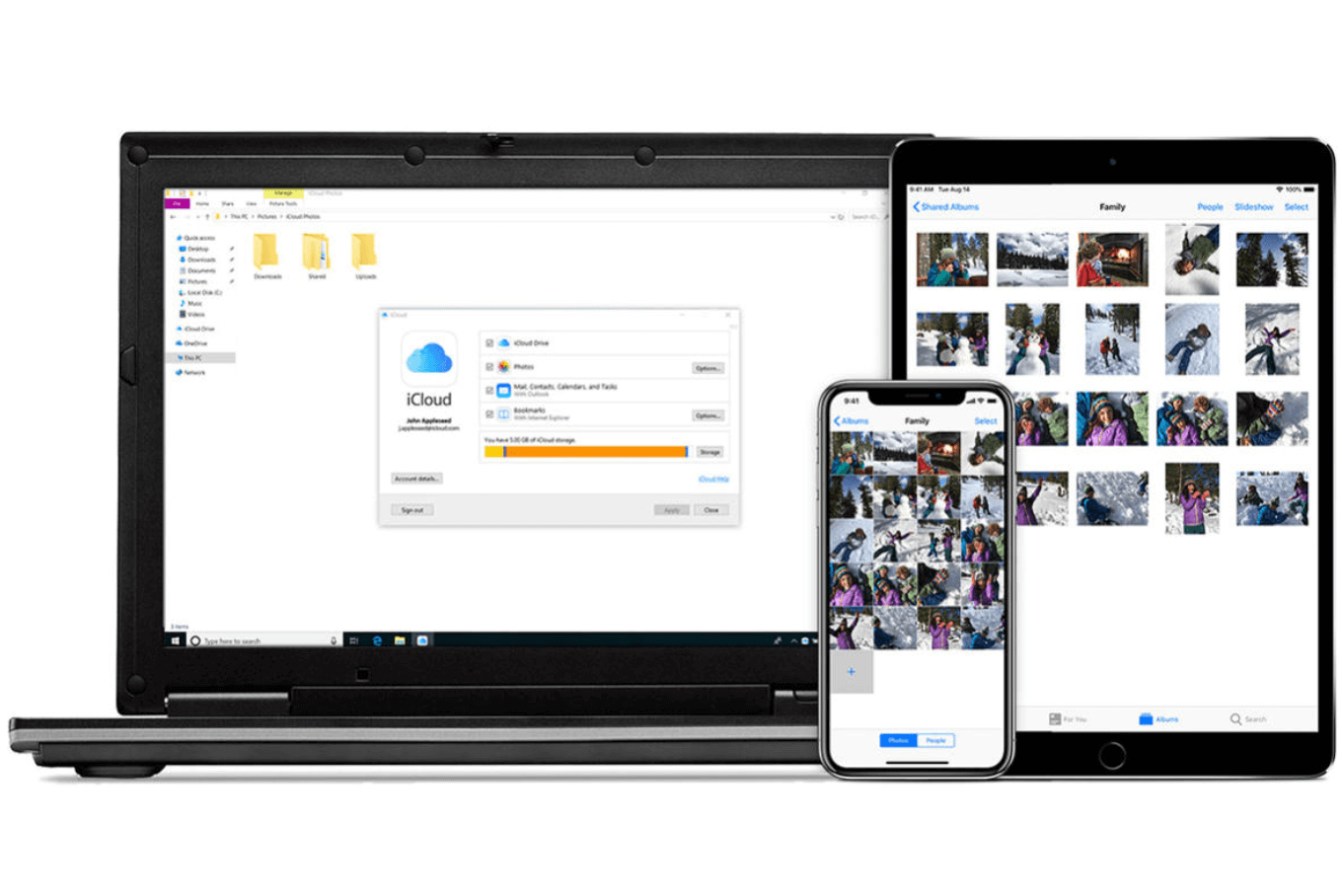
2. Masuk ke akun Apple Anda dengan mengetikkan kredensial & cari bagian Opsi (yang ada di bagian Foto).
3. Di bawah kategori Opsi , temukan Foto iCloud & periksa apakah sudah diaktifkan (jika belum, silakan lakukan).
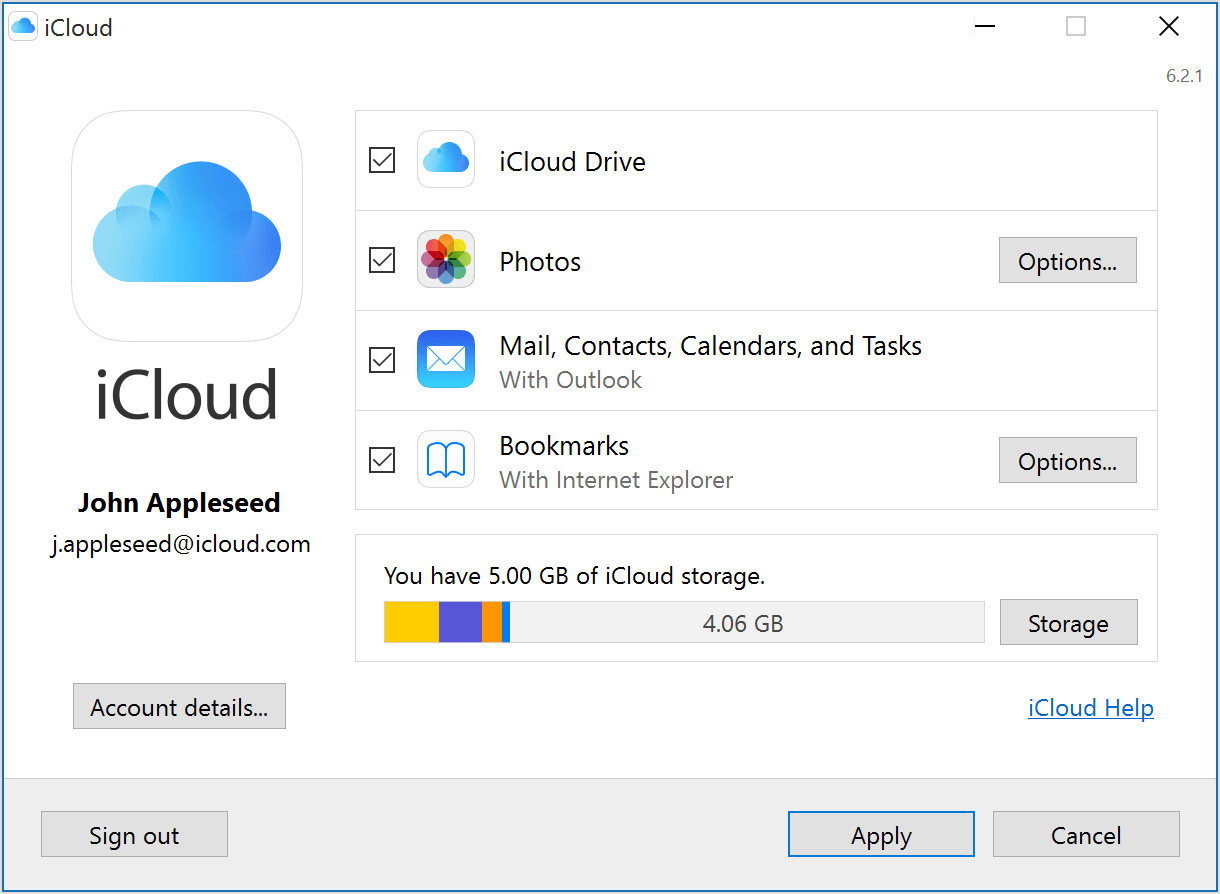
4. Di sini Anda perlu menandai bagian “ Unduh foto dan video baru ke PC saya ” & lanjutkan dengan mengetuk Selesai & Terapkan.
5. Proses manual telah selesai karena setiap kali sistem Anda akan terhubung ke Wi-Fi terdekat, Foto iPhone akan berhasil disalin ke PC.
6. Juga, jika Anda tidak ingin menunggu Wi-Fi, Anda dapat mengimpor foto dari iPhone melalui mengunjungi halaman web iCloud.com di PC & mengunduh gambar secara manual.
7. Jelas akan ada banyak cara yang dapat diidentifikasi, namun, kami telah membuat daftar di sini yang mudah diakses & benar-benar dapat diandalkan. Cara andal lainnya untuk mentransfer foto dari iPhone ke Windows 10 PC adalah melalui layanan Email & cloud yang dapat membantu Anda melakukan operasi yang sama dengan sukses.
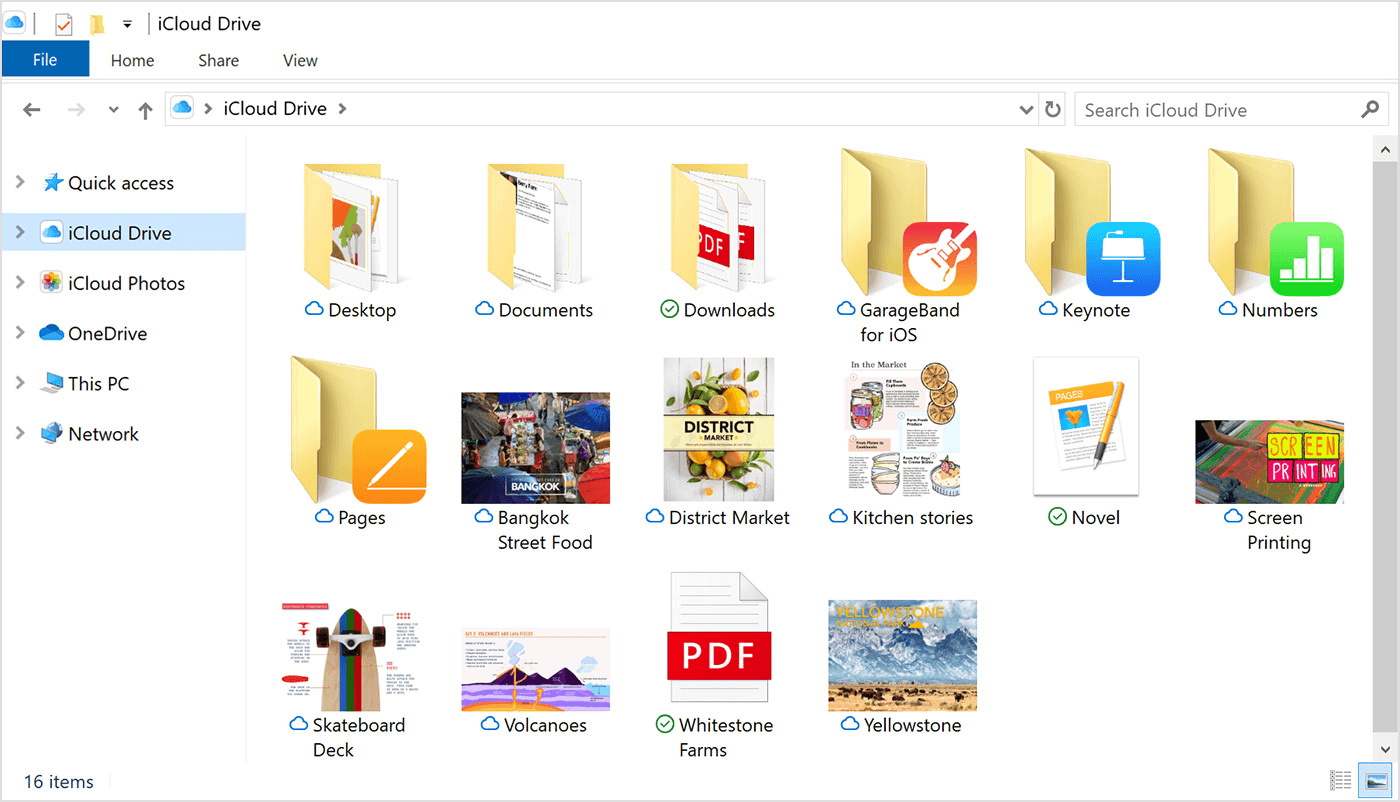
5. Impor Foto Dari iPhone ke PC Windows 10 Melalui iTransor Lite
Sepertinya, iTransor Lite adalah alat iOS Data Explorer yang benar-benar gratis untuk diakses oleh pengguna di seluruh dunia. Alat pihak ketiga, penjelajah data iTransor Lite telah digunakan untuk mengimpor data ke PC Windows atau Mac dari berbagai platform termasuk cadangan iTunes/iCloud. Ya!! Anda membacanya dengan benar. Ini berarti bahwa semua jenis data termasuk file media yang telah disimpan di platform iCloud atau iTunes Anda dapat diekspor ke PC Windows atau mac, melalui iTransor Lite oleh iMyFone (sebelumnya disebut D-Port). Melalui penjelajah data iOS terbaik ini, pengguna dapat dengan mudah mentransfer data dari perangkat iOS, cadangan iTunes, dan cadangan iCloud ke PC atau Mac untuk penggunaan lebih lanjut. Berkat diversifikasi, iTransor Lite oleh iMyFone mendukung ekspor data dari aplikasi sosial pihak ketiga serta aplikasi bawaan. Dan proses import foto dari iPhone ke PC Windows 10 adalah sebagai berikut:
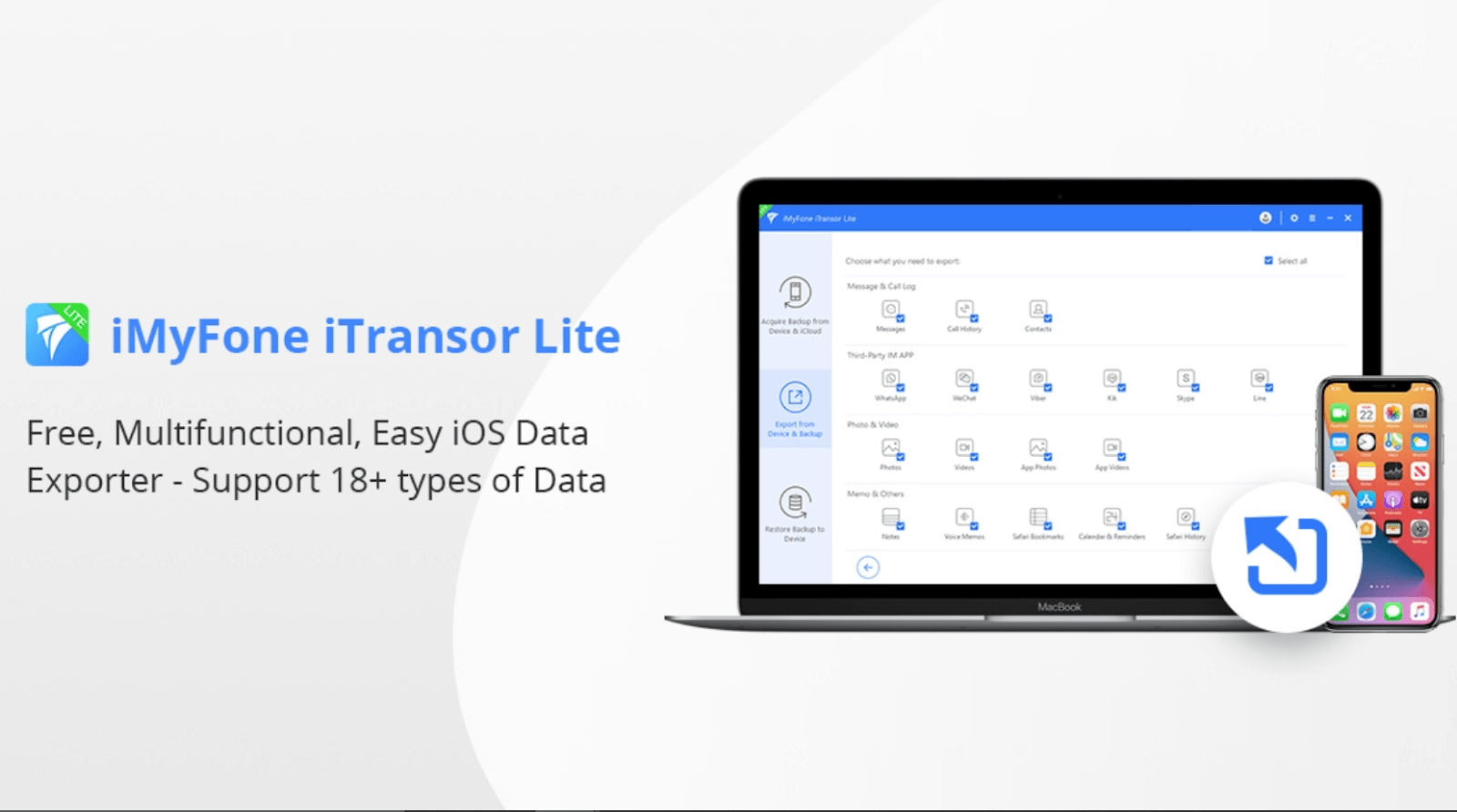
1. Mulai proses transfer foto iPhone ke PC Windows 10 dengan menghubungkan iPhone ke PC melalui kabel USB.
2. Pastikan perangkat telah terhubung ke PC sebelum mentransfer & setelah itu, luncurkan alat penjelajah data iTransor Lite di PC Windows 10 Anda.
3. Setelah mendarat di beranda iTransor Lite , Anda perlu mencari Cadangkan & Ekspor dari Perangkat (di sisi kiri layar).
4. Setelah mengetuk fungsi Cadangkan & Ekspor , klik Ekspor Data dari daftar opsi yang Anda lihat.
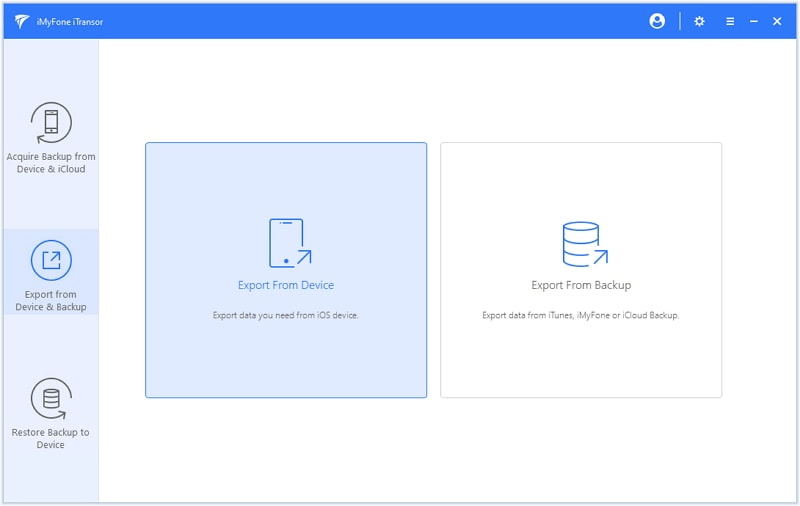
5. Di bawah bagian Ekspor Data , layar akan menampilkan semua jenis file (di antaranya Anda dapat memilih jenis file yang ingin Anda ekspor dari iPhone) dalam berbagai kategori.
6. Misalnya , dalam hal ini di mana kita ingin mengimpor foto dari iPhone ke PC Windows 10, kita akan pergi dengan bagian “ Foto & Video ”.
7. Jadi pertama-tama Anda perlu menghapus centang pada opsi "Pilih Semua" (dari sisi kanan atas layar) lalu ketuk Foto di bawah bagian Foto & Video.
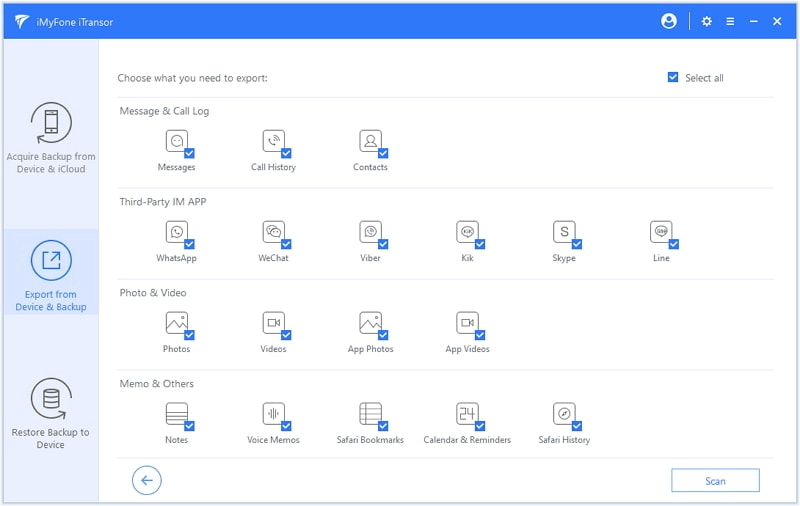
8. Ketuk Berikutnya untuk melanjutkan & segera semua foto yang tersedia di iPhone Anda akan ditampilkan di depan Anda.
9. Di sini Anda dapat dengan mudah memilih yang ingin Anda impor dari iPhone ke PC Windows atau memilih semuanya.
10. Setelah pemilihan menyeluruh, Anda perlu mengetuk Ekspor & segera semua file yang dipilih akan disimpan di PC Windows Anda. Sederhana!!
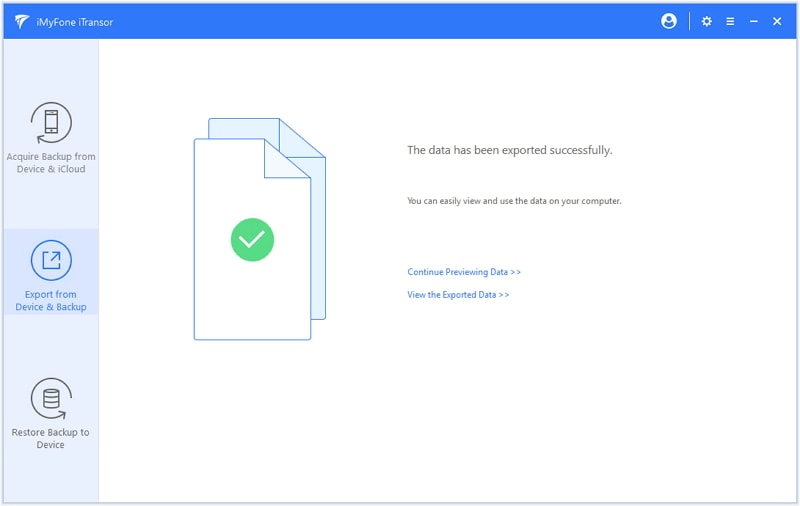
Perlu diketahui bahwa sekarang Anda memiliki semacam cadangan untuk semua foto iPhone itu, Anda dapat menghapusnya dari iPhone untuk menciptakan lebih banyak ruang. Karena tujuan utama kami adalah menciptakan lebih banyak ruang pada perangkat serta berhasil mengimpor foto dari iPhone ke Windows 10 PC, keduanya bekerja dengan baik.
Tetap Mentransfer Foto iPhone ke PC Windows 10
Ya!! Untuk menjaga memori perangkat iOS Anda cukup bebas adalah dengan mengekspor media ke drive eksternal termasuk komputer pribadi (Windows dan juga Mac). Melakukannya tidak akan membuat Anda menghadapi masalah notifikasi penuh memori yang terkadang sangat mengganggu. Dan di bawah kategori media juga, khususnya kategori gambar menyimpan terlalu banyak ruang yang perlu dibersihkan. Sekarang cukup jelas bahwa Anda tidak dapat hanya menghapus semua foto itu, namun Anda dapat dengan mudah mentransfernya ke perangkat atau drive lain. Jadi itulah mengapa kami telah berbicara tentang berbagai cara di sini untuk mentransfer foto dari iPhone ke Windows 10 PC dengan cara yang mulus. Kombinasi sempurna dari cara termudah, andal, & efektif yang memungkinkan Anda mentransfer foto iPhone di PC Windows tanpa menghabiskan terlalu banyak waktu.
Bacaan yang Direkomendasikan:
Bagaimana Memulihkan Foto dari Hard Drive yang Diformat?
Cadangkan Foto iPhone ke Foto Google
Seberapa Aman Menghapus File Duplikat Di Windows 10?
