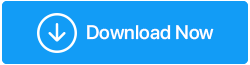Cara Meningkatkan Kecepatan Unggah di Windows 10
Diterbitkan: 2021-02-24Apakah sistem Anda juga membutuhkan waktu lama untuk mengunggah file bahkan ketika internet kuat? Apakah Anda juga menghadapi kecepatan unggah yang lambat di komputer Windows 10 Anda? Jika ya maka selamat & selamat datang di klub. Karena ada banyak pengguna yang menghadapi masalah yang sama, namun tidak dapat menentukan solusinya.
Banyak dari kita percaya menyalahkan internet karena kecepatan unggah yang lambat, namun, sedikit yang tahu itu juga bisa disebabkan oleh alasan lain. Ada banyak faktor yang memainkan peran penting dalam memperlambat kecepatan pengunggahan Windows 10, jadi pertama-tama perlu diidentifikasi. Karena hampir tidak mungkin untuk mencari solusi jika Anda tidak tahu apa yang menyebabkan kecepatan unggah lambat pada PC Windows 10.
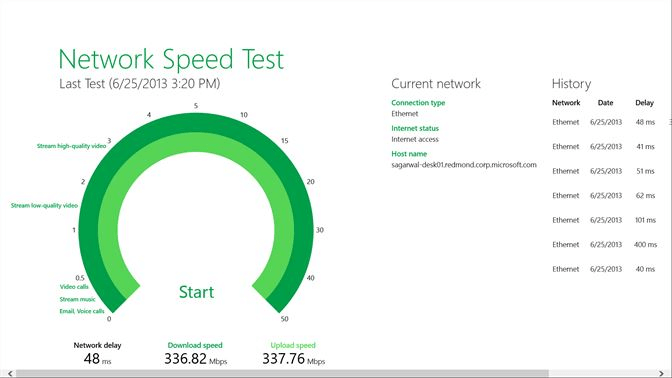
Menggunakan internet bukan hanya tentang berbagi file media Anda karena kadang-kadang bisa sama pentingnya & secepat menyimpan data secara online. Meskipun Anda memiliki koneksi internet yang kuat, terkadang kecepatan upload turun drastis. Anehnya, kecepatan unggah yang lambat adalah masalah umum & konstan yang perlu diselesaikan sedini mungkin.
Baca Juga: Mempercepat Transfer USB Lambat Di Windows 10
Bagaimana Saya Meningkatkan Kecepatan Unggah di PC Windows 10
Sebagai individu, alih-alih menyalahkan hal lain, reaksi pertama & terpenting adalah memeriksa kecepatan internet. Kami perlu memverifikasi apakah internet berfungsi dengan lancar tanpa gangguan apa pun. Jika semuanya baik-baik saja dengan kecepatan & koneksi internet, sekaranglah saatnya untuk mengeksplorasi kemungkinan alasan lain mengapa kecepatan unggah di PC Windows 10 melambat!! Inilah sebabnya kami menambahkan beberapa penyesuaian di sini yang dapat membantu Anda menghilangkan alasan tersebut & meningkatkan kecepatan unggah di PC Windows 10 tanpa kerumitan.
Daftar isi
- 1. Mengatur Ulang Koneksi Internet
- 2. Menonaktifkan atau Menutup Aplikasi/Program Latar Belakang
- 3. Menonaktifkan Layanan Pembaruan Windows
- 4. Konfigurasi Server DNS
- 5. Pembaruan Driver Jaringan
1. Mengatur Ulang Koneksi Internet
Meskipun Anda telah memeriksa konektivitas & kecepatan internet, ini adalah praktik yang baik untuk mengatur ulang sekali. Karena berkali-kali melakukannya telah membantu pengguna menyingkirkan masalah kecepatan unggah lambat yang mengganggu ini. Menyetel ulang koneksi internet dapat menjadi salah satu aspek terpenting dalam meningkatkan kecepatan unggah Windows 10. Di bawah ini adalah cara termudah untuk mengatur ulang koneksi internet sistem Anda:
- Mulailah dengan menavigasi diri Anda ke menu Start dengan menekan tombol Windows (logo) pada keyboard.
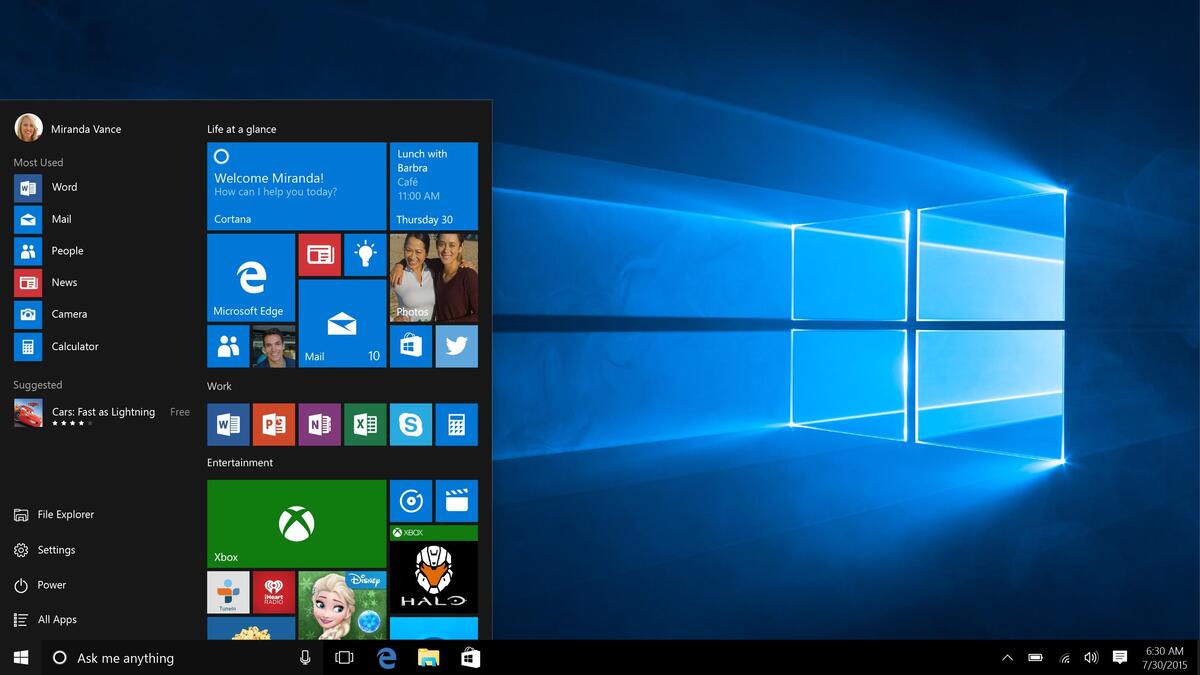
- Di sini Anda perlu mengetik Pengaturan & menuju ke bagian Jaringan & Internet.
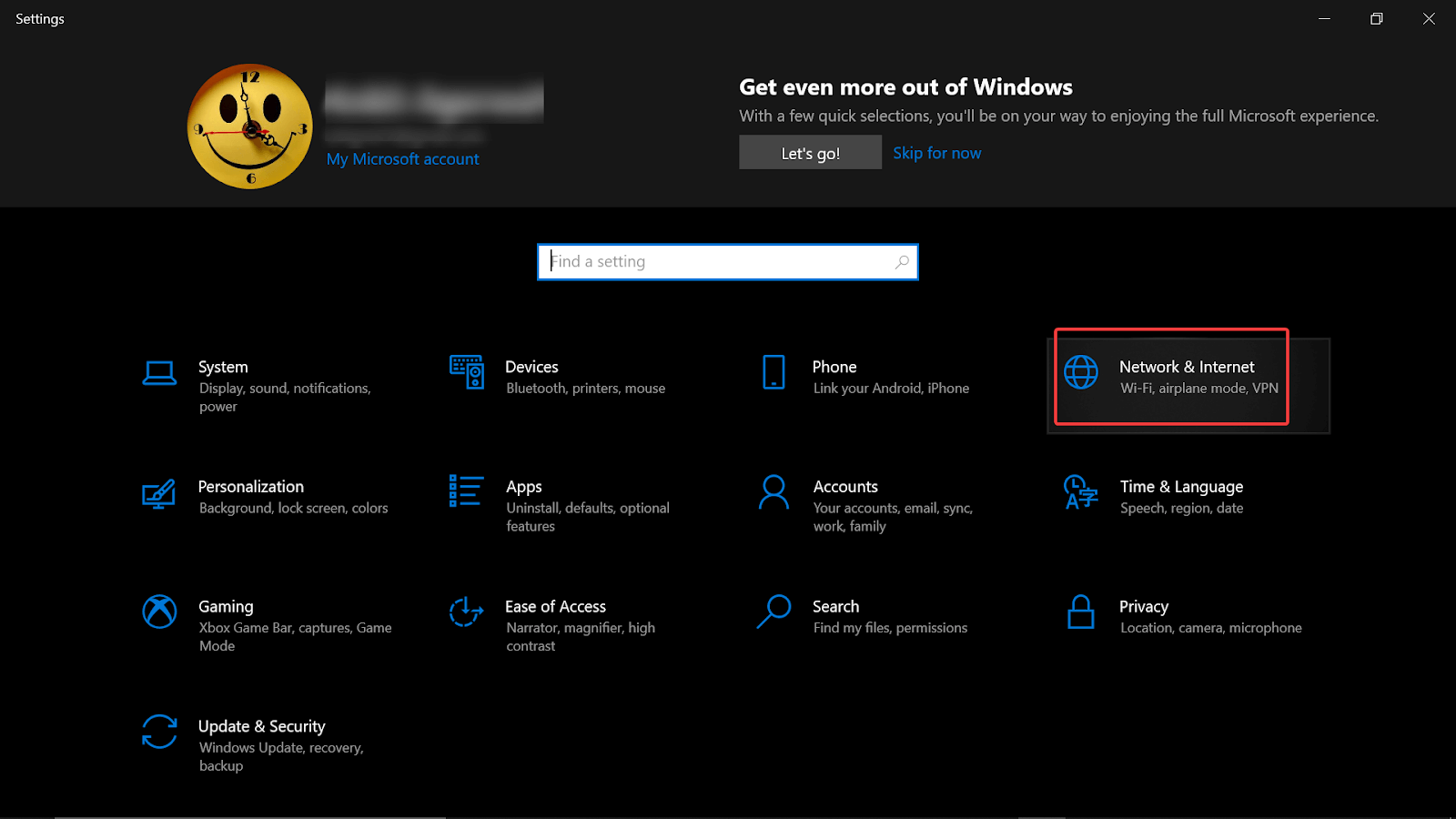
- Di bawah Jaringan & Internet, Anda harus memilih Status (panel sisi kiri di layar) & ketuk Ubah opsi adaptor.
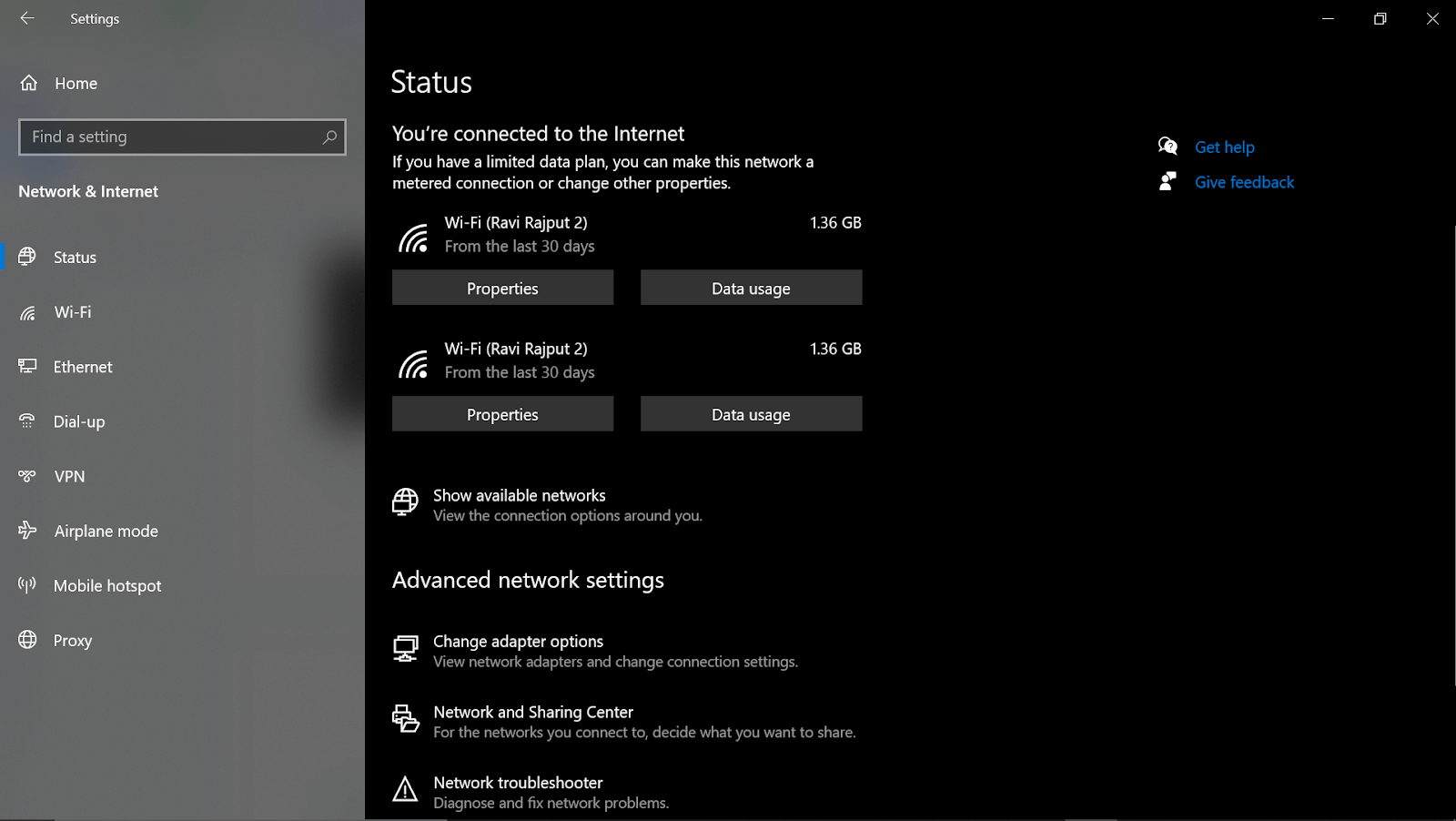
- Melakukannya akan menunjukkan kepada Anda platform WiFi yang tersedia & terhubung sehingga Anda perlu mengklik kanan pada opsi tersebut.
- Dari daftar opsi, pilih Nonaktifkan & aktifkan koneksi yang sama (dalam beberapa detik) menggunakan jalur yang sama.
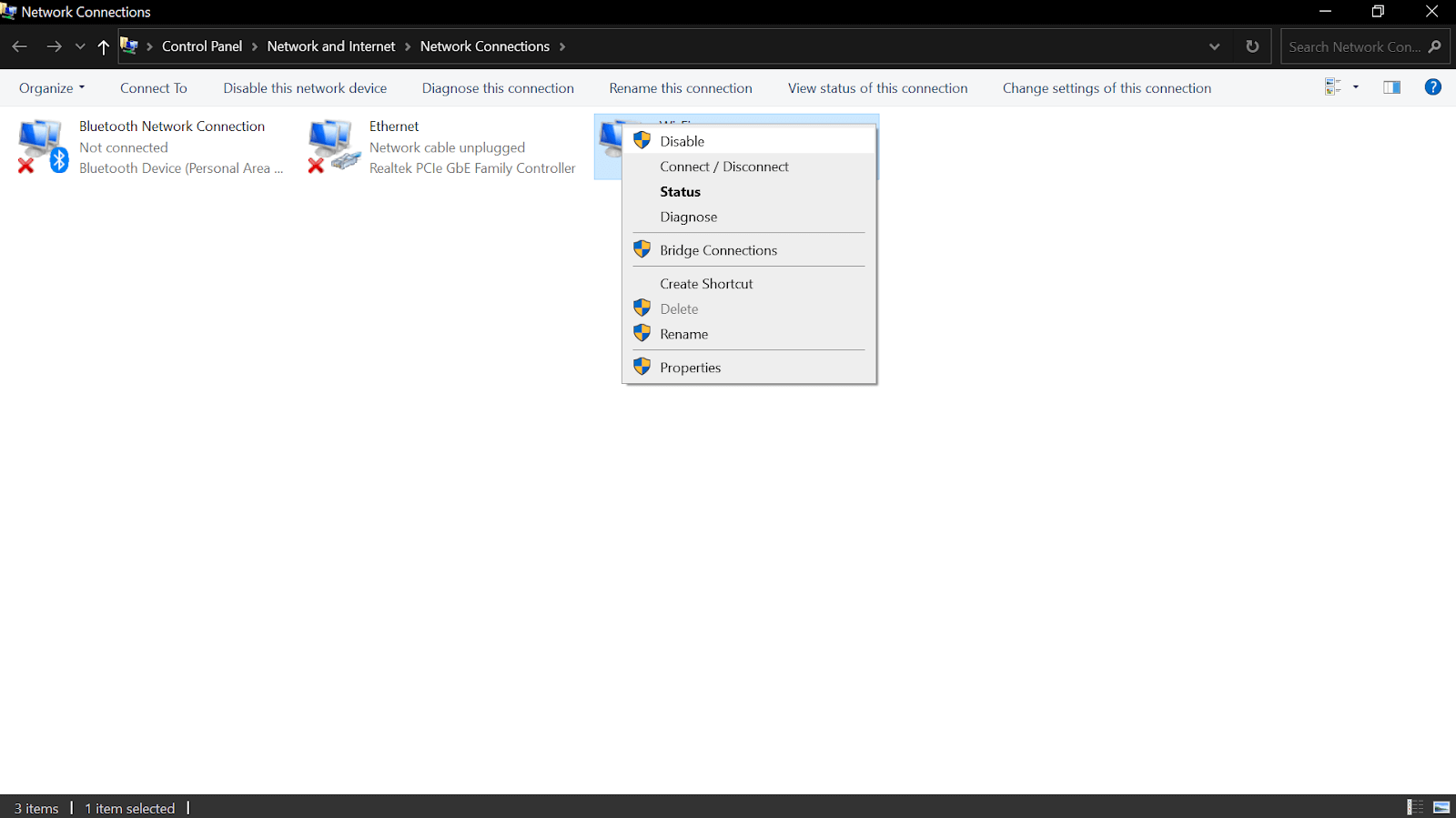
Setelah mengikuti prosedur di atas, periksa apakah kecepatan unggah pada PC Windows 10 sudah mulai bekerja lebih baik dari sebelumnya.
2. Menonaktifkan atau Menutup Aplikasi/Program Latar Belakang
Solusi atau perbaikan lain yang mungkin dapat membantu perangkat Anda meningkatkan kecepatan unggah adalah dengan menonaktifkan program/aplikasi latar belakang. Karena ada kemungkinan salah satu aplikasi atau terlalu banyak aplikasi yang berjalan di latar belakang dapat memperlambat kecepatan unggah di PC Windows. Maka solusi yang bisa anda temukan disini adalah menonaktifkan aplikasi background satu per satu & proses untuk melakukannya adalah seperti di bawah ini:
- Masuk ke Pengaturan dengan menekan Windows (Mulai logo) di PC Anda.
- Di bawah Pengaturan, buka bagian Privasi & gulir ke bawah (panel sisi kiri) ke aplikasi Latar Belakang.
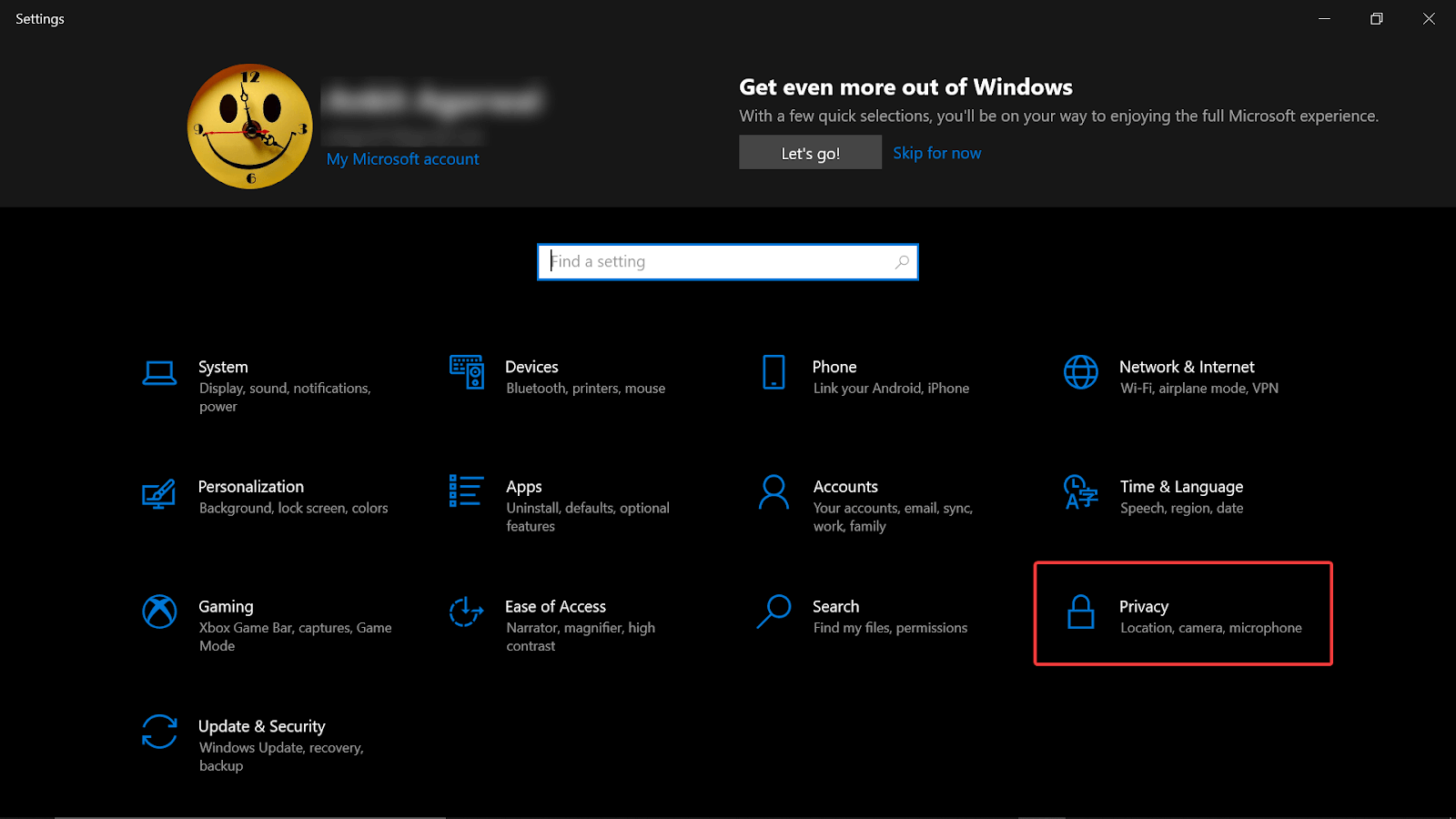
- Pada halaman aplikasi Latar Belakang, opsi pertama (Biarkan aplikasi berjalan di latar belakang) harus dinonaktifkan dari pihak Anda. Segera setelah Anda menonaktifkan fitur tersebut, semua aplikasi yang sedang berjalan di latar belakang akan dinonaktifkan.
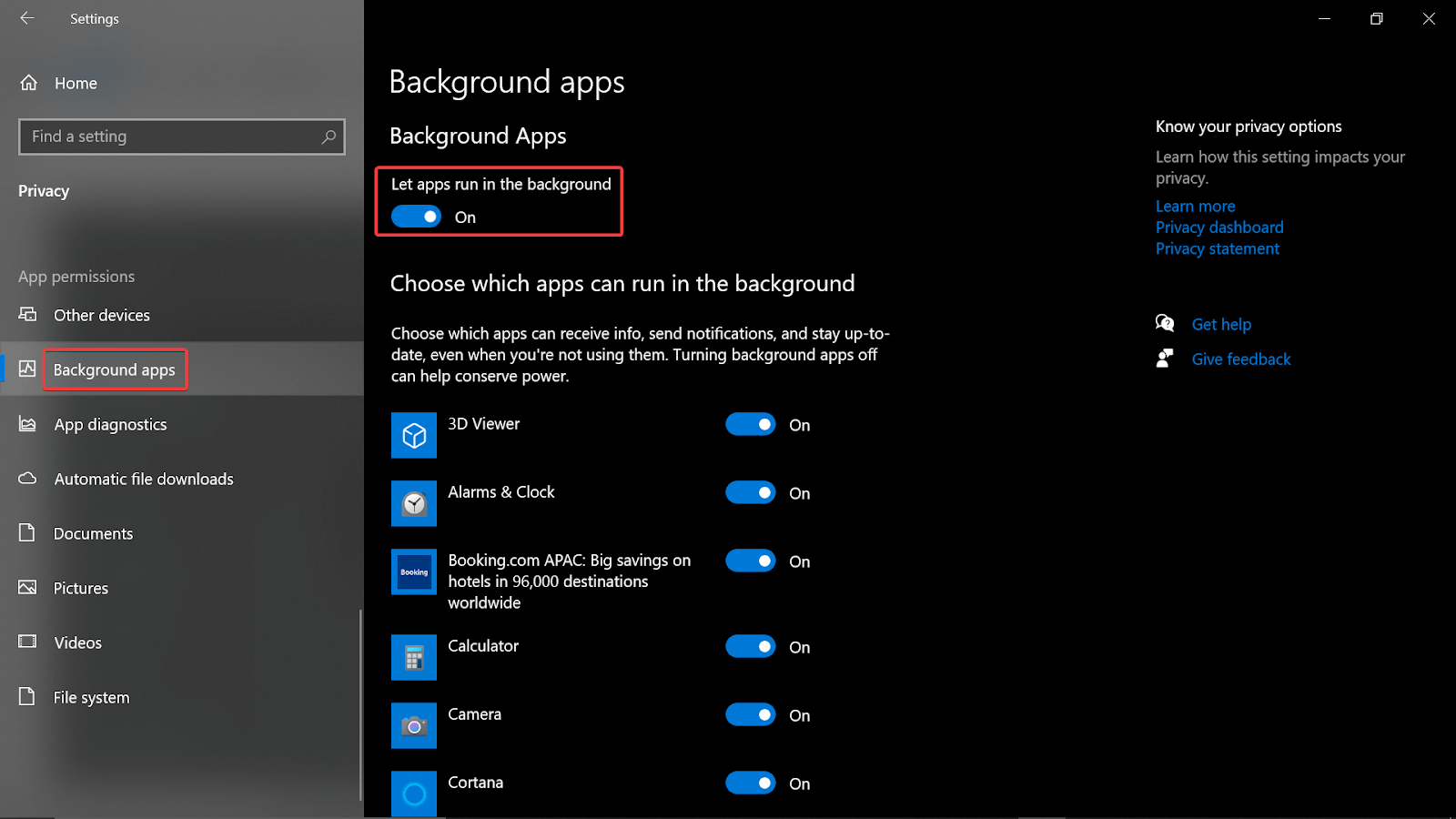
- Ada kasus di mana Anda tidak ingin menutup semua aplikasi latar belakang, Anda dapat menavigasi ke aplikasi satu per satu dan menonaktifkannya (berikan prioritas Anda pada aplikasi atau program yang memonopoli internet).
- Untuk melakukannya, tekan tombol Windows + R pada sistem Anda & ketik resmon. Ini akan membuka jendela Resource Monitor di layar tempat Anda perlu mengklik Network.
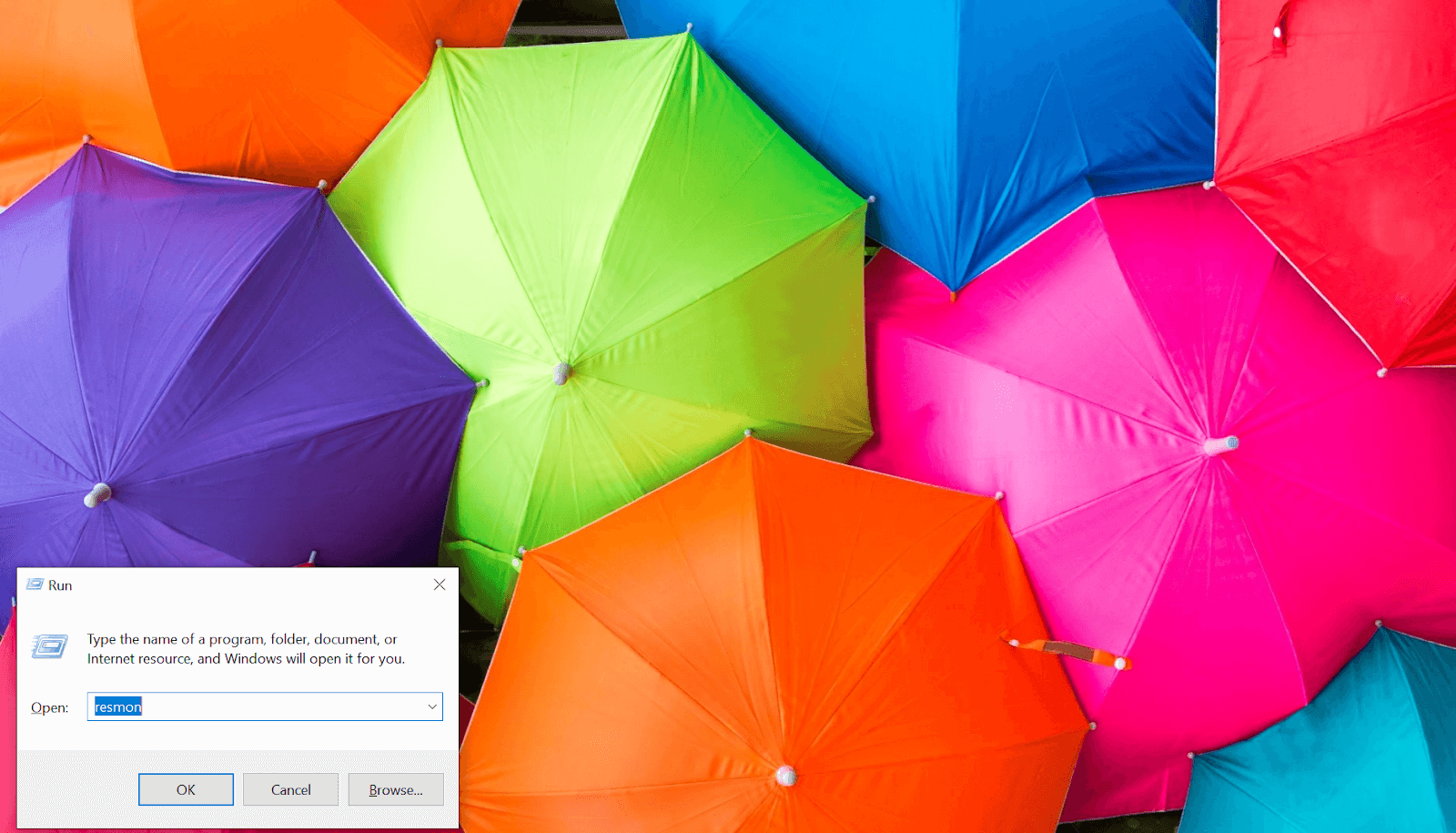
- Di sini Anda akan menemukan aplikasi memonopoli internet & klik kanan pada mereka untuk Mengakhiri Proses secara terpisah.
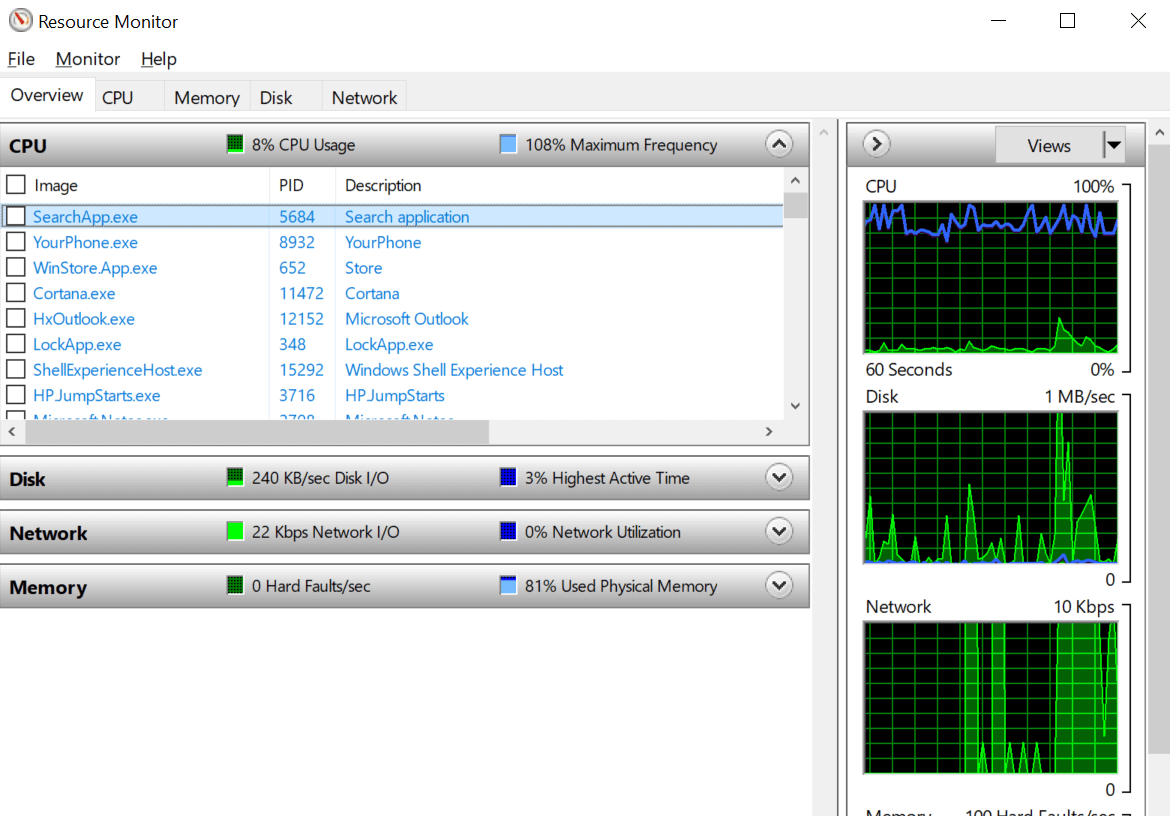
3. Menonaktifkan Layanan Pembaruan Windows
Karena kami berbicara tentang menonaktifkan program latar belakang, salah satu program itu adalah menjalankan Layanan Pembaruan Windows secara konstan. Ya!! Layanan Pembaruan Windows telah dirancang untuk mencari pembaruan yang paling sesuai untuk sistem operasi Anda dan itu mulai memengaruhi kecepatan pengunggahan sistem. Jadi jika Anda bersemangat mencari jawaban “ bagaimana cara meningkatkan kecepatan unggah di PC Windows 10 ”, Anda juga perlu menonaktifkan fungsi Layanan Pembaruan Windows (berbasis sementara). Nonaktifkan program ini & lihat apakah kecepatan unggah telah ditingkatkan atau tidak & untuk melakukannya, Anda perlu:
- Ketik Layanan Windows atau Layanan di bilah menu Mulai sistem Anda.
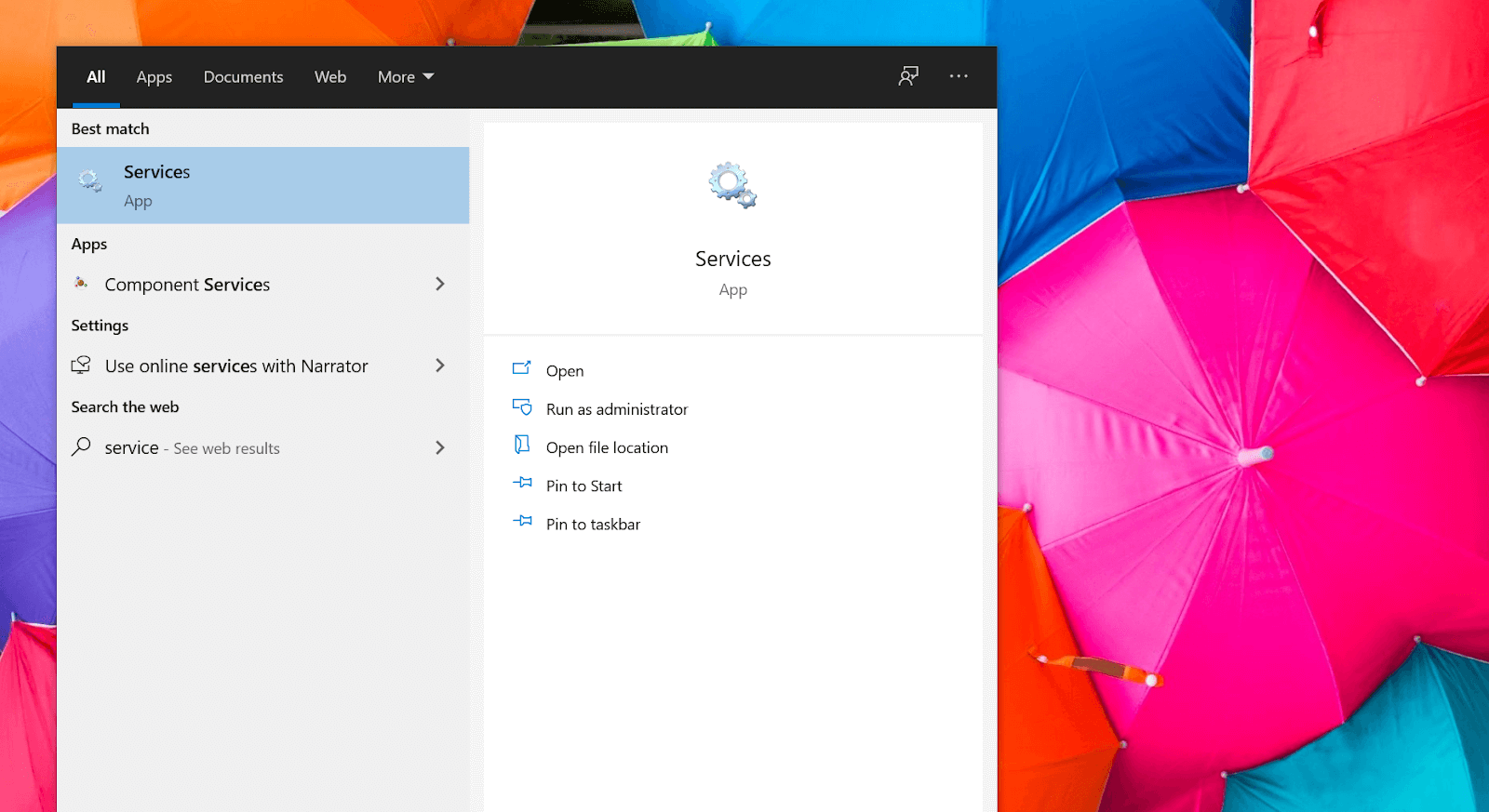
- Setelah Layanan diluncurkan, buka opsi Pembaruan Windows dalam daftar yang diberikan.
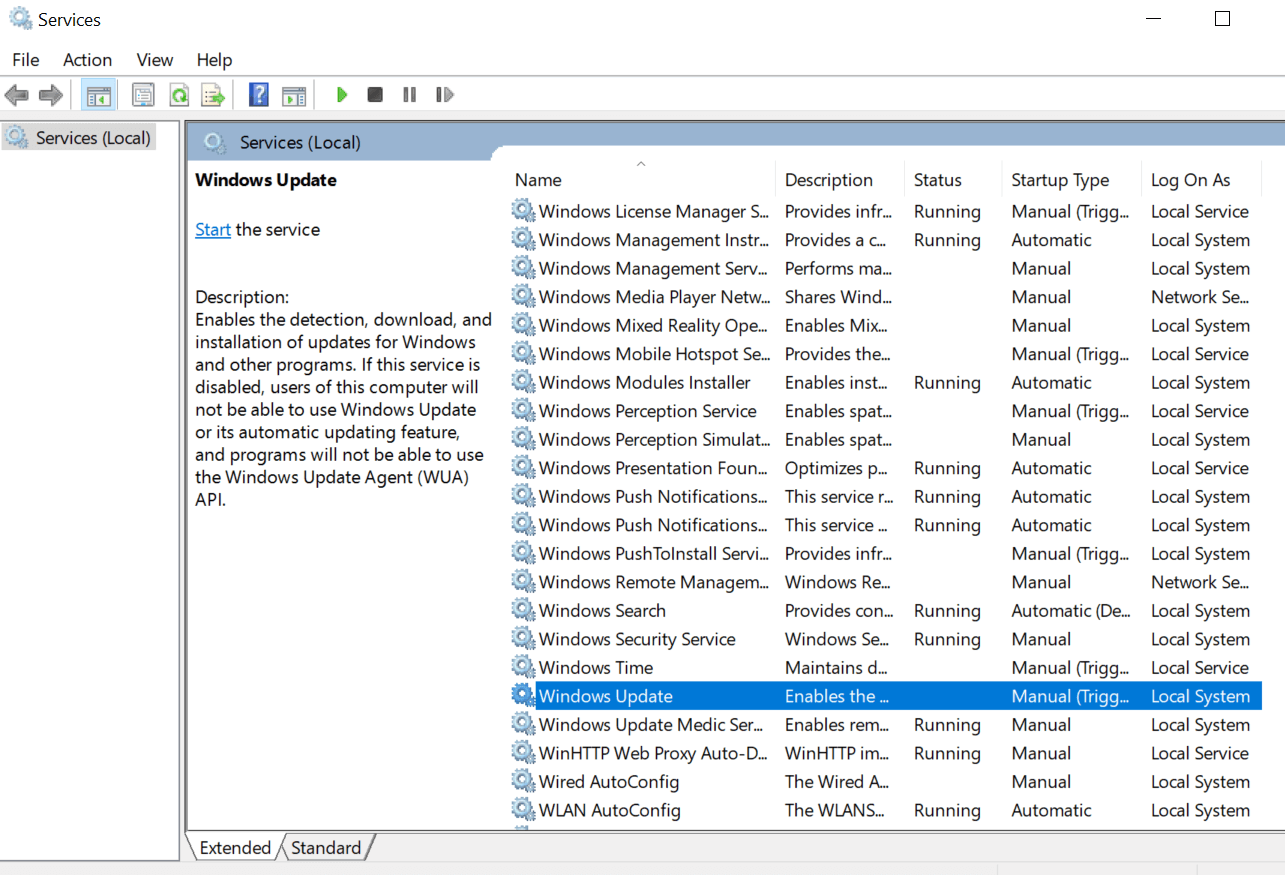

- Klik kanan pada fungsi Pembaruan Windows & pilih Properties dari daftar opsi.
- Di bawah Properties, ketuk tombol Stop untuk menghentikan layanan pembaruan Windows & menonaktifkan Jenis Startup juga. Lanjutkan dengan menyimpan perubahan yang baru saja Anda buat dengan mengetuk Terapkan & OK. Sederhana!!
4. Konfigurasi Server DNS
Jika Anda akan mulai mencari alasan yang dapat menghambat kecepatan unggah sistem Anda, Anda akan mendapatkan jawaban secara otomatis. Seperti server DNS (Domain Name System) yang dapat berdampak pada kecepatan unggah sistem bahkan ketika internet berfungsi dengan baik. Domain Name System sangat penting karena membantu mendapatkan data melalui internet ke alamat IP. Dan karena internet atau browser web tidak dapat mengakses web melalui nama domain, mereka memerlukan alamat IP.
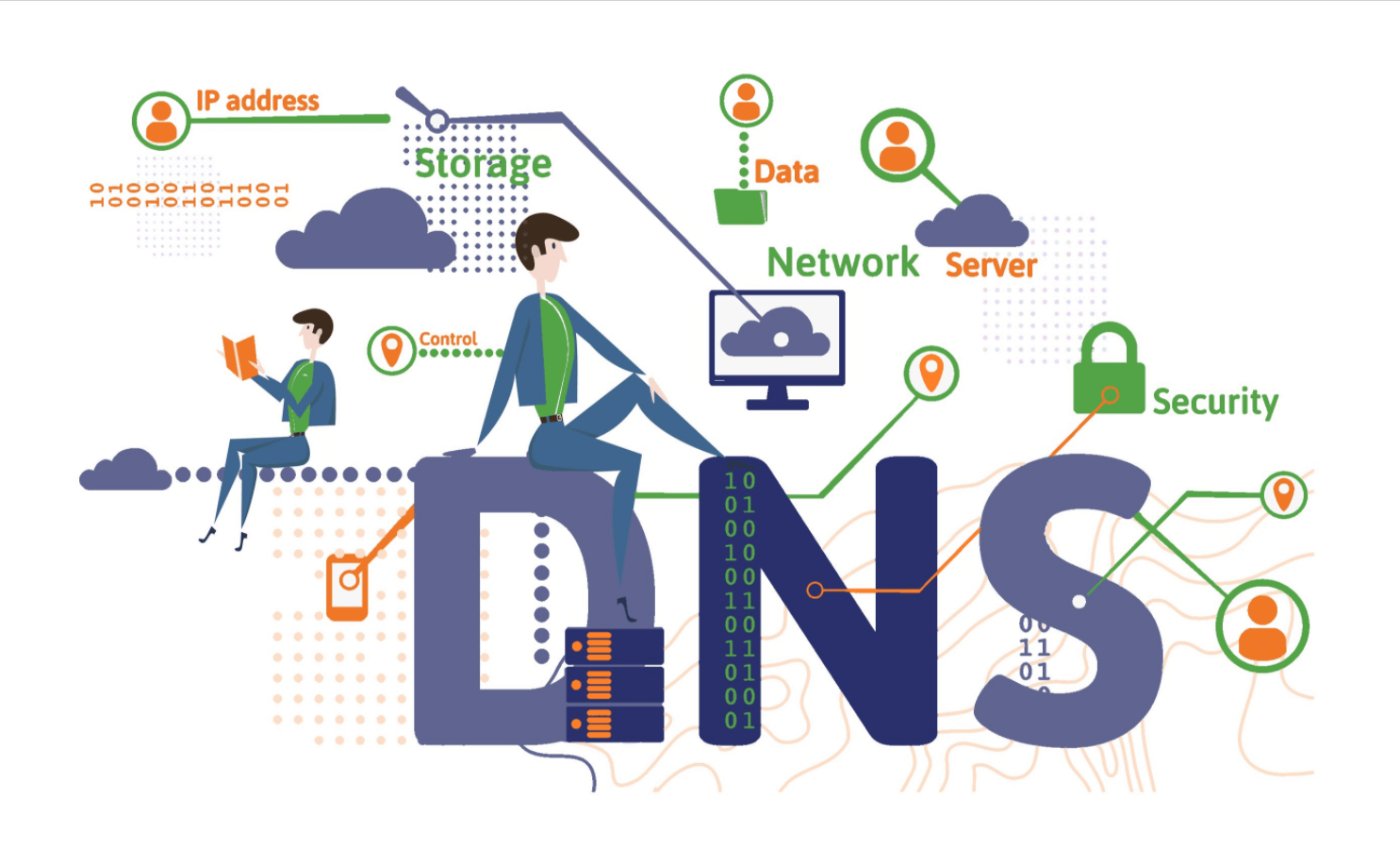
Sekarang segera setelah server Sistem Nama Domain berubah, Anda juga dapat mengalami perubahan kecepatan & keamanan internet. Jadi, jika Anda menganggap server Sistem Nama Domain sebagai salah satu masalah yang dapat menghambat kecepatan unggah, konfigurasi yang sama diperlukan. Jadi untuk mengonfigurasi server Sistem Nama Domain, Anda harus mulai dengan:
- Masuk ke halaman Pengaturan dengan menggunakan bilah mulai Windows (ikon) di PC Anda.
- Ketuk bagian Jaringan & Internet & arahkan diri Anda ke tab Status (dari panel sisi kiri).
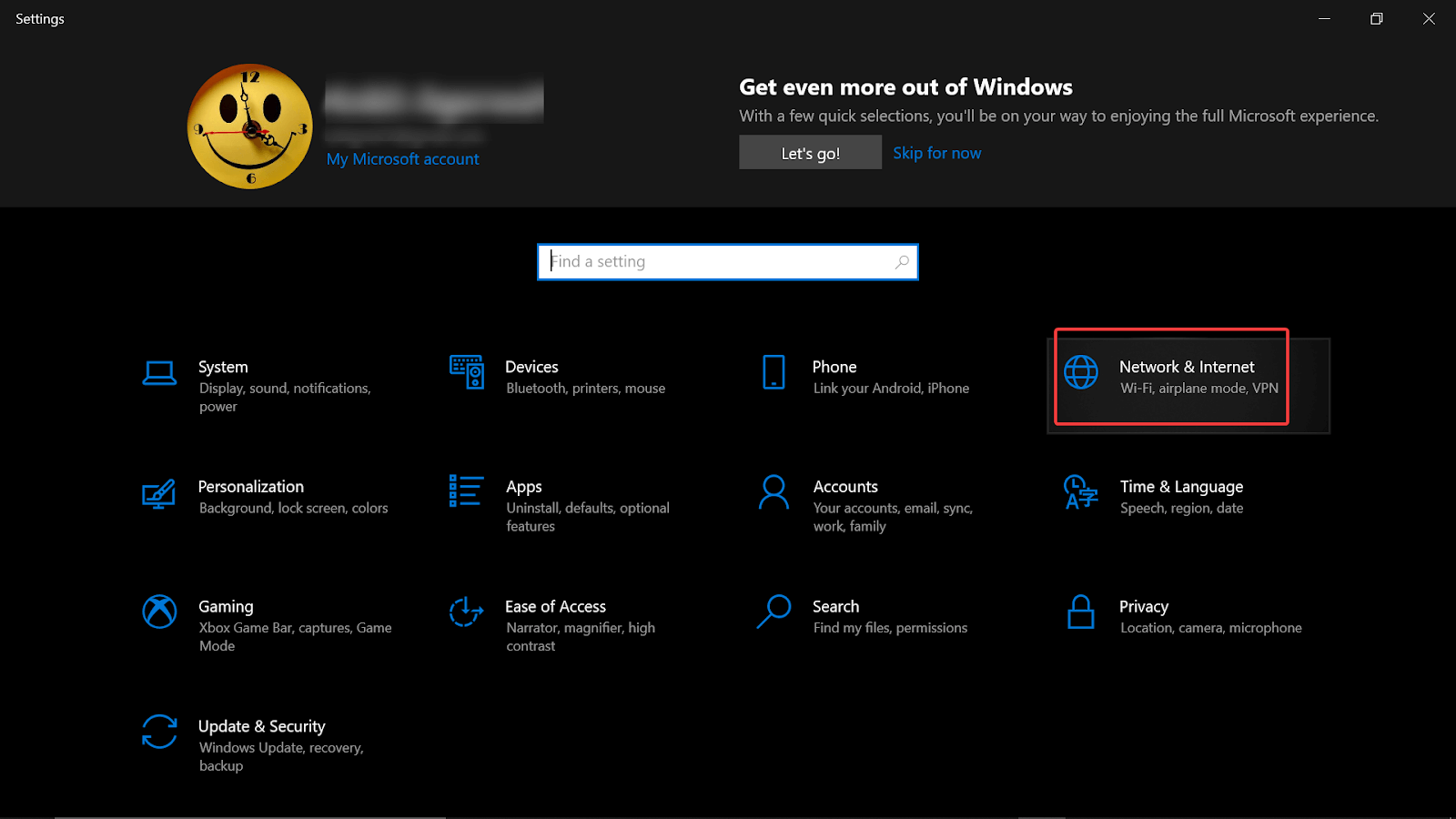
- Di sini, ketuk Ubah opsi adaptor & klik kanan pada koneksi internet yang telah aktif di sistem Anda sekarang.
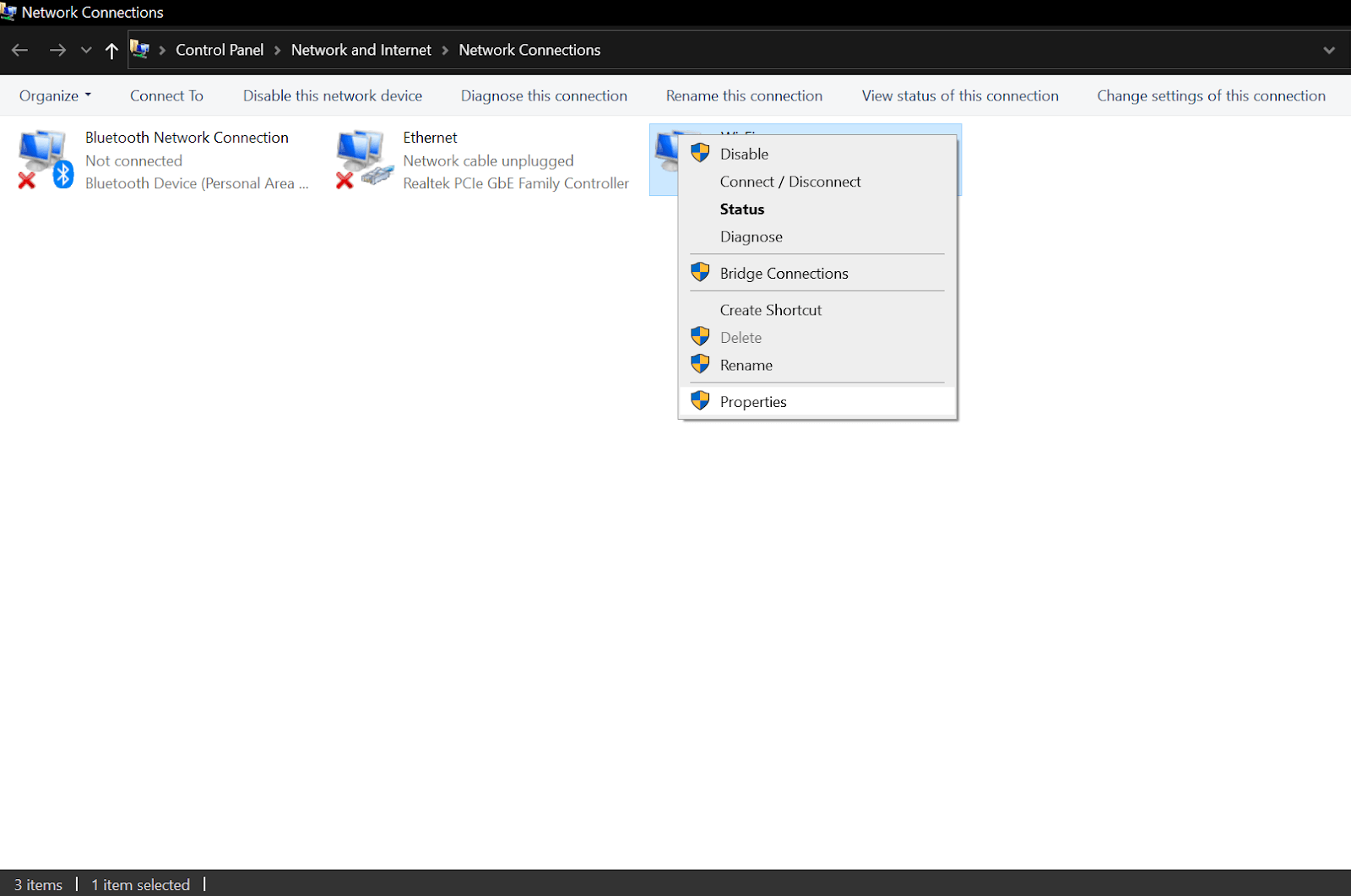
- Dari daftar opsi, Anda perlu mengklik Properties & arahkan ke Internet Protocol Version 4 (IPv4).
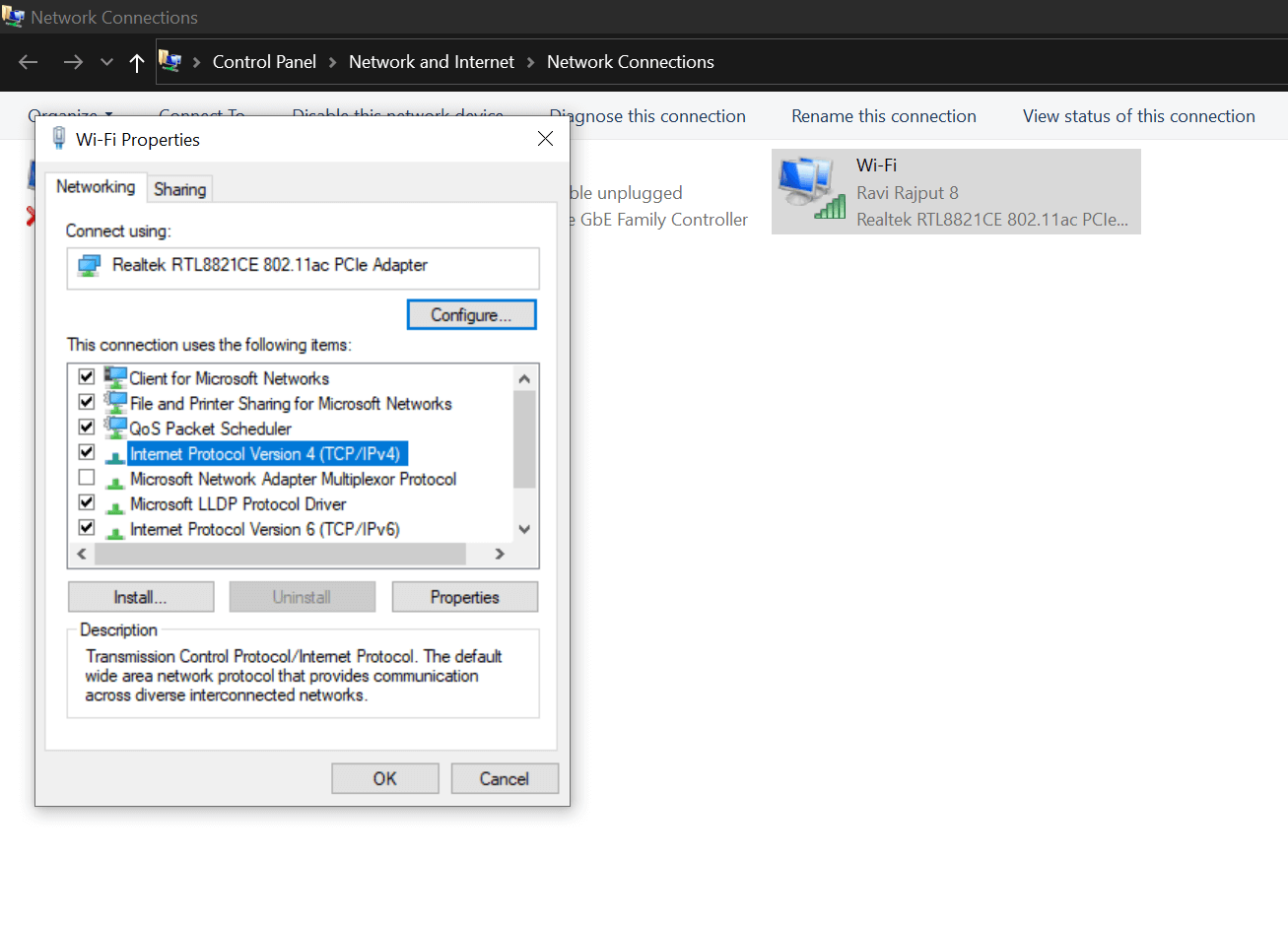
- Anda perlu membukanya dengan mengklik dua kali & pilih "Dapatkan alamat IP secara otomatis".
- Setelah melakukannya, centang opsi "Gunakan alamat server DNS berikut".
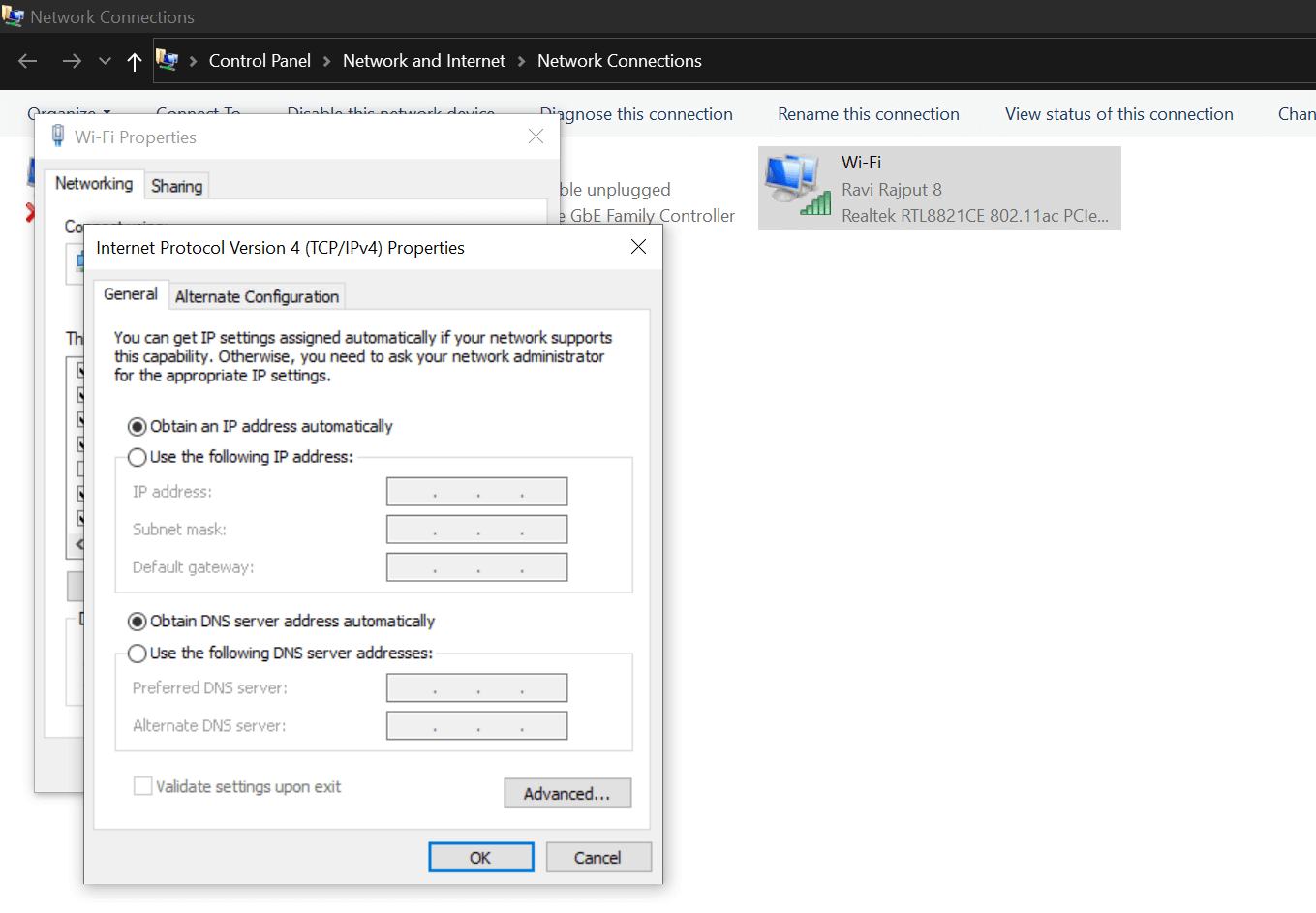
- Di sini (di bawah server DNS Pilihan), Anda perlu mengetikkan nilai (8.8.8.8). Dan pada pilihan berikut (Alternate DNS server), ketik 8.8.4.4. Kedua server DNS ini adalah alamat Domain Name System (Google Public) dan dirancang untuk memberikan kecepatan internet yang lebih baik ke sistem Anda.
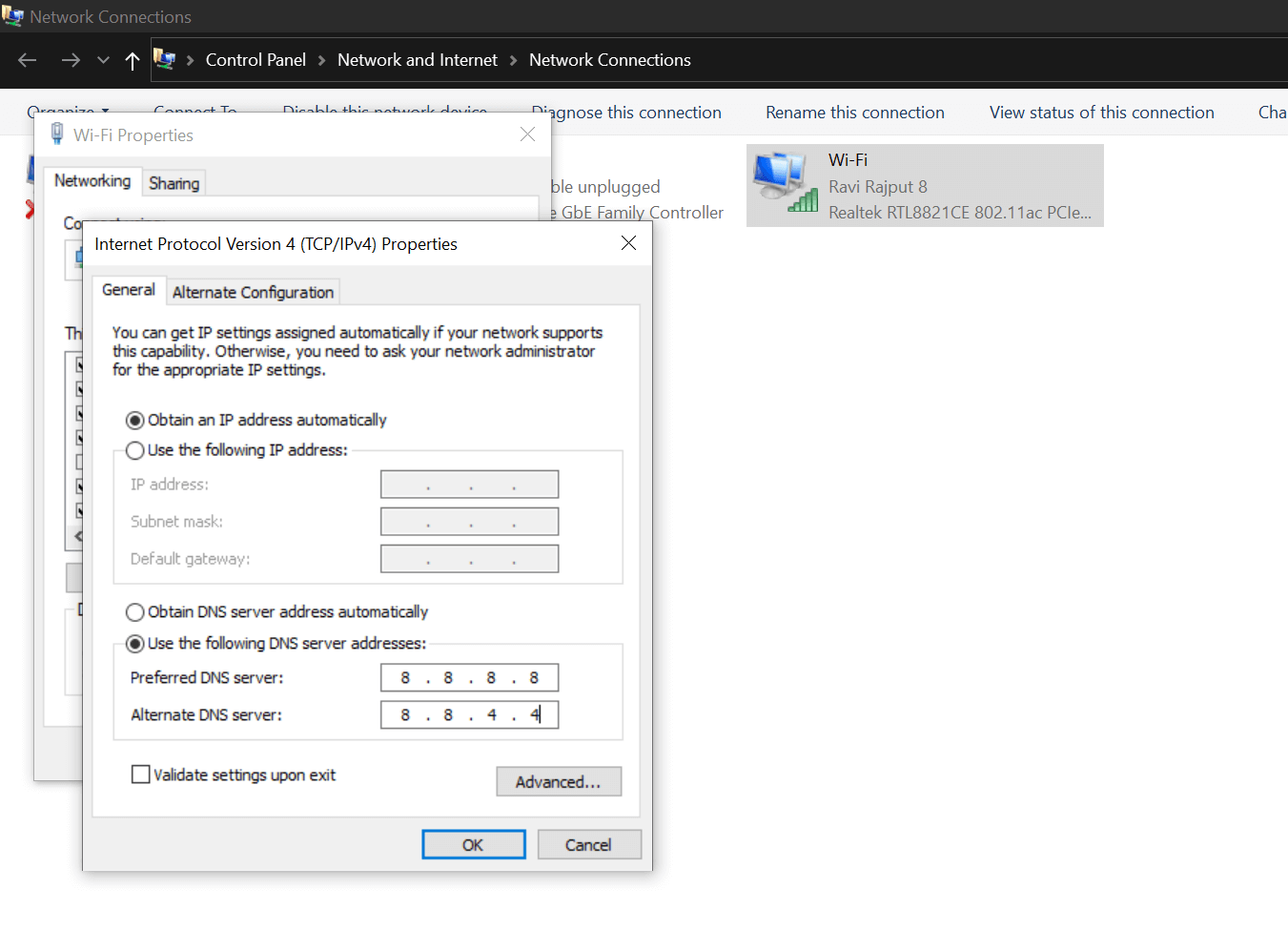
- Setelah semua pengaturan berhasil diatur, ketuk Terapkan lalu OK.
- Sekarang Anda perlu me-restart komputer Windows Anda sehingga semua pengaturan yang baru saja diubah dapat berfungsi penuh.
Perlu diketahui bahwa jika perubahan nama server Sistem Nama Domain adalah masalah di balik kecepatan unggah yang lambat, itu akan diselesaikan dengan menggunakan langkah-langkah di atas. Ya, ada beberapa langkah tambahan daripada metode lain untuk meningkatkan kecepatan unggah lambat pada PC Windows 10, namun, masalah Anda harus diperbaiki sesegera mungkin.
Jika bahkan setelah mengikuti semua 4 metode di atas, kecepatan unggah pada PC Windows 10 tidak meningkat, Anda perlu melihat riwayat pembaruan driver sistem Anda.
5. Pembaruan Driver Jaringan
Ini bisa menjadi salah satu alasan yang membutuhkan pengawasan terus-menerus dari ujung pengguna. Karena tidak masalah apakah sistem bekerja dengan lancar atau tidak, Anda perlu memperbarui driver tepat waktu. Namun, terkadang karena gangguan manual, hal-hal ini tidak diperhatikan & inilah saat masalah terjadi. Ketika sampai pada masalah umum tentang cara meningkatkan kecepatan unggah pada PC Windows 10, Anda tidak dapat membiarkan sudut mana pun tidak tersentuh. Inilah sebabnya mengapa kami menempatkan fokus kami pada driver jaringan karena ini mungkin salah satu alasan paling umum mengapa kecepatan unggah sistem tidak sesuai standar.
Banyak dari kita mencoba untuk menghindari memperbarui driver jaringan karena mereka mungkin mengambil waktu manis mereka sendiri atau file ukuran besar untuk men-download atau entah apa. Tapi saya pikir ini tidak boleh menjadi alasan mengapa kami tidak memperbarui driver jaringan sistem & inilah mengapa kami dapat menggunakan mode Otomatis untuk pembaruan driver. Ya!! Kami dapat dengan mudah mengandalkan salah satu pembaruan driver paling tepercaya, kuat, & menjanjikan yang akan mencari driver yang tersedia & memperbarui yang sama di PC Anda, "Pembaru Driver Lanjutan". Sederhana!! Yang perlu Anda lakukan hanyalah,
Unduh perangkat lunak pembaruan driver tingkat lanjut
- Arahkan diri Anda ke situs web resmi Advanced Driver Updater & unduh alat ini di PC Anda.
- Ikuti proses instalasi & biarkan alat diluncurkan di layar sistem Anda.
- Berkat fiturnya yang kaya, Advanced Driver Updater akan mulai mencari versi driver yang tersedia.
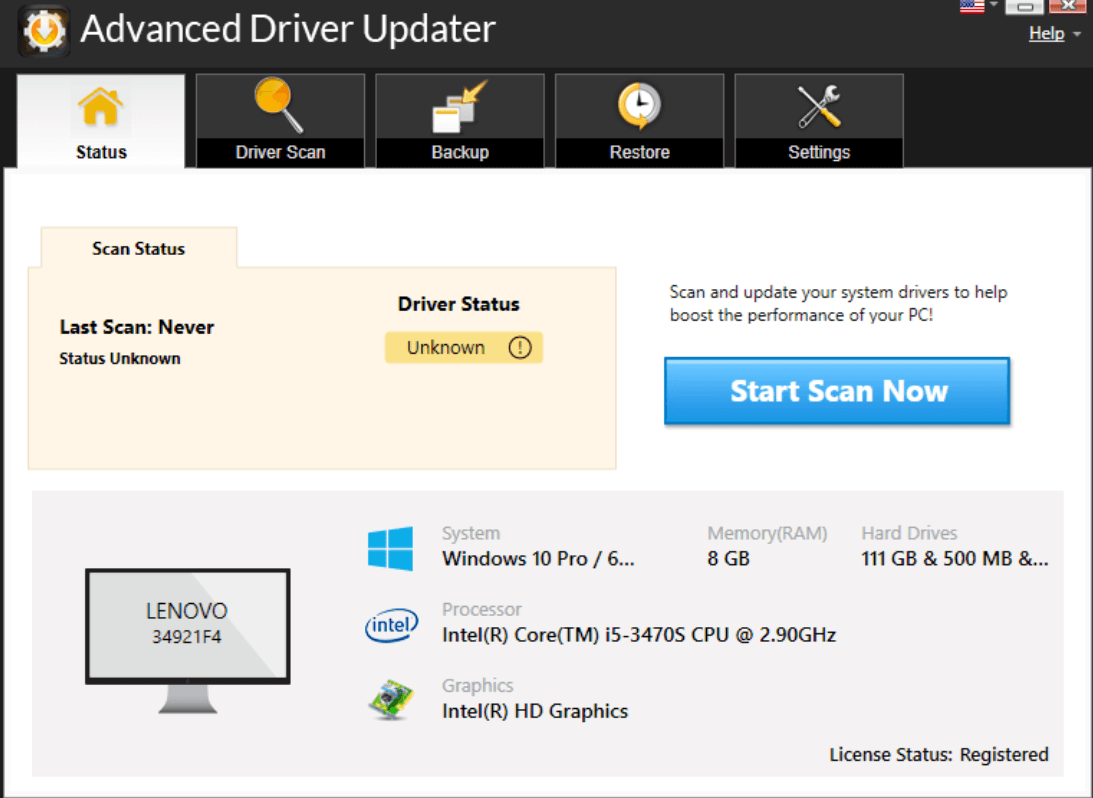
- Di sini Anda perlu mencari versi driver jaringan sistem Anda & segera setelah Anda menemukannya, klik Perbarui.
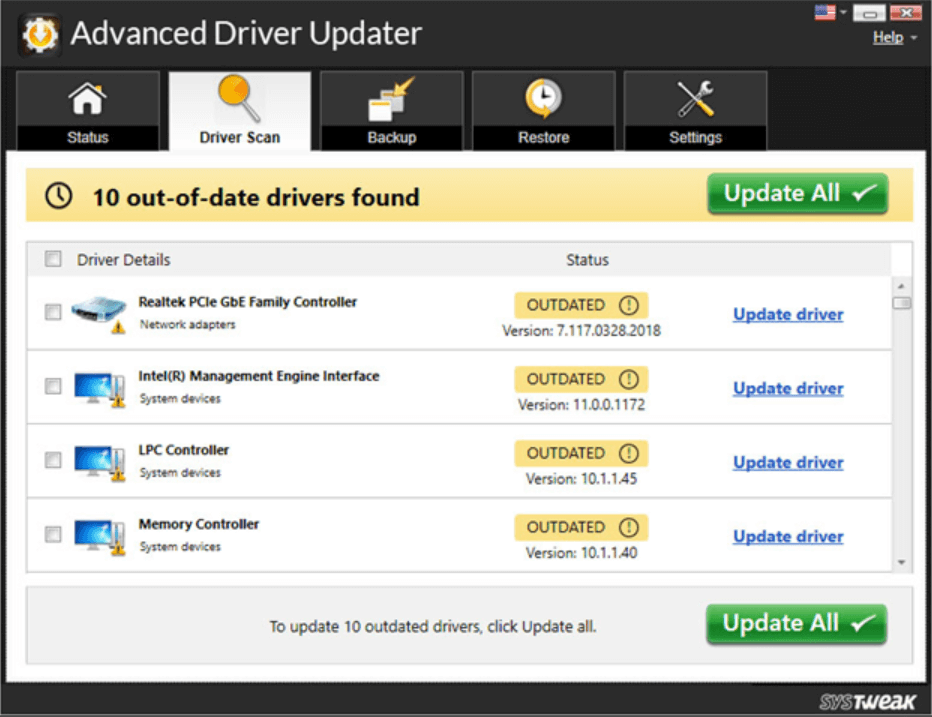
- Advanced Driver Updater akan memperbarui driver sistem dalam beberapa detik (tergantung kecepatan internet). Anda dapat melanjutkan dengan menginstal driver jaringan pada sistem Anda & Anda dapat me-restart PC sekali.
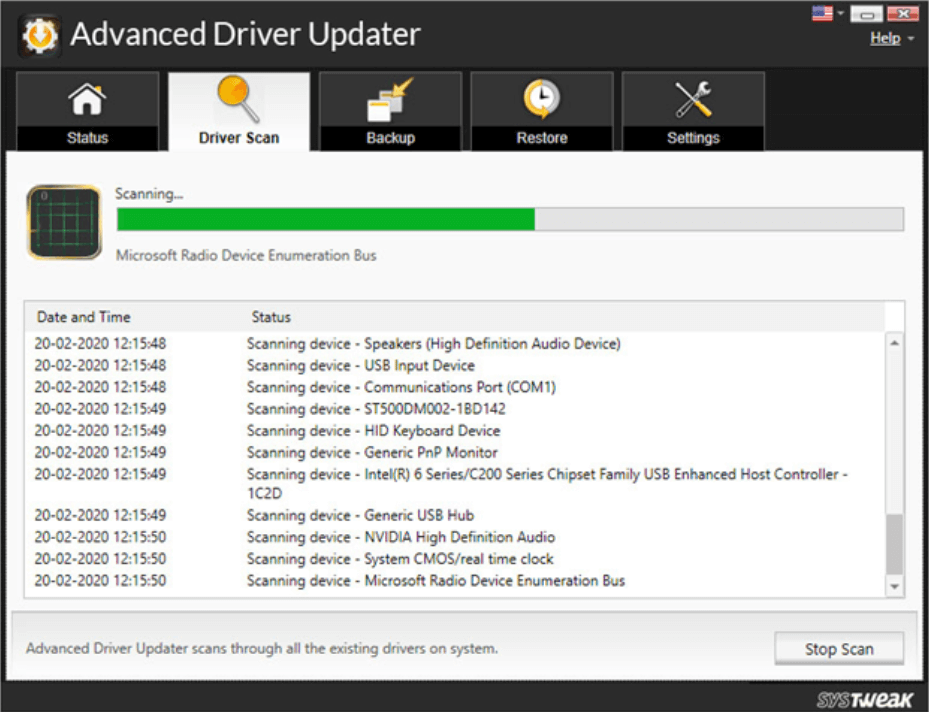
- Sekarang setelah pembaruan driver jaringan, Anda perlu memeriksa apakah kecepatan unggah pada PC Windows Anda telah meningkat atau tidak. Sederhana!!
Membungkus:
Karena kecepatan unggah yang lambat pada PC Windows 10 adalah masalah umum & konstan, itu perlu diselesaikan. Namun, ada banyak kendala & salah satunya akan menyalahkan koneksi internet untuk hal yang sama. Terlepas dari koneksi & kecepatan internet, ada banyak faktor lain termasuk driver jaringan usang yang dapat menurunkan kecepatan unggah di PC Windows. Di sinilah Anda dapat mulai menggunakan Advanced Driver Updater dari Systweak pada PC Windows Anda & meningkatkan kecepatan unggah. Mulailah menjelajahi solusi yang disebutkan di atas yang dapat membantu perangkat Anda meningkatkan kecepatan unggah di PC Windows 10 dengan mudah.
Bacaan yang Direkomendasikan:
Lindungi Kata Sandi Dokumen Word atau Lembar Excel
Bagaimana Cara Melindungi Folder dengan Kata Sandi di Windows 10?
Tindakan Pencegahan Untuk Melindungi Komputer Anda Dari Malware?