Cara Memasukkan Variable Smart Chips (Placeholders) di Google Docs
Diterbitkan: 2023-07-25Jika Anda pernah membuat dokumen di mana Anda menggunakan tempat penampung teks, Anda akan menghargai fitur Google Documents ini. Menggunakan Variable Smart Chip, Anda dapat menyisipkan placeholder, menetapkan nilainya, dan memperbaruinya secara otomatis di seluruh dokumen.
Alih-alih repot dengan add-on atau aplikasi pihak ketiga, Anda dapat meningkatkan alur kerja saat membuat berbagai jenis dokumen dengan fungsi Variable Smart Chip.
Catatan : Saat tulisan ini dibuat, Variable Smart Chip tersedia untuk pelanggan Google Workspace Business Standard dan Plus, Enterprise Standard dan Plus, Education Plus, dan Nonprofit. Mudah-mudahan, Google akan menghadirkan fitur tersebut ke akun Google pribadi di beberapa titik.
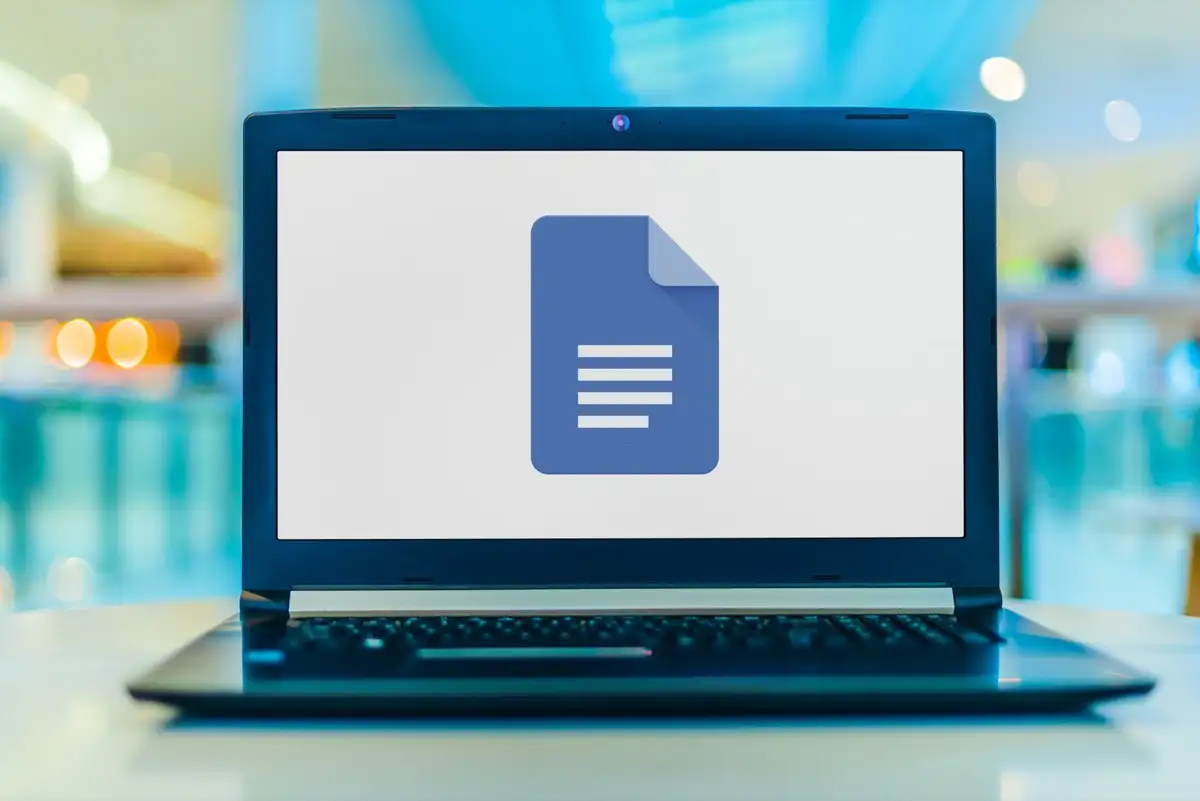
Tentang Variable Smart Chips
Seperti yang disebutkan, Variable Smart Chip adalah tempat penampung teks yang dapat Anda masukkan ke dalam dokumen Anda. Ini ideal untuk teks yang Anda ingin orang lain tambahkan seperti nama depan atau belakang, alamat, atau nomor telepon. Anda juga dapat menggunakan Variabel untuk hal-hal yang perlu ditambahkan tetapi menunggu seperti judul produk, tanggal, atau alamat situs web.
Apakah Anda menggunakan Variabel untuk diri sendiri atau orang lain yang Anda bagikan, mereka memungkinkan Anda membuat dokumen dan menambahkan item tersebut nanti.
Setelah menambahkan Variabel, Anda dapat menetapkan nilainya, teks, kapan saja. Kemudian, setiap tempat Anda menggunakan Variabel dalam dokumen diperbarui dengan nilai tersebut.
Mari kita lihat cara menyisipkan dan menggunakan Variabel di Google Docs dengan beberapa contoh.
Cara Memasukkan Chip Cerdas Variabel
Untuk menambahkan Variable Smart Chip ke dokumen Anda, ikuti langkah-langkah sederhana ini.
- Letakkan kursor di tempat yang Anda inginkan, lalu lakukan salah satu hal berikut:
- Pilih Sisipkan > Chip pintar dan pilih Variabel di menu pop-out.
- Ketik simbol @ (At) dan pilih Variabel dari menu drop-down.
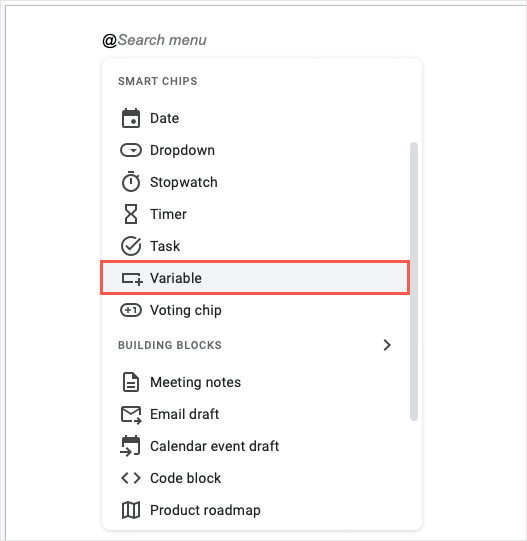
- Di jendela kecil yang muncul, pilih Sisipkan variabel baru .
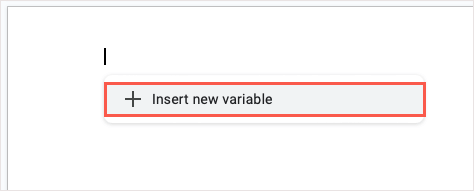
- Beri nama Variabel Anda di jendela pop-up berikutnya. Anda juga dapat menggunakan konvensi penamaan default, Variabel 1, Variabel 2, dan seterusnya. Pilih Buat .
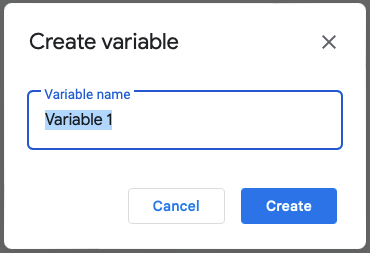
- Anda kemudian akan melihat Variabel dengan namanya di dokumen Anda dan di sidebar Variabel yang terbuka di sebelah kanan.
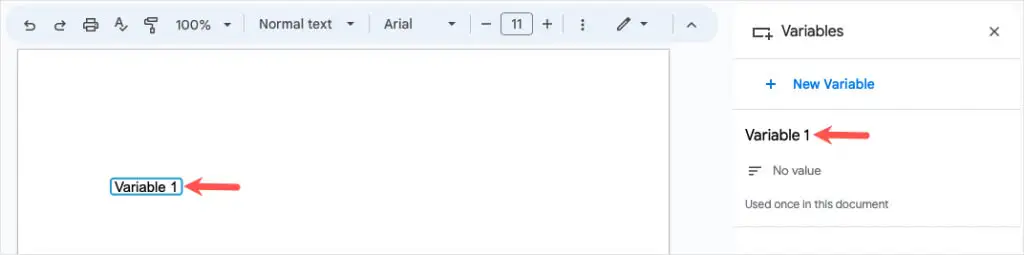
Anda dapat menambahkan lebih banyak Variabel untuk item lain ke dokumen Anda dengan cara yang sama. Perlu diingat bahwa Variabel tambahan harus digunakan untuk item yang berbeda. Misalnya, Anda dapat membuat satu Variabel untuk nama dan Variabel kedua untuk alamat.
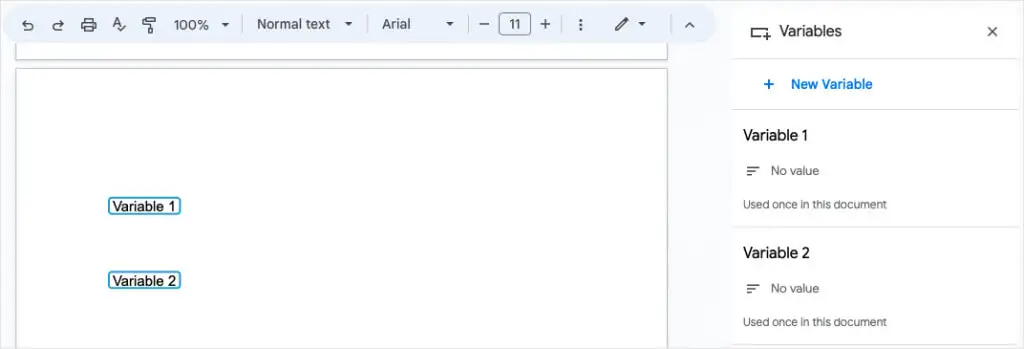
Menggunakan kembali Chip Cerdas Variabel
Tujuan Variabel adalah untuk menempatkannya di dokumen Anda di mana Anda membutuhkannya dan kemudian memperbaruinya dengan nilainya saat Anda siap.
Untuk menyisipkan Variabel yang sama di lokasi lain, lakukan salah satu hal berikut:
- Pilih Insert > Smart chips , pilih Variables , dan pilih nama Variable dari daftar pop-up.
- Ketik simbol @ (At), pilih Variable , dan pilih nama Variable dari daftar pop-up.
- Buka bilah samping Variabel, arahkan kursor ke Variabel yang ingin Anda gunakan, dan pilih Sisipkan .
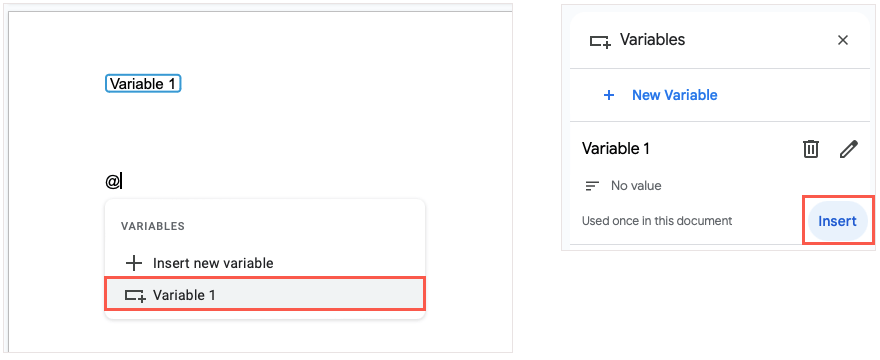
Tetapkan Nilai ke Variabel
Setelah Anda menambahkan Variabel ke dokumen Anda, Anda dapat menetapkan nilainya kapan saja. Nilainya adalah teks yang ingin Anda gunakan. Anda dapat melakukan ini di Variabel itu sendiri atau di sidebar.
Tambahkan Teks Menggunakan Variabel
Untuk menetapkan nilai ke Variabel di tempat, pilih Variabel dan masukkan teks yang ingin Anda gunakan. Ini secara otomatis menyimpan nilai ke Variabel itu.
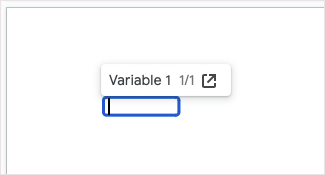
Tambahkan Teks Menggunakan Sidebar
Untuk menetapkan nilai di bar samping Variabel, pilih Variabel dan gunakan ikon Buka di bar samping di bar alat yang muncul atau buka Alat > Variabel di menu.
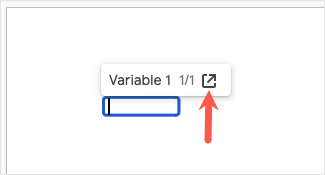
Pilih Tidak ada nilai di bawah nama Variabel. Anda akan melihat Variabel dalam dokumen Anda kosong dan siap untuk Anda masukkan teks. Setelah Anda melakukannya, gunakan Enter atau Return untuk menyimpannya.

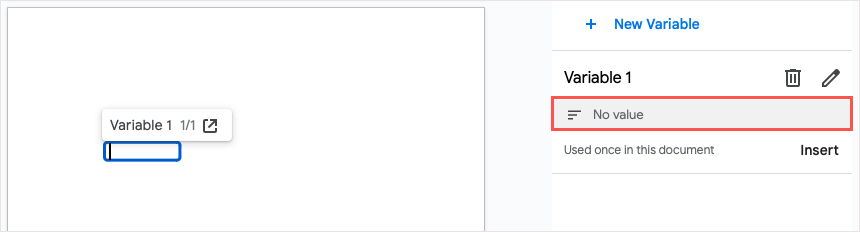
Setelah Anda menetapkan nilai ke Variabel Anda, Anda akan melihat pembaruan ini di setiap lokasi Anda menempatkan Variabel di dokumen Anda, yang merupakan maksud dari Smart Chip.
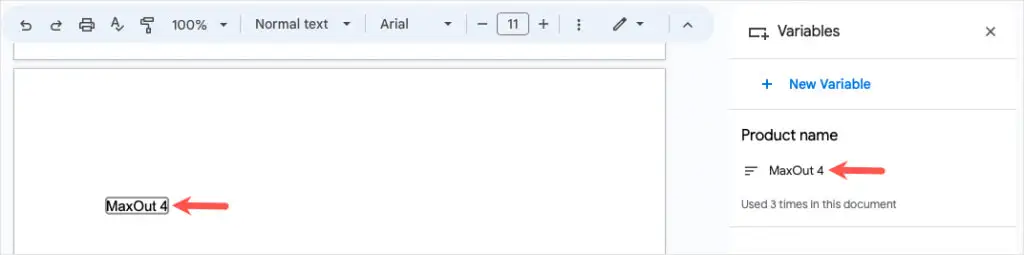
Ganti nama Variabel
Karena nama default untuk Variabel tidak jelas, Anda mungkin ingin memberinya nama yang lebih bermakna. Ini sangat membantu jika Anda membuat beberapa Variabel untuk dokumen Anda.
Buka bilah samping Variabel, arahkan kursor ke Variabel yang ingin Anda ganti namanya, dan pilih ikon Edit nama (pensil).
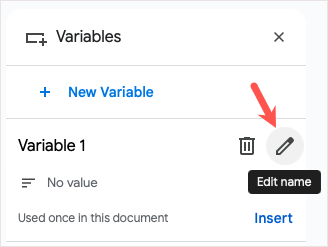
Saat pop-up ganti nama muncul, berikan nama baru dan pilih Simpan .
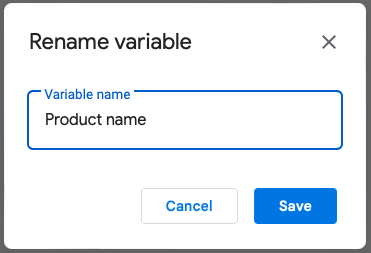
Anda kemudian akan melihat nama yang diperbarui di sidebar, daftar variabel untuk disisipkan, dan di dalam Variabel itu sendiri hingga Anda menetapkan nilainya.
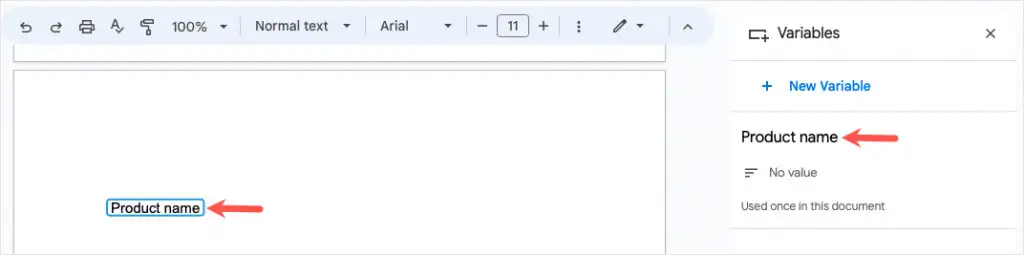
Hapus Variabel
Jika Anda memutuskan tidak lagi ingin menggunakan Variabel, Anda dapat menghapusnya. Ingatlah bahwa ini akan menghapus Variabel, dan nilainya jika ditetapkan, dari setiap lokasi di dokumen Anda.
Buka sidebar Variabel, arahkan kursor ke Variabel yang ingin Anda hapus, dan pilih ikon Hapus definisi variabel (tempat sampah).
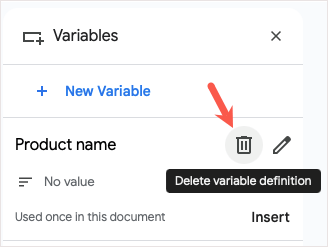
Di pop-up konfirmasi, pilih Hapus untuk menghapus Variabel.
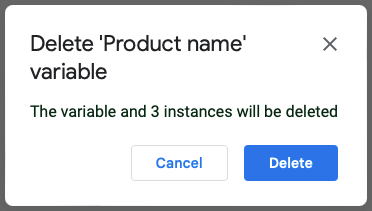
Contoh Penggunaan untuk Variabel di Google Docs
Jika Anda bertanya-tanya bagaimana cara menggunakan Variabel untuk tujuan Anda sendiri, kami memiliki beberapa contoh.
Salinan Pemasaran
Di sini, kami membuat dokumen untuk produk baru klien kami. Kami belum memiliki nama produk atau alamat situs web, jadi sebagai gantinya kami memasukkan Variabel untuk kedua item tersebut. Dengan sidebar Variabel terbuka, Anda dapat melihatnya dengan batas biru di seluruh teks.
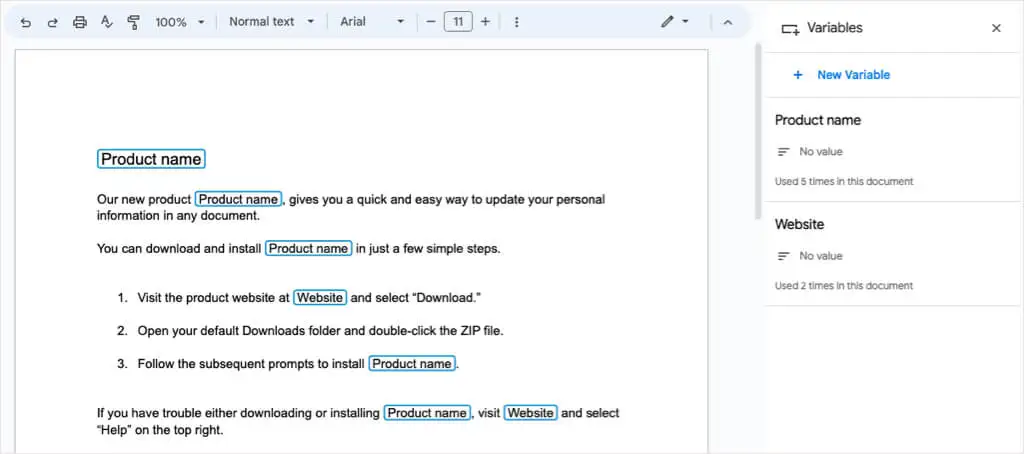
Setelah klien kami memberikan detail ini kepada kami, kami cukup menetapkan nilai ke Variabel dan dokumen kami diperbarui secara otomatis. Variabel tersebut kemudian menampilkan teks dan batas abu-abu.
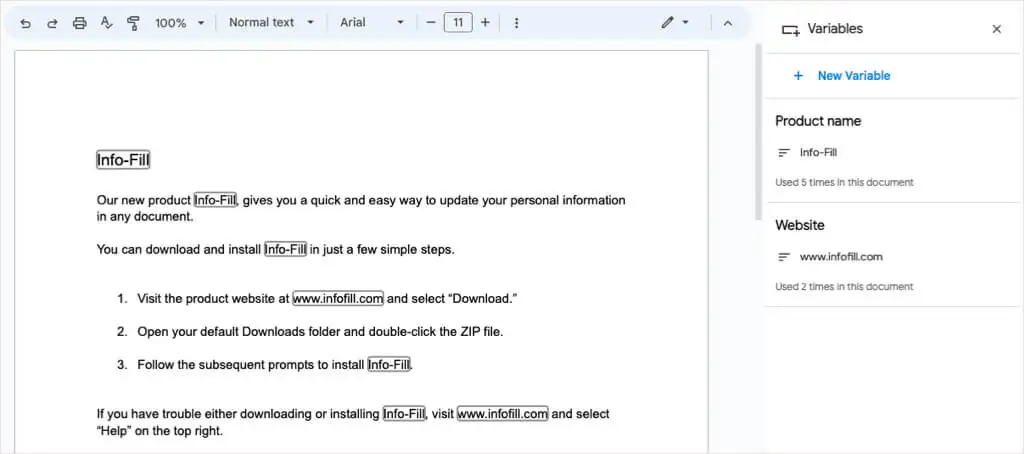
Saat Anda menutup sidebar Variables, Anda akan melihat Variables tersebut terlihat seperti teks lainnya tanpa batas.
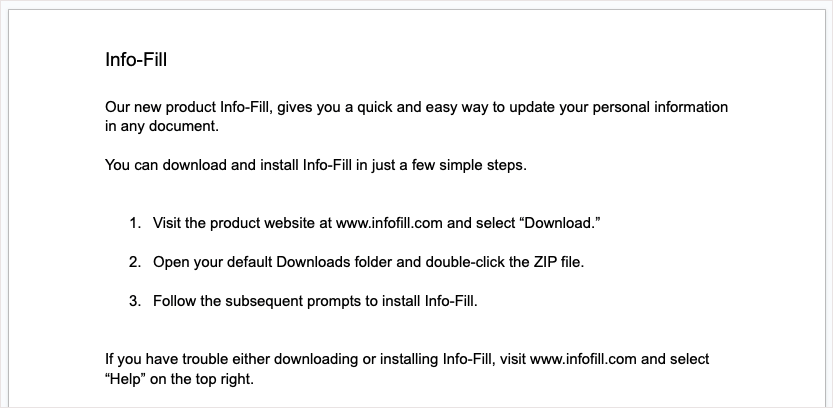
Dokumen Bersama
Dalam contoh berikut ini, kami memiliki dokumen yang kami ingin orang lain lengkapi dengan detailnya. Kami menyiapkan Variabel untuk nama depan, nama belakang, alamat, nomor telepon, dan tanggal.
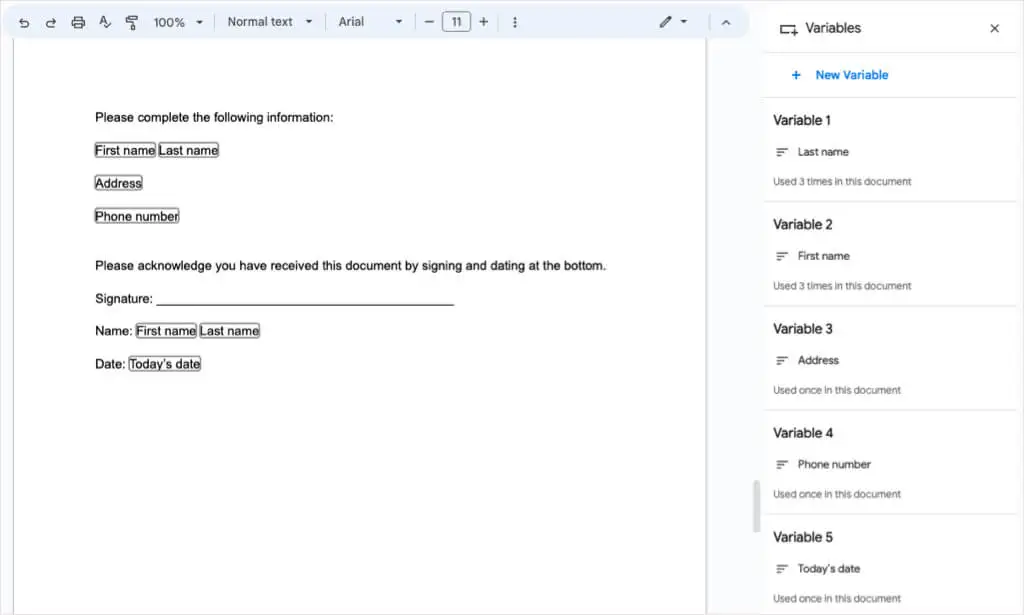
Saat kami membagikan dokumen, penerima cukup memilih setiap Variabel dan memasukkan informasinya. Variabel yang digunakan lebih dari sekali diperbarui secara otomatis.
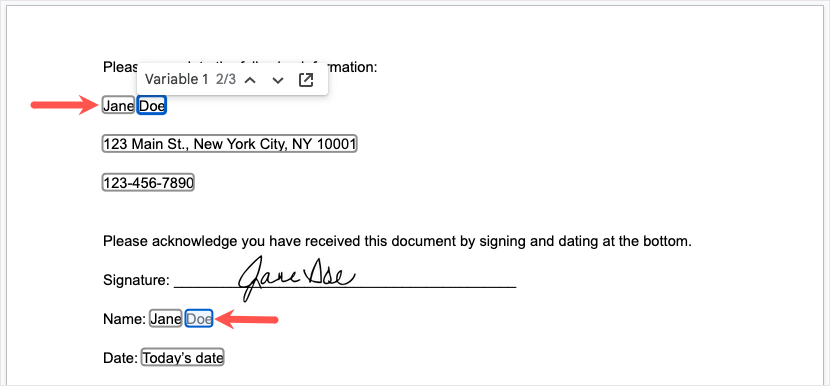
Kami kemudian memiliki dokumen lengkap kami di mana Variabel muncul seperti teks lainnya.
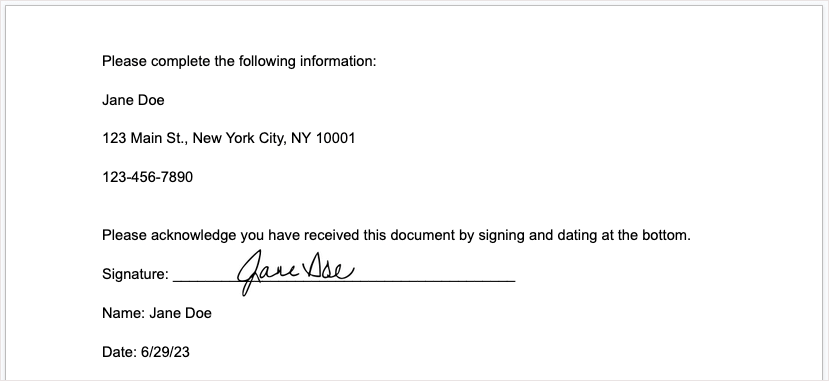
Catatan : Jika Anda berbagi dokumen menggunakan Variabel dengan lebih dari satu orang, nilai yang ditetapkan akan diperbarui dengan setiap perubahan. Untuk menghindari hal ini, Anda dapat meminta setiap penerima untuk membuat salinan perubahan mereka.
Hemat Waktu, Minimalkan Kesalahan, dan Atur
Google telah memperkenalkan beberapa Smart Chip baru dalam setahun terakhir sejak pengenalan fitur Smart Canvas. Anda dapat menambahkan acara kalender menggunakan chip Tanggal, menautkan ke nama file dengan chip File, dan menyertakan detail kontak dengan chip Orang.
Sekarang, Anda dapat menghemat waktu dari mengetik teks yang sama berulang kali serta mengurangi risiko salah ketik dan mengatur dokumen Anda menggunakan Variable Smart Chip di Google Docs. Ingatlah fitur praktis ini untuk dokumen Anda berikutnya.
Untuk lebih banyak cara menghemat waktu di aplikasi Google, lihat cara menggunakan daftar drop-down di Google Sheets.
