Cara Menginstal Windows 10 Dari Drive USB
Diterbitkan: 2020-02-09Banyak dari kita merasa menginstal Windows sangat membingungkan, memakan waktu, atau tugas sulit yang tidak dapat kita lakukan sendiri. Kami khawatir ada kerusakan yang masuk akal pada perangkat lunak apa pun saat menginstal Windows atau memasukkan perintah kunci yang salah saat menampilkan opsi boot. Bagaimana jika kita secara tidak sengaja merusak Windows yang sedang berjalan dan tidak dapat menggunakan PC lagi sebelum pro membantu kita?
Ada berbagai cara untuk menginstal Windows pada PC Anda dengan sukses dengan bantuan sumber daya internal maupun eksternal. Salah satu cara paling umum dan termudah untuk mem-boot PC Windows adalah melalui USB flash drive, dan itulah yang akan kita bicarakan di artikel hari ini.
Mari belajar cara menginstal Windows 10 dari USB?

Cara Terbaik untuk Menginstal Windows 10 dari Drive USB: Pelajari Instalasi Windows dari USB
Jadi, mari kita membahas berbagai cara di mana kita dapat menjalankan Windows 10 dari USB flash drive dan menjadi ahli dalam hal itu.
A. Instal Windows 10 Dari USB Menggunakan Alat file .iso Windows
Microsoft memiliki alat untuk Anda yang akan membantu Anda menjalankan Windows 10 dari USB di PC Anda. Kunjungi halaman alat instalasi dari sini, dan ikuti petunjuk di bawah ini:
1. Ketuk “ Unduh alat sekarang ”
2. Buka pengaturan yang diunduh, dan klik "OK" untuk instalasi
3. Biarkan mulai dan kemudian klik "Terima" setelah muncul dengan persyaratan lisensi
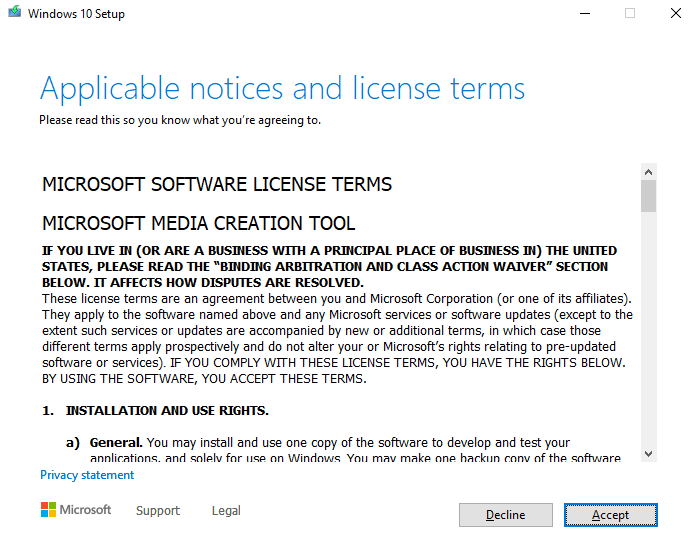
4. Setelah menerima persyaratan, klik “ Buat media instalasi untuk PC lain”
5. Setelah Anda memilihnya, pengunduhan Windows 10 akan dimulai.
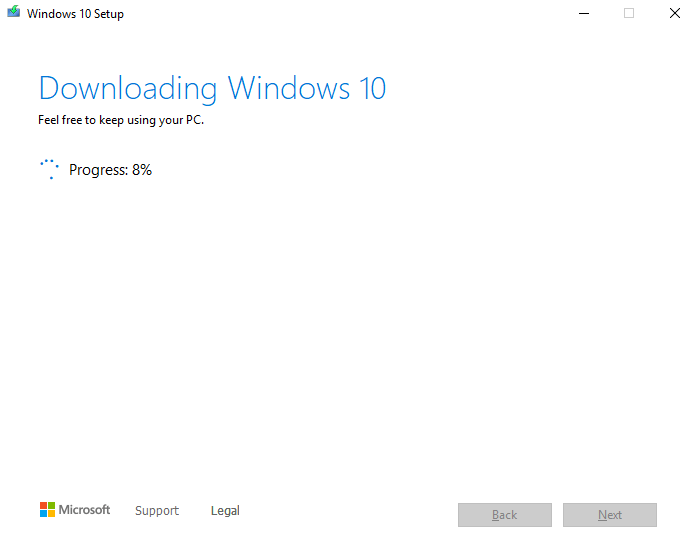
6. Setelah file diunduh, Anda harus menyediakan sumber yang akan Anda gunakan untuk menginstal Windows 10 di PC dan itu akan menjadi USB flash drive.
Harap diperhatikan : USB flash drive harus memiliki ruang minimal 8 GB dan harus kosong.
Jangan lupa untuk menyimpan cadangan pekerjaan penting Anda sebelum instalasi karena Anda dapat kehilangan data berharga Anda jika Anda tidak menyimpannya.
7. Sekarang masukkan drive USB ke PC, yang perlu diinstal untuk Windows 10
8. Nyalakan kembali PC dan tekan opsi boot (F2/F12/Esc – apa pun yang cocok untuk Anda) jika tidak secara otomatis membaca flash drive
9. Sekarang ikuti instruksi yang diberikan saat menginstal Windows 10 dari USB
10. Pilih bahasa, waktu, dan preferensi keyboard yang sesuai, lalu ketuk Berikutnya
11. Sekarang duduk dan biarkan instalasi dimulai.
Catatan: Jika Anda ingin memutakhirkan PC yang sama, Anda mengunduh alat di atas, pilih "Perbarui PC ini sekarang" daripada "Buat media instalasi untuk PC lain" dan ikuti petunjuknya.
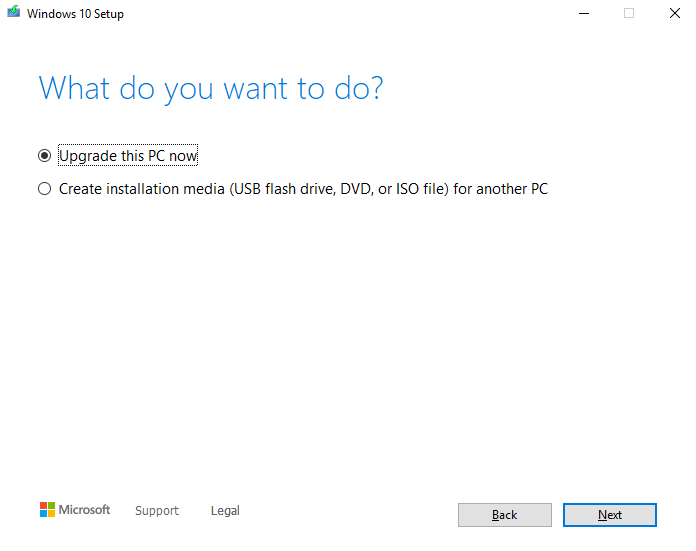
Ini adalah salah satu cara termudah dan umum yang dapat Anda gunakan untuk menginstal Windows 10 dari USB .
Jaga agar kunci produk Office Anda tetap berguna jika Anda melakukan penginstalan Windows 10 yang semuanya baru.
Baca Juga: Cara Memperbaiki USB Tidak Berfungsi di Windows 10
B. Instal Windows 10 Dari USB Dengan Rufus
Banyak pengguna telah menggunakan perangkat lunak Rufus untuk mem-boot Windows 10 dari USB flash drive. Dengan antarmuka yang mudah dan proses yang tidak rumit, Anda dapat dengan mudah melakukan tugas ini. Yang perlu Anda lakukan hanyalah mengeklik tautan di sini, dan mengunduh Rufus.
Diklaim sebagai Rufus relatif lebih cepat daripada alternatifnya termasuk alat unduh USB Windows 10. Klaim ini membuat kami menggunakan opsi ini jika Rufus sebenarnya lebih cepat daripada opsi lain untuk mem-boot Windows 10 dari USB.
Ikuti proses di bawah ini untuk menggunakan Rufus & menyelesaikan instalasi Windows dari USB:
1. Unduh Rufus
2. Luncurkan perangkat lunak dan tambahkan file yang diperlukan seperti di bawah ini:
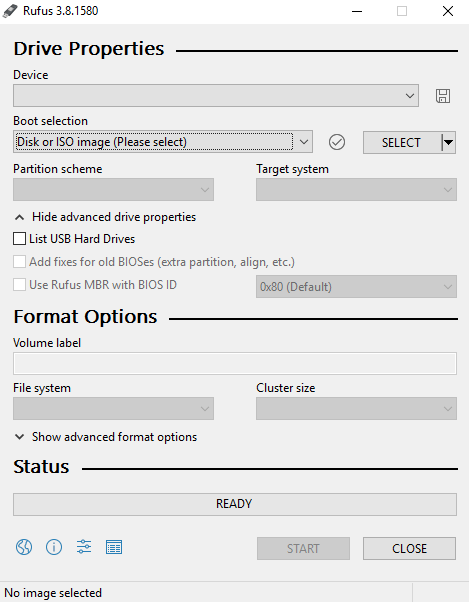
- Lokasi drive USB di bidang "Perangkat"
- Klik "Pilih" di sebelah "Pilihan Boot" dan pilih file ISO Windows 10 Anda
- Biarkan opsi lain apa adanya (selain mengubah " Opsi gambar " menjadi " Windows To Go "
- Beri nama label volume apa pun nama yang cocok untuk Anda, dan klik "Mulai"
3. Layar berikut akan meminta Anda untuk memilih versi yang ingin Anda instal pada USB flash drive.
4. Setelah memilih versi, klik “OK” (jangan biarkan USB kosong terlebih dahulu)
5. Langkah selanjutnya akan membuat Rufus menyalin semua file yang diperlukan pada drive USB yang dipilih.
6. Setelah drive siap, Anda dapat menutup Rufus dan USB flash drive yang dapat di-boot siap untuk menjalankan Windows 10 dari USB.
Harus Dibaca: Bagaimana Cara Memperbaiki Masalah 'Windows Update Pending To Install'?
C. Instal Windows 10 Dari USB Dengan WinToUSB
Setelah menggunakan opsi internal dan eksternal untuk menginstal Windows 10 dari USB, mari cari tahu opsi outsourcing lain "WinToUSB" . WinToUSB adalah singkatan dari "Windows to USB" yang memungkinkan Anda menjalankan Windows 10 dari USB dengan sukses tanpa biaya.

Harap dicatat bahwa versi lain dari WinToUSb adalah versi berbayar yang menyertakan versi Windows 10 yang berbeda seperti Win 10 Professional atau Enterprise.
Proses untuk menginstal Windows 10 dari USB flash drive dijelaskan sebagai berikut:
1. Unduh WinToUSB
2. Instal perangkat lunak di PC dan luncurkan
3. Setelah Anda meluncurkan WinToUSB (biarkan USB flash drive kosong atau sudah diformat)
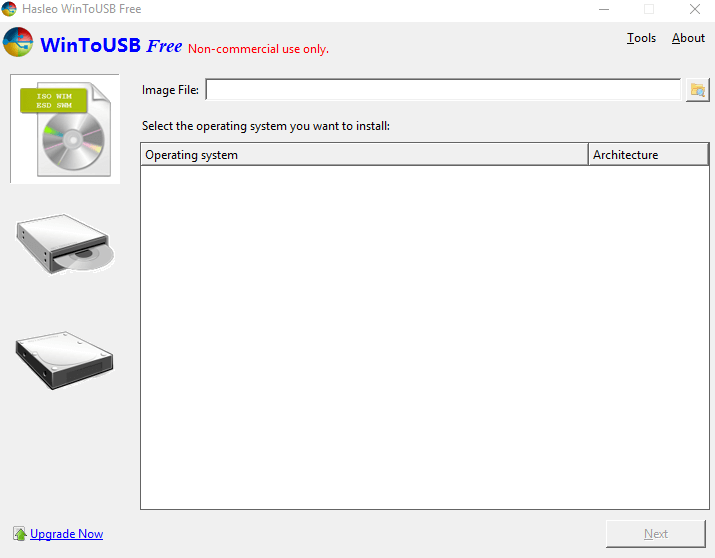
4. Klik "File Gambar" dan pilih (mengingat Anda sudah memiliki) file ISO Windows dari PC
5. Sama Rufus, pilih versi Windows 10 yang ingin Anda jalankan di sistem Anda (versi WinToUSB gratis – Windows 10 Home)
6. Posting ini, alat akan meminta Anda untuk menemukan alamat USB flash drive jadi tambahkan yang sama di bidang yang diperlukan.
7. Sekarang, pop-up otomatis akan meminta untuk memilih skema partisi dan itu akan menjadi MBR untuk BIOS . Pilih yang sama dan ketuk Ya .
8. Setelah ini, Anda akan memilih "Legacy" dari slide berikutnya dan melanjutkan instalasi.
9. Setelah instalasi selesai, tutup jendela WintoUSB. Sederhana seperti itu.
Dengan cara ini Anda berhasil menyelesaikan instalasi Windows dari USB!
Lihat: Cara Menghapus Pembaruan Windows 10
D. Instal Windows 10 Dari USB Dengan Dukungan UEFI
Jika Anda memiliki PC yang menggunakan UEFI, cukup andalkan Media Creation Tool untuk membuat media USB yang dapat di-boot:
1. Cukup navigasikan ke halaman unduhan Windows 10.
2. Dari bagian 'Buat Media Instalasi Windows 10', tekan tombol Unduh alat sekarang. Cukup jalankan file exe untuk meluncurkan alat. Terima syarat & ketentuan Microsoft untuk melangkah lebih jauh.
3. Pilih opsi 'Buat Media Instalasi (USB flash drive, DVD, atau File ISO) untuk PC lain. Tekan tombol Berikutnya!
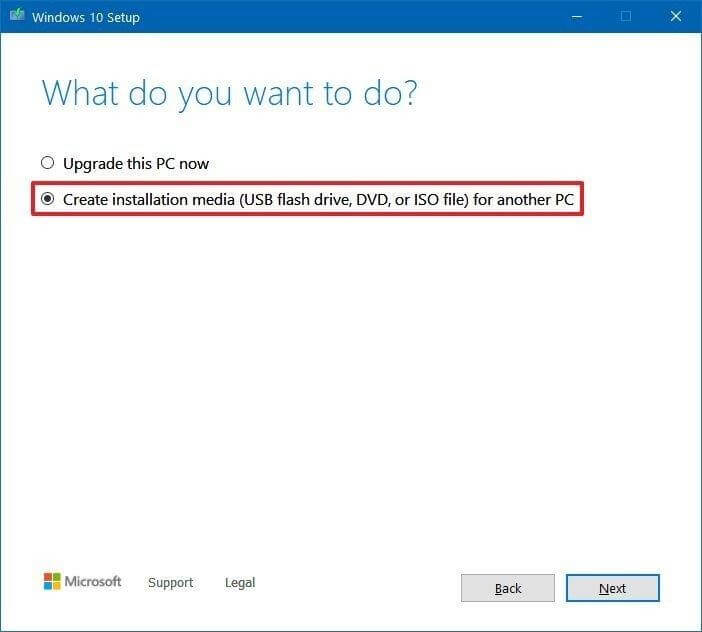
4. Di jendela berikutnya, Anda harus memilih bahasa, arsitektur & edisi Windows 10 yang ingin Anda instal. Klik tombol Next untuk melanjutkan lebih jauh!
5. Sekarang pilih opsi USB flash drive untuk maju. Tekan tombol Next lagi.
6. Pada langkah ini, Anda harus memilih yang dapat dilepas dari daftar.
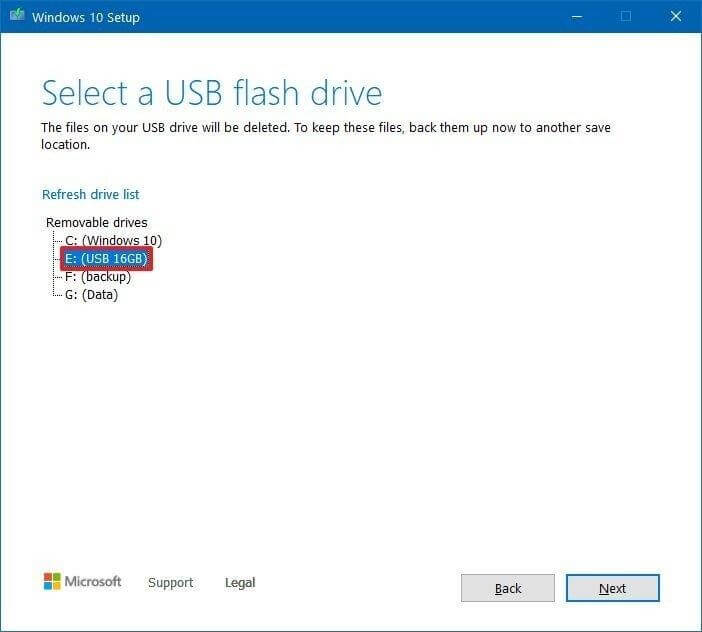
7. Tekan tombol Berikutnya & klik tombol Selesai untuk mengonfirmasi prosesnya!
Ini adalah salah satu cara terbaik untuk menginstal Windows 10 dari USB!
Bagaimana Anda Menginstal Windows 10 Dari USB?
Meskipun ada banyak cara untuk menginstal Windows 10 dari USB flash drive, kami hanya memilih tiga di antaranya. Keempat metode ini adalah kombinasi sempurna dari faktor-faktor yang mudah, tidak terlalu rumit, andal, lebih cepat, dan bebas kesalahan. Jadi, silakan, coba semuanya, dan beri tahu kami mana yang paling berhasil bagi Anda untuk menyelesaikan instalasi Windows dari USB.
Dan jangan lupa untuk menyebutkan alat yang Anda gunakan (bukan yang di atas) yang telah memberi Anda hasil 100% tanpa kesulitan.
Pertanyaan yang Sering Diajukan: Instalasi Windows Dari USB
Q1. Bagaimana Cara Menginstal Windows 10 Dari USB Ke PC Baru?
Berikut adalah proses langkah demi langkah untuk menginstal Windows 10 di PC baru menggunakan USB:
Prasyarat Untuk Menginstal OS Windows 10:
- Windows 10 install.iso file atau DVD
- USB Flash Drive dengan setidaknya 8 GB ruang kosong
- PC Idle tempat Anda dapat memformat USB flash drive
- Alat Format USB
- PC baru tempat Anda dapat menginstal OS Windows 10
Sekarang, ikuti langkah-langkah dengan hati-hati untuk berhasil menginstal Windows 10 dari USB ke komputer baru:
Langkah 1- Gunakan Alat Format USB khusus untuk memformat drive USB & mengatur partisi utama sebagai aktif. Kami merekomendasikan menggunakan EaseUS Partition Master Free untuk prosesnya.
Langkah 2- Sekarang saatnya membuat USB Instalasi Windows 10. Anda dapat menggunakan alat khusus seperti UltraISO untuk membakar DVD Windows 10 atau ISO ke USB Flash Drive.
Langkah 3- Hubungkan flash drive USB yang dapat di-boot ke PC baru Anda. Nyalakan komputer & tekan tombol yang membuka menu pemilihan perangkat boot (Tombol ESC, F10, F12).
Langkah 4- Setelah Pengaturan Windows dimulai, ikuti petunjuk di layar untuk menginstal OS Windows 10.
Hapus USB flash drive dengan sukses, setelah Anda berhasil menginstal Windows 10.
Q2. Bagaimana Cara Memulihkan File yang Rusak Dari USB Di Windows 10?
Berikut adalah metode langkah demi langkah untuk memulihkan file yang rusak dari USB di Windows 10 melalui CMD:
Langkah 1 – Luncurkan Command Prompt.
Langkah2- Pada Jendela CMD, ketik chkdsk H: /f (H – adalah huruf Drive dari drive USB yang rusak)
Langkah 3- Tekan tombol Enter.
Langkah4- Sekarang jalankan perintah: ATTRIB -H -R -S /S /D "huruf drive":*. *untuk memulihkan file dengan cepat dari USB.
Q3. Berapa Lama Untuk Menginstal Windows 10 Dari USB?
Biasanya seluruh proses akan memakan waktu sekitar 10 menit atau lebih.
Q4. Bagaimana Anda Membuat Windows 10 Boot USB?
Untuk membuat USB bootable Windows 10 secara gratis, tonton tutorial video singkat ini!
Rekomendasi Editor:
Perangkat Lunak Pemblokir Port USB Untuk Windows 10/8/7
Cara Menonaktifkan Port USB Di Windows 7 & 10
Cara Menonaktifkan Boot Aman Di Windows 10
