Cara Menginstal Windows 11 pada CPU yang Tidak Didukung
Diterbitkan: 2021-10-14Sistem operasi terbaru Microsoft, Windows 11, sekarang tersedia untuk diunduh pada perangkat keras yang kompatibel. Perangkat keras yang harus benar-benar sesuai dengan lembar persyaratan sistem Windows 11 perusahaan yang memerlukan TPM versi 2.0 dan setidaknya Intel Core generasi ke-7 atau CPU AMD Ryzen generasi ke-2, di antara persyaratan lainnya.

Tentu saja, ini adalah persyaratan sistem yang disarankan, dan Anda dapat menjalankan Windows 11 bahkan di komputer yang kurang bertenaga. Namun, ada masalah di sini: Alat pemutakhiran resmi Microsoft tidak akan mengizinkan Anda memutakhirkan PC ke Windows 11 jika tidak memenuhi persyaratan sistem yang disarankan.
Dengan demikian, Anda mungkin mendapatkan pesan kesalahan seperti " PC ini saat ini tidak memenuhi persyaratan sistem Windows 11 ", baik itu karena CPU yang tidak kompatibel atau kurangnya dukungan TPU 2.0.
Meskipun kami telah membantu Anda menginstal Windows 11 pada PC tanpa TPM 2.0, panduan ini akan membantu Anda memecahkan masalah lain: cara menginstal Windows 11 pada prosesor yang tidak didukung.
Daftar isi
Langkah-langkah untuk Menginstal Windows 11 pada CPU yang Tidak Didukung
Jika Anda mengikuti panduan ini, kami menganggap Anda telah menetapkan bahwa CPU Andalah yang menyebabkan kemacetan saat memutakhirkan ke Windows 11—dan bukan faktor lain seperti kurangnya dukungan TPM 2.0 atau Boot Aman.
Namun, jika belum, kami sarankan Anda mengunduh aplikasi Pemeriksaan Kesehatan PC Microsoft dan menjalankan pemeriksaan kompatibilitas untuk mengetahui apakah perangkat Anda memiliki persyaratan sistem minimum yang diperlukan untuk menjalankan Windows 11. Jika CPU tidak didukung, aplikasi akan melempar pesan kesalahan, seperti yang ditunjukkan pada gambar di bawah ini.
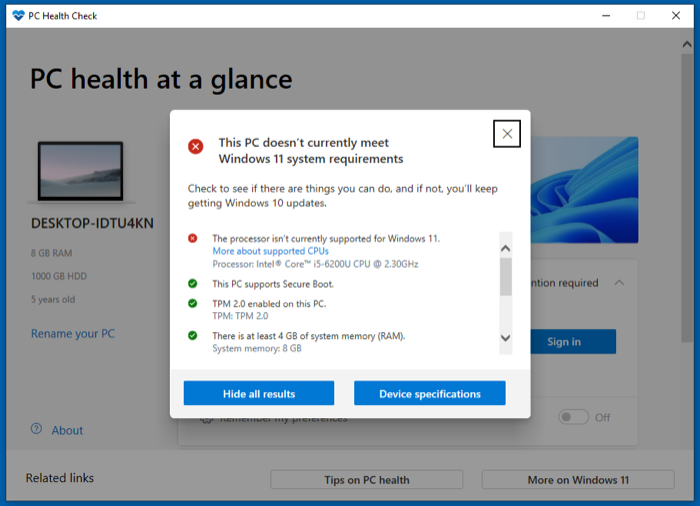
Setelah selesai, ikuti langkah-langkah di bawah ini untuk menginstal Windows 11 pada PC Anda yang menjalankan CPU yang tidak didukung. Untuk panduan ini, kami akan menggunakan Windows 11 ISO (ditawarkan oleh Microsoft) dan menginstalnya pada sistem melalui wizard pengaturan—tanpa perlu memformat ulang atau menggunakan drive USB penginstal.
Langkah 1: Unduh Windows 11 ISO
Hal pertama yang pertama, Anda perlu mengunduh Windows 11 ISO di sistem Anda. Untuk melakukan ini:
- Buka halaman Unduh Microsoft Windows 11 menggunakan tautan di bawah ini.
- Gulir ke bawah ke bagian Unduh Windows 11 Disk Image (ISO) .
- Klik tombol dropdown Select Download dan pilih Windows 11 .
- Tekan tombol Unduh .
- Klik pada dropdown Pilih satu di bawah Pilih bahasa produk dan pilih bahasa pilihan Anda.
- Ketuk Konfirmasi .
- Klik tombol Unduh 64-bit di bawah Unduh untuk mulai mengunduh file ISO Windows 11.
Unduh Windows 11 ISO
Bergantung pada koneksi internet Anda, Anda mungkin perlu waktu untuk mengunduh file ini, yang berukuran sekitar 5,1 GB. Jadi sementara itu, Anda dapat melanjutkan ke langkah 2.
Langkah 2: Ubah Registry Windows untuk Bypass CPU Check
Windows Registry adalah database yang terdiri dari berbagai pengaturan konfigurasi yang dirujuk oleh sistem agar berfungsi. Tweak atau modifikasi entri (atau kunci) di sini memungkinkan Anda mengontrol bagaimana sistem mereferensikan kunci tertentu itu, dan pada gilirannya, memungkinkan Anda untuk mengontrol perilaku sistem untuk hal yang sama.
Dalam hal ini, kami akan menambahkan kunci Registry Windows baru agar sistem mengabaikan persyaratan CPU dan membiarkan kami menginstal Windows 11 pada mesin kami dengan CPU yang tidak didukung. Ikuti langkah-langkah di bawah ini untuk melakukan ini:

- Buka Run ( Windows + R ), ketik regedit , dan tekan Enter untuk meluncurkan Registry Editor . Atau, klik Mulai dan cari regedit atau Windows Registry .
- Ketuk kotak pencarian/bilah alamat tepat di bawah bilah alat dan masukkan jalur berikut:
Komputer\HKEY_LOCAL_MACHINE\SYSTEM\Setup|MoSetup .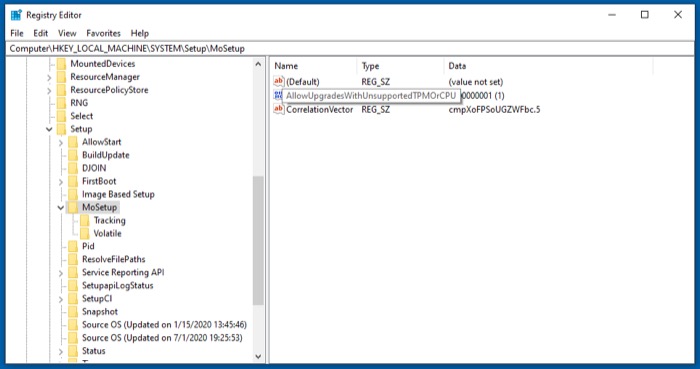
- Di panel kanan, klik kanan pada ruang kosong dan pilih New > DWORD (32-bit) Value dari menu.
- Tambahkan yang berikut ini sebagai nama nilainya: AllowUpgradesWithUnsupportedTPOrCPU .
- Klik dua kali pada nilai yang baru saja Anda buat, dan masukkan 1 ke dalam data Nilai .
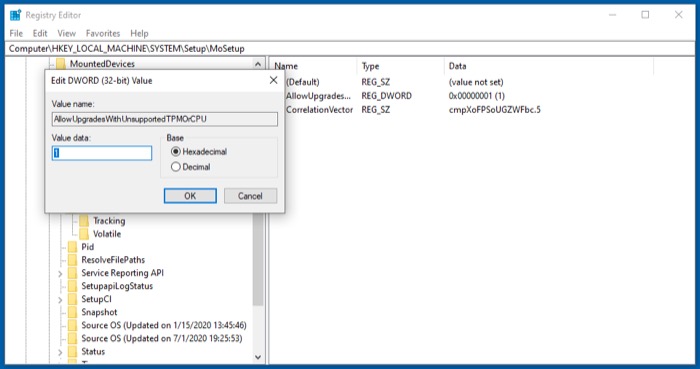
- Tekan OK untuk menyimpan nilainya.
- Keluar dari Penyunting Registri.
Dalam kebanyakan kasus, pengeditan Registry ini tidak memerlukan restart. Namun, jika Anda melakukan langkah berikutnya dan penginstal Windows 11 masih menampilkan pesan kesalahan yang sama, Anda harus me-restart PC Anda dan mencoba untuk meng-upgrade lagi.
Langkah 3: Instal Windows 11 Menggunakan Setup Wizard
Akhirnya, dengan Windows 11 ISO yang diunduh dan Windows Registry baru ditambahkan, Anda sekarang dapat melanjutkan untuk menginstal Windows 11 menggunakan langkah-langkah berikut:
- Buka folder tempat Anda mengunduh file ISO Windows 11.
- Klik kanan pada file dan pilih Buka dengan > Windows Explorer untuk membuka file ISO.
- Klik dua kali file setup.exe dan tekan Ya di prompt Kontrol Akun Pengguna .
- Setelah wizard selesai menyiapkan pembaruan dan menampilkan layar Pengaturan Windows 11 pertama, klik Berikutnya .
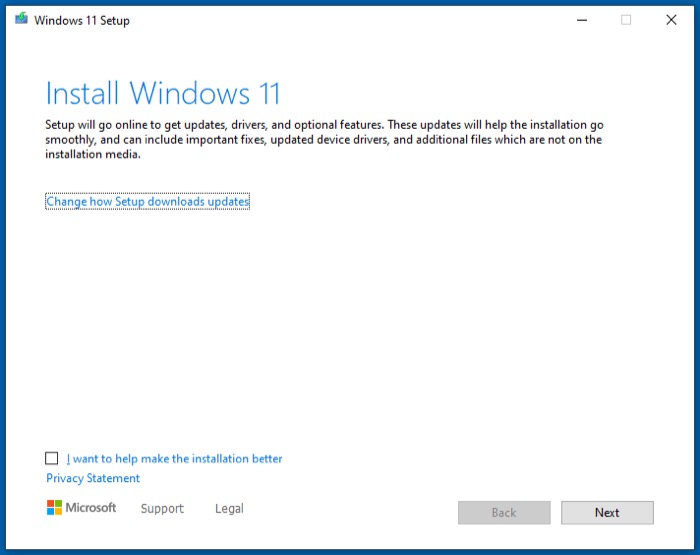
- Tekan Terima pada layar Pemberitahuan dan persyaratan lisensi yang berlaku.
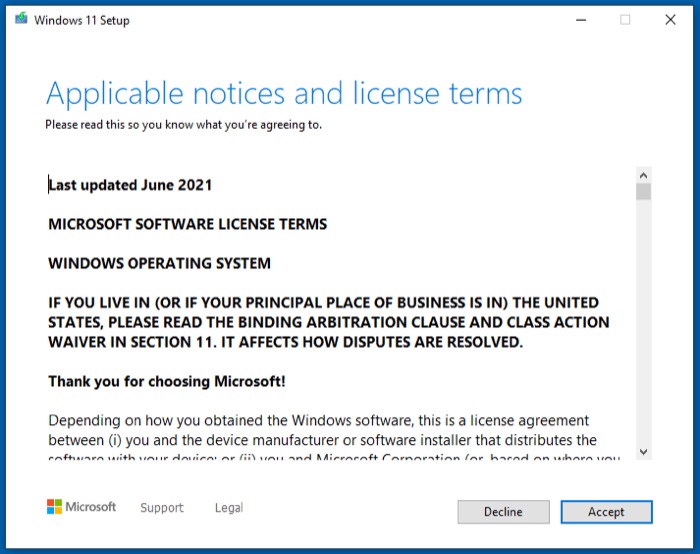
- Pilih opsi pada layar Pilih apa yang akan disimpan dan tekan Berikutnya .
- Pada layar Apa yang perlu Anda perhatikan , tekan Terima . [ Pada dasarnya ini adalah pengakuan bahwa Windows mengharuskan Anda untuk menerima, di mana menyatakan bahwa melanjutkan instalasi pada CPU yang tidak didukung akan mengakibatkan PC Anda tidak lagi didukung dan berhak untuk pembaruan di masa mendatang .]
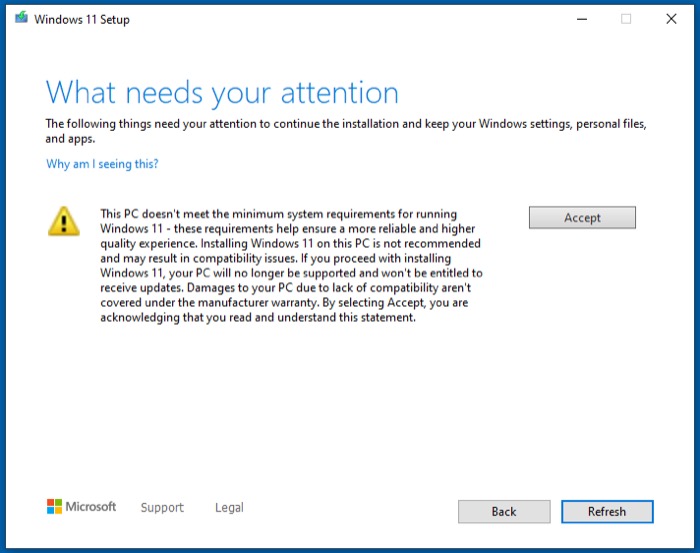
- Terakhir, ketuk Instal pada layar Siap untuk menginstal untuk memulai penginstalan Windows 11 di PC Anda.
Duduk, santai, dan biarkan proses instalasi Windows 11 selesai! Ingatlah bahwa PC Anda mungkin restart beberapa kali selama proses berlangsung. Jadi, jika Anda memiliki beberapa sistem operasi yang berjalan di komputer Anda, pastikan Anda segera menjalankannya dan memilih Windows untuk setiap restart.
Kami telah berhasil membuat metode ini berfungsi pada laptop Dell Vostro 14-5459 kami di Windows 10 Home (dalam dual boot dengan Linux), menjalankan CPU Intel Core i5-6200 (dan RAM 8GB), yang memenuhi syarat sebagai perangkat keras yang tidak didukung yang tidak memenuhi persyaratan perangkat keras Windows 11.
Juga, jika Anda khawatir tentang penginstal Windows 11 yang merusak GRUB dan membuat sistem dual-boot Anda tidak dapat digunakan, kemungkinan itu tidak akan terjadi. Tetapi, jika demikian, Anda cukup memperbaiki GRUB agar berfungsi kembali.
Berhasil Memutakhirkan PC Anda Dengan CPU yang Tidak Didukung ke Windows 11
Jika Anda mengikuti petunjuk dalam panduan ini dengan benar dan semuanya berjalan lancar, Anda seharusnya dapat meningkatkan PC Anda yang menjalankan CPU yang tidak didukung ke Windows 11 dengan mudah. Meskipun mungkin ada beberapa cara lain untuk menyelesaikannya, kami merasa ini adalah metode termudah untuk menjalankan Windows 11 di komputer dengan CPU yang tidak didukung.
Setelah Anda berhasil memutakhirkan PC, Anda seharusnya dapat mengakses semua fitur Windows 11. Ke depan, jika karena alasan tertentu Anda tidak menyukai Windows 11 atau mengalami masalah dengannya, Anda dapat memutar kembali ke Windows 10 dengan bantuan panduan kami di sini.
FAQ Tentang Menginstal Windows 11 pada CPU yang Tidak Didukung
2. Bagaimana cara mendapatkan Windows 11 di komputer saya?
Jika Anda menjalankan komputer yang memenuhi persyaratan sistem Windows 11 yang direkomendasikan, Anda dapat melanjutkan dengan menginstal OS baru di sistem Anda menggunakan panduan kami: guide 1 | panduan 2.
Namun, jika ada masalah kompatibilitas dengan perangkat keras perangkat Anda, Anda dapat mengikuti langkah-langkah dalam panduan ini atau di sini untuk menginstal Windows 11 di sistem Anda.
3. Bisakah i5 menjalankan Windows 11?
Menurut pedoman persyaratan sistem Microsoft, i5 Anda harus generasi ke-8 atau lebih tinggi untuk secara resmi mendukung pemutakhiran Windows 11.
4. Apakah saya akan mendapatkan Windows 11 secara gratis?
Pada saat menulis panduan ini, Windows 11 tersedia untuk diunduh secara gratis untuk semua pengguna Windows 10. Jadi, jika Anda memiliki salinan asli Windows 10, Anda dapat memutakhirkan PC Anda ke versi terbaru secara gratis.
5. Apakah upgrade dari Windows 10 ke 11 gratis?
Ya, selama Anda memiliki Windows 10 versi asli/berlisensi.
