Cara Menautkan Akun Microsoft Anda Menggunakan Microsoft.com/Link
Diterbitkan: 2024-11-16Pernahkah Anda melakukan proses penyiapan TV dan Xbox? Jika ya, Anda pasti tahu betapa sulitnya mengatur perangkat ini menggunakan remote atau pengontrol. Menjadi lebih sulit dan terkadang bahkan membuat frustrasi ketika Anda ingin memasukkan detail akun Anda secara manual.
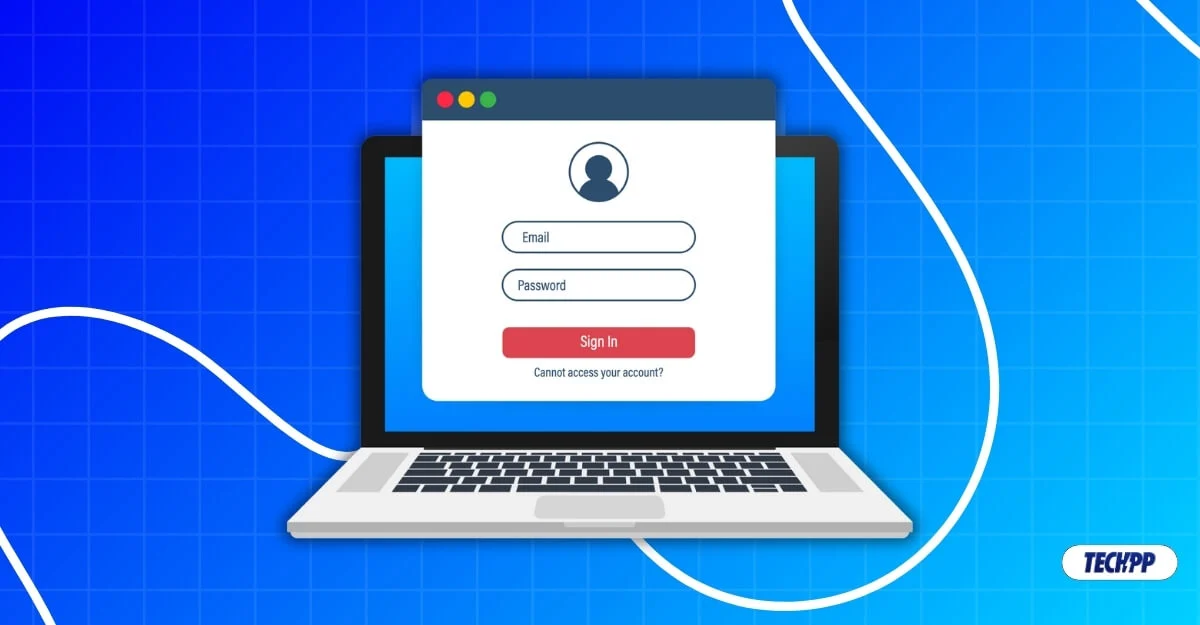
Untungnya, Microsoft telah mempertimbangkan masalah ini dan menawarkan solusi mudah. Anda sekarang dapat menautkan perangkat dan aplikasi Anda dengan akun Microsoft Anda menggunakan kode tautan tanpa mengharuskan Anda memasukkan detail akun Anda secara manual. Panduan ini akan mengajarkan Anda cara menggunakan fitur ini untuk masuk dengan mudah ke akun Microsoft Anda di perangkat masa depan Anda.
Daftar isi
Apa itu Microsoft.com/Link?
Fitur Microsoft Link diperkenalkan pada tahun 2019 untuk mempermudah masuk dengan akun Microsoft Anda di perangkat lain. Daripada memasukkan detail akun Microsoft Anda secara manual untuk masuk, Microsoft membuat kode sementara yang unik untuk menautkan akun Microsoft Anda ke perangkat tersebut.
Anda dapat menggunakan kode tersebut pada perangkat sekunder seperti ponsel atau laptop; kunjungi Microsoft.com/sync dan masukkan kode unik. Ini menggunakan protokol OAuth 2.0 untuk mengautentikasi akun Anda dengan perangkat yang Anda siapkan. Setelah kode disetujui, akun Microsoft Anda akan secara otomatis ditautkan dengan perangkat baru, dan semua preferensi pengaturan akun Anda juga akan ditautkan ke perangkat baru.
Prasyarat untuk Menggunakan Microsoft.com/link
Fitur Microsoft Link saat ini berfungsi di konsol Xbox, PC Windows terbatas, aplikasi Microsoft 365, smart TV, serta aplikasi dan layanan Microsoft lainnya. Berikut adalah prasyarat untuk menggunakan fitur microsoft.com/link.
- Akun Microsoft yang valid untuk ditautkan ke perangkat baru Anda. Anda dapat membuat akun Microsoft baru dari sini.
- Perangkat sekunder yang akan Anda gunakan untuk memasukkan dan menautkan kode. Akan lebih baik lagi jika akun Microsoft masuk di perangkat sekunder yang Anda gunakan untuk menautkan kode.
- Koneksi internet. Perangkat yang Anda siapkan dan perangkat sekunder yang Anda gunakan untuk menautkan kode harus terhubung ke jaringan.
- Terakhir, sebuah kode akan muncul selama pengaturan; Anda dapat menggunakan kode ini untuk menghubungkan akun Microsoft Anda dengan perangkat.
Cara Menggunakan Akun Microsoft Link
S.tidak | Melangkah | instruksi |
|---|---|---|
1 | Persyaratan | Akun Microsoft, perangkat sekunder (ponsel atau PC), dan koneksi internet di kedua perangkat. |
2 | Cangkul untuk mendapatkan Kode | Pada perangkat baru di halaman masuk akun, ketuk "Gunakan perangkat lain" untuk mendapatkan kode. |
3 | Cara menggunakan kode dan masuk | Buka microsoft.com/link di perangkat sekunder Anda, masukkan kode, dan masuk dengan akun Microsoft Anda jika belum. |
Saya menggunakan Xbox sebagai contoh untuk masuk dengan kode tautan akun Microsoft Anda. Anda dapat menggunakan perangkat atau aplikasi lain apa pun. Prosesnya sangat mirip setelah Anda mendapatkan kodenya. Ikuti langkah-langkah di bawah ini.
- Ikuti layar pengaturan. Setelah berada di halaman pendaftaran akun , cari opsi Gunakan kode sebagai gantinya atau Gunakan perangkat lain dan ketuk di atasnya.
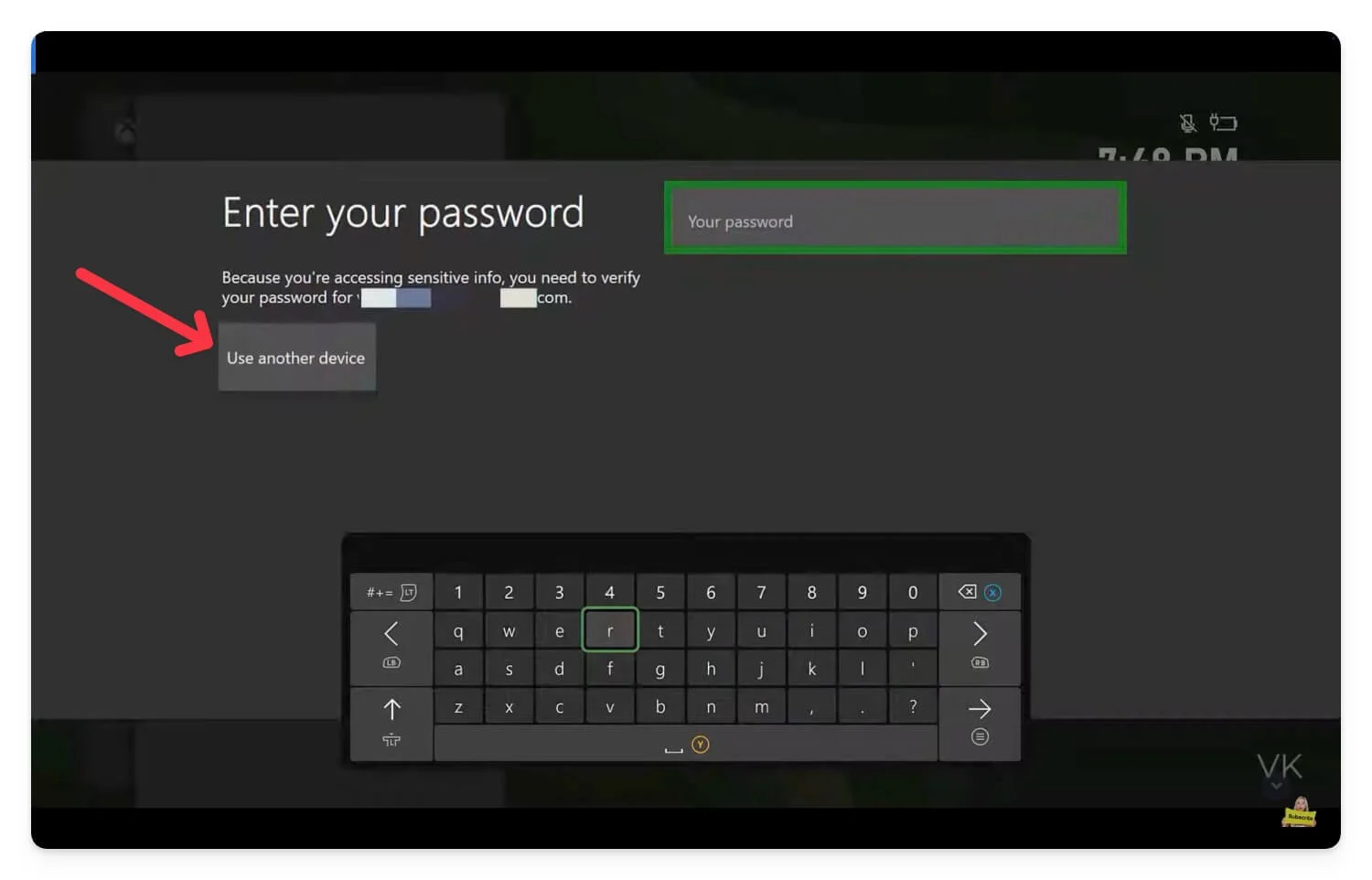
- Ingat kodenya.
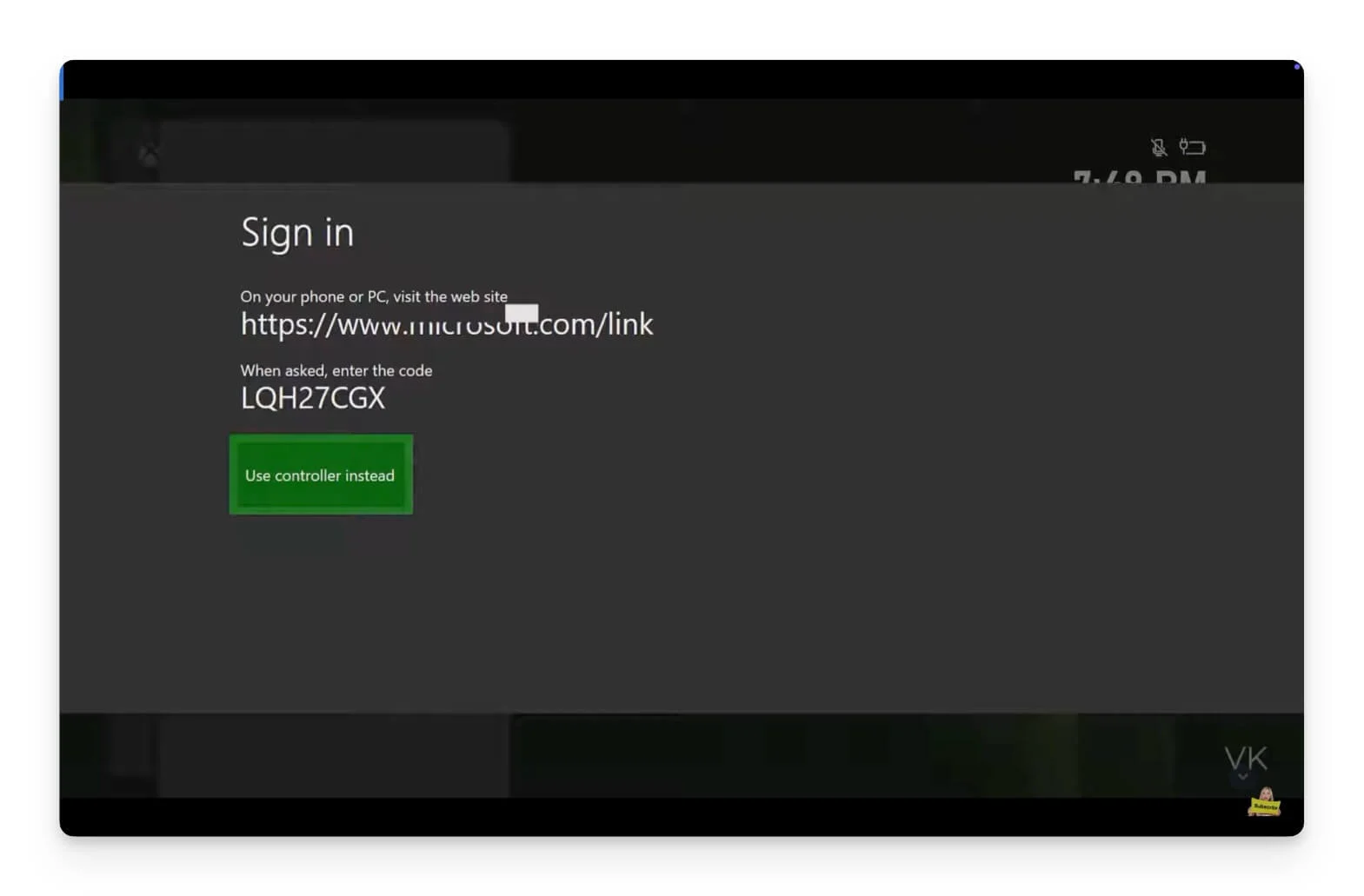
- Sekarang, kunjungi Microsoft.com/link di perangkat lain. Anda dapat menggunakan PC atau telepon. Masukkan kode di situs web dan klik Izinkan akses .
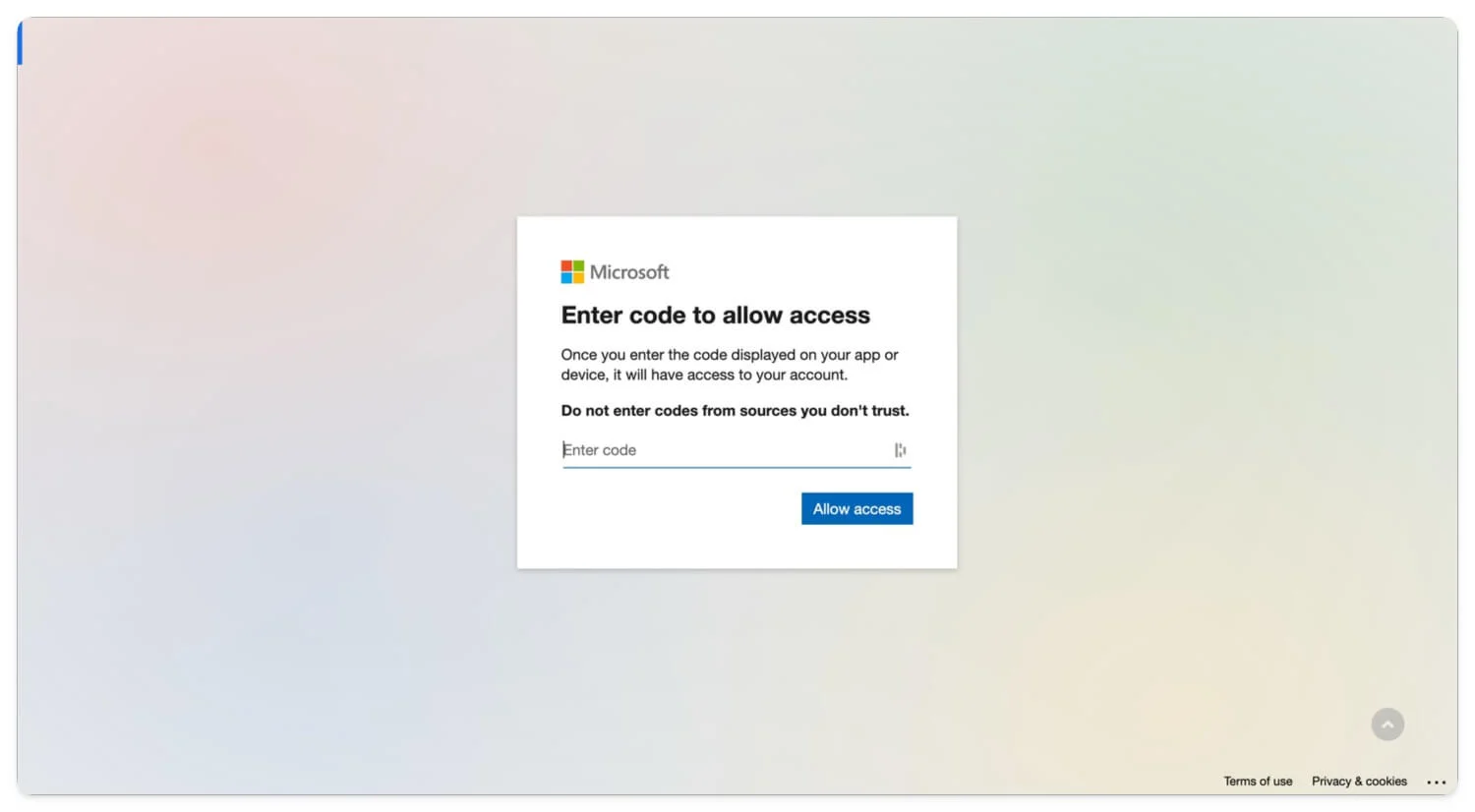
- Anda akan diminta untuk masuk dengan akun Microsoft Anda jika Anda belum masuk. Masuk dengan email dan kata sandi Anda, dan jika Anda telah mengaktifkan otentikasi dua faktor, masukkan kode dan masuk dengan akun Microsoft Anda.
- Itu saja. Setelah otentikasi berhasil, Anda akan masuk dengan akun Microsoft di perangkat baru Anda.
Prosesnya sangat mirip untuk semua perangkat jika Anda memiliki kodenya. Namun, mengakses kode mungkin berbeda pada perangkat yang berbeda.
Cara Alternatif untuk Masuk ke Akun Microsoft Anda
Jika kode tautan tidak tersedia untuk Anda masuk, Anda dapat menggunakan metode alternatif seperti menggunakan kunci sandi untuk masuk ke akun Microsoft Anda tanpa memasukkan detail Anda. Namun, kunci sandi hanya didukung pada Windows 1o atau versi yang lebih baru. (Lihat daftar lengkap perangkat yang mendukung kunci sandi di sini)
Saya memiliki panduan terperinci tentang kunci sandi; Anda dapat melihat tautan untuk lebih jelasnya. Sederhananya, Kunci Sandi adalah metode alternatif untuk masuk ke akun Anda menggunakan biometrik lokal. Misalnya, alih-alih menggunakan email dan kata sandi untuk masuk, perangkat menggunakan keamanan perangkat lokal Anda, seperti sidik jari atau pemindaian wajah, untuk mengautentikasi akun Anda. Sebelum itu, Anda harus menyiapkan kunci sandi dan menyimpannya di perangkat yang ditautkan ke akun Anda.

Demikian pula, Anda dapat mengatur kunci sandi untuk akun Microsoft Anda dan masuk kapan pun diperlukan tanpa mengharuskan Anda memasukkan email dan kata sandi. Kunci sandi gratis untuk digunakan dan mudah diatur ke akun Microsoft Anda.
Untuk masuk ke akun Microsft menggunakan kunci sandi, Anda dapat membuat kunci sandi dan menyimpannya secara lokal di perangkat Anda atau menggunakan perangkat sekunder untuk menyimpan kunci sandi, yang dapat Anda gunakan untuk mengautentikasi di masa mendatang. Dalam hal ini, Anda dapat menggunakan kunci sandi di perangkat seluler Anda, yang memudahkan pemindaian dan masuk dengan akun Microsoft di perangkat apa pun. Ini berfungsi baik di Android dan iPhone.
Cara membuat kunci sandi untuk akun Microsoft Anda:
- Kunjungi go.microsoft.com (Klik tautan ini) dan masuk ke akun Microsoft Anda.
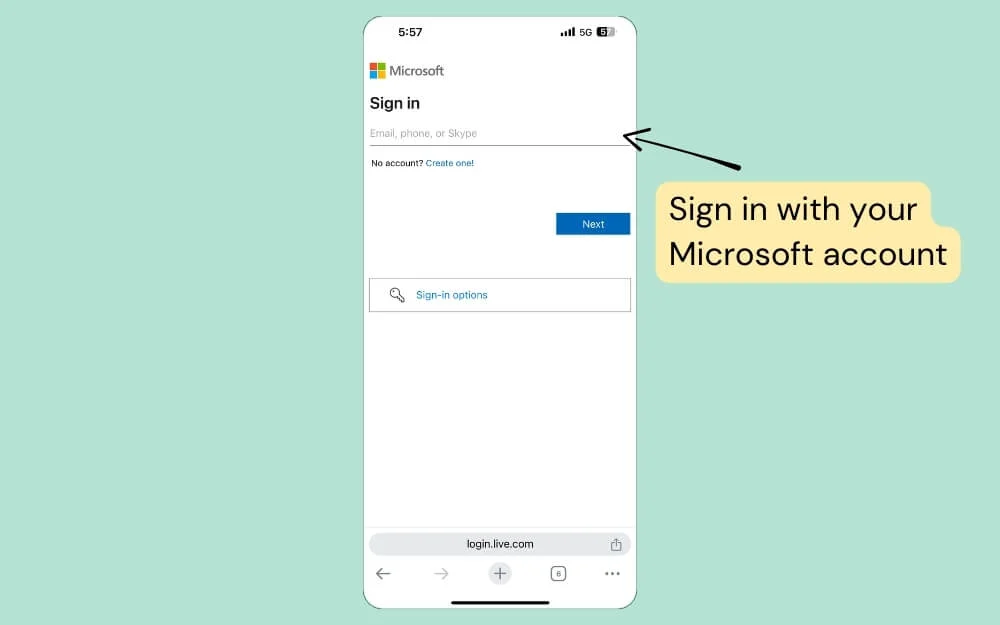
- Selanjutnya, pilih opsi sidik jari, wajah, atau pin keamanan.
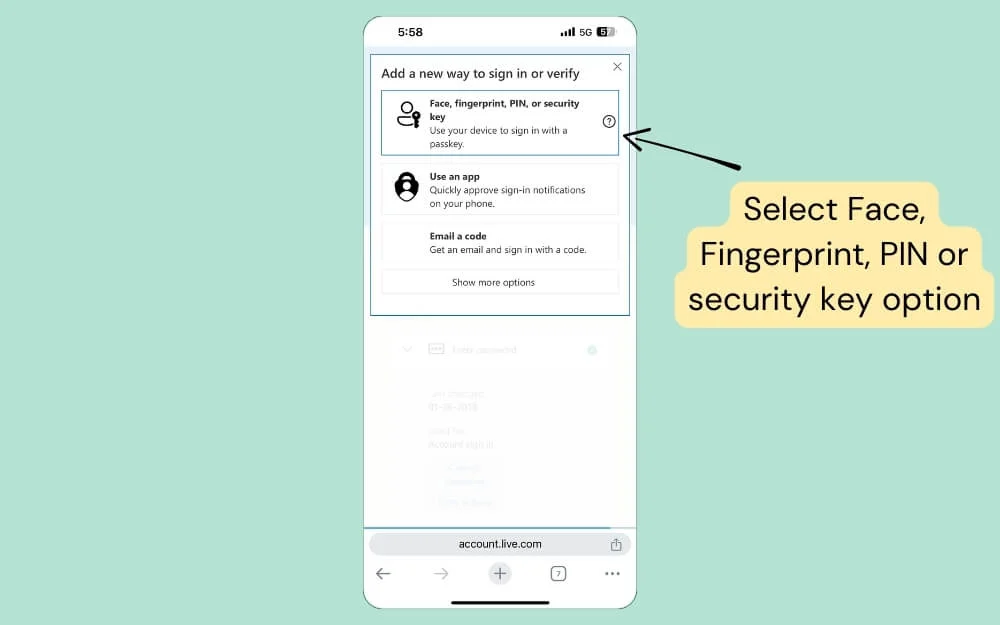
- Sekarang, pilih di mana Anda ingin menyimpan kunci sandi akun Microsoft Anda.
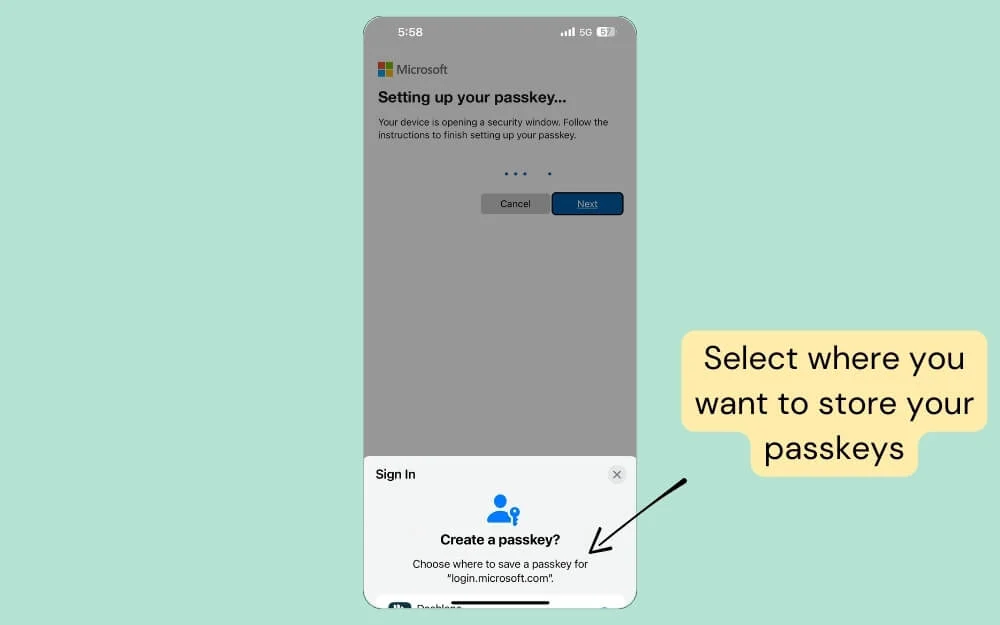
- Anda dapat menyimpan kunci sandi ini di pengelola kata sandi pihak ketiga seperti 1Password atau Dashlane atau menggunakan opsi gratis seperti Apple Passwords di iPhone dan Google Password Manager untuk Android.
- Setelah Anda mengatur opsi, klik Lanjutkan, dan kunci sandi Anda akan dibuat.
Untuk menggunakan kunci sandi ini saat masuk ke akun Microsoft Anda:
- Klik opsi masuk di halaman pendaftaran akun .
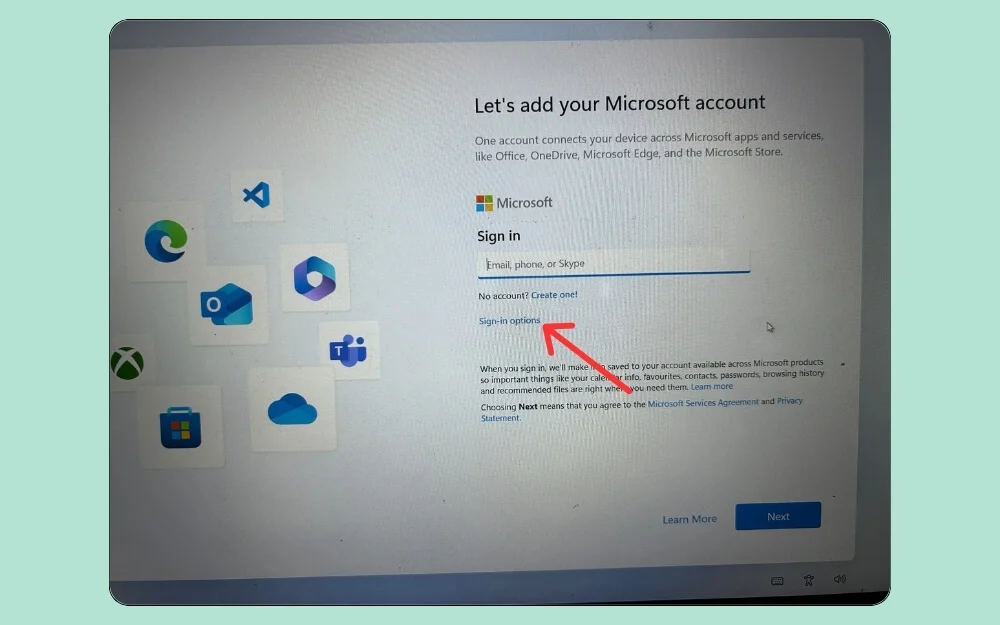
- Pilih opsi yang bertuliskan wajah, sidik jari, atau kunci keamanan.
- Sekarang pilih perangkat iPhone, iPad, atau Android dan klik Berikutnya.
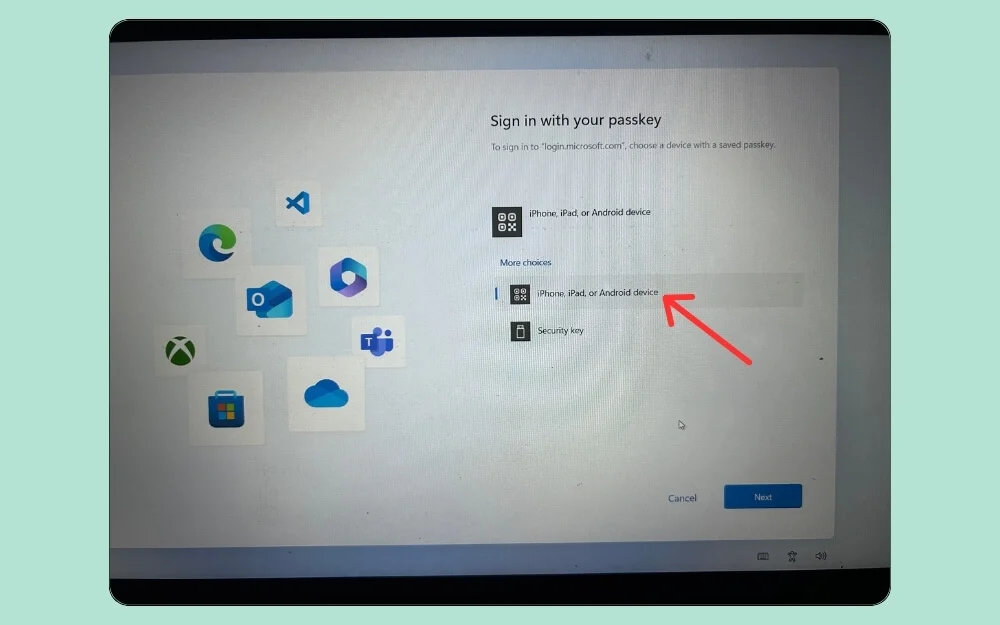
- Sekarang pindai kode QR dengan perangkat tempat Anda menyimpan kunci sandi. Dalam hal ini saya menggunakan smartphone Android.
- Itu saja! Anda akan berhasil masuk ke akun Microsoft Anda. Setelah kunci sandi disiapkan, Anda dapat menggunakan proses yang sama untuk masuk ke akun Microsoft Anda di aplikasi dan perangkat lain.
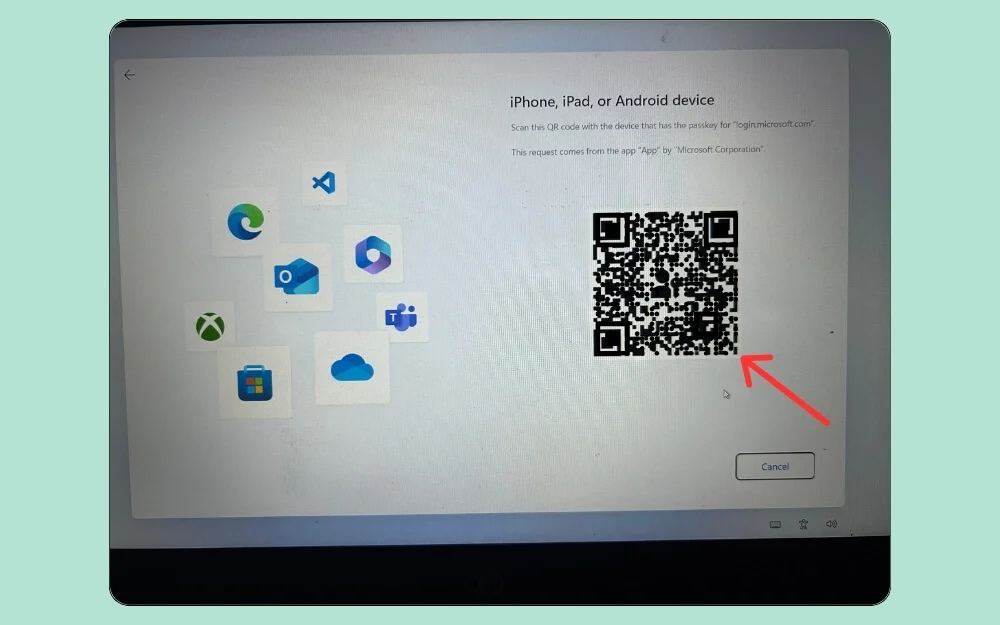
Untuk mengelola kunci Anda, buka account.microsoft.com , masuk dengan akun Anda, klik tab Keamanan dan ketuk Kelola cara saya masuk. Lalu, di bagian bawah, klik Kunci Sandi, dan Anda dapat mengganti nama, menghapus, atau tambahkan Kunci Sandi Anda kapan pun diperlukan.
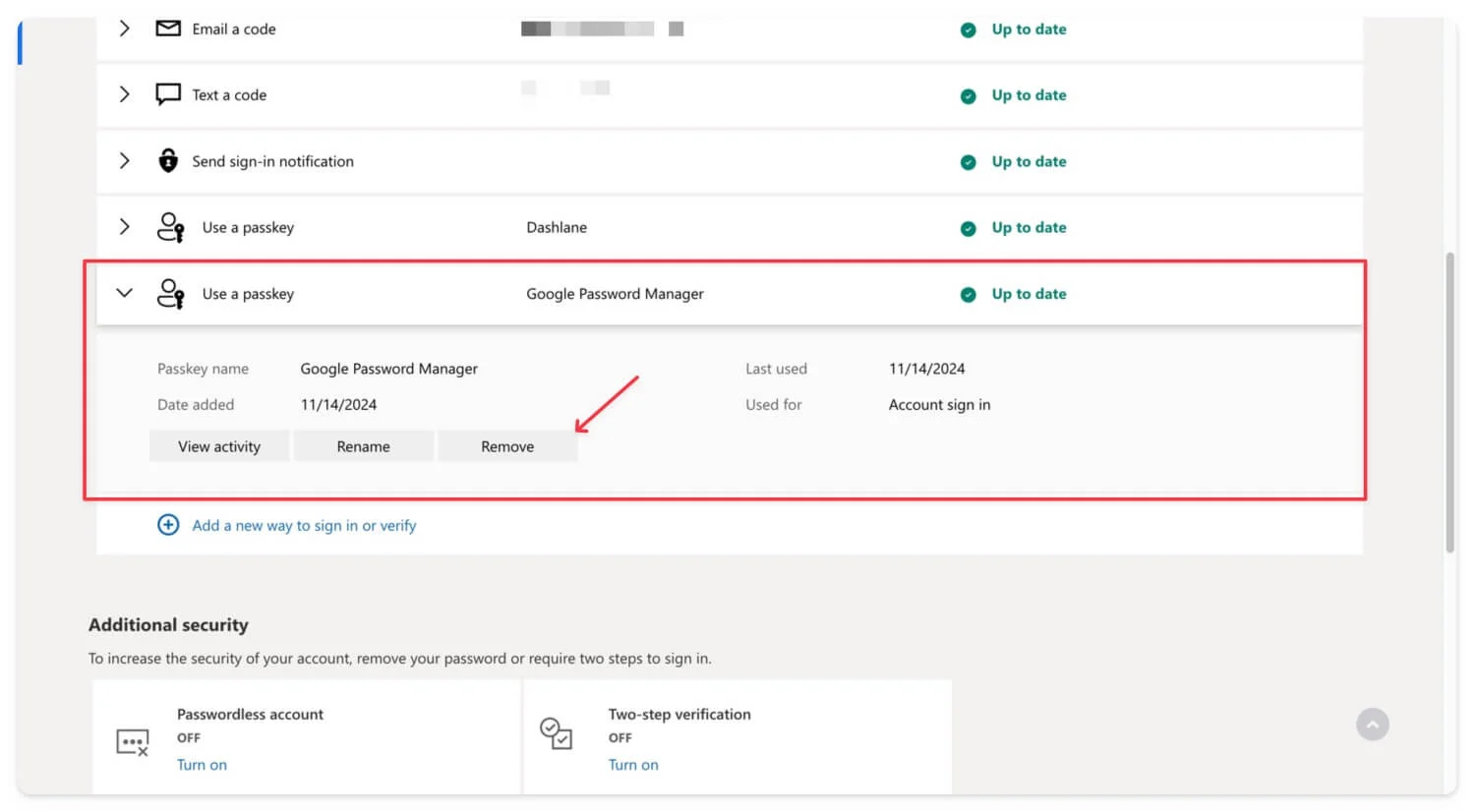
Cara memutuskan tautan akun Microsoft dari perangkat
Jika Anda tidak ingin lagi menggunakan akun Microsoft di perangkat Anda, Anda dapat keluar dari akun Anda secara lokal di perangkat atau aplikasi atau menggunakan akun Microsoft Anda untuk keluar dan menghapus perangkat apa pun dari jarak jauh. Mari kita lihat setiap proses secara detail.
Untuk Menghapus Akun Microsoft Anda Secara Lokal di Perangkat
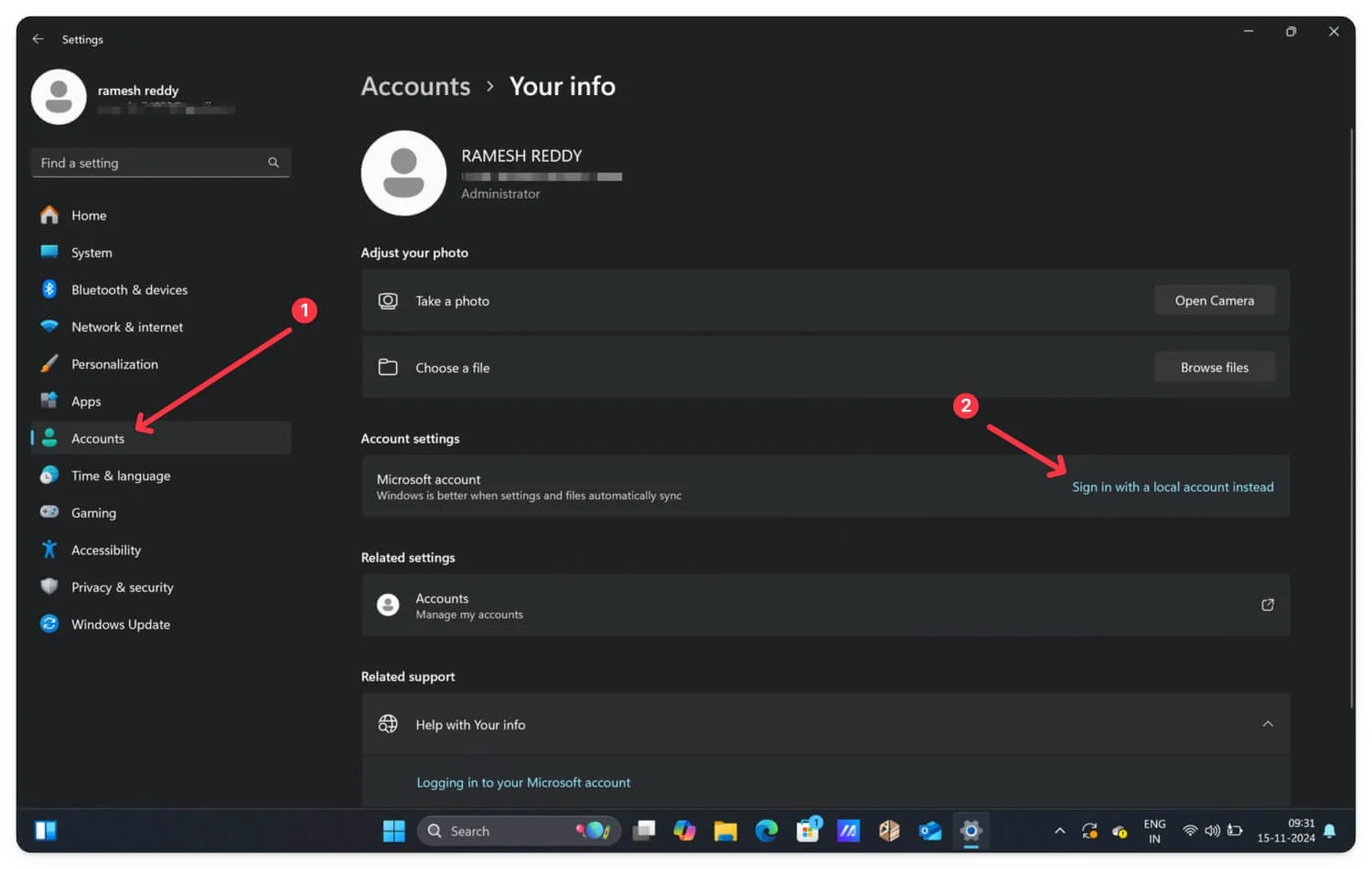
Langkah-langkah untuk menghapus akun Microsoft Anda secara lokal berbeda-beda tergantung pada perangkat Anda. Untuk Windows, buka Pengaturan > Akun dan Pengaturan akun dan masuk dengan akun lokal Anda untuk menghapus akun Microsoft Anda saat ini dari perangkat. Untuk masing-masing aplikasi Microsoft, klik tiga titik di sudut atas layar untuk melihat opsi yang bertuliskan Keluar. Klik Keluar untuk keluar dari semua perangkat. Demikian pula, di Xbox, buka Pengaturan, navigasikan ke akun Anda dan keluar.
Keluar dari Jarak Jauh Menggunakan Akun Microsoft Anda
Jika Anda tidak ingin mengikuti semua langkah ini, Anda dapat keluar dari akun Microsoft di perangkat dari jarak jauh melalui ponsel cerdas atau laptop Anda. Untuk melakukan ini
- Buka account.microsoft.com dan masuk dengan akun Microsoft Anda, yang juga tertaut ke perangkat lain.
- Klik pada opsi Perangkat di sidebar.
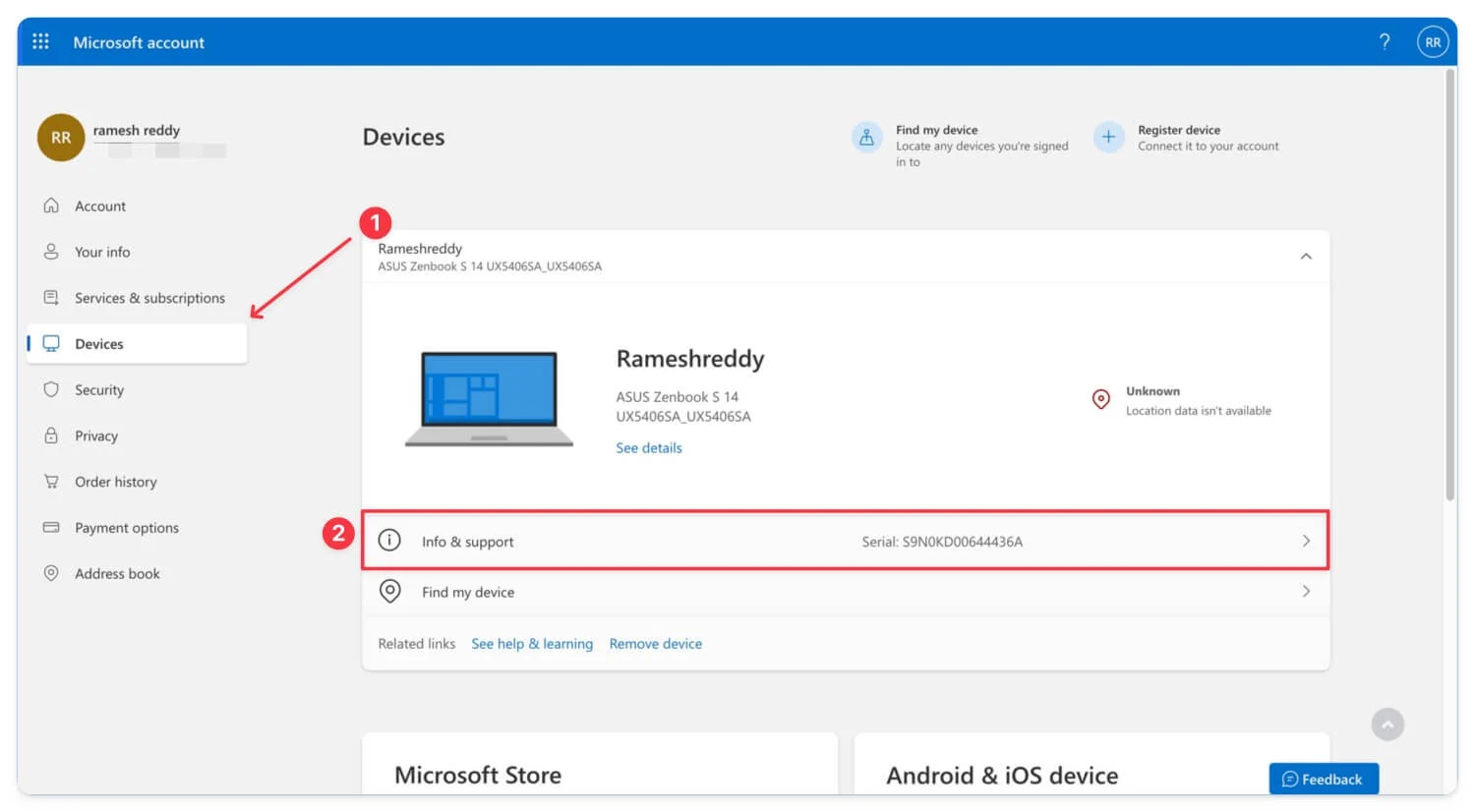
- Anda dapat melihat daftar perangkat yang saat ini digunakan untuk masuk ke akun Anda.
- Untuk menghapus perangkat, klik info dan dukungan.
- Klik Hapus dari perangkat e. Perangkat Anda akan secara otomatis dihapus dan keluar dari akun Microsoft Anda di perangkat tersebut.
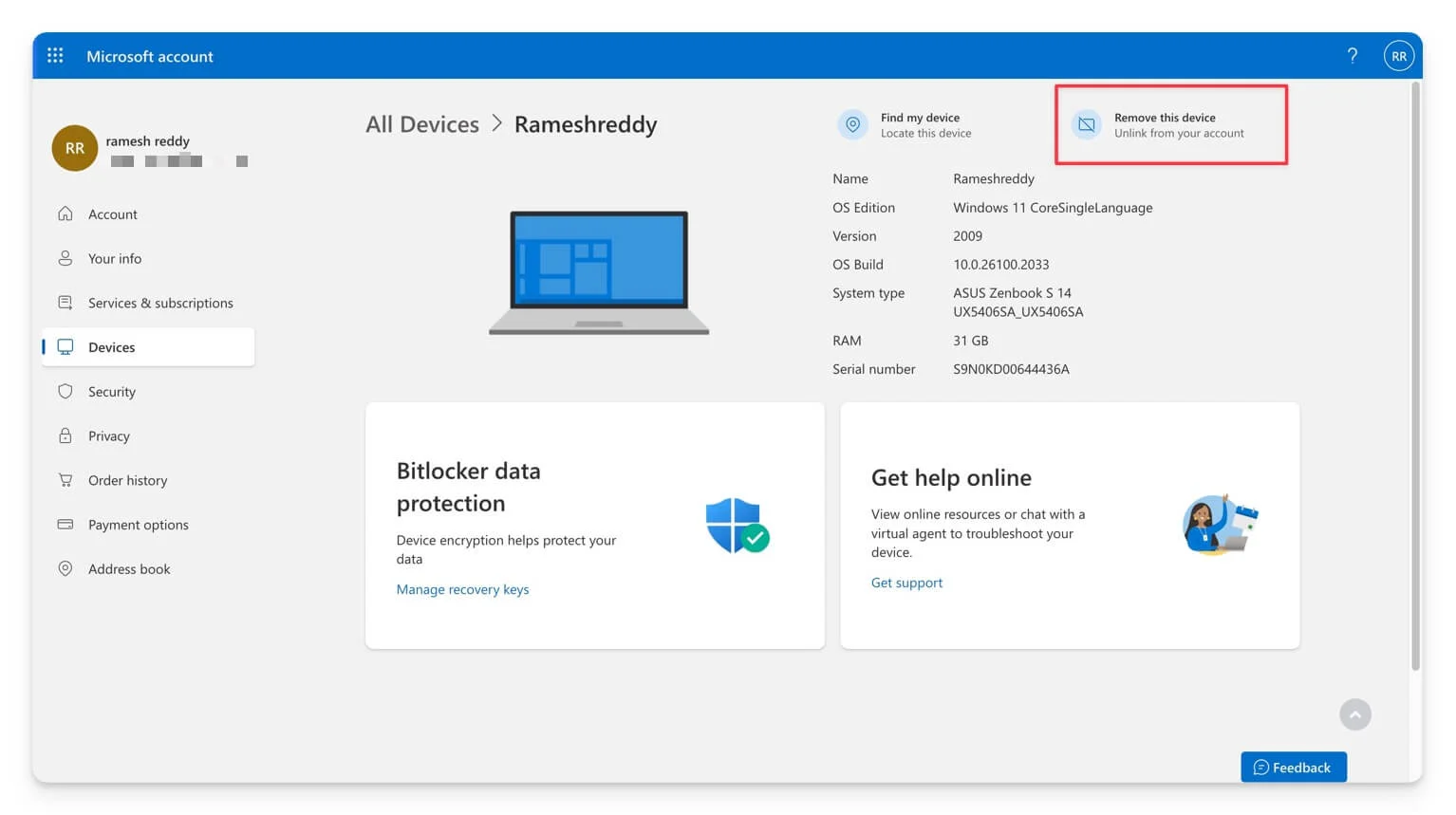
FAQ tentang Menautkan Akun Microsoft
Bisakah saya menautkan beberapa perangkat ke akun Microsoft saya secara bersamaan?
Ya, Anda dapat menautkan beberapa perangkat ke akun Microsoft Anda; namun, Anda hanya dapat masuk ke satu akun dalam satu waktu. Anda dapat mengikuti proses serupa untuk menghubungkan beberapa perangkat.
Apa yang harus saya lakukan jika kodenya tidak berfungsi?
Jika kode tidak berfungsi, Anda dapat mencoba metode alternatif seperti masuk dengan kata sandi kunci sandi dan kunci keamanan. Jika tidak berhasil, Anda dapat menggunakan email dan kata sandi akun Anda untuk masuk ke akun Microsoft Anda secara langsung.
Apakah autentikasi dua faktor (2FA) diperlukan untuk menggunakan Microsoft.com/link?
Ya, autentikasi dua faktor diperlukan jika Anda mengaktifkannya untuk akun Microsoft Anda. Anda juga dapat masuk dengan akun Microsoft Anda tanpa 2FA.
Bagaimana cara menautkan ulang perangkat jika saya tidak sengaja memutuskan tautannya?
Jika Anda tidak sengaja menautkan perangkat dari akun Microsoft, Anda dapat masuk secara manual dengan detail akun Anda dan menggunakan pembuat kode tautan Microsoft yang sama untuk masuk dengan akun Microsoft di perangkat baru tersebut.
