Cara Streaming Langsung di YouTube Menggunakan OBS di Mac
Diterbitkan: 2020-04-21Adegan game dan e-sports di India telah mendapatkan popularitas luar biasa dalam satu tahun terakhir ini dan pujian utama untuk ini diberikan kepada PUBG. Meskipun ada jutaan orang yang bermain game setiap hari, ada juga lonjakan besar dalam jumlah orang yang hanya ingin menonton pemain favorit mereka bermain game. Di situlah streaming langsung di platform populer seperti YouTube dan Twitch muncul. Memulai streaming langsung di YouTube sangat sederhana, tetapi untuk dapat membagikan layar Anda untuk menunjukkan gameplay tidaklah mudah.

Bukan hanya gameplay, tetapi streamer memiliki berbagai elemen di layar mereka saat streaming seperti kamera wajah, jumlah pelanggan langsung, informasi dari berbagai platform tempat Anda dapat menyumbang kepada mereka, dll. Semua ini tidak mungkin dilakukan secara native melalui YouTube. Di sinilah program seperti OBS atau Open Broadcaster Software sangat membantu. OBS cukup sederhana untuk diatur dan digunakan pada PC Windows tetapi menjalankan OBS tanpa masalah atau dengan fungsionalitas penuh pada Mac bisa menjadi tugas yang menakutkan.
Namun, jika Anda mengikuti semua langkah yang disebutkan dalam panduan ini dalam urutan yang benar, Anda dapat membuat OBS bekerja di Mac Anda dan Anda akan siap untuk melakukan streaming langsung ke platform favorit Anda. Perhatikan bahwa prosesnya membutuhkan sedikit waktu dan kesabaran, jadi jangan terburu-buru. Selain itu, Mac bukanlah mesin terbaik di luar sana untuk bermain game sehingga Anda juga dapat menggunakan tutorial ini untuk menggunakan OBS untuk streaming kelas langsung jika Anda seorang guru, atau jika Anda ingin melakukan streaming gameplay dari ponsel cerdas Anda menggunakan kartu pengambilan, Anda dapat menggunakan OBS di Mac Anda untuk itu juga.
OBS juga memungkinkan Anda merekam layar jika Anda hanya ingin melakukannya. Sementara macOS memiliki perekam layar bawaan, OBS memberi Anda banyak opsi tambahan seperti menambahkan overlay dan merekam beberapa jendela bersama dengan beberapa sumber audio, sehingga lebih kuat dan serbaguna. Anda bahkan dapat memilih untuk merekam dalam resolusi, kecepatan bingkai, dan kecepatan bit pilihan Anda yang tidak dapat Anda lakukan dengan perekam layar default di macOS.
Daftar isi
Cara Streaming Langsung Dari Mac Anda menggunakan OBS
Menginstal OBS
Langkah pertama, tentu saja, mengunduh OBS dari situs web resmi. Pastikan Anda mengunduh versi macOS dengan ekstensi .dmg. Setelah selesai, cukup klik dua kali pada file yang diunduh di folder "Unduhan" Anda atau di mana pun Anda memilih untuk menyimpannya. Anda mungkin perlu memberikan beberapa izin saat menginstal, jadi ikuti saja semua petunjuk di layar tanpa gagal. Yang perlu Anda lakukan setelah itu adalah menyeret ikon OBS ke folder aplikasi Anda dan OBS sekarang berhasil diinstal di Mac Anda. Jangan menjalankan/membukanya pada tahap ini.
Mengunduh Driver yang Diperlukan
Agar dapat menggunakan OBS secara maksimal di Mac, Anda memerlukan driver tambahan untuk mengaktifkan beberapa aliran audio. Anda juga dapat menggunakan aplikasi pihak ketiga untuk ini seperti Soundflower yang kami gunakan untuk mengaktifkan audio internal saat merekam layar Anda di Mac menggunakan perekam layar bawaan di macOS. Namun, menggunakan perangkat lunak driver lebih sederhana dan Anda tidak perlu mencampuri banyak pengaturan setiap saat.
Driver yang diperlukan dapat diunduh dari sini jika Anda menjalankan macOS Mojave atau versi lebih lama dan jika Anda menggunakan Catalina, unduh driver dari sini. Perhatikan bahwa pada halaman unduh untuk driver, ini mungkin memberi tahu Anda bahwa driver ini sudah tua dan tidak memiliki dukungan lagi. Ini masih berfungsi, jadi Anda dapat mengunduhnya tanpa masalah.
Menyiapkan Driver Suara Tambahan
Sementara OBS masih akan bekerja dengan baik pada tahap ini, Anda tidak akan dapat merekam atau streaming dengan beberapa sumber audio, yaitu Anda hanya akan dapat menggunakan mikrofon yang akan mengambil suara Anda, tetapi suara internal Mac Anda atau in- suara game jika Anda sedang memainkan game tidak akan berfungsi. Jadi, mari instal driver yang Anda unduh pada langkah sebelumnya dan atur agar berfungsi dengan OBS.
Sama seperti yang Anda lakukan dengan file .dmg lainnya, klik dua kali padanya dan tunggu untuk membuka jendela Finder di mana Anda perlu mengklik dua kali pada paket penginstal.
Jika Anda menggunakan macOS Mojave atau versi lebih lama – Cukup ikuti petunjuk di layar dan berikan semua izin yang diperlukan. Anda mungkin diminta lagi bahwa driver sudah usang tetapi abaikan saja peringatan itu. Jika meminta Anda untuk "Mengizinkan" penginstalan melalui menu "Keamanan dan Preferensi", lakukanlah. Jika itu melempar pesan di sepanjang baris "Ekstensi Sistem Diblokir", cukup klik "OK" dan buka System Preferences secara manual dan kemudian ke Keamanan dan Privasi dan klik "Izinkan" di bagian bawah. Anda baik untuk pergi.

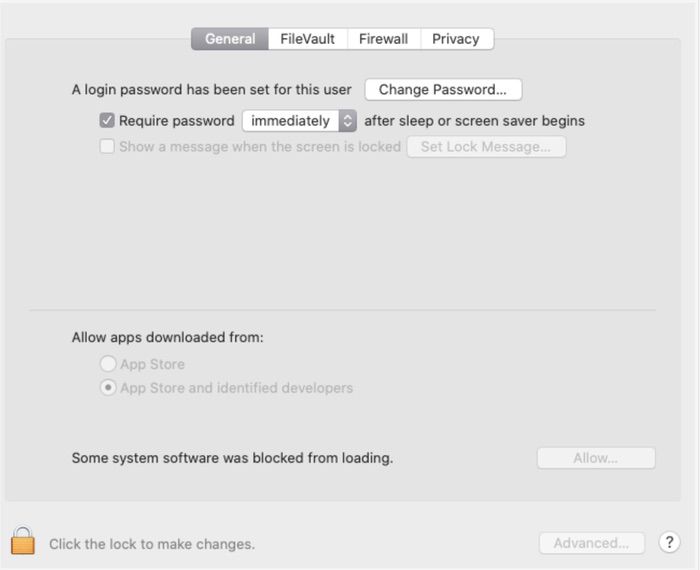
Jika Anda menggunakan macOS Catalina – Setelah Anda menjalankan penginstal, Anda akan diminta dengan pesan yang mengatakan Anda harus me-restart komputer Anda nanti, jadi pilih "Lanjutkan Instalasi". Saat penginstalan berlangsung, Anda mungkin diminta untuk memasukkan kata sandi Mac Anda beberapa kali untuk menulis ke penyimpanan Anda. Di tengah-tengah instalasi, Anda mungkin akan diminta dengan "System Extension Blocked". Untuk memperbaikinya, klik "Buka Preferensi Keamanan" dan Anda akan melihat opsi "Izinkan" seperti yang Anda lihat pada tangkapan layar di atas yang perlu Anda aktifkan dengan mengklik ikon kunci kecil di kiri bawah.
Jika Anda tidak mendapatkan prompt "System Extension Blocked" dan instalasi Anda selesai, secara manual menuju ke "System Preferences" dan kemudian ke Keamanan dan Privasi dan periksa apakah opsi untuk mengizinkan pemasangan ditampilkan. Jika tidak, Anda baik untuk pergi. Jika ya, maka pilih izinkan dengan mengikuti metode yang sama seperti di atas.
Setelah Anda mengklik "Allow", Anda mungkin melihat prompt lain yang memberitahu Anda bahwa Anda perlu me-restart Mac Anda untuk menyelesaikan instalasi. JANGAN restart dulu. Klik OK dan kembali ke jendela penginstal. Jika Anda melihat centang hijau yang mengatakan instalasi berhasil, Anda sekarang dapat memulai ulang Mac Anda.
Mengaktifkan Driver yang Terinstal untuk Bekerja dengan OBS
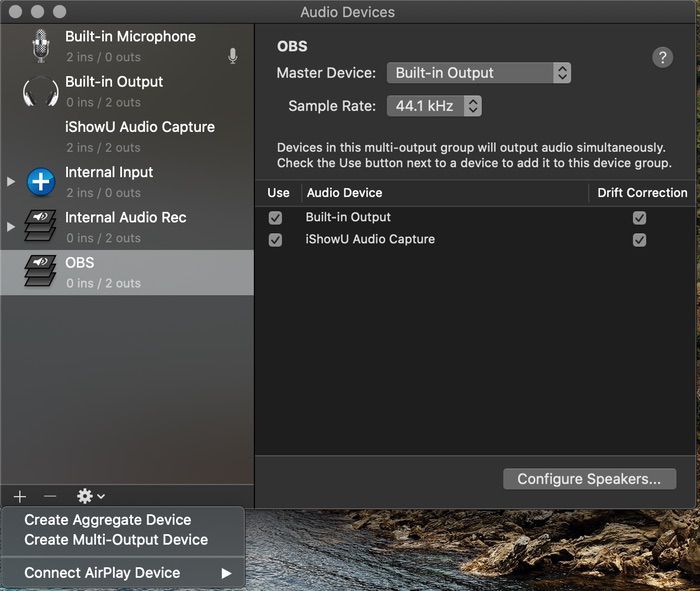
Setelah Anda memulai ulang Mac, buka Audio MIDI Setup (Anda dapat melakukannya melalui pencarian Spotlight). Di layar Anda, Anda akan melihat ikon "+" kecil di sudut kiri bawah. Klik di atasnya dan pilih "Buat Perangkat Multi-Output". Ganti nama apa yang baru saja Anda buat menjadi "OBS" dan di panel kanan, centang kedua kotak centang di bawah "Gunakan" dan "Koreksi Drift". Anda sekarang dapat menutup Audio MIDI Setup dan membuka System Preferences dan menuju ke Sound. Di bawah tab "Output", Anda akan melihat opsi "OBS" baru yang baru saja Anda buat. Pilih dan tutup jendela.
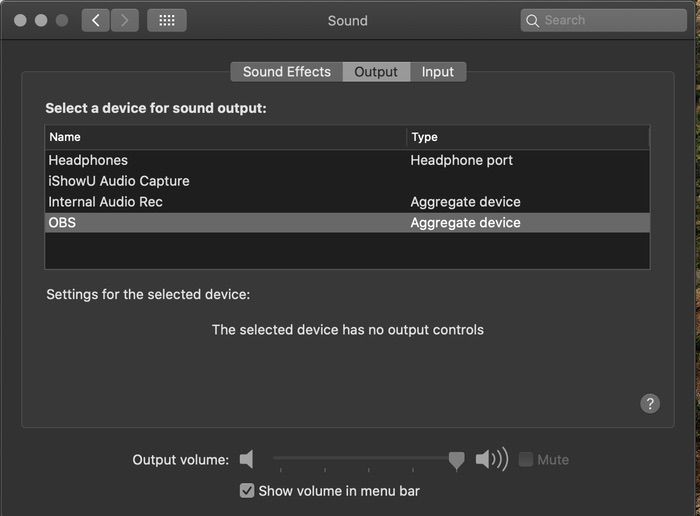
Menyiapkan OBS
- Luncurkan OBS dari folder Aplikasi Anda. Saat ditanya apakah Anda ingin program mengonfigurasi pengaturan secara otomatis untuk Mac Anda, pilih Ya. Anda kemudian harus memilih apakah Anda ingin Mengoptimalkan OBS untuk merekam atau streaming. Pilih salah satu yang ingin Anda gunakan terutama untuk OBS. Terlepas dari apa yang Anda pilih, Anda akan dapat merekam dan streaming, jadi itu tidak masalah.
- Pada layar berikutnya, Anda akan diminta untuk mengatur resolusi layar yang Anda inginkan. Di sini, jika Anda memiliki Mac yang kuat, katakanlah MacBook Pro 15 inci dan lebih tinggi, iMac, Mac Pro, maka Anda dapat memilih 1920x1080 dengan aman. Jika Anda memiliki MacBook Air, MacBook Pro 13 inci, MacBook 11/12 inci, maka disarankan untuk menurunkan ke 1280x720 atau Anda mungkin mengalami masalah kinerja dan penurunan bingkai. Anda dapat tetap menggunakan opsi kecepatan bingkai default.
- Selanjutnya, Anda harus memasukkan kredensial YouTube Anda untuk melakukan streaming langsung dari OBS. UNTUK melakukan ini, Anda harus memasukkan Stream Key yang bisa Anda dapatkan dengan mengeklik opsi “Get Stream Key” dan masuk ke YouTube di browser Anda. Salin kunci dan tempel ke OBS. Perhatikan bahwa kunci ini bersifat rahasia dan tidak boleh dibagikan kepada orang lain. Ubah bitrate menjadi 4000 . Setelah Anda mengklik Berikutnya, OBS akan mengonfigurasi dirinya sendiri dengan pengaturan yang diinginkan dan kemudian klik "Terapkan Pengaturan".
- Apa yang Anda lihat sekarang adalah jendela OBS utama tempat Anda dapat menambahkan sebanyak mungkin elemen atau sumber yang ingin Anda streaming. Namun, sebelum kita melakukannya, mari kita konfigurasikan pengaturannya. Klik pada opsi "Pengaturan" di kanan bawah di bawah "Kontrol". Kemudian, buka tab “Output” dan ubah “Output Mode” menjadi “Advanced”.
- Di bawah "Streaming", pilih "Encoder" sebagai x264 dan atur "Bitrate" ke 4000 Kbps untuk Mac yang kuat dan jika Anda memiliki koneksi internet yang cepat, 1500-2000 Kbps untuk mesin yang lebih lemah dan internet yang lebih lambat. Di bawah "Perekaman", pilih jalur tempat Anda ingin menyimpan video, ubah "Format Perekaman" ke "mp4", atur "Encoder" ke x264, "Bitrate" ke 40000 Kbps untuk Mac yang kuat dan 15000-20000 Kbps untuk mesin yang lebih lemah.
- Buka tab "Audio" dan pilih "Mic/Auxiliary Audio" dan pilih "Built-in Microphone" atau jika Anda menggunakan mikrofon eksternal, Anda dapat memilihnya. "Mic/Auxiliary Audio 2" adalah tempat kami akan menetapkan audio internal Mac jadi pilih "iShowU Audio Capture". Kemudian, buka tab "Video" dan pilih "Output (Scaled) Resolution" ke 1280x720 dan "Downscale Filter" ke Lanczos. Klik OK. Anda sekarang siap untuk melakukan streaming menggunakan OBS di Mac Anda!
- Untuk menambahkan sumber atau pada dasarnya apa pun yang ingin Anda tampilkan di layar saat streaming/merekam, pilih tombol "+" di bawah sumber dan pilih "Display Capture" jika Anda ingin mengalirkan semua yang ada di layar Anda, atau "Window Capture" jika Anda hanya ingin mengalirkan konten dari jendela tertentu, permainan misalnya dan tidak ingin menampilkan apa lagi yang sedang berjalan di Mac Anda. Anda dapat menambahkan beberapa gambar dan overlay yang dapat Anda unduh untuk membuat streaming Anda terlihat mewah. Setelah Anda menambahkan semua elemen yang ingin Anda streaming, yang perlu Anda lakukan adalah menekan opsi "Mulai Streaming" di bawah "Kontrol". Jika Anda hanya ingin merekam, pilih "Mulai Merekam".
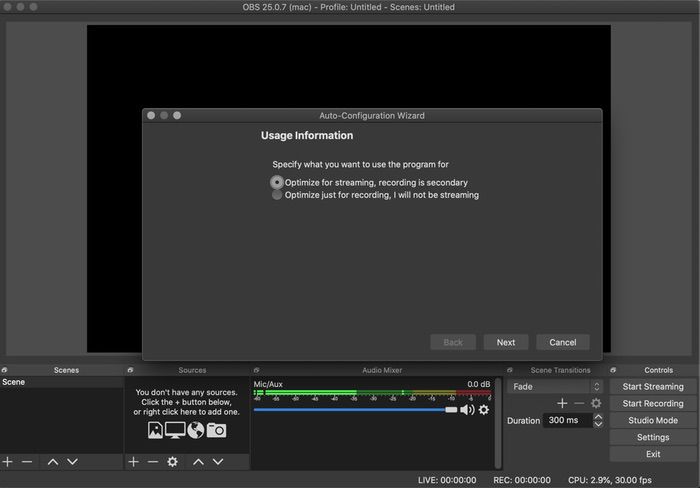
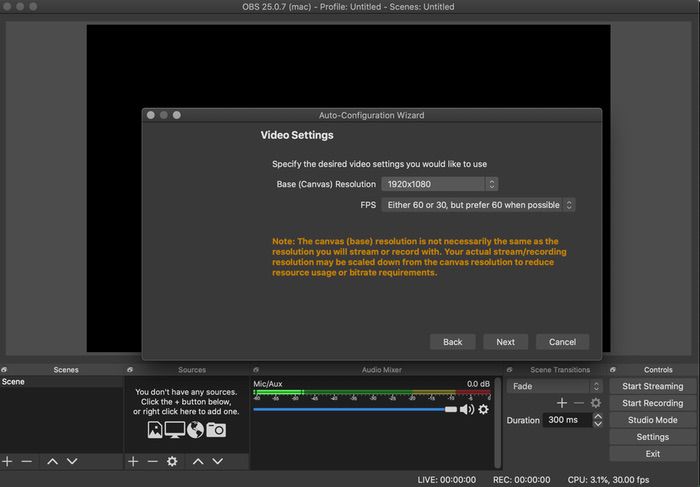
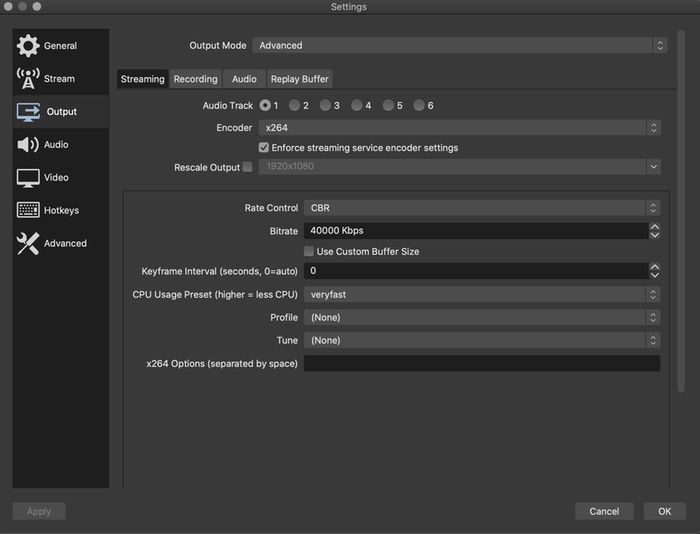
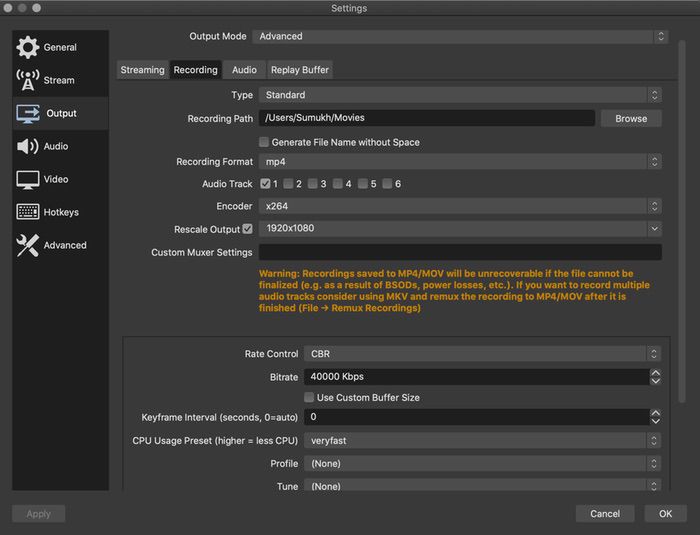
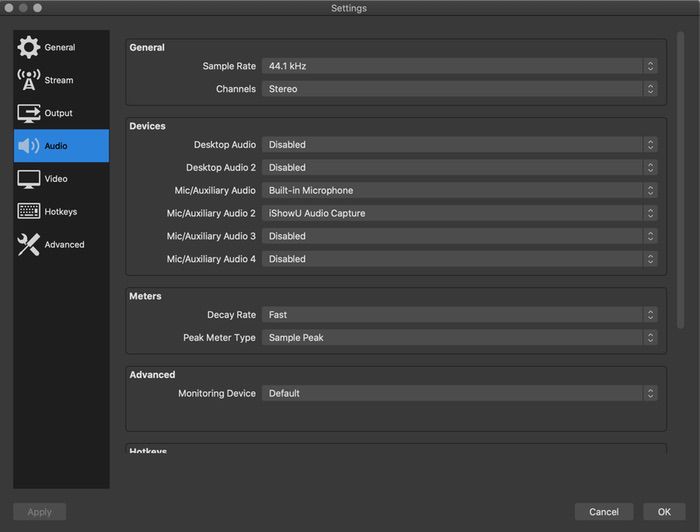
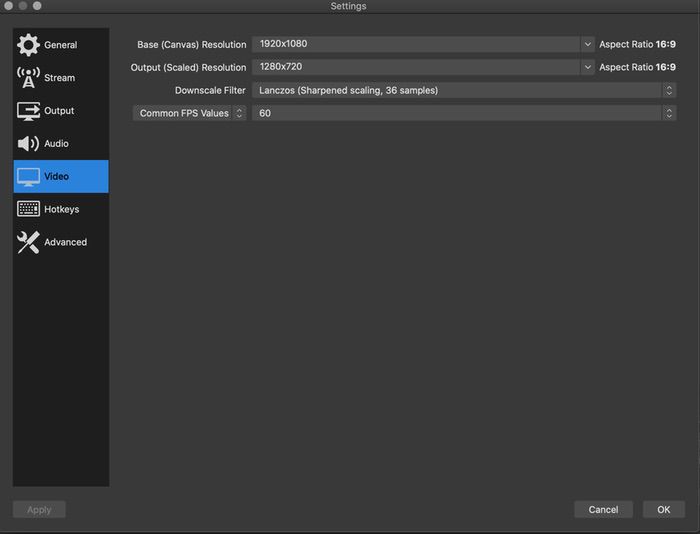
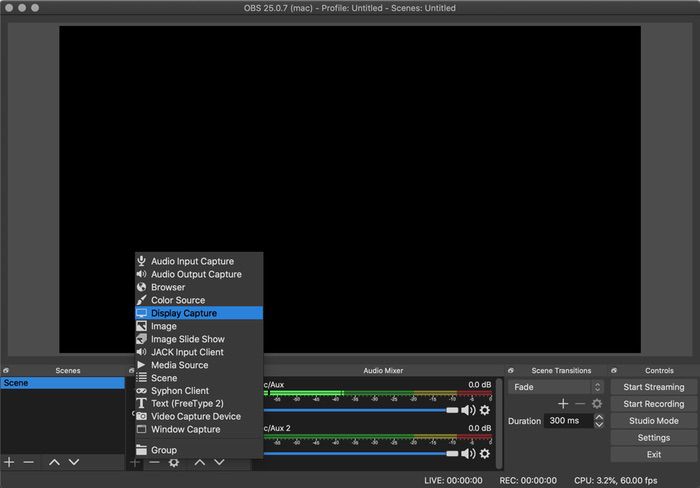

Catatan Penting: Setelah Anda selesai streaming, klik ikon speaker kecil di bilah status Mac Anda dan pilih sumber output sebagai "Headphone" atau "Speaker Internal" atau apa pun yang biasanya Anda gunakan untuk mendengarkan audio yang berasal dari Mac Anda. Ingatlah bahwa setiap kali Anda ingin menggunakan OBS, klik ikon speaker yang sama dan pilih "OBS" sebagai sumber output, atau audio internal Anda tidak akan ditangkap.
Fiuh! Proses yang cukup panjang bukan? Ini adalah hal satu kali, jadi lain kali Anda ingin melakukan streaming, jalankan saja OBS dan semua sumber yang Anda butuhkan akan disimpan, jadi yang harus Anda lakukan adalah mulai streaming. Jika Anda terjebak di mana saja selama proses, mulailah dari awal atau Anda dapat men-tweet ke kami @TechPP dan kami akan dengan senang hati membantu Anda. Selamat streaming!
