Cara Mengunci Folder di Mac: Panduan Sederhana
Diterbitkan: 2024-10-16Dalam hal menjaga keamanan file Anda, mengetahuicara mengunci folder di Macdapat menyelamatkan Anda dari banyak sakit kepala.
Baik itu dokumen pribadi, file kerja, atau bahkan foto pribadi, mengunci folder adalah langkah cerdas.
Saya akan memandu Anda melalui cara mengamankan folder yang dilindungi kata sandi di Mac, dan mengapa penting untuk menggunakan alat sepertiLocker: Photo Vaultuntuk perlindungan kata sandi ekstra, terutama untuk foto pribadi Anda.
Mengapa Mengunci Folder Itu Penting

Privasi adalah masalah besar. Baik Anda berbagi Mac dengan keluarga, teman, atau kolega, terkadang ada file yang tidak ingin dilihat orang lain.
Ini bukan tentang bersikap rahasia; ini tentang memiliki kendali atas informasi Anda sendiri.
Misalnya, jika Anda bekerja dari rumah atau sekolah, kemungkinan besar Anda menyimpan dokumen sensitif di perangkat Anda.
Tanpa perlindungan kata sandi, siapa pun dapat mengaksesnya dengan mudah. Selain itu, bagaimana jika Mac Anda hilang? Jika ditemukan orang yang salah, seluruh data Anda terancam.
Jadi, hal terbaik yang harus dilakukan adalah mengunci dan melindungi folder dengan kata sandi serta menjaganya tetap aman.
Alat Mac bawaan untuk Perlindungan Folder
Mac Anda sebenarnya memiliki beberapa alat yang cukup berguna untuk mengunci folder, namun alat tersebut tidak selalu paling jelas atau mudah ditemukan.
Mari kita bahas beberapa cara mengunci folder di Mac Anda:
1. Menggunakan Aplikasi Disk Utility untuk Membuat Folder Terenkripsi
Metode ini dibangun langsung ke macOS dan berfungsi baik untuk mengunci folder dengan informasi sensitif.
- Buka Aplikasi Disk Utility:Anda dapat menemukannya di Aplikasi > Utilitas.
- Pilih File DMG > Format Gambar Baru > Gambar dari File DMG:Pilih folder yang ingin Anda kunci.
- Enkripsi:Saat perintah muncul, pilih enkripsi 128-bit atau 256-bit. Semakin tinggi angkanya, semakin kuat enkripsinya, namun mungkin sedikit memperlambat kinerja.
- Buat Kata Sandi:Pilih kata sandi kuat yang akan Anda ingat, karena tidak ada opsi “reset” untuk ini.
- Klik Simpan Gambar Disk:Sekarang, folder Anda terkunci dalam format gambar disk terenkripsi, dan Anda memerlukan kata sandi untuk membukanya.
Cara ini berguna jika Anda ingin mengunci folder yang berisi dokumen atau file apa pun. Namun masalahnya – ini tidak berfungsi dengan baik untuk foto yang ingin Anda sembunyikan dari pandangan.
2. Lindungi Folder dengan Kata Sandi dengan Perintah Terminal
Jika Anda merasa nyaman menggunakan Terminal, opsi lainnya adalah membuat folder dan file ZIP yang dilindungi kata sandi.
Inilah cara Anda melakukannya:
- Buka Terminal:Temukan di Aplikasi > Utilitas.
- Ketik Perintah:Gunakan zip -e foldername.zip foldername/ di Terminal, ganti “foldername” dengan nama folder Anda.
- Tetapkan Kata Sandi:Anda akan diminta untuk membuat kata sandi. Setelah Anda selesai melakukannya, folder Anda akan di-zip dan dikunci.
Metode ini cukup aman, namun tidak ramah pengguna bagi semua orang.
Selain itu, sulit jika Anda ingin terus menambahkan file individual yang dilindungi kata sandi ke folder terenkripsi karena Anda harus terus membuat ZIP baru setiap saat.
Mengapa Locker: Photo Vault adalah Pilihan yang Bagus
Meskipun opsi bawaan berfungsi, mereka memiliki kelemahan – terutama jika Anda berurusan dengan foto.
Di situlah Locker: Photo Vault berperan. Ini adalah aplikasi yang dirancang untuk melindungi gambar dan video Anda, menguncinya dengan kata sandi aman atau login biometrik seperti Face ID atau Touch ID.
Inilah mengapa saya merekomendasikannya
- Sangat mudah digunakan:Tidak perlu dipusingkan dengan Disk Utility atau Terminal. Anda cukup menarik dan melepas foto Anda ke dalam aplikasi, dan foto tersebut akan terkunci.
- Keamanan biometrik:Mac Anda mungkin memiliki Touch ID, dan dengan Locker: Photo Vault, Anda dapat memanfaatkannya sepenuhnya.
- Penyimpanan pribadi:Tidak hanya menyembunyikan foto Anda dari pengintaian, tetapi juga mengenkripsinya untuk lapisan keamanan ekstra.
- Dapat diakses dari semua perangkat Apple Anda:Karena tersedia di iOS dan macOS, Anda dapat menyinkronkan foto pribadi di seluruh perangkat Anda dengan lancar.
Aplikasi ini aman dan terlindungi untuk ponsel Anda, unduh dari App Store hari ini secara gratis, dan pastikan foto dan file Anda aman.
Metode Bawaan vs. Loker: Gudang Foto
Fitur | Utilitas Disk | Perintah Terminal | Loker: Gudang Foto |
| Kemudahan Penggunaan | Sedang | Sulit | Sangat Mudah |
| Kekuatan Enkripsi | Tinggi | Tinggi | Tinggi |
| Menyembunyikan Foto | TIDAK | TIDAK | Ya |
| Login Biometrik (ID Sentuh/ID Wajah) | TIDAK | TIDAK | Ya |
| Menambahkan File dengan Mudah | TIDAK | TIDAK | Ya |
Seperti yang dapat Anda lihat dari tabel, Locker: Photo Vaultmenjadi pilihan teratas jika Anda mencari cara yang mudah dan aman untuk mengunci foto.
Ini sangat berguna karena fitur keamanan biometrik, membuatnya jauh lebih mudah diakses daripada alat asli Mac.
Tip Ekstra untuk Melindungi Folder Anda dengan Kata Sandi

Dalam hal mengamankan folder Anda, menguncinya saja mungkin tidak cukup.
Jika Anda serius ingin menjaga keamanan file individual yang dilindungi kata sandi, ada beberapa langkah tambahan yang harus Anda ambil.
Kiat-kiat ini akan membantu Anda menambahkan lapisan perlindungan kata sandi ekstra ke Mac Anda, memastikan bahwa setiap file Anda tetap aman dari pengintaian dan potensi ancaman apa pun.

Cadangkan Folder Terenkripsi
Meskipun Anda telah mengunci folder dengan kata sandi atau enkripsi yang kuat, kesalahan masih bisa terjadi.
Misalnya, Mac Anda bisa rusak, dicuri, atau bahkan diretas. Itu sebabnya penting untuk selalu memiliki rencana cadangan.
Dengan mencadangkan folder terenkripsi, Anda menciptakan jaring pengaman jika terjadi sesuatu pada file utama Anda.
Bagaimana cara melakukannya
- Gunakan hard drive eksternal terenkripsiuntuk menyimpan salinan folder penting Anda. Pastikan hard drive itu sendiri merupakan folder yang dilindungi kata sandi atau dienkripsi untuk keamanan maksimum.
- Jika Anda lebih suka penyimpanan cloud, pilihlayanan cloud amanyang menawarkan enkripsi. Beberapa opsi bagus termasuk iCloud, Google Drive, dan Dropbox, tetapi pastikan data Anda dienkripsi sebelum mengunggahnya ke platform ini.
Mencadangkan mungkin tampak seperti pekerjaan ekstra, tetapi Anda akan berterima kasih jika Anda kehilangan akses ke file individual Anda.
Gunakan Kata Sandi yang Kuat
Ini mungkin terdengar jelas, tetapi Anda akan terkejut betapa banyak orang yang masih menggunakan kata sandi yang lemah seperti “password123” atau “qwerty.”
Kata sandi yang kuat adalah garis pertahanan pertama Anda saat mengunci folder di Mac Anda.
Kata sandi yang lemah seperti mengunci pintu tetapi meninggalkan kuncinya di bawah keset – siapa pun dapat masuk jika mereka tahu di mana mencarinya.
Kiat untuk kata sandi yang kuat
- Hindari kata-kata sederhana:Jangan gunakan kata-kata yang mudah ditebak seperti nama, tanggal lahir, atau frasa umum.
- Campur aduk:Gunakan kombinasi huruf (huruf besar dan kecil), angka, dan simbol. Semakin acak kata sandi Anda, semakin sulit untuk dibobol.
- Gunakan pengelola kata sandi:Jika memikirkan dan mengingat kata sandi yang rumit terasa membebani, coba gunakan pengelola kata sandi. Aplikasi pihak ketiga ini akan menghasilkan kata sandi yang kuat dan unik untuk Anda dan menyimpannya dengan aman.
Meluangkan waktu untuk membuat kata sandi yang kuat untuk folder Anda yang terkunci dan dilindungi kata sandi dapat membuat perbedaan besar dalam menjaga keamanan file individual Anda.
Perbarui macOS Anda Secara Teratur
Salah satu cara paling sederhana namun paling diabaikan untuk melindungi Mac Anda adalah dengan selalu memperbarui perangkat lunak Anda.
Apple secara rutin merilis pembaruan yang tidak hanya menambahkan fitur baru tetapi juga menambal kerentanan keamanan.
Menggunakan macOS versi lama dapat membuat Anda rentan terhadap serangan siber dan malware.
Mengapa pembaruan itu penting
- Patch keamanan:Setiap pembaruan mencakup perbaikan keamanan yang melindungi Mac Anda dari ancaman baru. Peretas selalu menemukan cara baru untuk membobol sistem, dan patch ini menutup lubang tersebut.
- Perbaikan bug:Terkadang, pembaruan mengatasi bug yang dapat menyebabkan kerusakan atau masalah lain pada Mac Anda. Menjaga sistem Anda tetap diperbarui membantu semuanya berjalan lancar.
- Fitur baru:Selain keamanan, pembaruan juga menghadirkan alat dan fitur baru yang dapat meningkatkan pengalaman Anda secara keseluruhan dengan Mac.
Untuk memastikan folder Anda selalu dilindungi kata sandi, atur Mac Anda agar menginstal pembaruan secara otomatis, atau setidaknya periksa secara rutin untuk perlindungan kata sandi.
Pikiran Terakhir
Mengetahui cara mengunci folder di Macsangat penting untuk menjaga privasi file Anda.
Baik Anda memilih untuk menggunakan opsi bawaan seperti Disk Utility atau menggunakan aplikasi sepertiLocker: Photo Vault, mengambil langkah untuk melindungi data Anda dengan kata sandi selalu merupakan ide bagus.
Menurut saya pribadi Locker: Photo Vault adalah pilihan yang tepat, terutama untuk menyembunyikan foto. Mudah digunakan, menawarkan login biometrik, dan membuat perlindungan kata sandi file Anda menjadi sederhana.
Selain itu, Anda dapat mengaksesnya di seluruh perangkat Apple, yang merupakan nilai tambah utama dengan aplikasi pihak ketiga untuk perlindungan kata sandi.
Anda tentu tidak ingin menunggu sampai sesuatu yang buruk terjadi untuk mengamankan file Anda. Pastikan Anda mengambil tindakan sekarang, sehingga Anda tidak perlu khawatir tentang privasi Anda nanti.
Jika menyangkut foto, menambahkannya ke gambar dan folder tersembunyi denganLocker: Photo Vaultadalah pilihan terbaik Anda.
Anda tidak hanya dapat menguncinya, tetapi folder tersebut juga dilindungi dengan enkripsi dan keamanan biometrik, yang memberi Anda ketenangan pikiran.
Pertanyaan yang Sering Diajukan
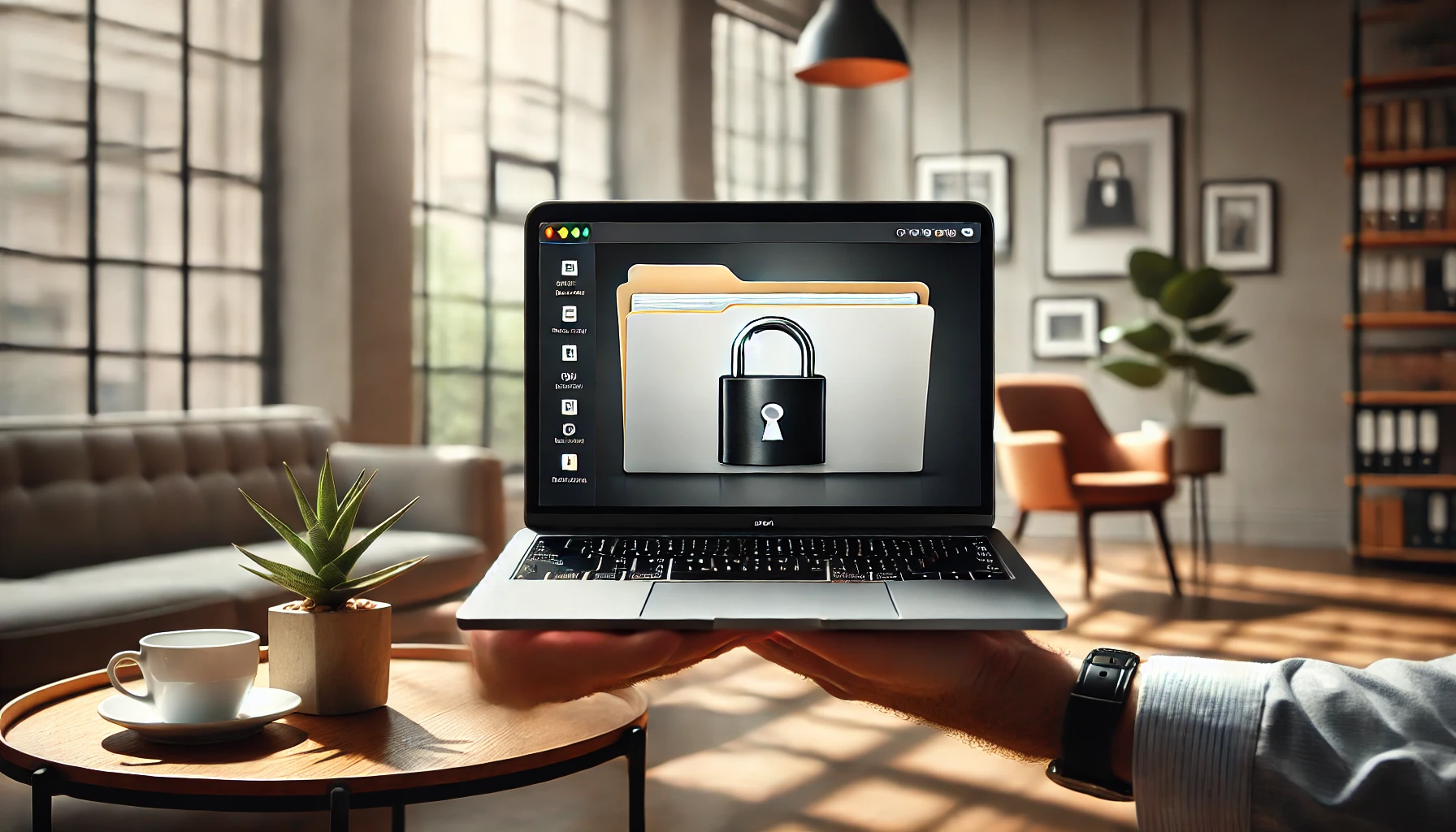
Bisakah Anda melindungi folder dengan kata sandi di Mac?
Ya, Anda dapat melindungi folder dengan kata sandi di Mac. Salah satu cara terbaik untuk mengamankan foto Anda adalah dengan menggunakan Locker: Photo Vault.
Aplikasi ini memungkinkan Anda mengunci dan mengenkripsi foto dan video pribadi Anda, memastikan tidak ada orang lain yang dapat mengaksesnya tanpa izin Anda.
Bisakah Anda membuat folder dengan kunci di Mac?
Sangat! Untuk menambahkan kunci dengan mudah dan melindungi folder dengan kata sandi, terutama untuk foto, saya sarankan menggunakan Locker: Photo Vault.
Sederhana dan aman, memungkinkan Anda mengunci gambar dengan kata sandi atau bahkan ID Wajah/ID Sentuh untuk perlindungan kata sandi tambahan.
Bagaimana cara melindungi folder dengan kata sandi?
Anda dapat melindungi folder dengan kata sandi dengan menggunakan Locker: Photo Vault. Ini memungkinkan Anda dengan mudah menyembunyikan dan mengunci foto Anda di balik kata sandi.
Tidak perlu langkah rumit – cukup tambahkan foto Anda ke aplikasi, dan foto akan terkunci dengan aman.
Bagaimana cara membatasi akses ke folder di Mac?
Untuk membatasi akses, pilihan terbaik Anda adalah Locker: Photo Vaultuntuk perlindungan kata sandi.
Dengan aplikasi ini, Anda dapat mengunci dan mengenkripsi foto atau file yang dilindungi kata sandi, membatasi akses hanya kepada mereka yang memiliki kata sandi atau login biometrik seperti Touch ID atau Face ID. Cepat, mudah, dan aman.
