Cara Membuat Diagram Alir di Google Documents
Diterbitkan: 2022-05-07Ada beberapa cara untuk membantu Anda membuat diagram alur di Google Documents. Meskipun opsi bawaan yang tersedia di Google Documents menyediakan sebagian besar fungsionalitas yang dibutuhkan, Anda juga dapat memilih opsi pihak ketiga untuk template dan fitur kecil lainnya yang dirancang khusus untuk membuat diagram alur. Berikut cara membuat diagram alur di Google docs menggunakan metode bawaan dan add-on pihak ketiga.
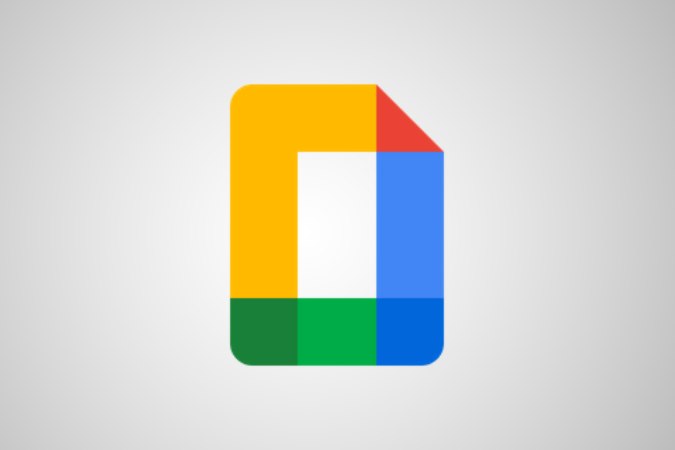
Cara Membuat Diagram Alir di Google Documents
1. Pertama, buka docs.google.com dan klik ikon plus + untuk membuka dokumen baru. 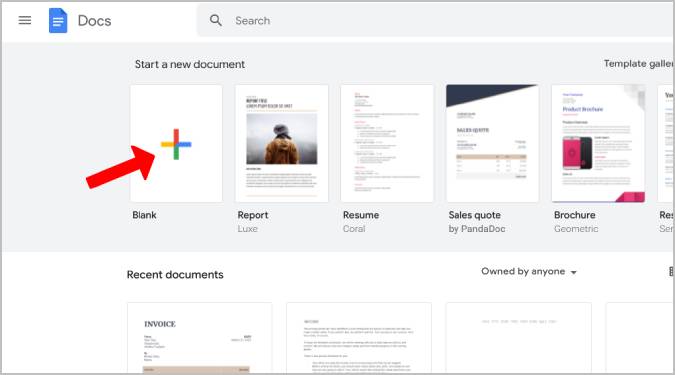
Atau, Anda juga dapat membuka Google Drive, klik tombol Baru dan pilih opsi Google Documents di tarik-turun.
2. Ini akan membuka dokumen baru. Secara default, dokumen akan berada di potret. Jika diagram alur Anda horizontal, Anda dapat mengubah dokumen menjadi lanskap dengan memilih opsi File di bilah menu, lalu memilih opsi Pengaturan Halaman di drop-down.
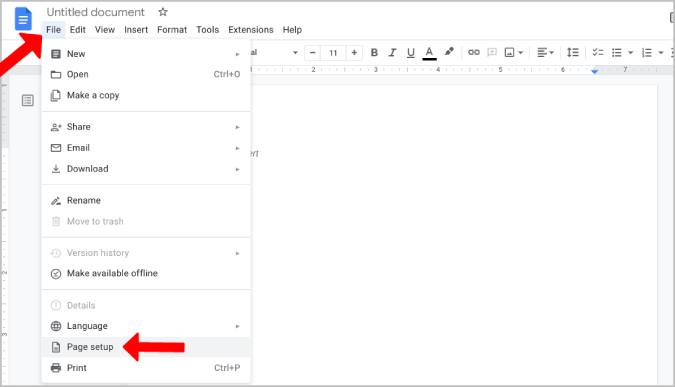
3. Di jendela pop-up, pilih opsi Lansekap dan klik OK . Ini akan mengubah dokumen menjadi lanskap.
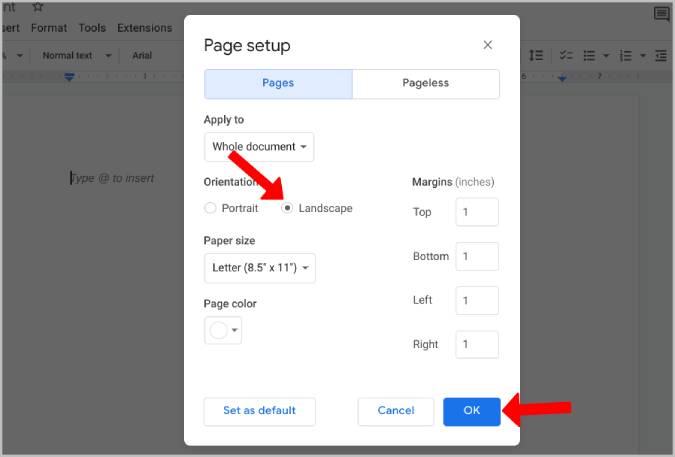
4. Kita dapat menambahkan diagram alur dengan bantuan opsi gambar Google docs. Untuk mengaksesnya, klik opsi Sisipkan di bilah menu, lalu arahkan kursor ke opsi Menggambar . Terakhir, klik opsi +Baru untuk membuat dokumen baru.
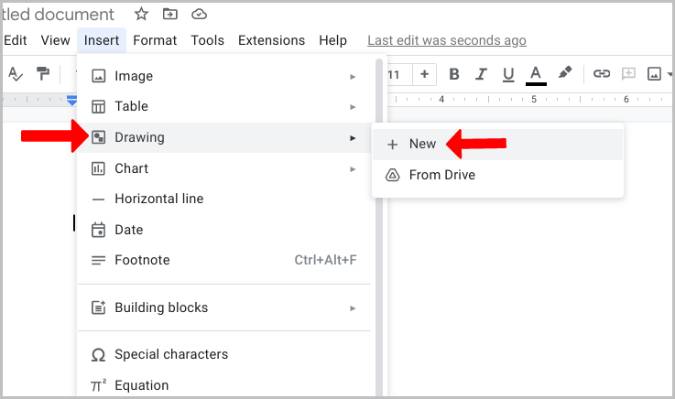
5. Ini akan membuka kanvas Google Drawing kosong di mana Anda dapat menambahkan bentuk diagram alur. Untuk menambahkan, klik ikon Bentuk (Lingkaran dengan ikon persegi) di toolbar, lalu pilih opsi Bentuk .
6. Di sini, Anda harus menemukan bentuk diagram alur di bagian bawah menu.
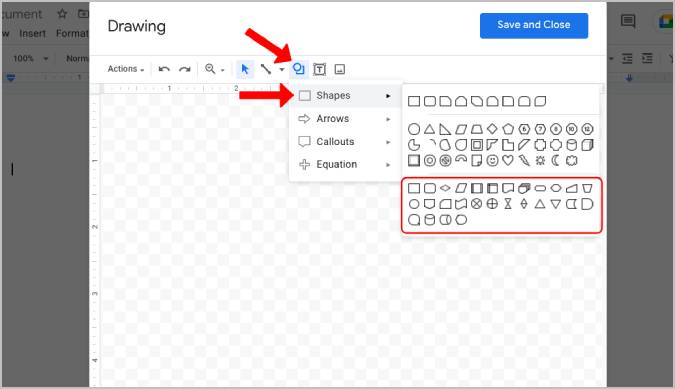
7. Cukup klik pada bentuk untuk menambahkannya untuk menggambar. Anda juga dapat mengarahkan kursor ke bentuk apa pun untuk mengetahuinya jika Anda tidak terbiasa.
8. Setelah bentuk ditambahkan, sesuaikan ukuran bentuk. Anda juga dapat menyalin-menempelkan bentuk untuk mempertahankan ukuran dan konsistensi yang serupa.
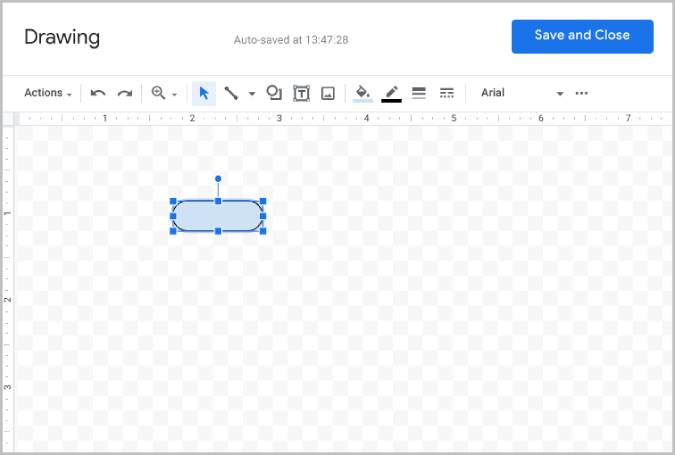
9. Anda dapat menambahkan panah di antara bentuk dengan memilih alat garis di toolbar, lalu pilih opsi Arrow atau opsi Elbow connecter untuk menambahkan panah.
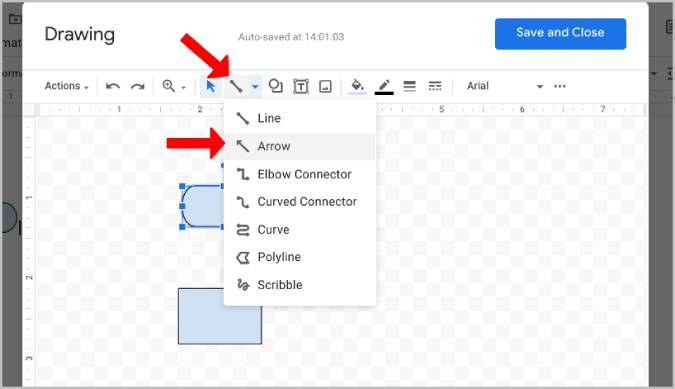
10. Cukup seret dari satu kotak ke kotak lain untuk membuat panah di antara kotak tersebut. Tahan shift dan seret untuk menggambar panah pada sudut yang sempurna.
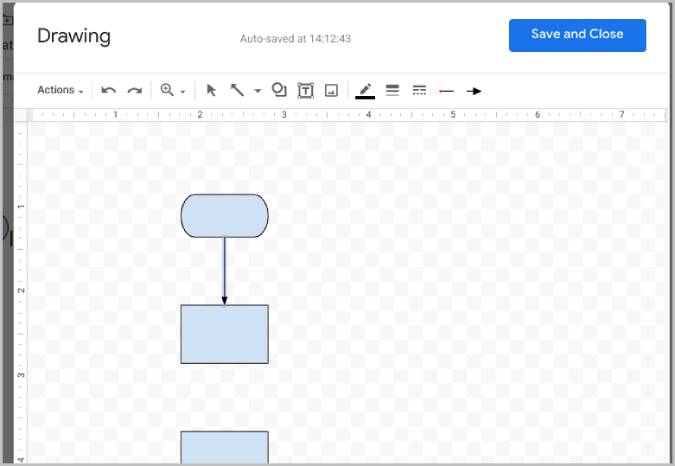
11. Sekarang Anda dapat menambahkan teks ke diagram alur dengan mengklik ikon Teks (huruf T dalam kotak persegi) di bilah alat.
12. Cukup ketik dan ubah ukuran kotak teks. Anda juga dapat mengklik menu tiga titik di bilah alat untuk menyesuaikan ukuran, warna, indentasi, dan kebutuhan pemformatan teks lainnya.
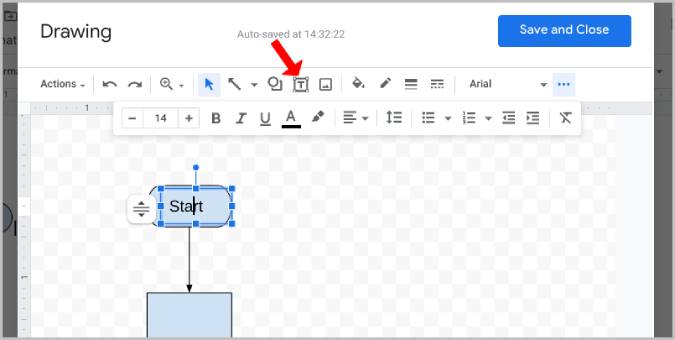
13. Anda juga dapat mengubah warna kotak. Klik kotak di diagram alur, lalu pilih opsi keranjang warna di bilah alat. Di sini pilih warna yang Anda butuhkan untuk kotak khusus itu. Dengan cara ini, Anda dapat dengan mudah membedakan dan membuat diagram alur terlihat sekilas.
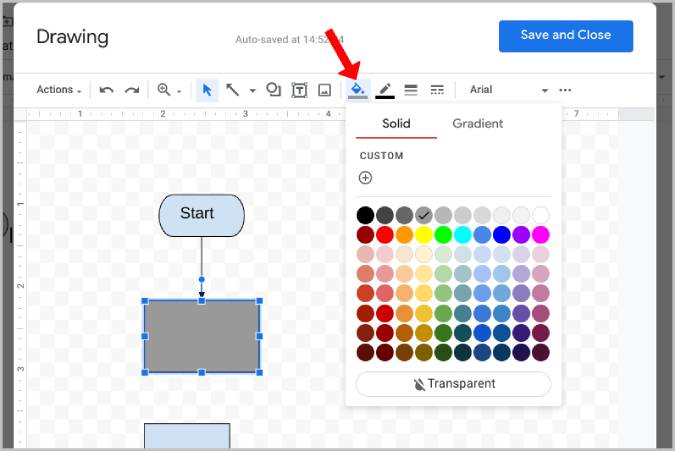
14. Setelah selesai, klik opsi Simpan dan tutup di bagian atas jendela pop-up untuk menambahkan diagram alur tersebut langsung ke Google docs.
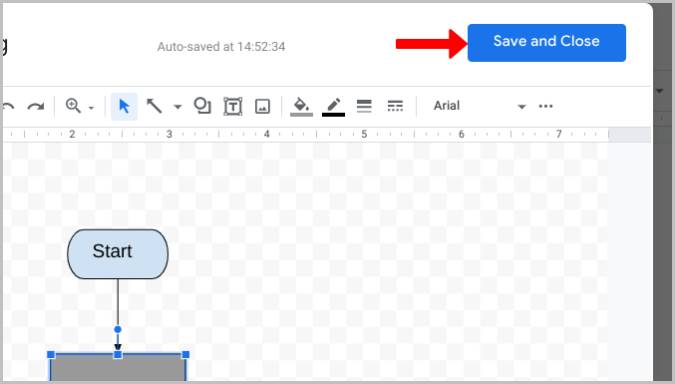
15. Bahkan nantinya Anda bisa mengklik flow chart pada dokumen, lalu pilih opsi Edit untuk mengedit flow chart sesuai kebutuhan Anda.
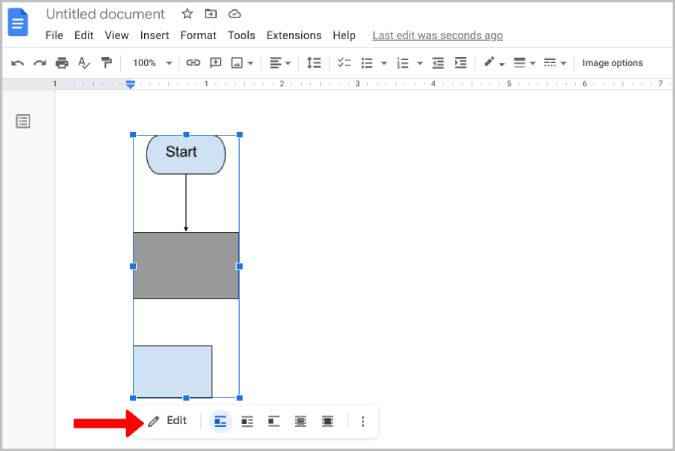
Terkait: Cara Membandingkan 2 Dokumen di Google Documents
Cara Menggunakan Alat Menggambar Pihak Ketiga untuk Membuat Flowchart di Google Documents
Sementara Google Drawing inbuilt adalah pilihan yang bagus dan mudah untuk membuat diagram alur di Google Documents, opsi pihak ketiga seperti Lucidchart menyediakan lebih banyak template diagram alur dan proses pembuatan obrolan alur gaya drag-and-drop yang lebih baik.
1. Untuk membuat diagram alur dengan Lucidchart, pertama, kita perlu menambahkan add-on Lucidchart ke Google Docs. Untuk melakukannya, klik opsi Extensions di bilah menu. Sekarang arahkan kursor ke opsi Pengaya dan pilih Dapatkan pengaya dari sub-menu.

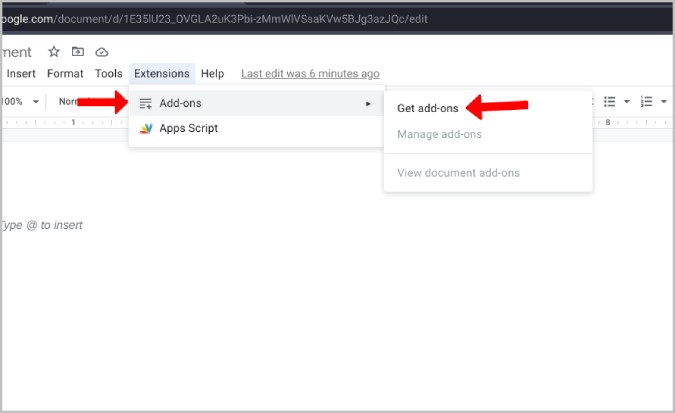
2. Pasar add-on Google akan terbuka dalam pop-up. Di sini cari add-on Lucidchart dan buka.
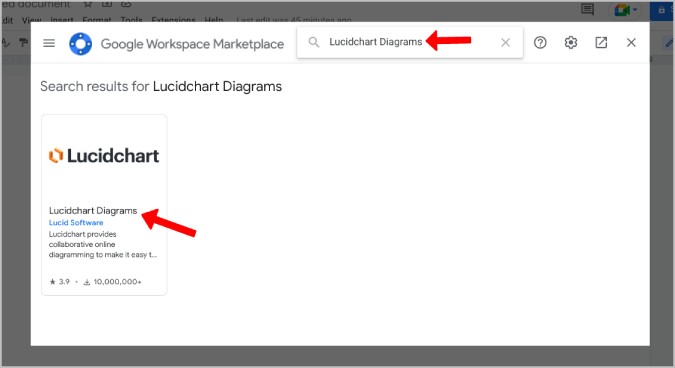
3. Sekarang klik tombol Install untuk menambahkan Lucidchart ke Google Workspace. Kemudian klik opsi Lanjutkan di pop-up untuk memberikan izin dan mengonfirmasi pemasangan.
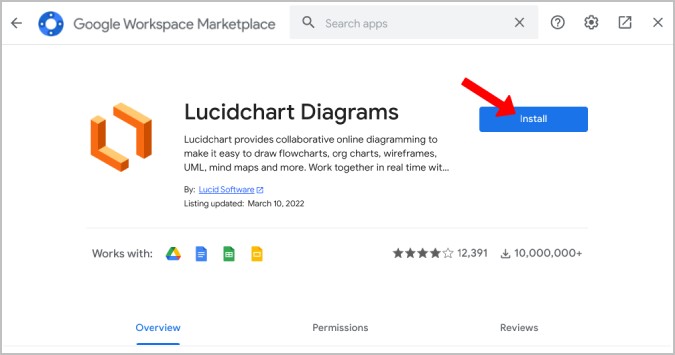
4. Setelah selesai, untuk menambahkan diagram alur, klik opsi Extensions di bilah menu dan pilih opsi Lucidchart Diagram di menu. Kemudian pilih opsi Insert Diagram dari sub-menu.
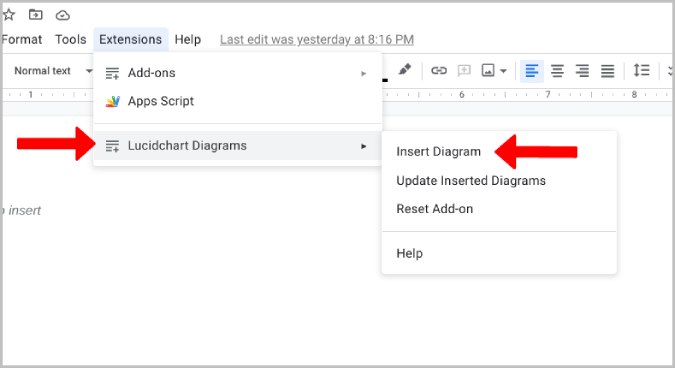
5. Lucidchart akan terbuka di sidebar di Google Docs. Klik ikon Plus + di bagian bawah untuk membuat diagram alur.
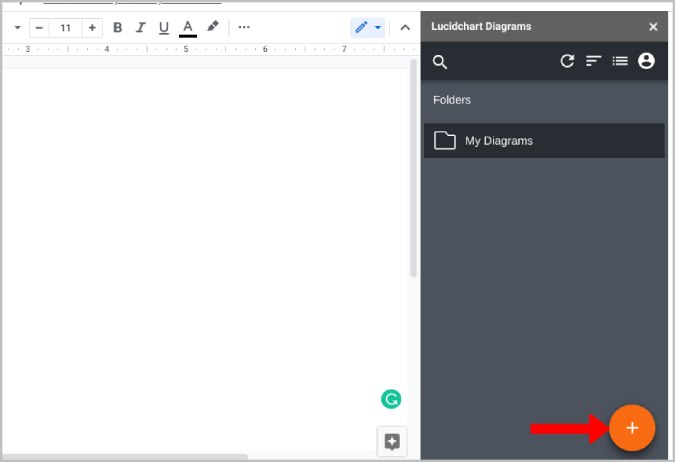
6. Di sini pilih opsi Flowchart untuk memulai dari template flowchart dasar, atau Anda dapat mengklik opsi Blank untuk memulai dari awal. Di sini kami memilih opsi Flowchart karena dilengkapi dengan semua alat yang diperlukan tanpa konfigurasi apa pun. 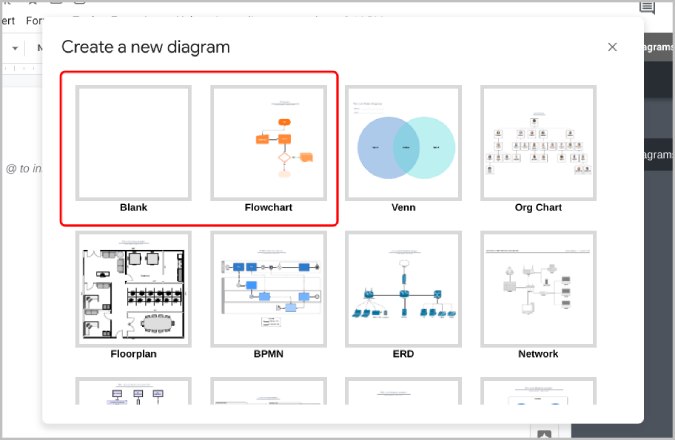
7. Ini akan membuka Lucidchart di tab baru; Anda dapat menghapus template yang ada atau mengubahnya. Semua bentuk tersedia di bilah sisi kiri sepanjang waktu. Cukup seret dan jatuhkan ke kanvas untuk ditambahkan.
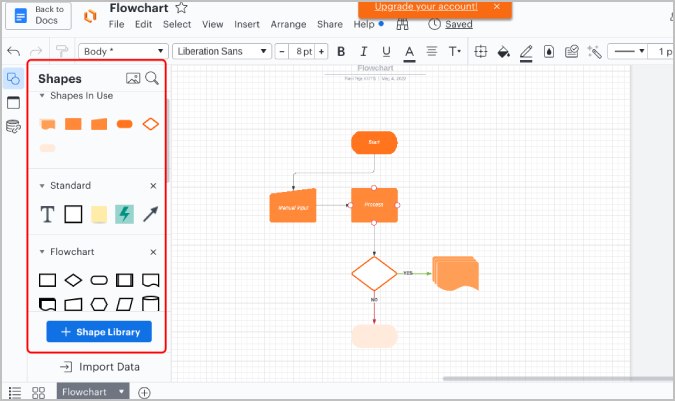
8. Lucidchart melakukan pekerjaan yang jauh lebih baik untuk menyesuaikan diagram alur karena ada latar belakang kotak bagi Anda untuk mengukur bentuk dan menempatkannya dengan sempurna. Anda juga mendapatkan perintah otomatis untuk penempatan yang sempurna. Ini akan membuat diagram alir terlihat lebih profesional.
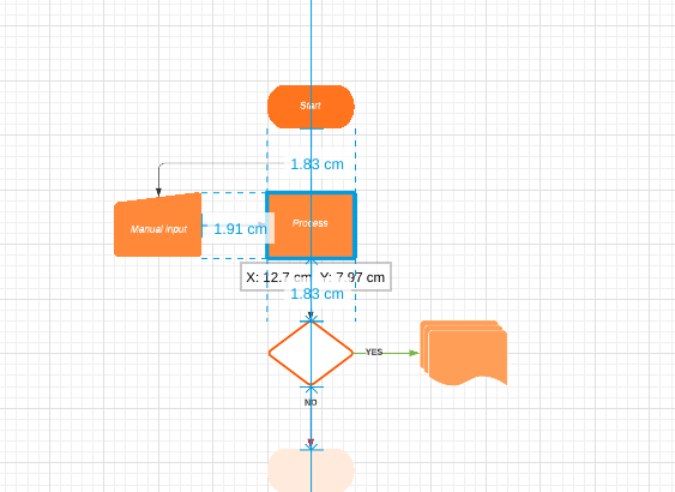
9. Dengan Lucidchart, Anda tidak perlu menambahkan kotak teks. Cukup klik pada bentuk apa pun di diagram alur dan mulailah mengetik untuk menambahkan teks.
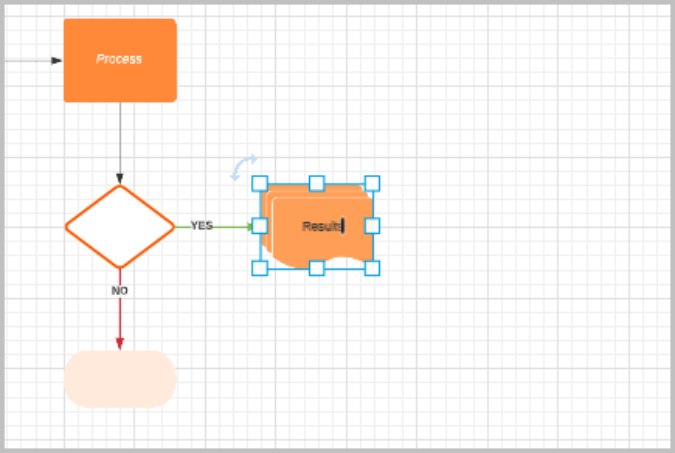
10. Juga, Anda tidak perlu menambahkan panah; arahkan kursor ke bentuk apa pun untuk mendapatkan lingkaran di sekitar bentuk. Seret dari lingkaran ke bentuk lain untuk menggambar panah di antara mereka.
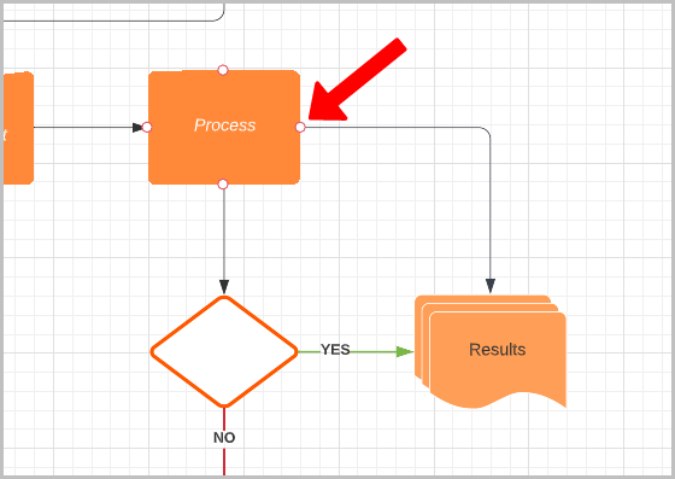
11. Anda dapat menyesuaikan bentuk, teks di dalamnya, dan panah di sekitarnya dari bilah alat yang tersedia di bagian atas. Anda juga dapat memilih beberapa bentuk dalam diagram alur dan memindahkannya atau menyesuaikannya bersama-sama.
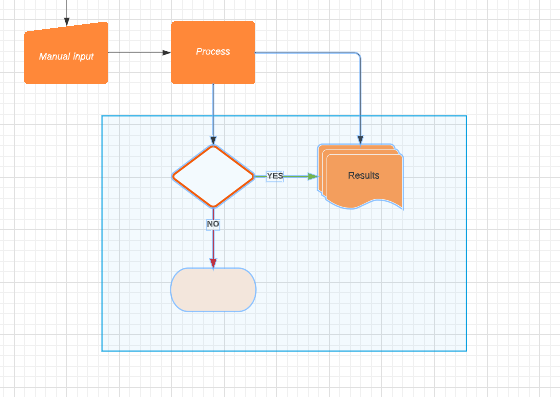
12. Bagaimanapun, Anda juga dapat menarik dan melepas panah dan kotak teks jika perlu.
13. Setelah selesai, klik opsi File di bilah menu dan pilih Simpan . Kemudian klik pada opsi kembali ke dokumen di sudut kiri atas. Itu harus menutup tab Lucidchart.
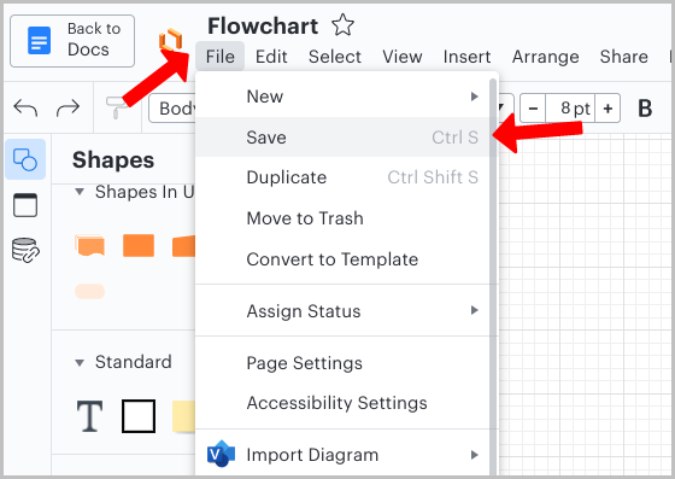
14. Sekarang klik Diagram saya dari sidebar Lucidchart dan arahkan kursor ke diagram alur yang ingin Anda tambahkan. Anda akan melihat ikon Plus + , klik untuk memasukkannya ke Google Documents.
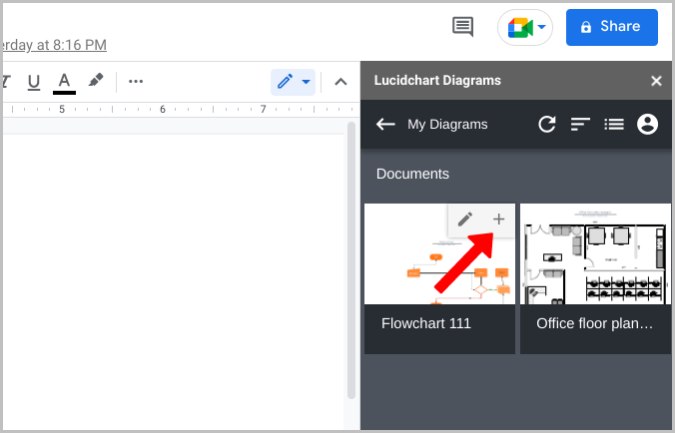
15. Ini akan menambahkan diagram alur ke Google Documents tanpa kisi apa pun di latar belakang. Untuk mengedit, Anda dapat mengklik Extensions > Lucidchar t. Di bilah sisi, arahkan kursor ke diagram diagram alur dan klik opsi edit .
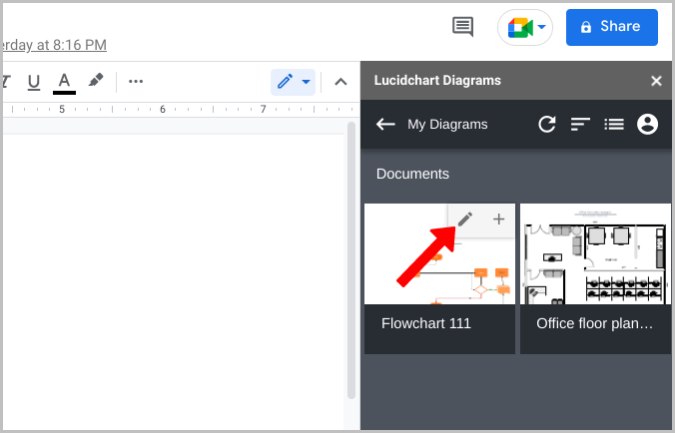
Buat Flowchart di Google Documents dengan Mudah
Selain hanya diagram alur, Anda dapat menggunakan teknik yang sama untuk mengunggah jenis gambar lain di Google Documents. Atau bahkan pindahkan seluruh dokumen di Google Documents ke dalam Google Sheet.
Bacaan lebih lanjut:
- 50+ Pintasan Keyboard Google Documents Terbaik untuk PC dan Mac
- 15 Fitur Google Docs Terbaik Yang Harus Diketahui Setiap Pengguna
- Menggunakan Google Documents untuk Menulis? Sepuluh Tips untuk Mempercepat!
- Cara Mengimpor Dokumen Google Docs ke Google Sheets
- Cara Menggunakan Add-On di Google Documents
