Cara Membuat Film dari Album Foto Google
Diterbitkan: 2024-05-24Alat Pembuatan Film Google Foto berguna, terutama untuk membuat video pendek dengan menggabungkan semua klip favorit Anda.
Baru-baru ini, saya ingin membuat video untuk ulang tahun anjing saya tanpa pengeditan yang rumit atau transisi yang gila-gilaan. Saya ingin video sederhana yang menggabungkan semua kenangan saya dan dapat saya bagikan dengan cepat kepada teman-teman saya.
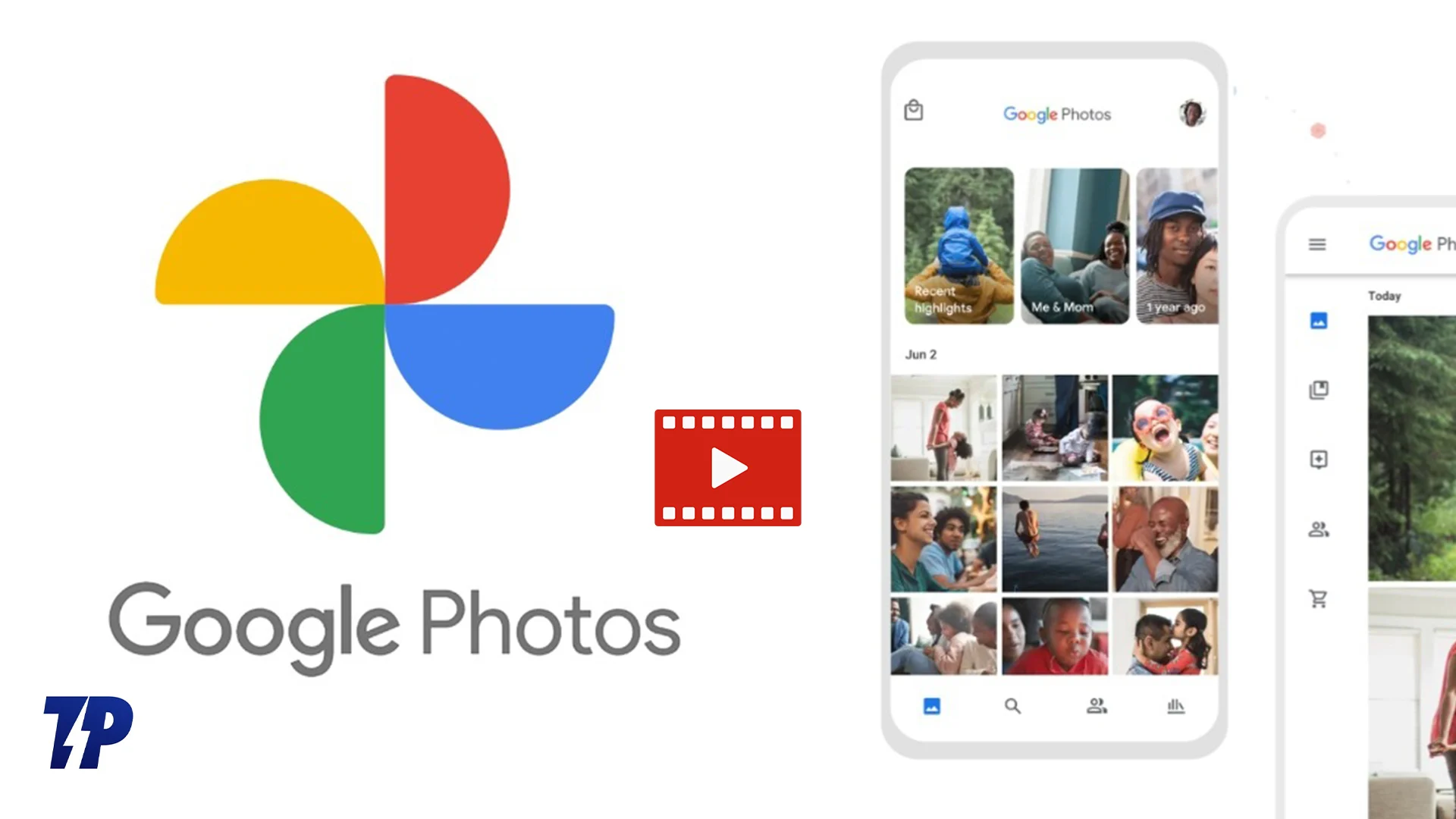
Di sinilah alat pembuatan film Google Foto berguna. Saya kebanyakan menggunakan editor gulungan Instagram untuk membuat video sederhana tanpa tanda air, tetapi alat pembuat film Google Foto lebih mudah dan memudahkan pembuatan film tanpa memilih setiap klip secara manual.
Jika Anda ingin membuat video cepat atau menggabungkan semua kenangan Anda ke dalam film, alat pembuatan film Google Foto mungkin merupakan pilihan terbaik Anda. Dalam panduan ini, saya akan membagikan proses detail penggunaan alat pembuatan film Google Foto.
Sebelumnya, perlu diketahui bahwa Alat Pembuatan Film Google Foto telah dihapus dari Google Foto versi terbaru untuk iOS dan web (masih tersedia untuk Android). Google telah memperkenalkan video sorotan baru yang berfungsi serupa dengan alat pembuatan film.
Daftar isi
Cara Menggunakan Fitur Film Google Foto
Fitur | Android | iPhone |
|---|---|---|
Langkah-langkah membuat film | Buka Foto Google, ketuk ikon '+' > Pilih 'Film' | Buka foto Google, ketuk ikon '+' > Pilih 'Sorot video' |
Tema | Tersedia (misal, Kisah Cinta, Selfie) | Tidak tersedia |
Buat Film Sendiri | Ya | Ya |
Opsi Pengeditan | Susun ulang, tambahkan musik khusus, Pangkas klip | Pangkas, tambahkan musik dari perpustakaan aplikasi. |
Menyimpan | Ketuk 'Simpan' | Ketuk 'Simpan' |
Membagikan | Email, SMS, media sosial, Tautan yang dapat dibagikan | Email, SMS, media sosial, Buat tautan yang Dapat Dibagikan |
Buat Film dari Google Foto Di Android:
Langkah 1: Navigasikan ke Alat Pembuatan Film:
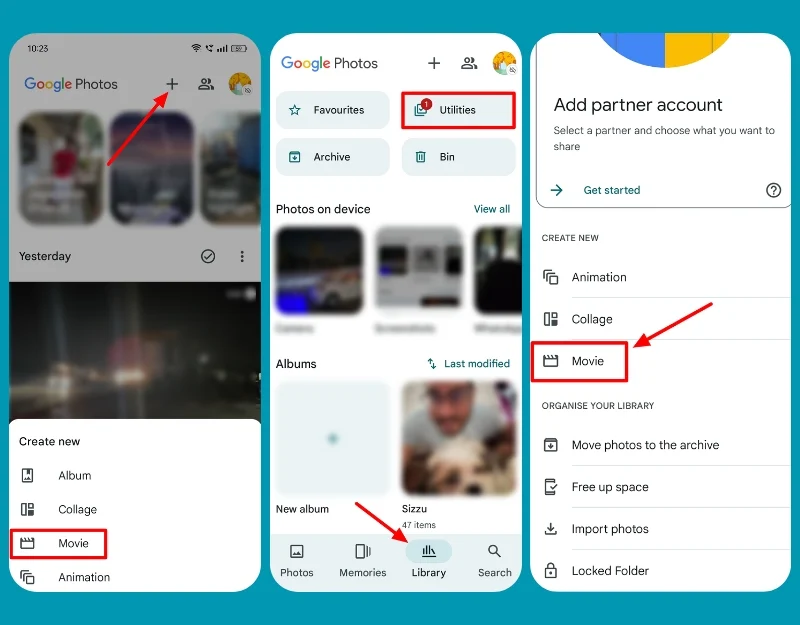
- Buka aplikasi Google Foto di ponsel cerdas Anda, klik ikon + di bagian atas, dan pilih Film .
- Alternatifnya, Ketuk pada tab Perpustakaan di bagian bawah layar. Pilih Utilitas dan ketuk Film.
Langkah 2: Pilih Tema:
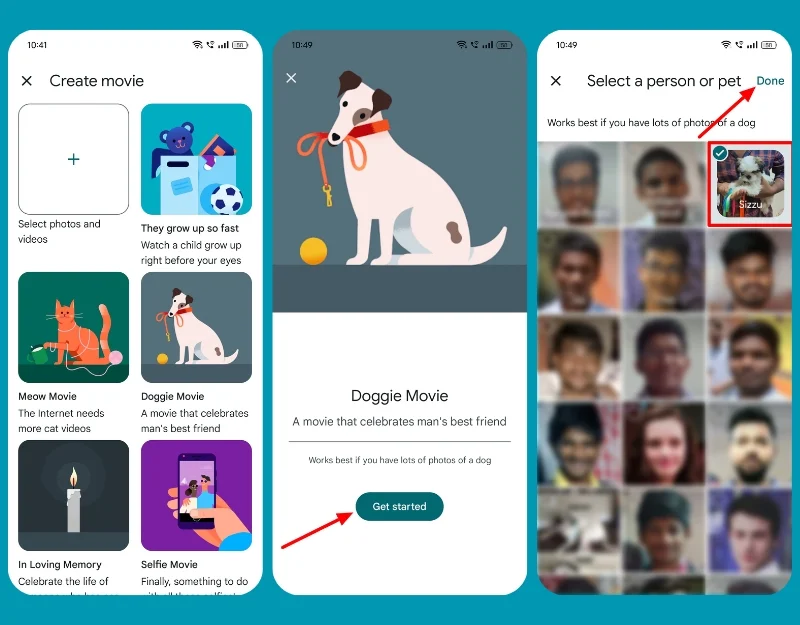

- Pilih dari tema preset yang Anda inginkan dan klik Memulai.
- Pilih album yang ingin Anda gunakan dan klik Selesai .
- Film Anda akan dibuat. Tunggu beberapa menit; Anda akan menerima pemberitahuan ketika film sudah siap.
Langkah 3: Buat tema film Anda:
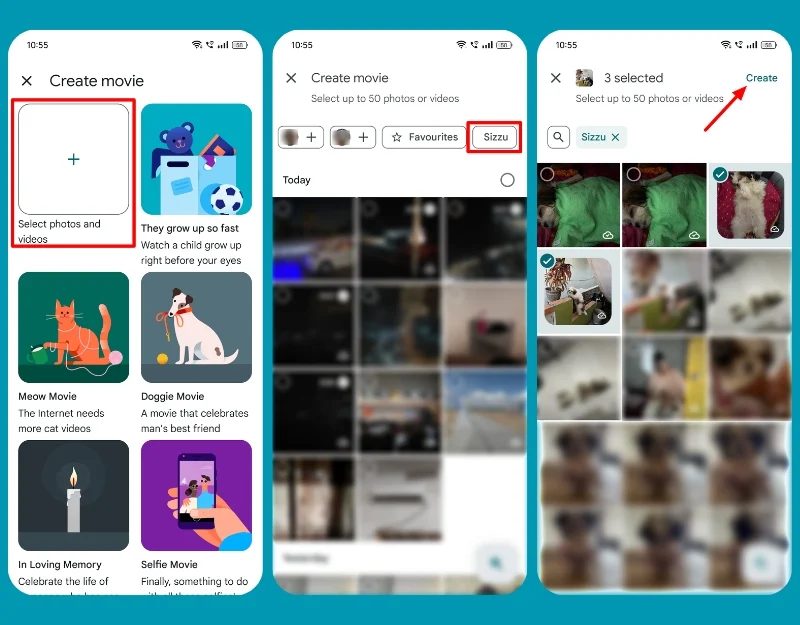
- Alternatifnya, Anda dapat membuat film dari awal.
- Klik ikon + di halaman Buat dan pilih foto dan video yang ingin Anda sertakan dalam film Anda.
Langkah 4: Edit Film Anda:
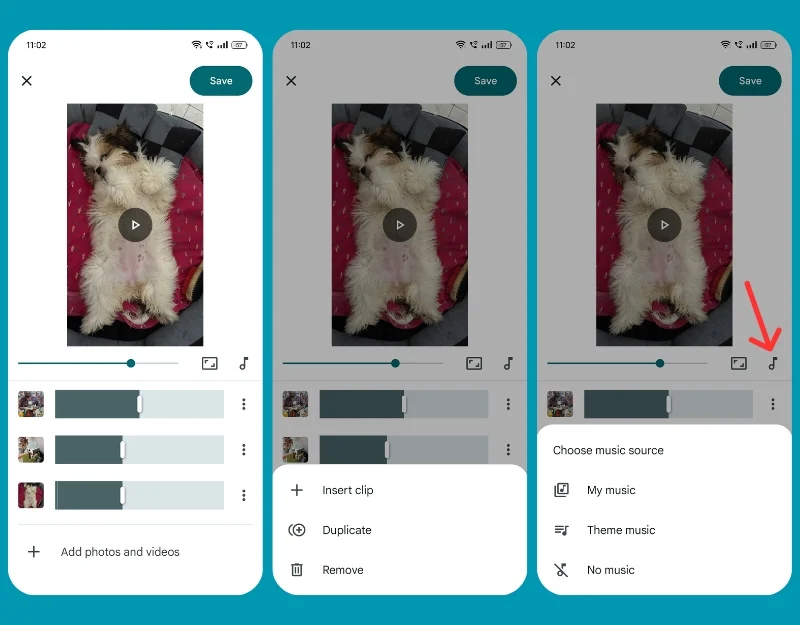
- Anda dapat melakukan pengeditan dasar pada klip.
- Menyusun ulang klip Anda: Pilih klip, lalu seret dan lepas sesuai urutan yang Anda inginkan.
- Tambahkan musik: Ketuk ikon musik dan pilih dari perpustakaan Anda atau perpustakaan aplikasi.
- Demikian pula, Anda dapat memangkas durasi setiap video dan mengaktifkan gerakan pada setiap gambar untuk menghadirkan efek film.
Langkah 5: Pratinjau dan Simpan:
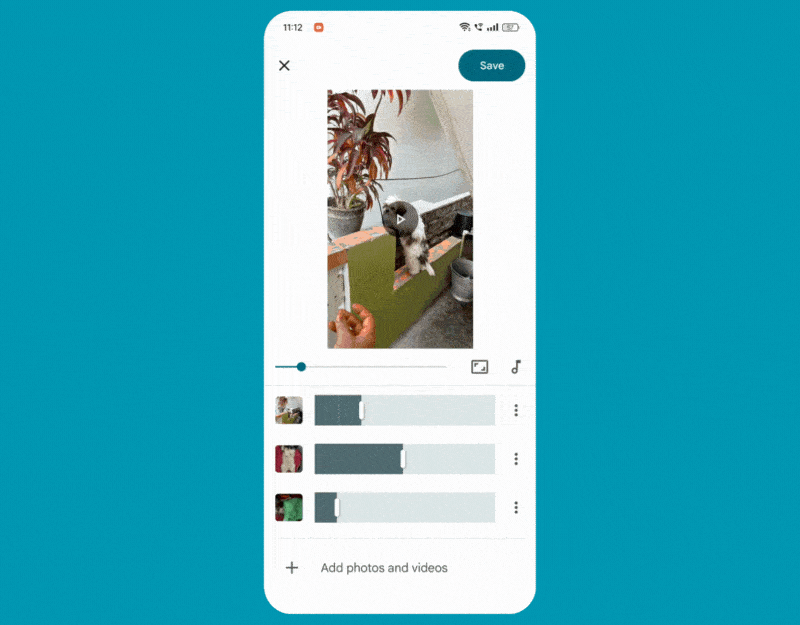
- Ketuk tombol putar untuk melihat pratinjau film Anda.
- Lakukan penyesuaian yang diperlukan pada video. Ketuk Simpan untuk menyimpan film Anda di Google Foto.
Langkah 6: Lihat dan Bagikan Film Anda:
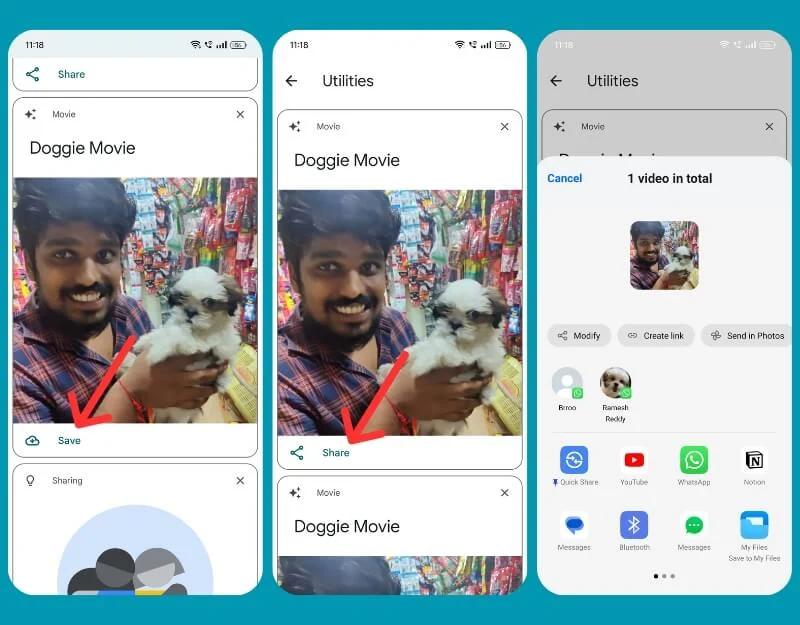
- Lihat film di folder utilitas (tab Perpustakaan > Utilitas).
- Klik Simpan dan tunggu hingga diunduh. Sekarang klik Bagikan . Anda dapat berbagi melalui email, SMS, media sosial, atau membuat tautan yang dapat dibagikan.
Membuat Film dari Google Foto di iPhone:
Anda dapat membuat film menggunakan fitur video highlight di aplikasi Google Foto iOS. Cara kerjanya mirip dengan alat pembuatan Film tetapi memiliki beberapa keterbatasan. Itu tidak mendukung template, jadi Anda hanya dapat membuat video secara manual. Selain itu, Anda tidak dapat menambahkan musik khusus ke video Anda.
Cara Menggunakan Video Sorotan di iOS
Langkah 1: Navigasikan ke Alat Pembuatan Sorotan:
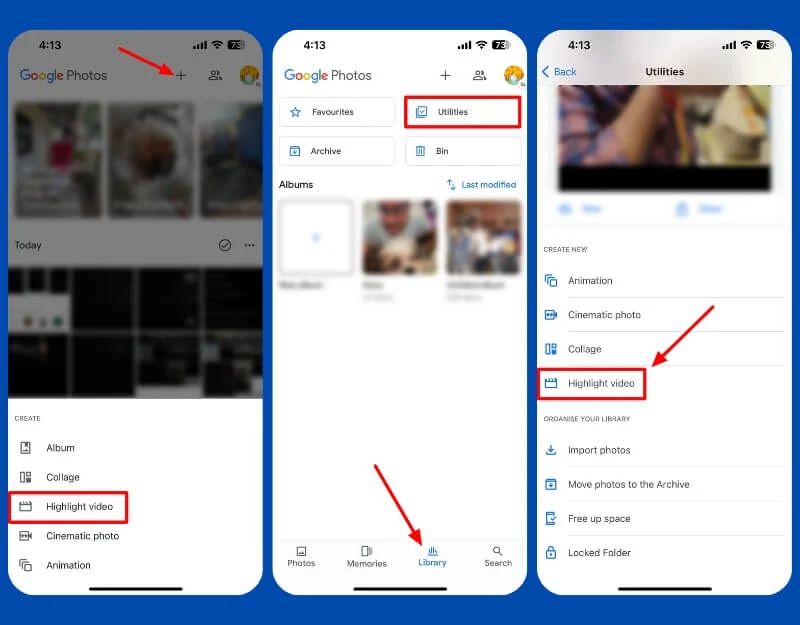
- Buka aplikasi Google Foto di iPhone Anda, klik tombol + di bagian atas, dan pilih Sorotan.
- Alternatifnya, Ketuk pada tab Perpustakaan di bagian bawah layar.
- Pilih Utilitas dan ketuk “ Sorot video ” di bawah bagian BUAT BARU .
Langkah 2: Pilih klip yang ingin Anda tambahkan
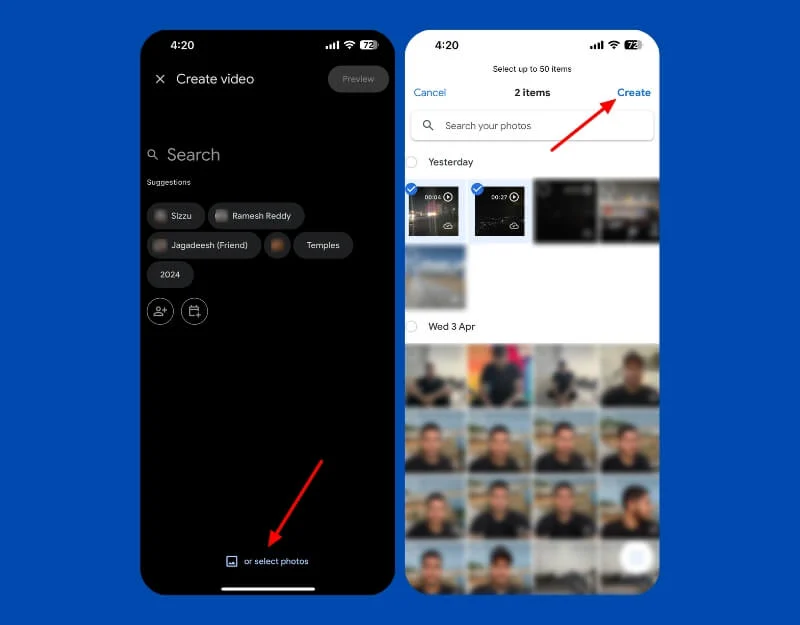
- Pilih item dari album Anda atau Klik Pilih Foto untuk melihat seluruh perpustakaan foto Anda.
- Pilih foto dan klik Buat .
Langkah 3: Edit Film Anda
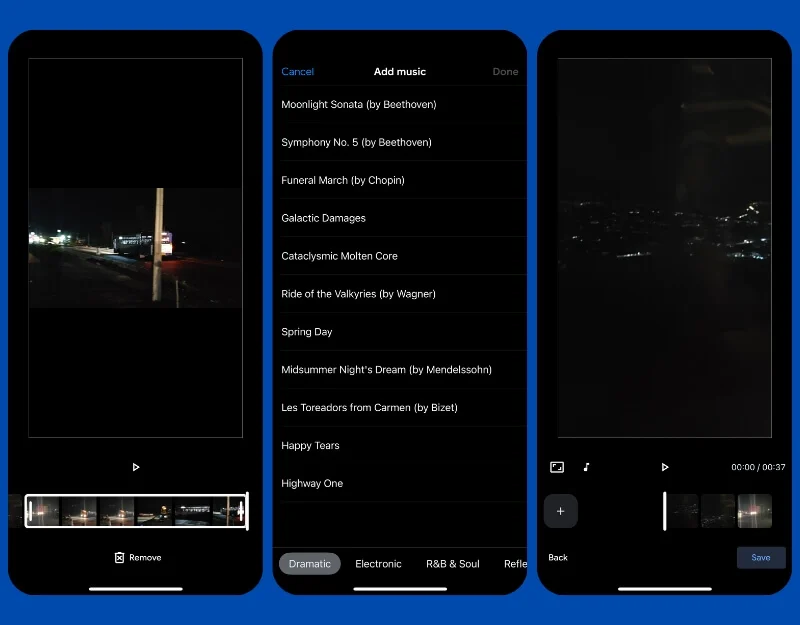
- Anda dapat membuat perubahan sederhana pada video.
- Pangkas Klip Anda: Ketuk video dan potong durasi video.
- Tambahkan Musik: Ketuk ikon musik dan pilih soundtrack.
Langkah 4: Pratinjau dan simpan
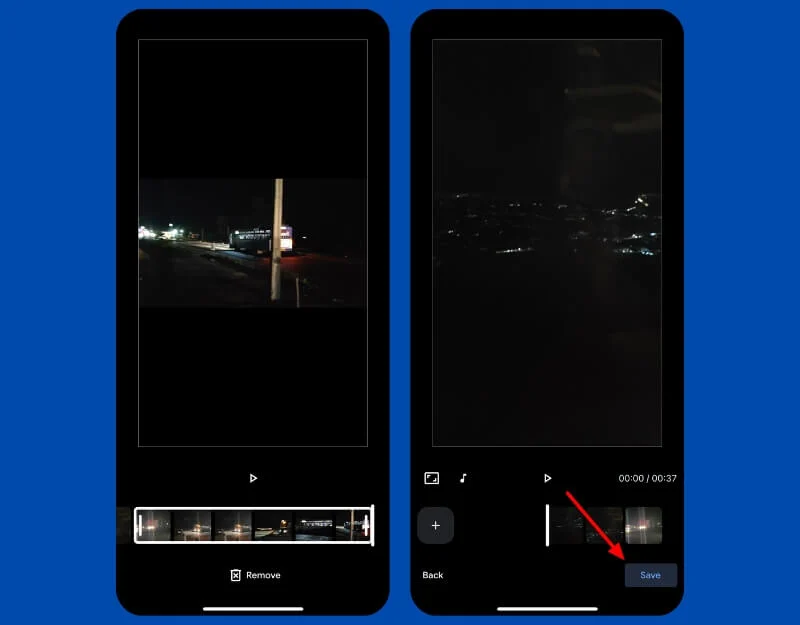
- Ketuk tombol putar untuk melihat pratinjau film Anda. Ketuk Simpan untuk menyimpan film ke Google Foto.
- Anda akan menerima pemberitahuan setelah menyelesaikan video. Anda dapat menemukan videonya di tab Foto .
Langkah 5: Bagikan video Anda
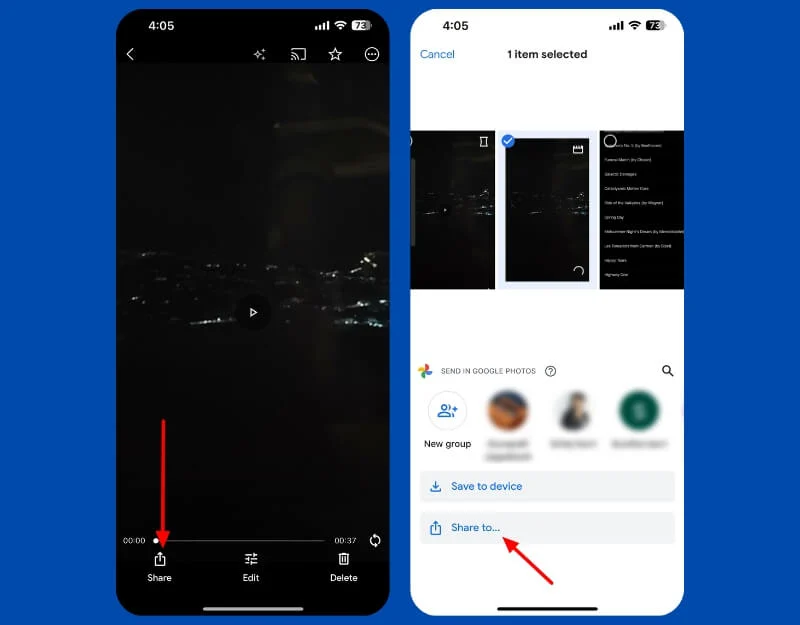
- Buka video dan klik tombol bagikan untuk membagikan video tersebut kepada orang lain.
- Anda dapat mengikuti proses yang sama di web.
FAQ tentang Membuat Film Dengan Google Foto
Apakah ada batasan jumlah foto dan video yang dapat saya gunakan dalam sebuah film?
Anda dapat menggunakan hingga 50 foto atau video untuk membuat film di Google Foto.
Bisakah saya menggunakan fitur pembuatan film Google Foto di ponsel cerdas dan tablet saya, atau terbatas pada Chromebook?
Fitur pembuatan film Google Foto tersedia untuk semua pengguna Android di aplikasi Google Foto. Di versi iOS dan web terbaru, Google telah menghapus Film dan menambahkan fitur video Sorotan baru sebagai pengganti alat pembuat film.
Bisakah saya mengedit film yang saya buat di Google Foto secara manual?
Ya, Anda dapat mengedit film yang Anda buat di Google Foto secara manual. Anda dapat memotong film, menghapus item, mengganti musik, dan banyak lagi. Buka film yang dibuat dengan Google Foto, lalu klik tombol edit.
Bisakah saya membagikan film yang saya buat langsung dari Google Foto?
Anda dapat berbagi melalui email, SMS, media sosial, atau membuat tautan yang dapat dibagikan. Buka film, klik ikon bagikan, dan pilih media yang ingin Anda buat. Untuk menghasilkan tautan yang dapat dibagikan, klik pada tautan buat.
