Cara Membuat Windows Terlihat Seperti macOS [Panduan Utama]
Diterbitkan: 2024-03-14Keindahan abadi Windows terletak pada kemampuan penyesuaiannya. Apa pun yang Anda inginkan, Windows memilikinya di raknya. Sejujurnya, meskipun Windows 11 benar-benar menyenangkan, nilai aspirasi Apple membuat orang meniru perangkat mereka agar terlihat seperti itu, terlebih lagi dalam hal perangkat lunak. Dan coba tebak? Windows dapat mewujudkan hal ini, semuanya tanpa mengganggu pengaturan sistem penting apa pun.
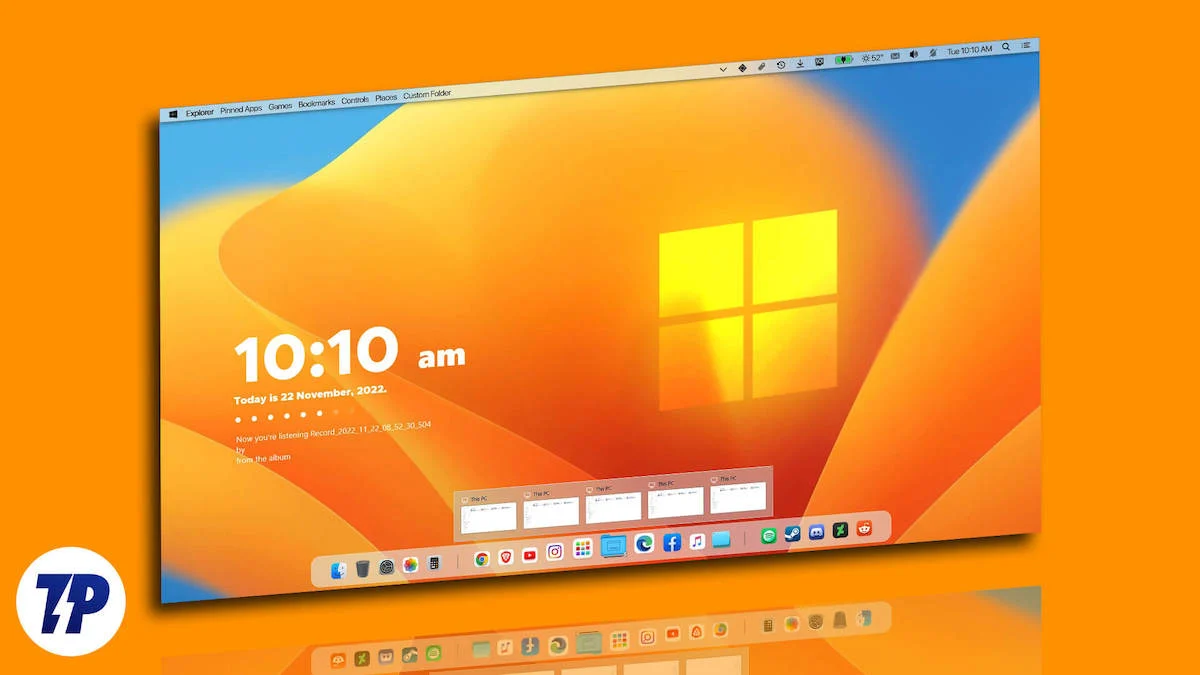
Memang, kami mengacu pada perubahan tema Anda, yang akan membuat mesin Anda yang menjalankan Windows terlihat seperti macOS. Anda dapat melakukan yang terbaik dalam hal ini, jadi apakah Anda seorang penggila desain atau ingin membingungkan sesama pengguna Mac, tetaplah mengikuti kami saat kami menyamarkan Windows secara visual di balik lapisan macOS.
Daftar isi
Jadikan Windows Terlihat Seperti macOS
Sebelum kita terjun ke aksi sepenuhnya, Anda dapat menikmati permulaannya. Tidak mengherankan, Anda dapat memberikan perubahan instan pada PC Windows Anda dengan melakukan perubahan di awal. Ini bisa membuat Windows Anda terlihat seperti macOS, setidaknya prima facie. Pertunjukan anak-anak, ayo berangkat!
Wallpaper Desktop
Cara termudah dan tercepat untuk membuat Windows terlihat seperti macOS, setidaknya dari depan, adalah dengan menggunakan wallpaper macOS. Berkat popularitasnya, wallpaper macOS adalah yang paling mudah dikenali. Inilah cara Anda melakukannya:
- Telusuri web untuk wallpaper macOS. Meskipun Anda akan dibombardir dengan banyak sekali wallpaper secara default, beberapa situs web terkenal yang menyertakan Wallpaper Flare , WallpaperAccess , dan 4Kwallpapers . Untuk wallpaper unik yang terinspirasi dari Apple, kami sarankan untuk memeriksa inventaris wallpaper BasicAppleGuy . Jangan mengunduh wallpaper dengan resolusi lebih rendah dari layar PC Anda, karena akan terlihat piksel di mata Anda.
- Setelah Anda mengunduh wallpaper, cari file tersebut dan Buka .
- Klik ikon menu bakso ( ⋯) dari toolbar di atas dan arahkan kursor ke Set as .
- Pilih Latar Belakang untuk menerapkan wallpaper ke halaman beranda PC Anda. Jika Anda juga ingin menampilkan wallpaper yang sama di layar kunci, pilih Layar Kunci dari menu tarik-turun.

Jika Anda ingin ini melangkah lebih jauh, sapa WinDynamicDesktop . Aplikasi ini memungkinkan Anda memiliki pasangan wallpaper dinamis untuk desktop Anda untuk menampilkan wallpaper berbeda di siang dan malam hari. Fitur ini ada di Mac secara default, tetapi WinDynamicDesktop berhasil mereplikasinya di Windows. Untuk mengaturnya:
- Instal WinDynamicDesktop dari Microsoft Store di sini.
- Setelah aplikasi diinstal, Buka dan lakukan proses instalasi.
- Anda akan diminta untuk memberikan detail lokasi, dan Anda dapat melakukannya dengan memasukkan lokasi secara manual, mengizinkan aplikasi mengakses lokasi Anda, atau mengatur jam matahari terbit dan terbenam secara manual. Hal ini untuk memastikan pergantian wallpaper dinamis terjadi pada saat yang tepat.
- Setelah instalasi, jelajahi wallpaper dan pilih salah satu yang ingin Anda gunakan. Unduh tema pilihan Anda dan klik Terapkan .
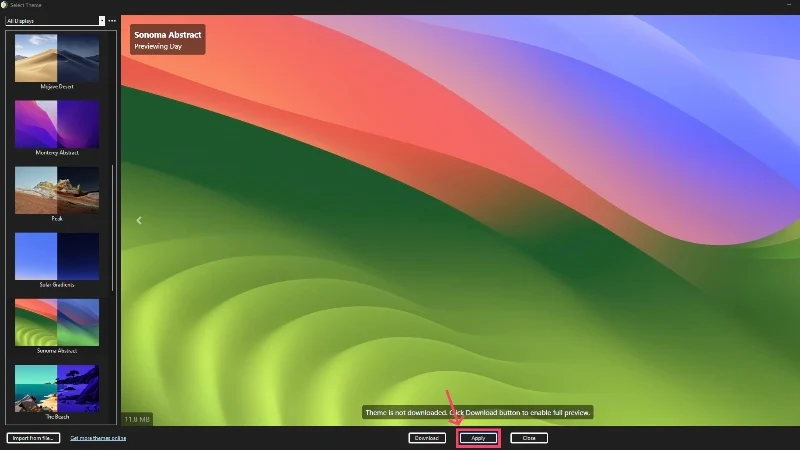
Penunjuk mouse
Hal lain yang sering diabaikan adalah penunjuk tetikus. Anehnya, macOS menggunakan gaya titik tetikus yang sepenuhnya berlawanan: kursor hitam dengan batas putih, belum lagi roda pemintal pelangi yang ikonik, yang melambangkan pemuatan. Sekali lagi terima kasih kepada Windows; mengubah penunjuk tetikus dapat dilakukan dengan mudah.
- Kunjungi di sini dan unduh kursor macOS untuk Windows oleh Antiden. Anda mungkin diminta untuk masuk ke akun Deviant Art Anda atau membuat akun baru jika Anda sudah memilikinya.
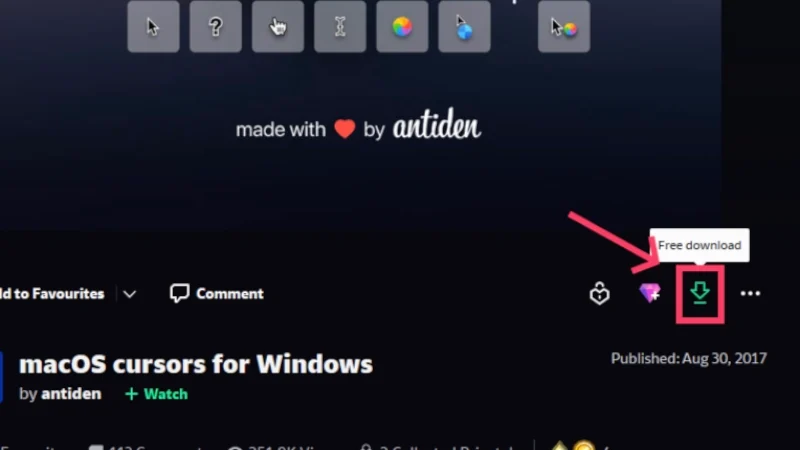
- Buka zip file .zip dan buka folder hasil ekstrak. Pastikan folder tersebut diekstraksi ke folder unduhan di PC Anda.

- Buka folder tersebut dan masuk ke folder macOS-kursor-untuk-Windows-0.5 .

- Buka folder 1. Sierra dan yang lebih baru .
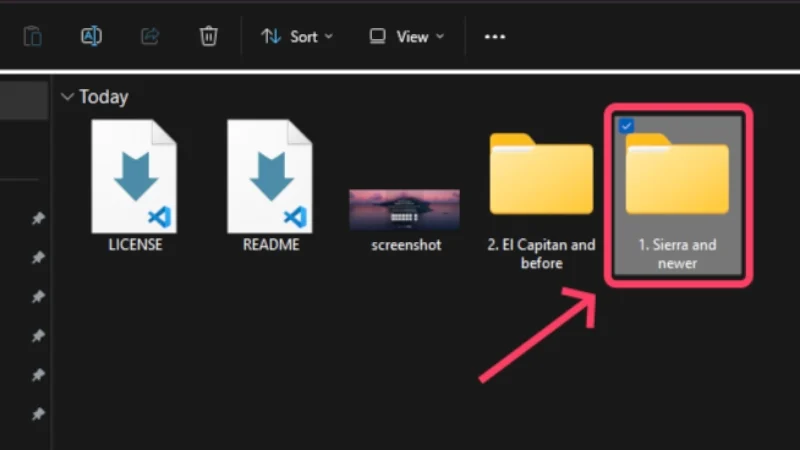
- Sekarang, Anda harus memilih ukuran dan jenis kursor yang Anda inginkan. Kami menyarankan untuk memilih tipe Tanpa Bayangan dan ukuran Besar . Arahkan ke folder jenis dan ukuran penunjuk tetikus yang Anda pilih. Jangan khawatir; ini dapat diubah nanti jika Anda tidak menyukai gaya kursor.
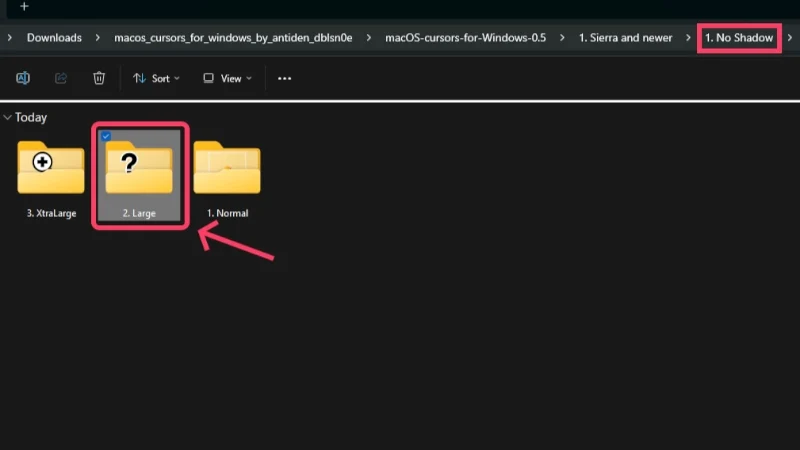
- Klik kanan pada file Install.inf dan klik Install dari menu dropdown. Jika pemasangan tidak muncul di menu tarik-turun, klik Tampilkan properti lainnya , lalu pilih Instal .

- Klik Buka di pesan peringatan keamanan yang muncul berikutnya.

- Setelah instalasi dimulai, alihkan ke Mouse Properties, pilih Pointers dari bagian atas, dan pilih macOS Cursors L – No Shadow Newer di bawah Scheme . Tekan Terapkan . Itu dia!

Perhatikan bahwa penunjuknya mungkin tampak berbeda jika digunakan pada Windows. Dalam hal ini, Anda dapat beralih ke tipe lain dengan mengikuti prosedur yang sama.
Tema Kaca
macOS mengikuti bahasa desain seperti kaca yang menakjubkan. Tidak, elemen UI tidak tembus pandang, namun tembus pandang. Hal ini memungkinkan mereka untuk memiliki tampilan yang unik, di mana Anda dapat melihat aspek lebih ringan dari aplikasi yang ada di balik aplikasi yang Anda lihat. Tidak mengherankan, hal ini juga dapat direplikasi di Windows.
- Kunjungi repositori GitHub ExplorerBlurMica dan instal file . berkas zip .
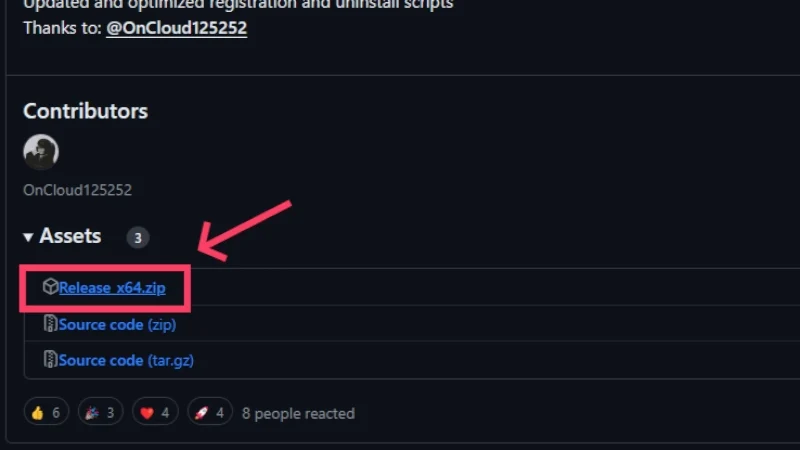
- Ekstrak konten dari file zip ke desktop Anda dengan mengklik kanan file zip.
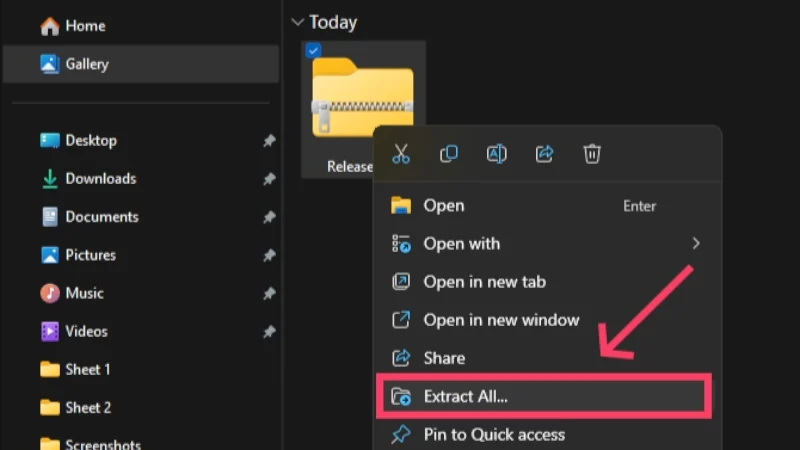
- Akses folder yang diekstraksi dan salin file Rilis ke folder penting mana pun di Drive C PC Anda. Misalnya, kami menyalin folder tersebut ke folder Unduhan di PC kami.
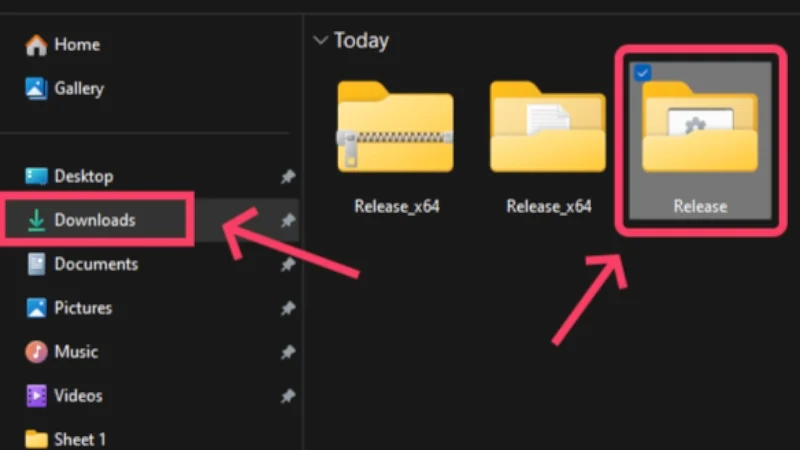
- Sekarang, buka folder Rilis. Klik kanan pada ikon Daftar dan klik Jalankan sebagai administrator . Anda mungkin perlu melewati pesan peringatan keamanan Windows dengan mengklik Info lebih lanjut diikuti dengan Jalankan saja .

- Klik OK di kotak dialog selanjutnya.
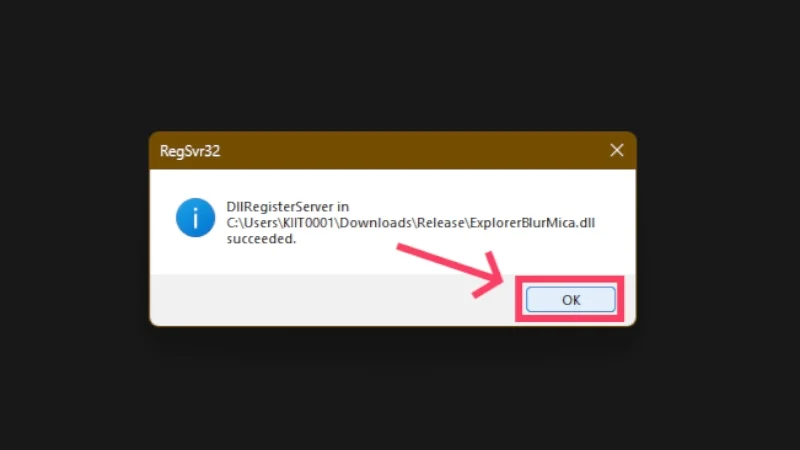
Buka File Explorer dan perhatikan perubahannya. Anda akan disambut oleh antarmuka semi-transparan memukau yang tampak memukau.

Dermaga dan Bilah Menu
Dock macOS terkenal dengan tampilannya yang unik, animasi hover seperti jeli, dan efek jin saat menutup aplikasi. Meskipun Windows 11 secara default menggunakan bilah tugas yang terletak di tengah, masih perlu banyak perbaikan agar terlihat seperti dok macOS.
Hal penting lainnya tentang macOS adalah kehadiran bilah menu yang terletak di bagian atas. Seperti pada ponsel, bilah menu menampilkan tombol pengaturan cepat yang penting seperti Wi-Fi dan Bluetooth, waktu dan tanggal, indikator baterai, dan lain-lain.
Kami akan memukul dua burung dengan satu batu menggunakan aplikasi bernama MyDockFinder . Selain mengganti dok, aplikasi ini juga dapat membuat ulang bilah menu macOS secara bersamaan! Berikut cara memulai instalasi.
- Kunjungi di sini untuk menginstal MyDockFinder untuk PC Windows Anda. Klik dan unduh file ke PC Anda.
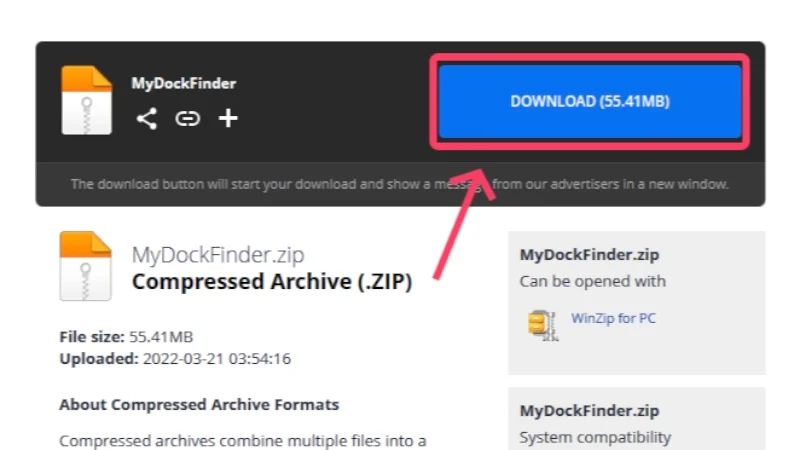
- Klik kanan dan ekstrak semua konten dari file zip. Lanjutkan dengan menempatkan folder yang diekstraksi di folder mana pun yang menonjol di Drive C PC Anda. Tempat yang tepat adalah folder unduhan di PC Anda.

- Buka folder MyDock yang telah diekstraksi.
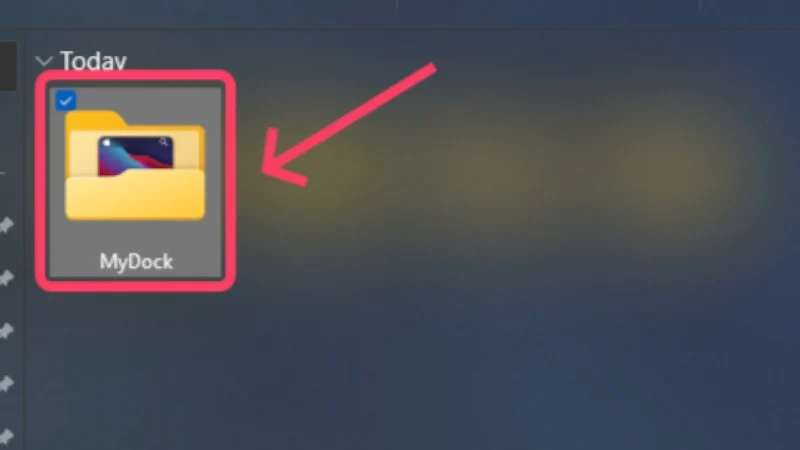
- Masuk ke folder lang dan hapus file bahasa Chinese.ini . Ini memastikan bahwa aplikasi tidak menggunakan bahasa Mandarin sebagai bahasa default.
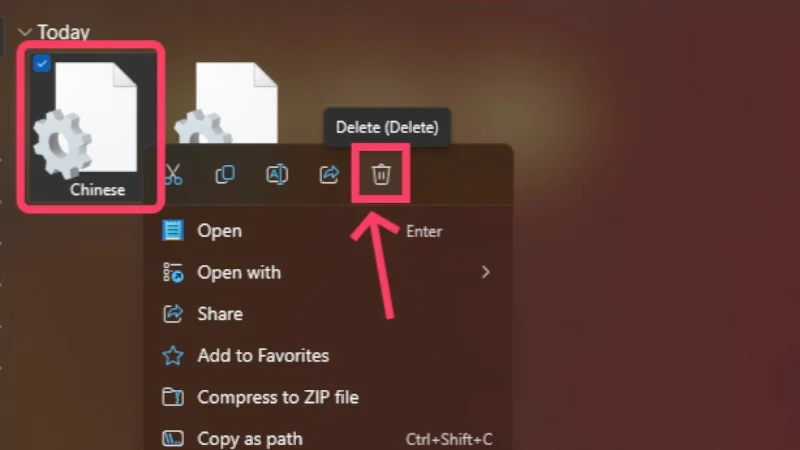
- Kembali ke folder sebelumnya dan klik dua kali file Dock_64.exe . Dock dan bilah menu akan langsung muncul di layar beranda.

- Klik kanan di mana saja di dok dan pilih opsi yang bertuliskan Sembunyikan Bilah Tugas . Ini akan memastikan bahwa taskbar asli Windows tidak mengganggu fungsionalitas aplikasi.
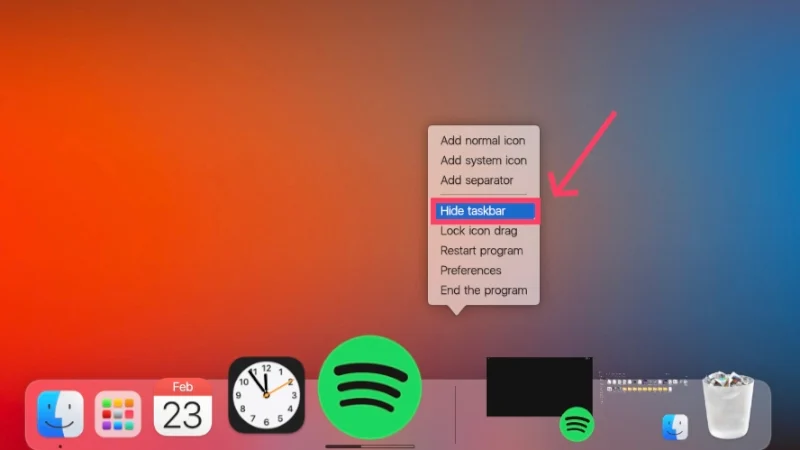
Dengan ini, Anda akan menikmati cara baru dalam berinteraksi dengan antarmuka pengguna – menggunakan dok dan bilah menu. Tentu saja, karena ini sangat berbeda dari biasanya, Anda memerlukan waktu untuk membiasakannya.
Kami menyarankan untuk menyesuaikan pengaturan dok dengan mengklik kanan dan memilih Preferensi agar tidak terlihat atau berfungsi tidak sesuai pesanan. Anehnya, aplikasi ini mengemas lebih banyak fitur macOS seperti Hot Corners dan elemen desain seperti kecerahan dan penggeser volume bertema macOS.
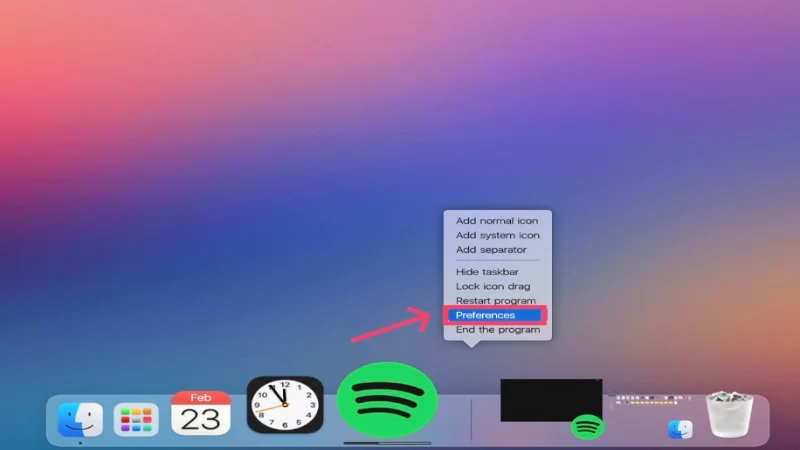
Jika Anda ingin menambahkan lebih banyak ikon aplikasi ke dok, klik kanan dok saat Anda berada di layar beranda dan pilih Tambahkan ikon Normal atau Tambahkan ikon Sistem , tergantung pada jenis aplikasi. Selain itu, Launchpad hanya menerima file .exe aplikasi, yang mungkin agak melelahkan untuk pengaturannya. Jenis file tersebut dapat ditemukan di folder Program Files di Drive C.
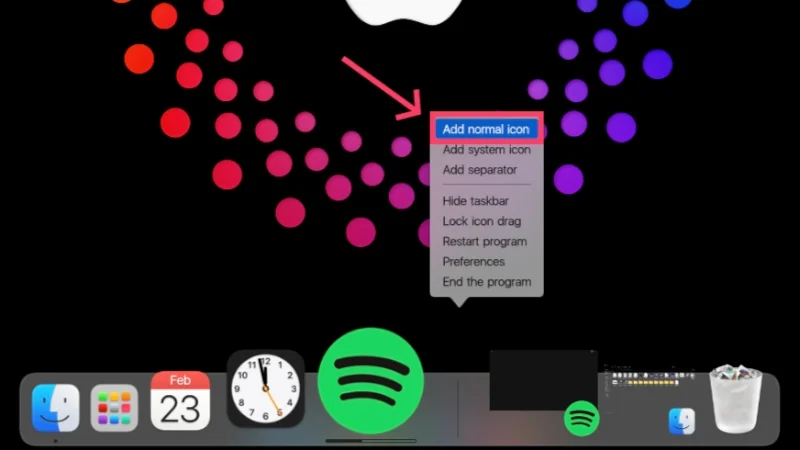
Widget
Aspek terakhir dari perubahan ini terletak pada widget. Windows 11 tidak terlalu dikenal dengan pilihan widgetnya, tidak seperti macOS. Pilihan widget di macOS sangat banyak, dan sebagian besar widgetnya cukup ikonik. Untuk ini, kami akan menggunakan aplikasi populer bernama Rainmeter, yang terkenal dalam membuat pengaturan menakjubkan di Windows. Untuk mereplikasi widget di PC Windows Anda, ikuti prosedur di bawah ini:
- Unduh Rainmeter versi terbaru dengan mengunjungi di sini .
- Klik dua kali penginstal dan lakukan pengaturan Rainmeter.
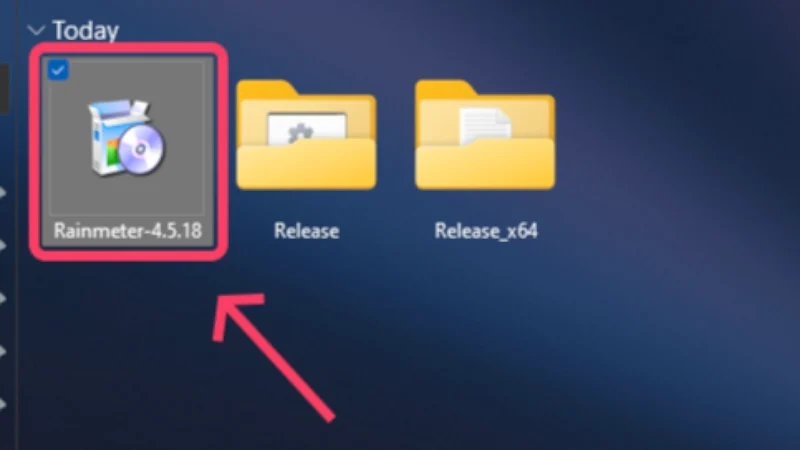
- Klik kanan pada widget default di layar beranda dan pilih Bongkar Kulit untuk menghapusnya.
- Kunjungi halaman GitHub widget Monterey Rainmeter di sini dan unduh file .rmskin ke PC Anda.

- Buka file dan mulai instalasi.
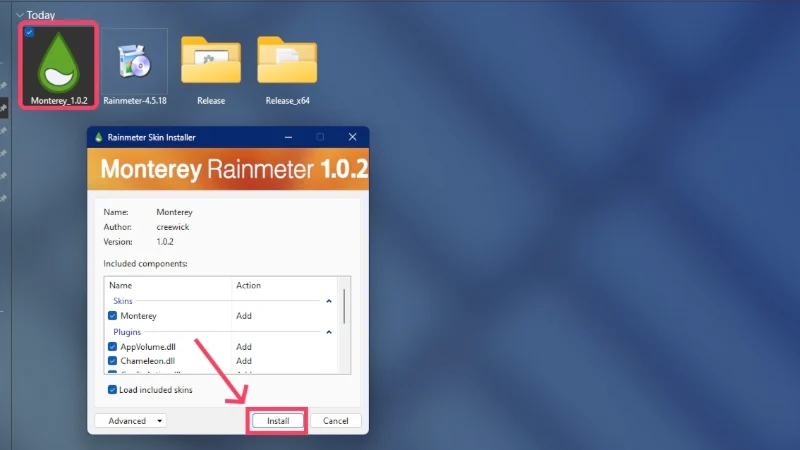
- Setelah selesai, aplikasi akan terbuka dengan tombol untuk setiap widget yang ditawarkannya. Tambahkan yang Anda suka ke halaman beranda dan sesuaikan posisinya dengan menyeretnya.
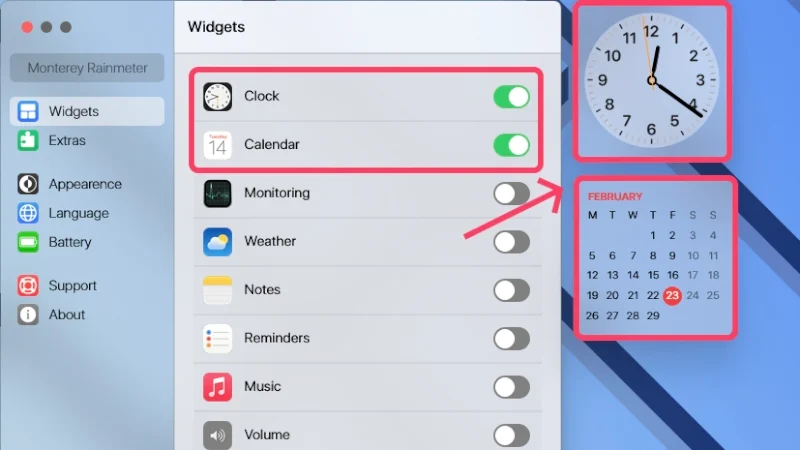
Ucapkan Halo pada Mac, Ups… Windows!
Dengan ini, PC Windows Anda akan terlihat seperti mesin Mac sekarang. Ya, ada lebih banyak cara untuk membuat Windows terlihat seperti macOS, tetapi sebagian besar memerlukan pengetahuan teknis yang jauh lebih tinggi dan banyak mengutak-atik file sistem. Apapun itu, panduan ini akan membantu Anda mencapai penampilan yang Anda targetkan dengan cara termudah.
