Cara Mengelola Ruang Penyimpanan Playstation 5 Anda
Diterbitkan: 2023-05-23PlayStation 5 hadir dengan solid-state drive yang kuat yang memberikan waktu pemuatan secepat kilat, tetapi dapat dengan cepat diisi dengan game, menyimpan data, dan file media. Untungnya, Anda memiliki banyak cara untuk mengosongkan ruang dan menertibkan penyimpanan internal.
Tutorial ini akan mengajari Anda cara mengelola penyimpanan PlayStation 5, sehingga Anda dapat terus menggunakan konsol tanpa kehabisan ruang.

Cara Memeriksa Penyimpanan PS5 Anda
PS5 Anda dilengkapi dengan konsol manajemen penyimpanan yang memungkinkan Anda mengawasi ruang yang tersisa di SSD internal, termasuk perincian ruang yang digunakan menurut jenisnya. Untuk mendapatkannya:
- Pilih Pengaturan di sudut kanan atas Layar Utama PS5.
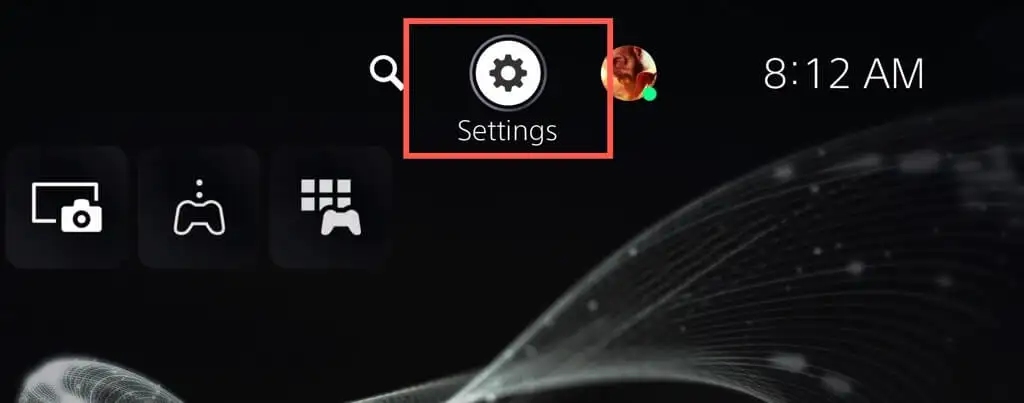
- Gulir ke bawah dan pilih Penyimpanan pada menu Pengaturan.
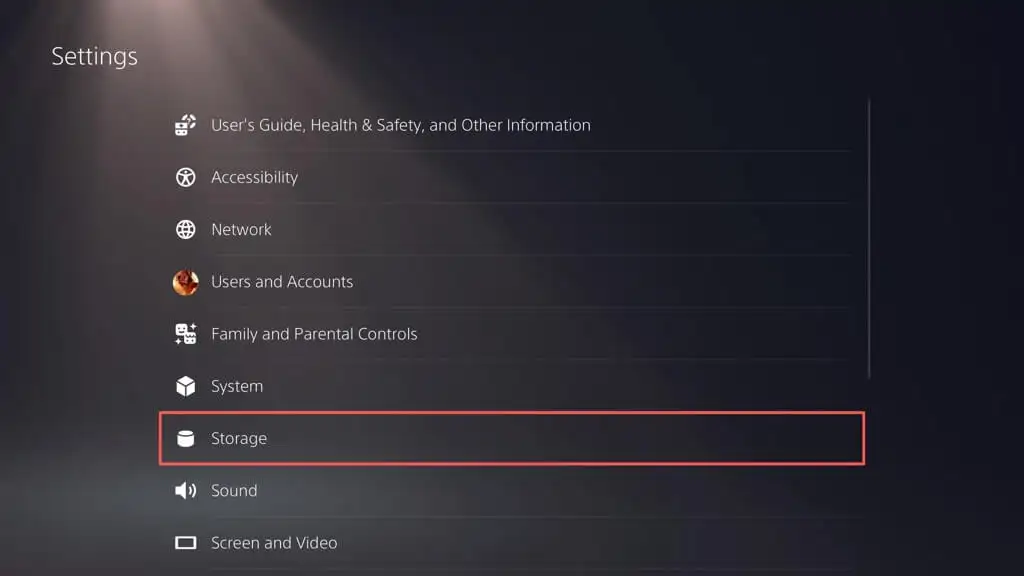
- Periksa indikator penyimpanan Konsol untuk melihat ukuran disk dan penyimpanan gratis. Meskipun PS5 memiliki drive 825GB, itu hanya menyediakan 667,2GB setelah memperhitungkan perangkat lunak sistem.
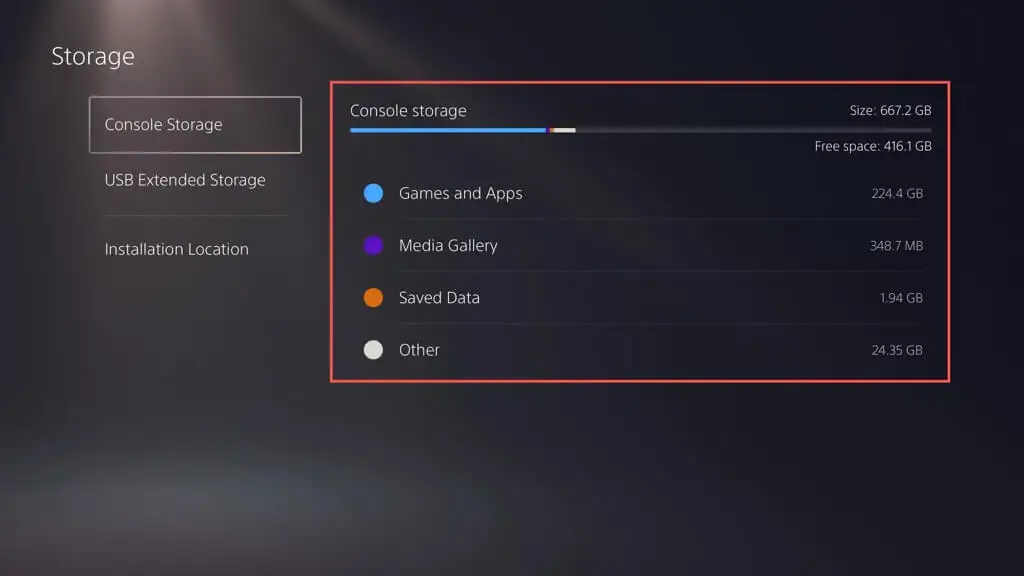
Di bawahnya, Anda juga akan melihat ruang yang ditempati oleh game dan aplikasi, galeri media (yang terdiri dari tangkapan layar dan klip video), dan menyimpan file. Kategori keempat— Lainnya —menunjukkan cache sistem dan berfluktuasi sekitar 50 GB tergantung pada penggunaan.
Selain itu, Anda dapat melihat ruang pada perangkat penyimpanan tambahan yang telah Anda atur di PS5—pilih USB Extended Storage di sidebar.
Cara Menghapus Game dan Aplikasi PS5 Lama
Jika Anda kehabisan penyimpanan di PS5, cara termudah untuk mengosongkan ruang adalah dengan menghapus game dan aplikasi yang tidak lagi Anda mainkan atau perlukan. Begini caranya:
- Buka menu Pengaturan PS5 dan pilih Penyimpanan .
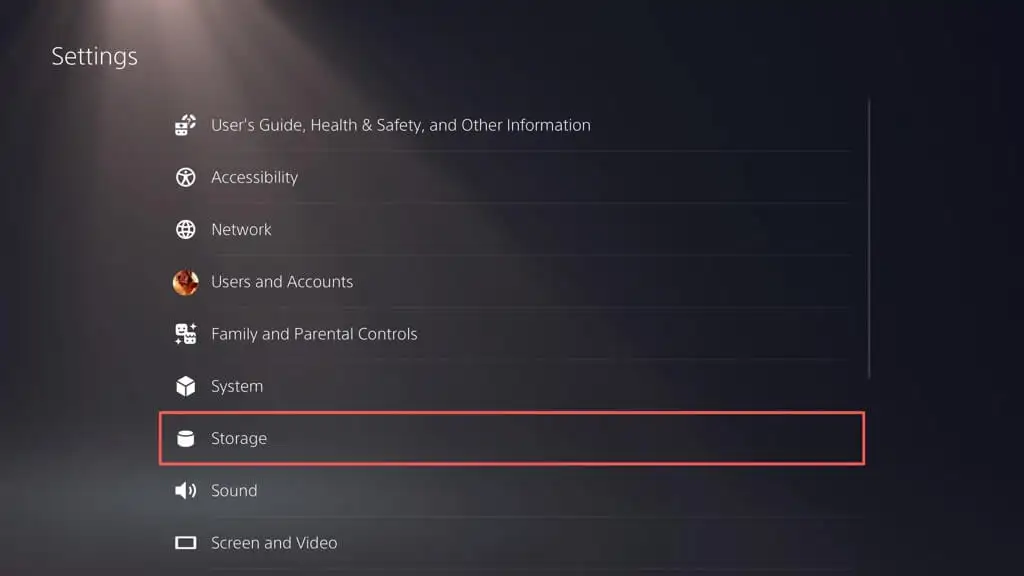
- Pilih Game dan Aplikasi .
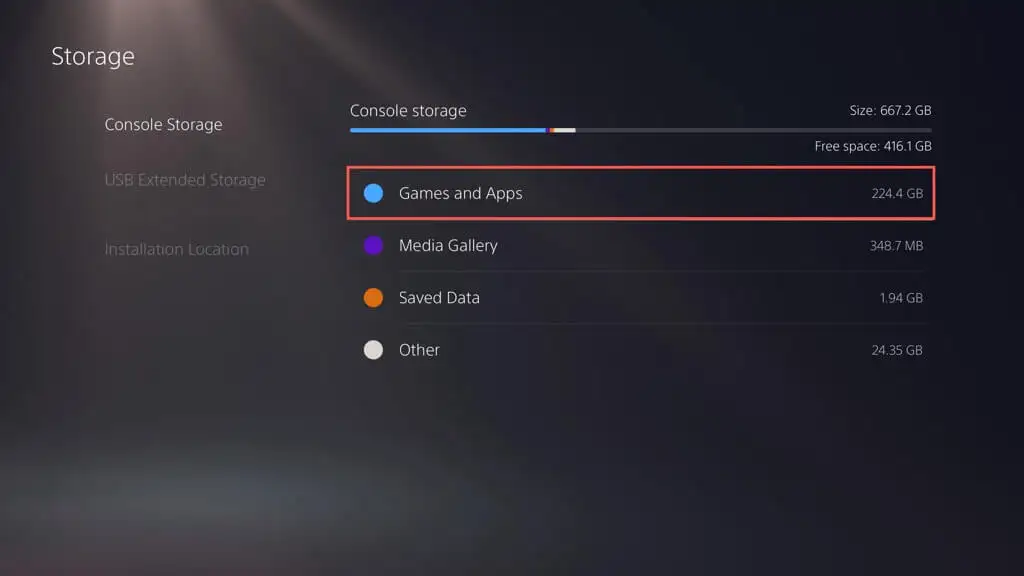
- Centang kotak di samping game dan aplikasi yang ingin Anda copot pemasangannya dan pilih Hapus .
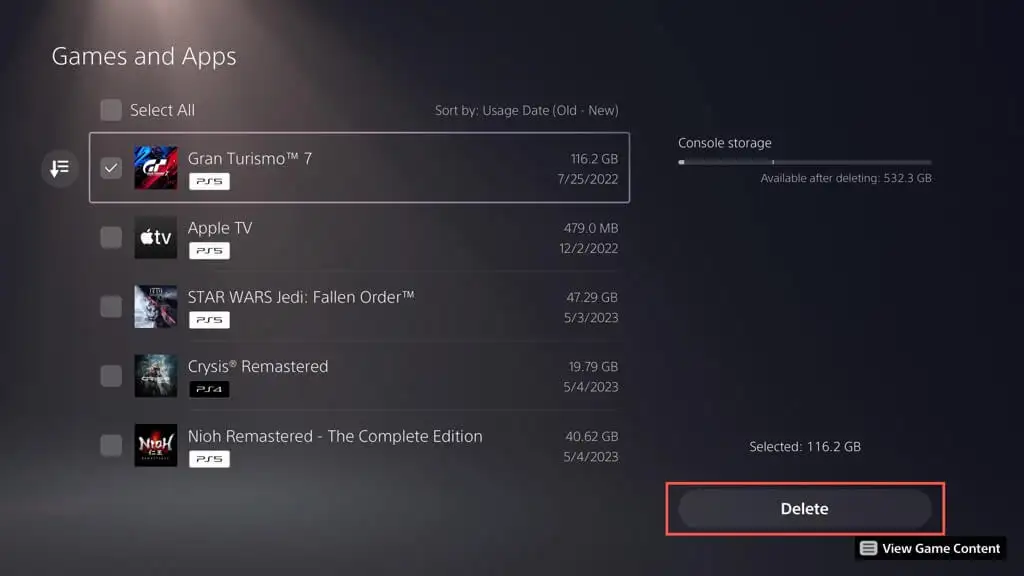
Catatan : Indikator penyimpanan Konsol di sudut kanan atas menunjukkan ruang kosong yang tersedia jika Anda menghapus item yang dipilih.
- Pilih OK untuk melanjutkan proses penghapusan instalasi.
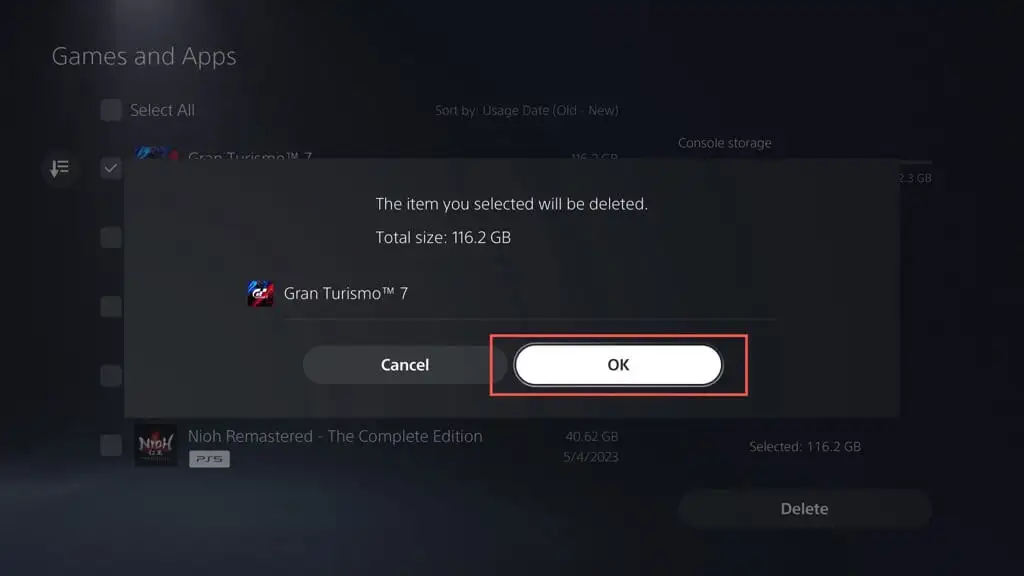
- Tunggu hingga PS5 Anda menghapus game dan aplikasi yang dipilih.
Sebagai alternatif, sorot game atau aplikasi di Layar Beranda PS5 Anda, tekan tombol Opsi pada pengontrol nirkabel DualSense Anda, dan pilih Hapus .
Cara Menghapus Tangkapan Layar dan Klip Video
Sering mengambil tangkapan layar dan video selama sesi permainan dapat dengan cepat menghabiskan ruang penyimpanan di PS5 Anda. Lebih buruk lagi, konsol secara otomatis menangkap tangkapan layar dan klip momen permainan tertentu, seperti saat Anda memperoleh piala atau menyelesaikan tantangan. Seiring waktu, file-file ini dapat memenuhi galeri media Anda dan menyebabkan konsol Anda melambat atau kehabisan ruang.
Untuk menghapus tangkapan layar dan klip video yang tidak diinginkan:
- Buka menu Pengaturan PS5 dan pilih Penyimpanan .
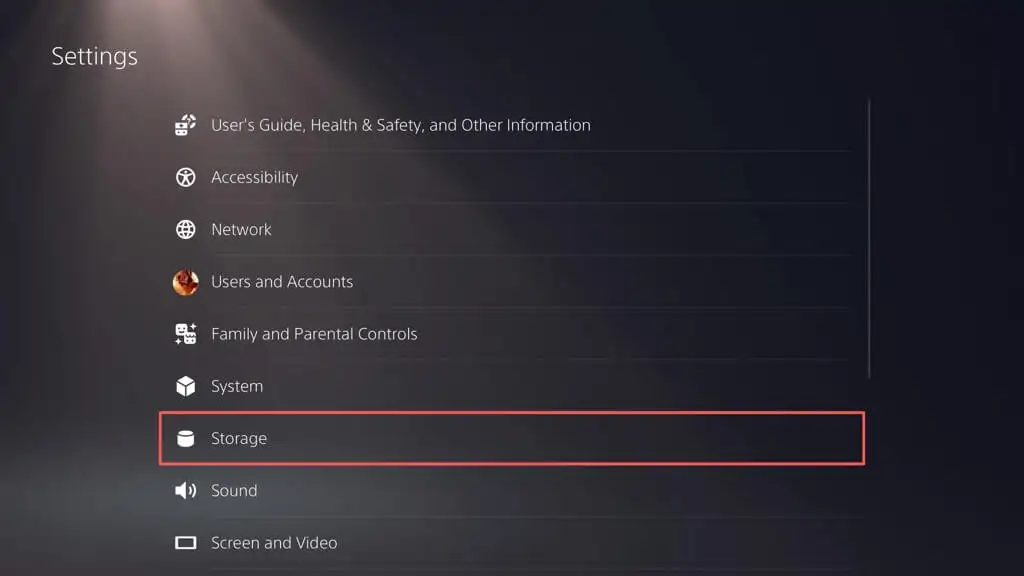
- Pilih Galeri Media .
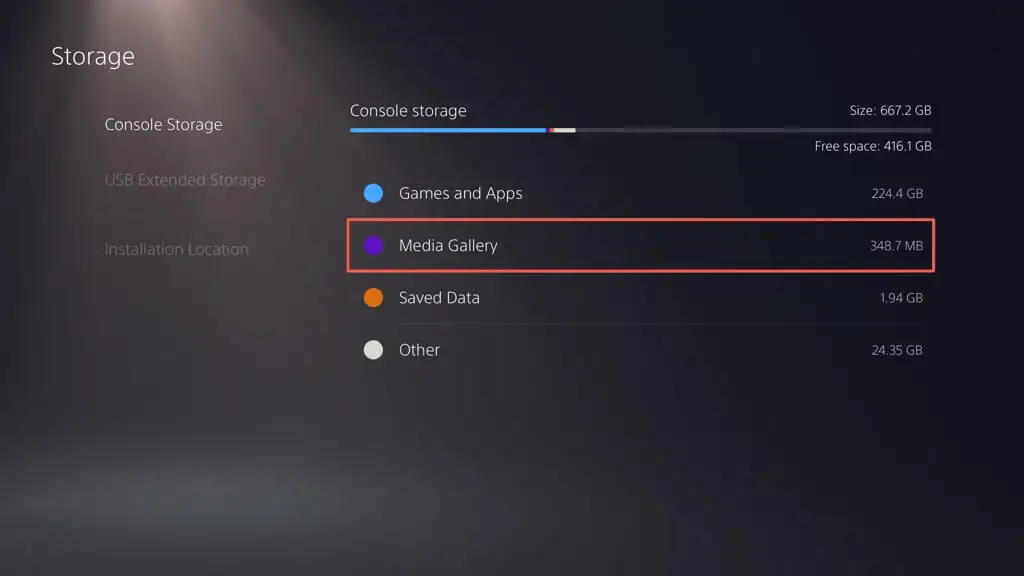
- Aktifkan tombol Select Multiple di pojok kiri layar.
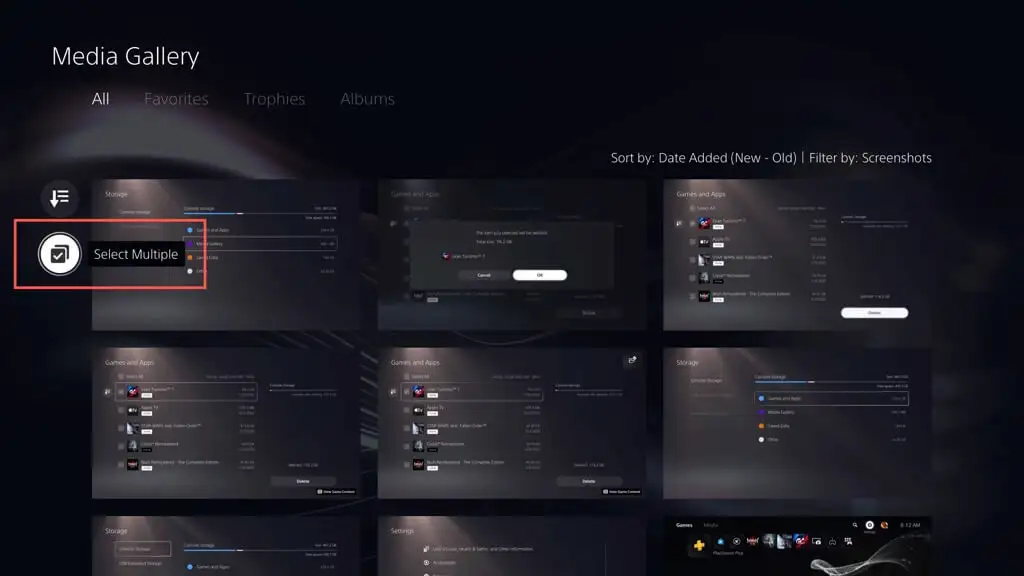
- Pilih tangkapan layar dan video yang ingin Anda hapus dan pilih Hapus .
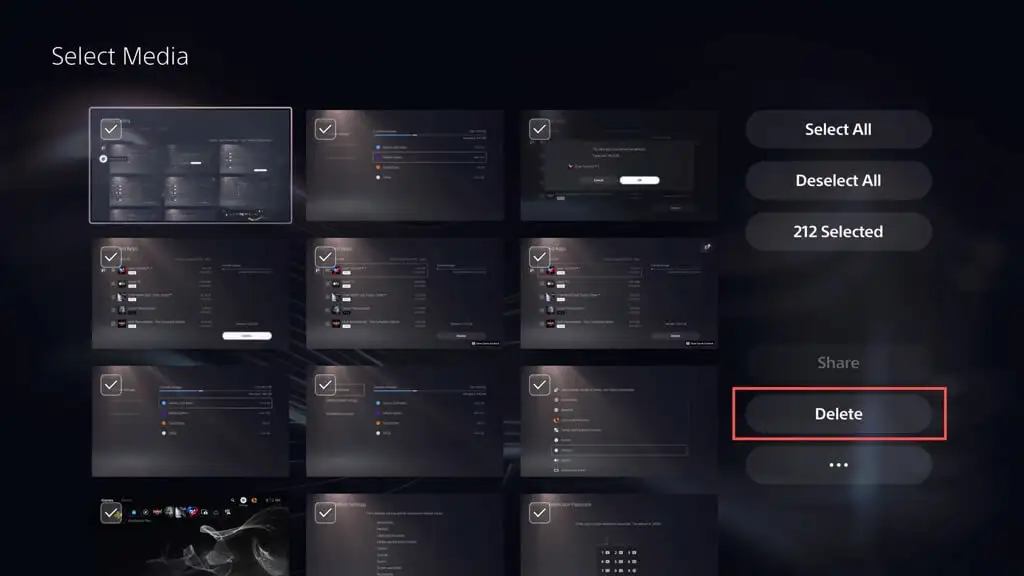
- Pilih Hapus untuk mengonfirmasi.
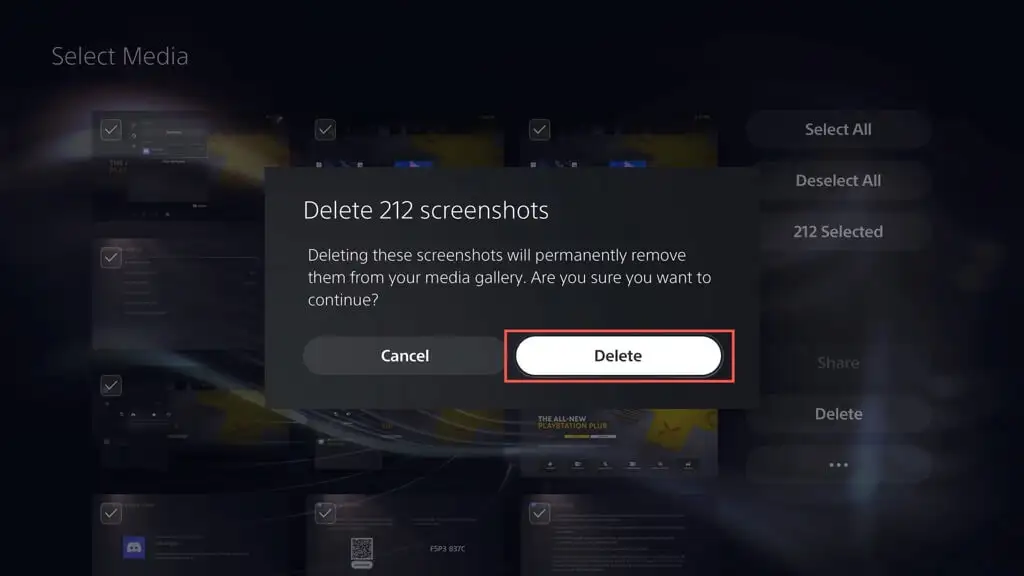
Anda juga dapat menghentikan PS5 Anda dari menangkap tangkapan layar otomatis dan klip video saat Anda mendapatkan piala dan menyelesaikan tantangan. Untuk melakukannya:
- Pilih Tangkap dan Siaran pada menu Pengaturan PS5.
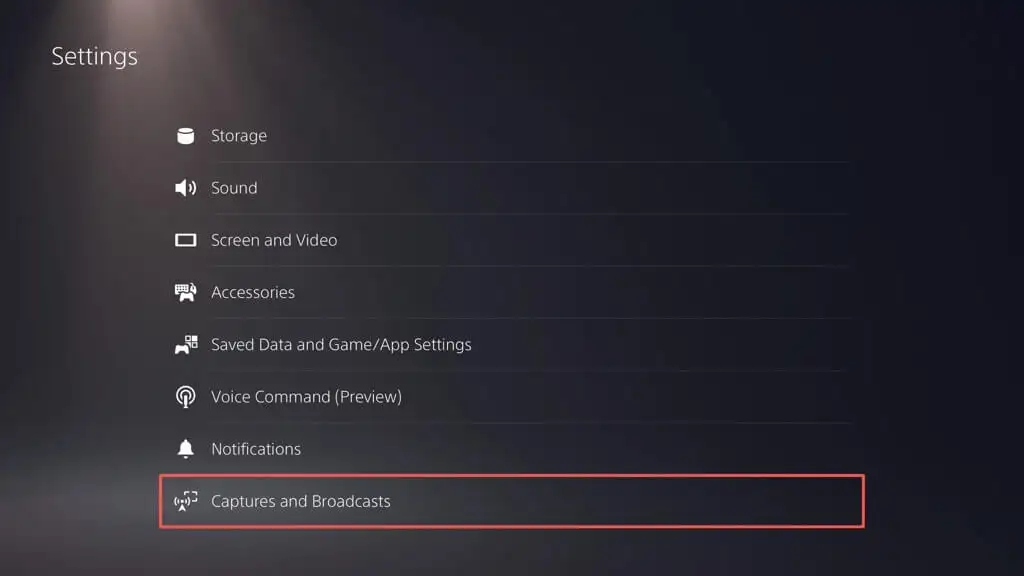
- Pilih Piala .
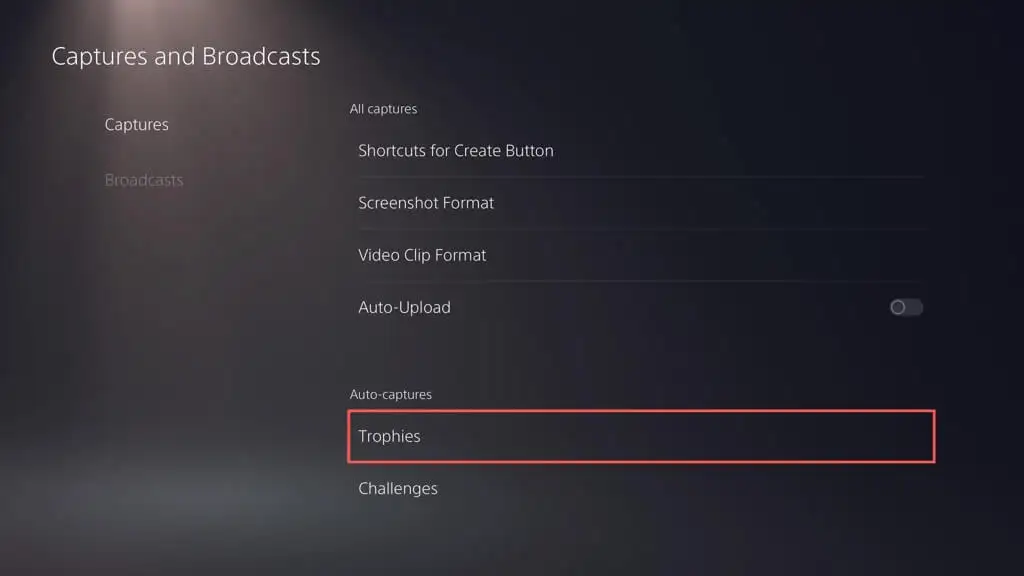
- Setel Simpan Tangkapan Layar Trofi dan Simpan Video Trofi ke Tidak Ada .
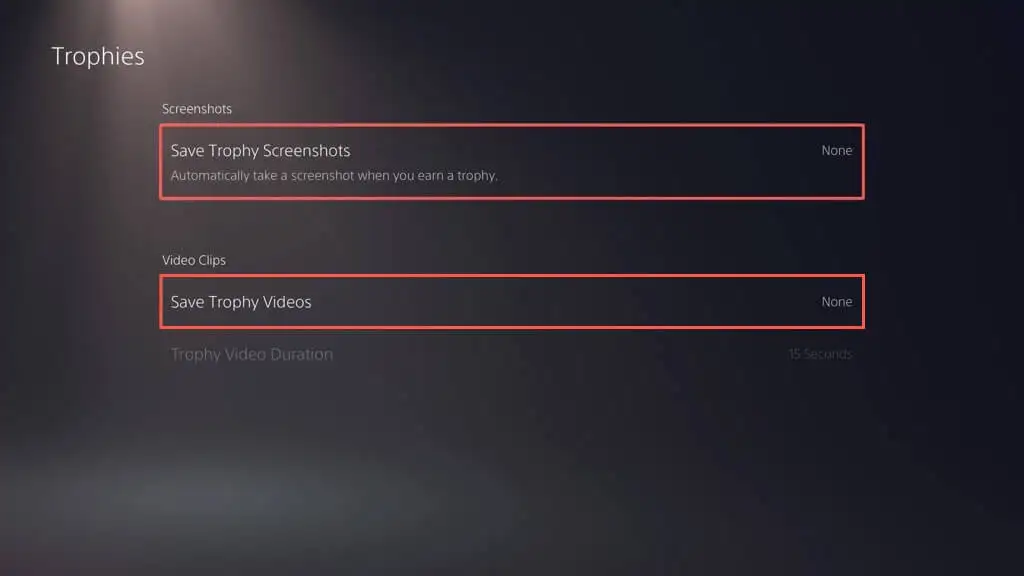
- Kembali ke layar sebelumnya, pilih Challenges , dan nonaktifkan sakelar di sebelah Auto-Capture Challenge Videos .
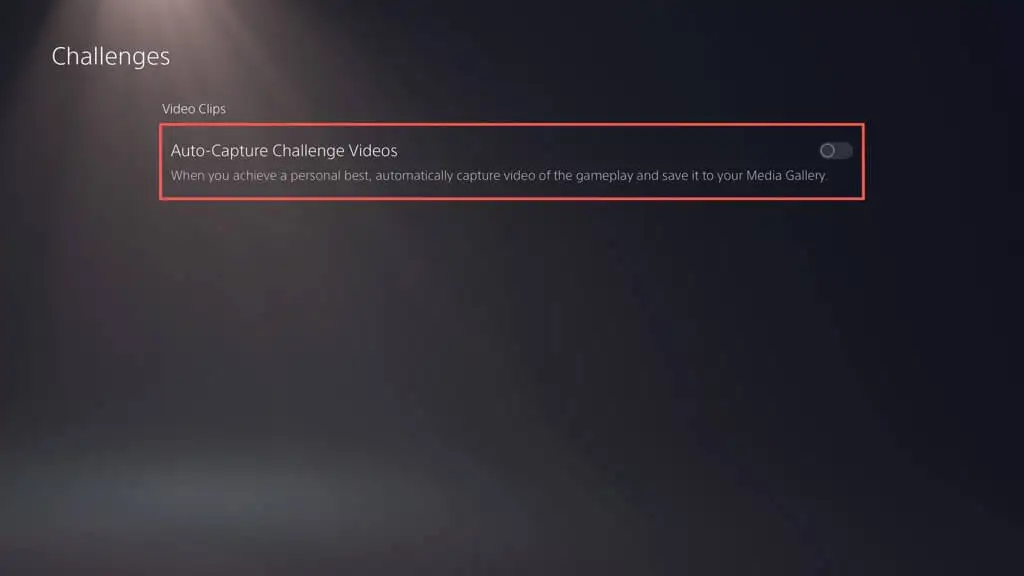
Cara Mencadangkan dan Menghapus Game Tersimpan Lama
Jika Anda memainkan banyak game di PS5, menyimpan file dapat menggunakan ruang penyimpanan yang besar dan kuat. Periksa data tersimpan Anda dan hapus file yang tidak diperlukan. Anda juga dapat menyalinnya ke drive USB atau mengunggahnya ke server Sony (jika Anda berlangganan PlayStation Plus) sebelum menghapusnya. Begini caranya:
- Pilih Data Tersimpan dan Pengaturan Game/Aplikasi pada menu Pengaturan PS5.
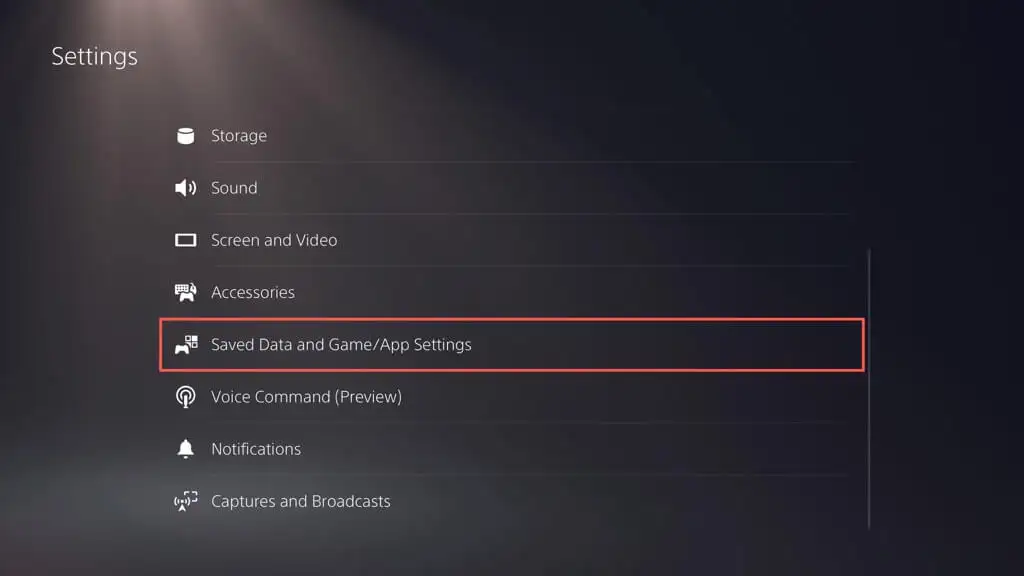
- Buka Data Tersimpan (PS5) / Data Tersimpan (PS4) > Penyimpanan Konsol .
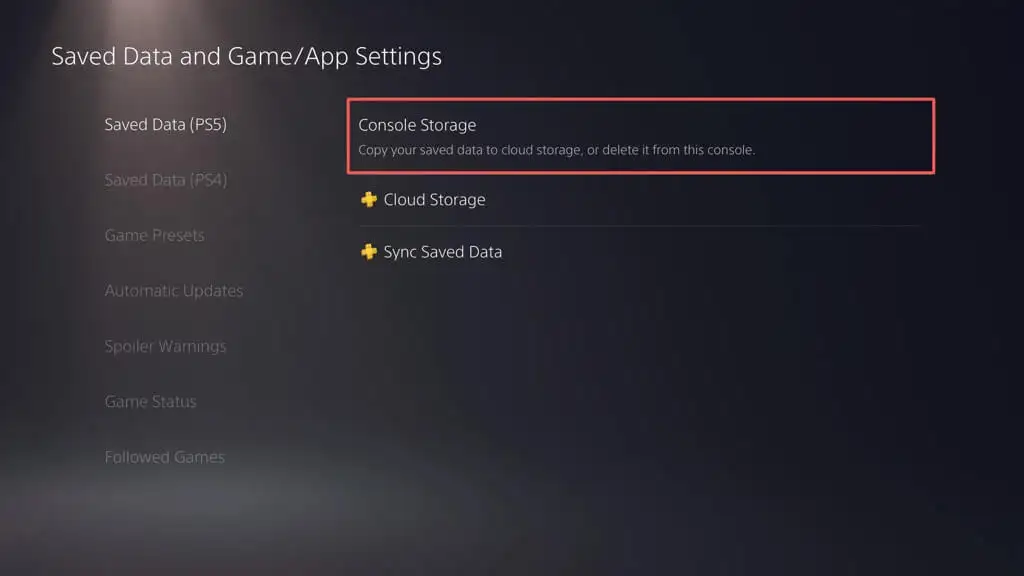
- Centang kotak di sebelah save game yang ingin Anda hapus dan pilih Hapus . Secara opsional, pilih opsi Unggah ke Cloud Storage atau Unggah ke PS Plus untuk mencadangkan data yang disimpan ke drive USB atau cloud sebelum Anda menghapusnya.
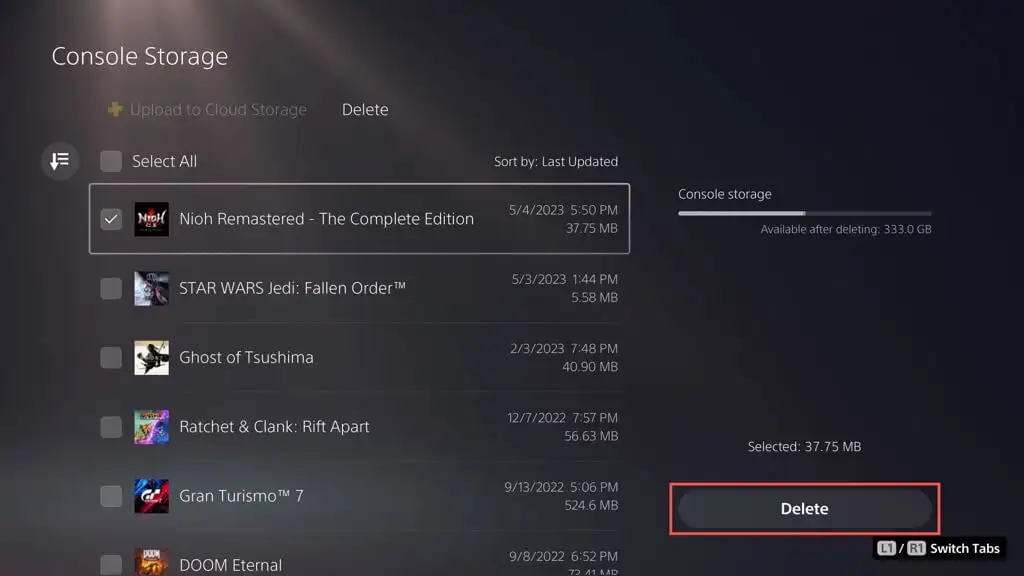
Catatan : Anda hanya dapat menyalin save data untuk game PS4 ke USB flash drive.

- Pilih OK untuk mengonfirmasi.
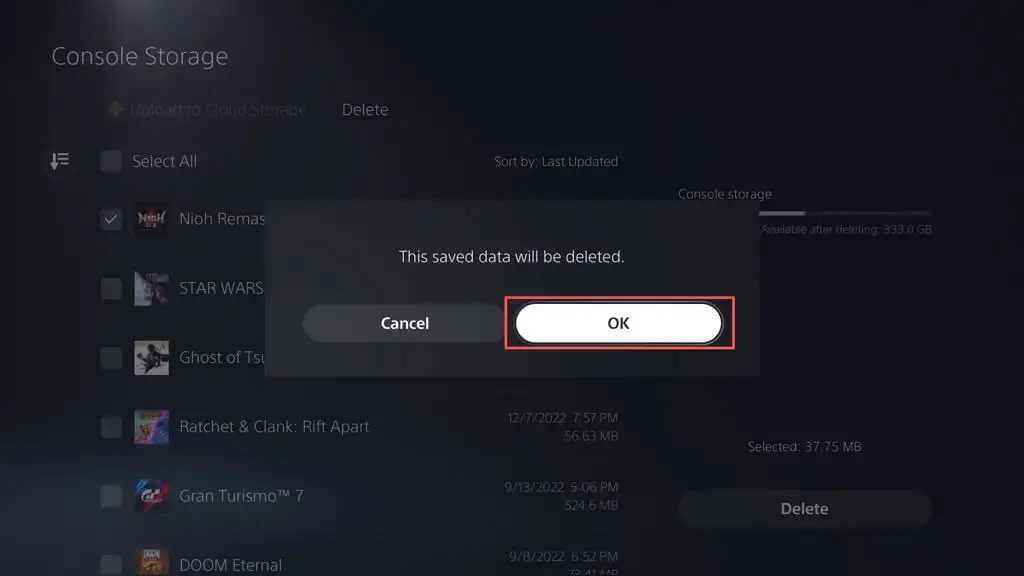
- Tunggu hingga PS5 Anda menghapus file yang dipilih.
Cara Menghapus Cache PS5
Jika Anda melihat penggunaan disk yang sangat tinggi di sebelah Lainnya dalam panel manajemen penyimpanan PS5 (yaitu, melebihi 100 GB), itu mungkin karena cache sistem yang membengkak. Anda dapat menghapusnya dalam Safe Mode. Begini caranya:
- Matikan PS5 Anda.
- Tekan dan tahan tombol Daya hingga konsol berbunyi bip dua kali.
- Hubungkan pengontrol nirkabel DualSense ke PS5 Anda melalui USB dan tekan tombol PS .
- Pilih Bersihkan Cache dan Bangun Kembali Database
- Pilih sub-opsi Bersihkan Cache Perangkat Lunak Sistem untuk menghapus cache sistem konsol.
Secara opsional, Anda dapat membangun kembali database PS5 untuk merestrukturisasi penyimpanan internal dan menghapus data yang berlebihan—pilih sub-opsi Rebuild Database untuk melakukannya. Untuk informasi lebih lanjut, lihat panduan kami untuk masuk dan menggunakan Safe Mode di PS5.
Cara Nonaktifkan Pembaruan Game Otomatis
Jika Anda kehabisan ruang penyimpanan, Anda mungkin ingin menonaktifkan pengunduhan otomatis untuk pembaruan dan tambalan game. Untuk melakukannya:
- Kunjungi layar Pengaturan PS5 Anda dan pilih Data Tersimpan dan Pengaturan Game/Aplikasi .
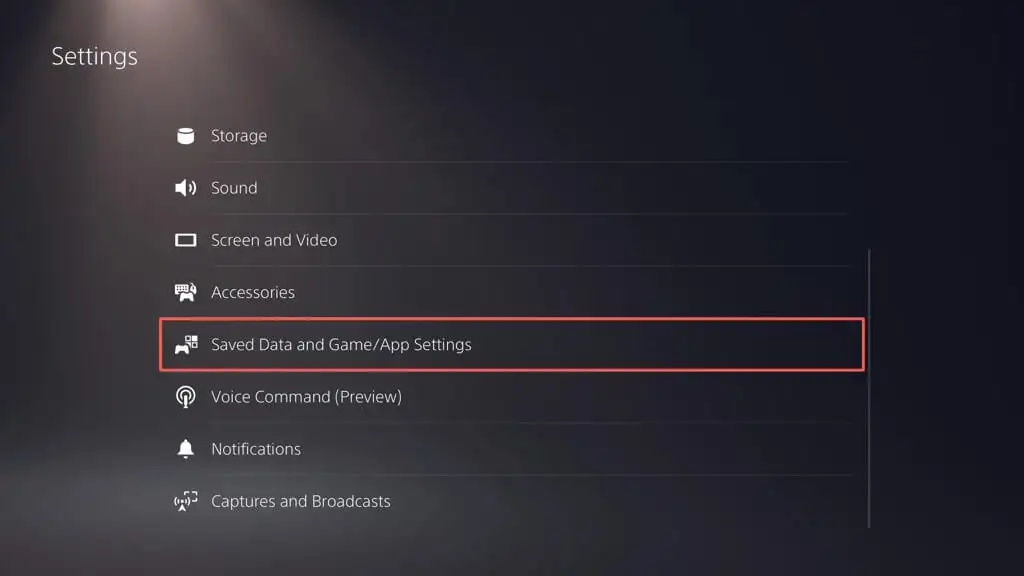
- Matikan sakelar di sebelah Unduh Otomatis .
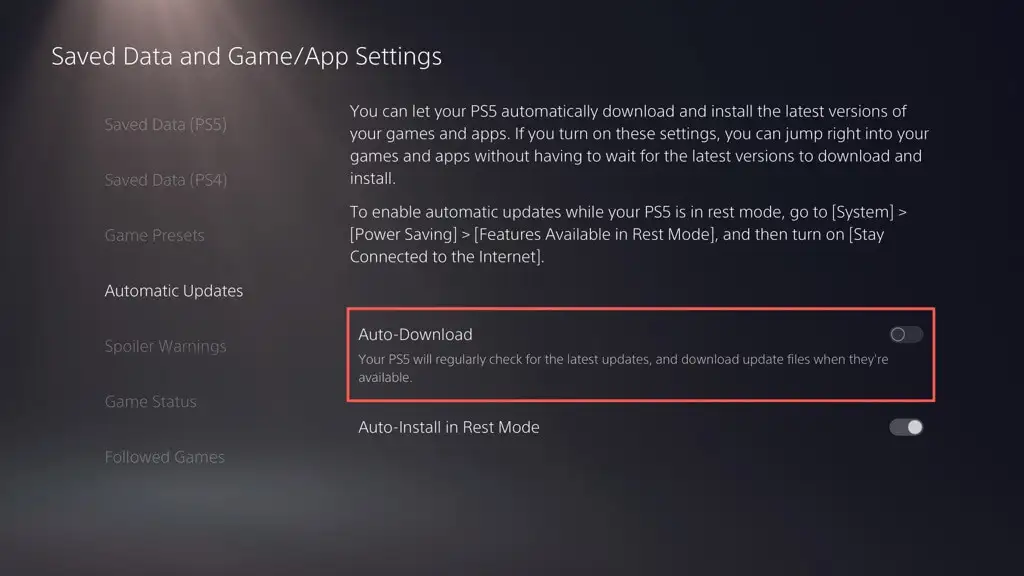
Untuk menginstal pembaruan game secara manual, sorot game di Layar Utama, tekan tombol Opsi , dan pilih Periksa Pembaruan .
Cara Mengatur dan Menggunakan Hard Drive Eksternal
Jika Anda terus kehabisan ruang penyimpanan di PS5, sebaiknya atur dan gunakan hard drive eksternal atau SSD. Itu memungkinkan Anda memindahkan game dari penyimpanan internal dan menyalinnya kembali saat waktunya bermain.
Peringatan : Cadangkan semua data di drive eksternal ke PC atau Mac sebelum Anda melanjutkan.
Untuk menyiapkan drive USB agar berfungsi sebagai perangkat penyimpanan tambahan untuk PS5, sambungkan ke port USB-C di bagian depan atau port USB-A di bagian belakang konsol, lalu:
- Buka menu Pengaturan PS5 dan pilih Penyimpanan .
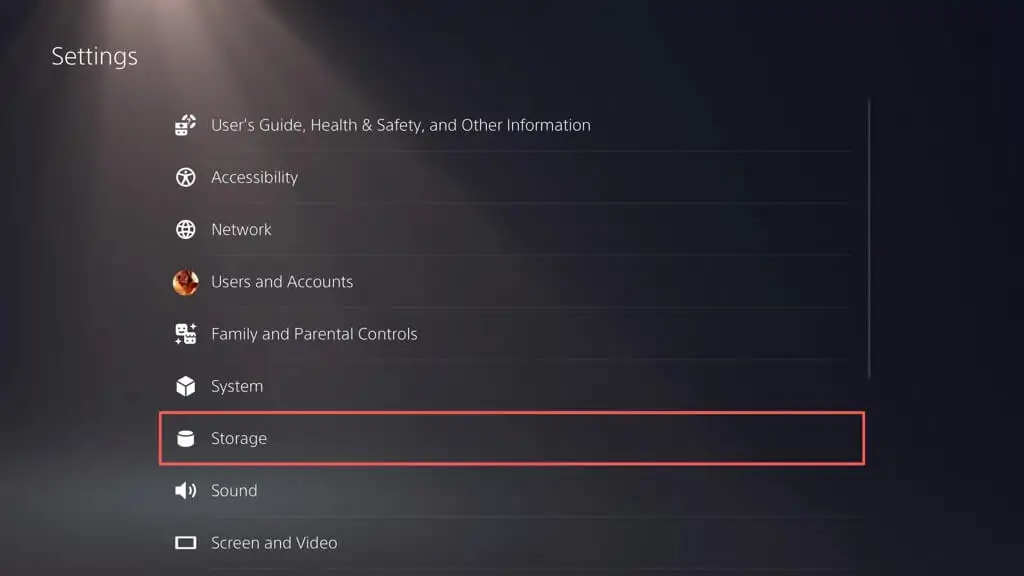
- Pilih USB Extended Storage > Format as USB Extended Storage .
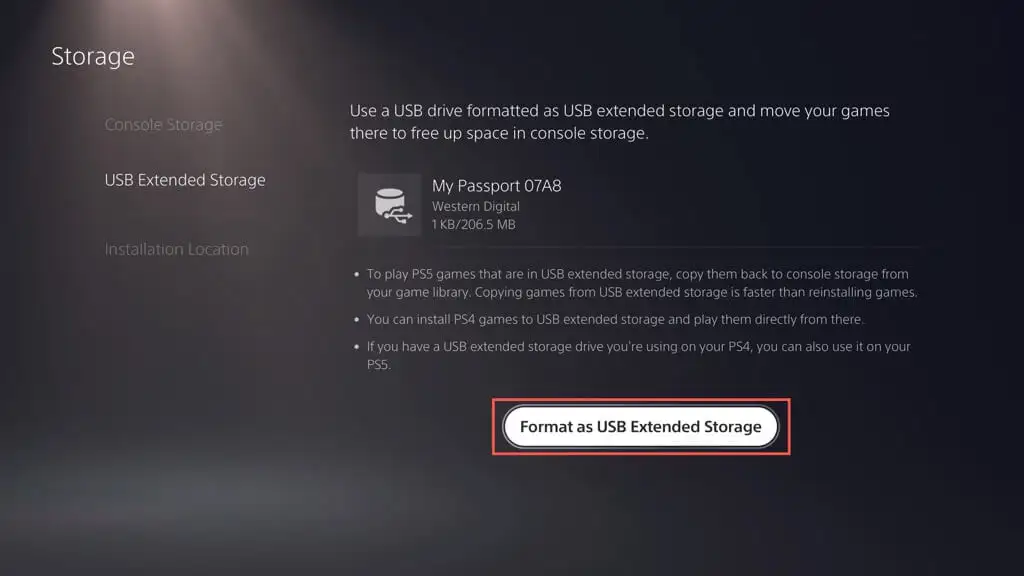
- Pilih Ya .
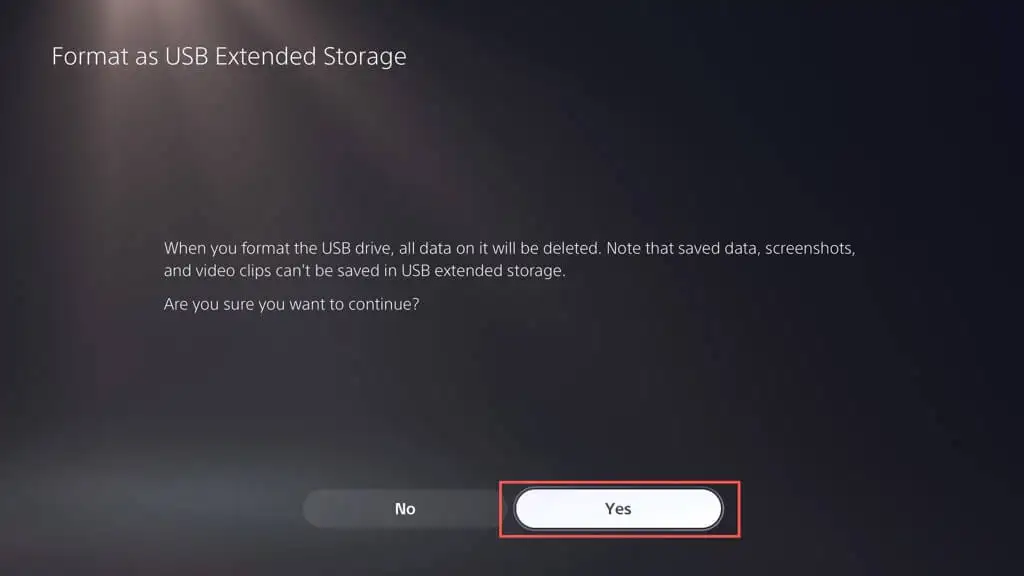
Penyimpanan tambahan siap digunakan. Untuk memindahkan game ke drive USB:
- Sorot game yang ingin Anda pindahkan di layar Beranda PS5, tekan tombol Opsi , dan pilih Pindahkan Game dan Aplikasi .
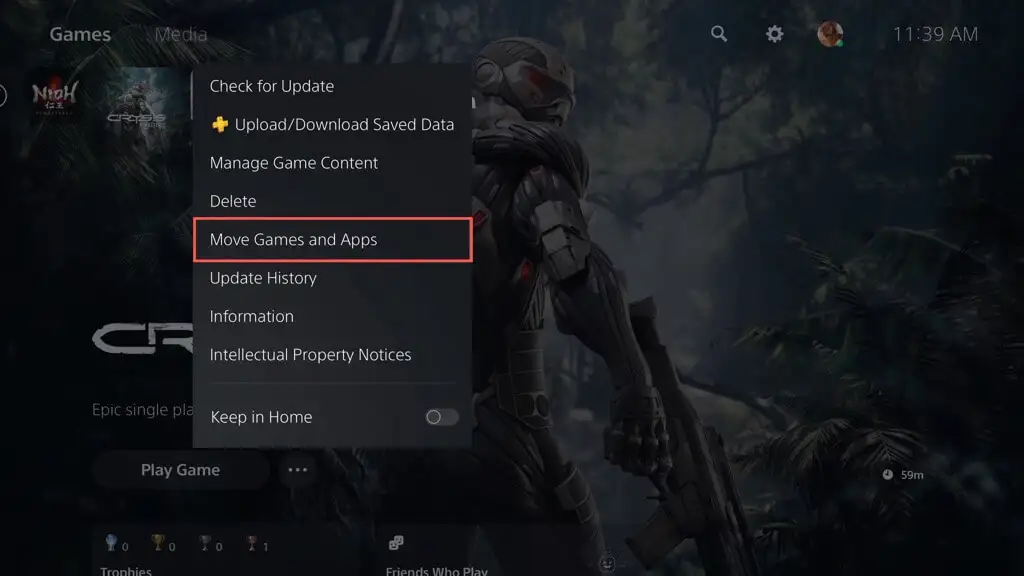
- Pilih Pindahkan .
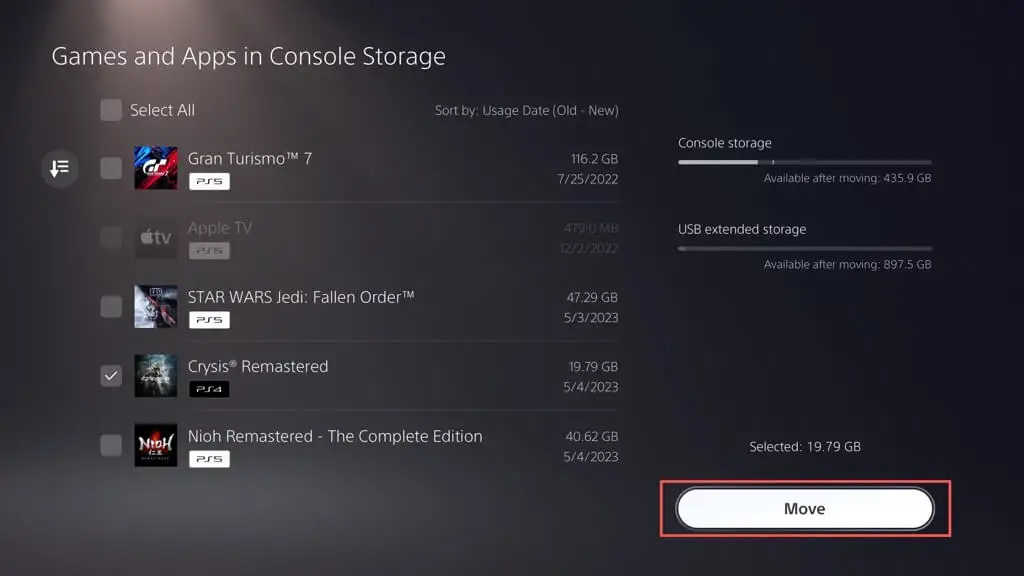
- Pilih Oke .
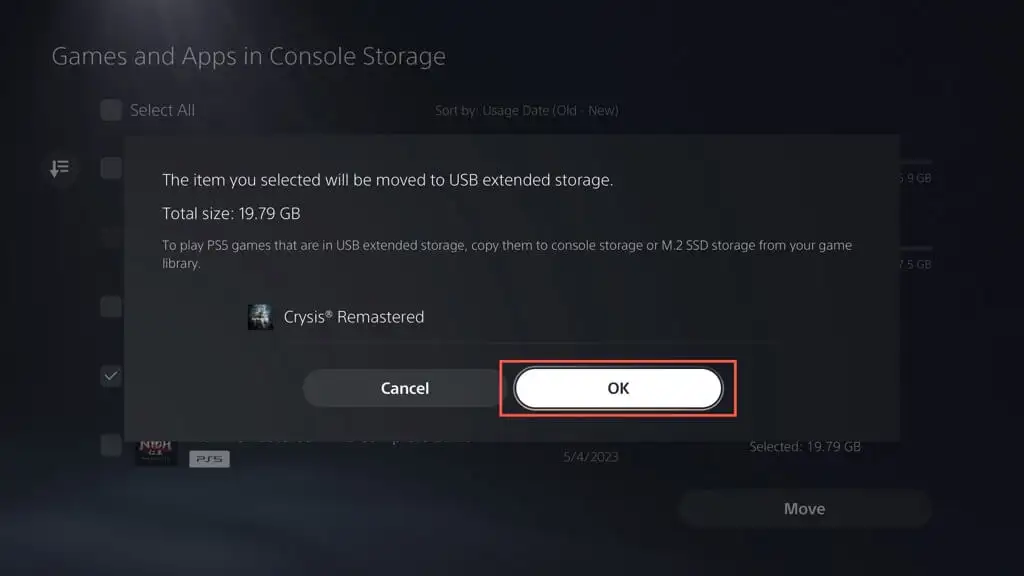
Untuk memainkan game PS5 yang ditransfer, Anda harus menyalinnya kembali ke penyimpanan internal. Untuk melakukannya, sorot game di Layar Beranda dan pilih Salin .
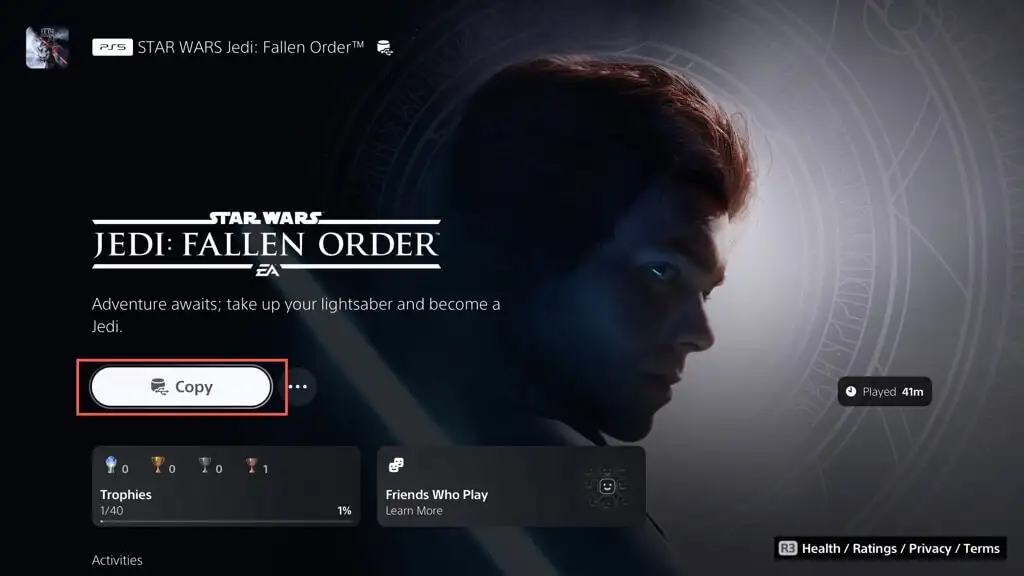
Anda dapat memainkan game PS4 langsung dari penyimpanan tambahan. Namun, menyalinnya ke penyimpanan internal dapat meningkatkan kinerja dan kecepatan memuat. Untuk melakukannya, sorot game di Layar Utama, tekan Opsi , dan pilih Pindahkan Game dan Aplikasi > Pindahkan .
Anda juga dapat mengatur lokasi penginstalan dan pengunduhan default untuk game PS4 ke drive penyimpanan eksternal. Untuk melakukannya:
- Buka menu Pengaturan PS5 dan pilih Penyimpanan .
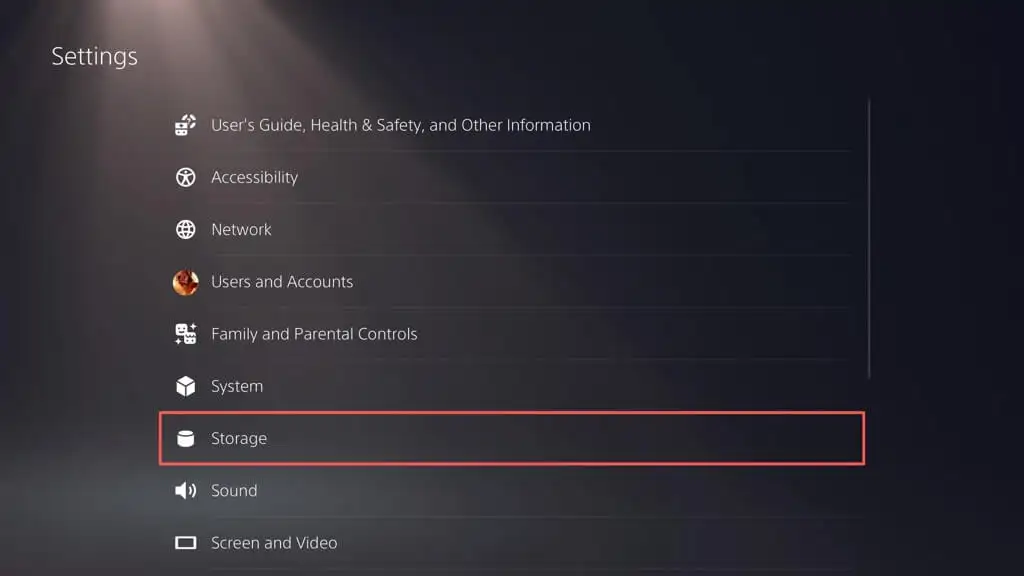
- Pilih Lokasi Instalasi dan atur Game dan Aplikasi PS4 ke USB Extended Storage .
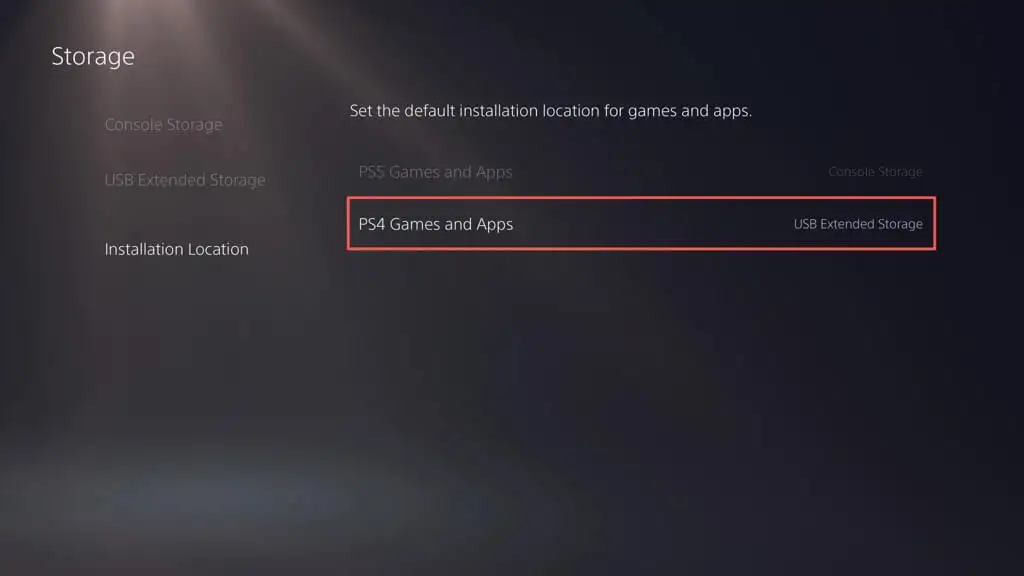
Catatan : Anda tidak dapat mengunduh atau menginstal game PS5 langsung ke drive penyimpanan eksternal.
Optimalkan Penyimpanan PS5 Anda
Mengelola penyimpanan di PlayStation 5 Anda sangat penting untuk pengalaman bermain game yang mulus. Untuk mengosongkan ruang, Anda dapat menghapus game lama, aplikasi, dan file media yang tidak diperlukan, menghapus cache konsol, dan menonaktifkan pengunduhan otomatis. Ini juga merupakan ide bagus untuk mencadangkan dan menghapus data game yang disimpan secara teratur untuk mengoptimalkan ruang yang tersedia. Pertimbangkan untuk menyiapkan hard drive eksternal atau SSD untuk mendapatkan kapasitas tambahan dan mengelola banyak judul jika Anda memiliki banyak koleksi game.
Namun, jika mengelola penyimpanan PS5 Anda terasa merepotkan, ada opsi yang lebih nyaman: berinvestasi dalam kartu ekspansi M.2 NVMe SSD. Dengan pemutakhiran ini, Anda dapat meningkatkan kapasitas penyimpanan secara signifikan (hingga 4GB, tergantung pada anggaran Anda) dan menikmati kecepatan yang sebanding, jika tidak lebih cepat, daripada penyimpanan internal konsol. Lihat artikel dukungan SSD M.2 Sony untuk petunjuk dan persyaratan khusus.
