Cara Memetakan Drive Jaringan Windows 11 [Panduan Lengkap]
Diterbitkan: 2023-08-06Artikel ini memperkenalkan Anda dengan 3 cara termudah untuk memetakan drive jaringan di Windows 11 untuk mengakses folder dengan mudah di komputer lain di jaringan Anda.
Apakah Anda ingin berbagi sumber folder antara komputer yang terhubung ke jaringan lokal? Jika ya, Anda dapat memetakan drive jaringan Windows 11.
Pemetaan drive jaringan Windows 11 membantu mengakses sumber daya seperti yang ada di perangkat lokal Anda, sehingga memudahkan pengguna (terutama organisasi atau bisnis dengan banyak server/komputer) untuk berbagi file dan sumber daya lainnya dengan mudah.
Jika Anda juga ingin memetakan drive di Windows 11 tetapi tidak yakin bagaimana melakukannya, Anda telah tiba di tempat yang tepat. Artikel ini menyajikan panduan termudah untuk melakukannya.
Mari kita mulai dengan pemetaan drive jaringan Windows 11 tanpa membuang waktu Anda yang sangat berharga.
Metode Cepat dan Mudah untuk Memetakan Drive Jaringan Windows 11 Gratis
Anda dapat mengikuti cara sederhana ini untuk memetakan drive jaringan di Windows 11.
Metode 1: Petakan drive jaringan Windows 11 menggunakan File Explorer
Anda dapat memetakan drive jaringan di Windows 11 dengan mengikuti dua langkah mudah. Di bawah ini kami berbagi hal yang sama.
Langkah 1: Jadikan PC Anda dapat ditemukan di jaringan
Anda dapat melakukan pemetaan drive jaringan Windows 11 jika komputer Anda dapat ditemukan di jaringan. Inilah cara membuat perangkat dapat ditemukan.
- Klik kanan padaikon internet yang ada di sisi kanan bilah tugas Anda dan pilih pengaturan Jaringan & Internet.
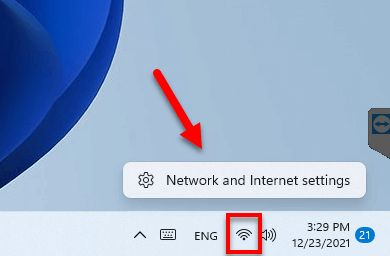
- Sekarang, klik opsiProperties di bagian atas jika tidak tertulis Private Network.
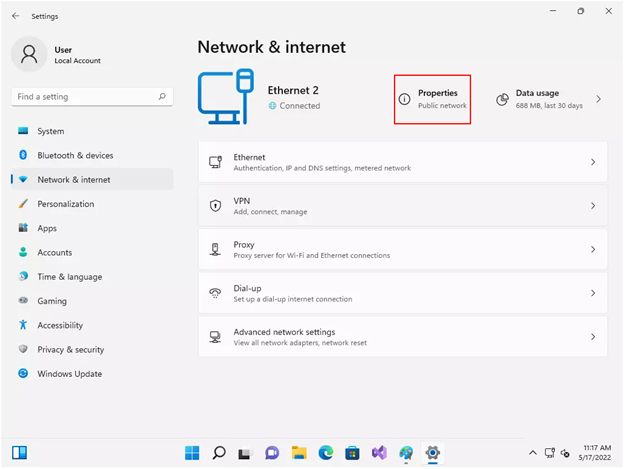
- PilihJaringan Pribadi sebagai jenis profil Jaringan Anda.
- Sekarang, buka pengaturan jaringan Lanjutan.
- Pilih Setelan berbagi tingkat lanjut dan aktifkan Penemuan jaringanjika tidak diaktifkan. Juga, pastikan bahwaBerbagi file dan printer diaktifkan.
Baca Juga: Cara Memperbaiki atau Mem-bypass PC Ini Tidak Dapat Menjalankan Masalah Windows 11
Langkah 2: Tautkan drive jaringan ke folder bersama
Setelah membuat komputer Anda dapat ditemukan di jaringan, sekarang saatnya untuk melakukan tugas pemetaan drive jaringan Windows 11 yang sebenarnya. Di bawah ini adalah proses terperinci untuk melakukannya.
- Pertama, gunakan pintasan keyboard Windows+E untuk membuka File Explorer.
- Sekarang, pilih PC ini dari panel kiri jendela File Explorer Anda.
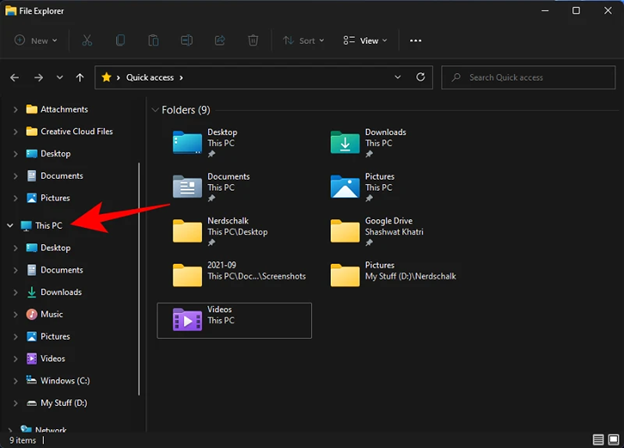
- Pilihikon elipsis (…) dari atas dan pilih opsi Map network drivedari menu dropdown.
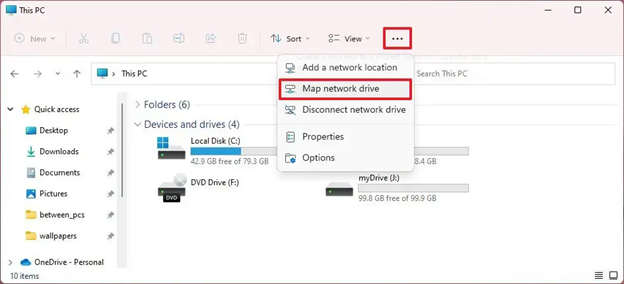
- Sekarang, tetapkan huruf ke drive Anda (Anda dapat menetapkan huruf apa pun yang belum ditetapkan ke drive lain di komputer Anda).
- Klik tombolBrowse setelah menetapkan huruf drive.
Catatan: Pastikan opsi Reconnect at sign-indipilih jika Anda ingin terhubung ke folder yang dipetakan setiap kali Anda masuk ke komputer. 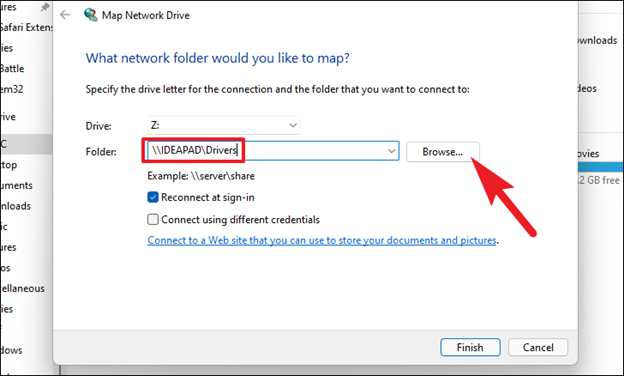

- Sekarang, pilih folder yang ingin Anda tautkan ke drive jaringan dan klik tombolOK .
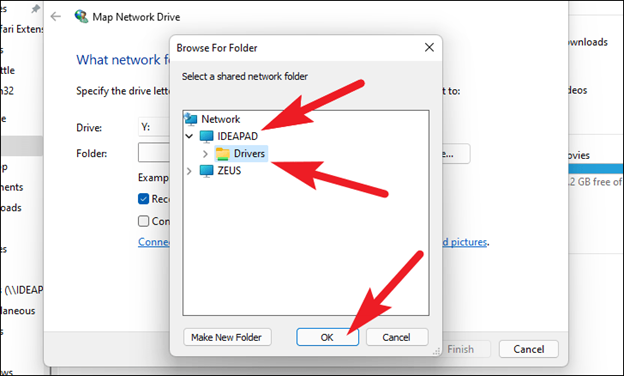
- Terakhir, klik tombolSelesai untuk menyelesaikan pemetaan drive jaringan Windows 11.
Baca Juga : Cara Memperbaiki Masalah Kebocoran Memori Windows 10, 11
Metode 2: Petakan drive jaringan Anda menggunakan PowerShell
Meskipun ini sedikit proses lanjutan (lebih cocok untuk teknisi), di bawah ini adalah bagaimana Anda dapat memetakan drive jaringan Windows 11 melalui PowerShell.
- Pertama, klik kanan ikon Mulai di bilah tugas Anda, dan pilih Windows PowerShelldari menu di layar.
- Sekarang, masukkanNew-PSDrive -Name “DRIVER-LETTER” -PSProvider “FileSystem” -Root “\\DEVICE-NAME-OR-IP\SHARED-FOLDER” -Persist perintah di jendela di layar dan tekan Enter.
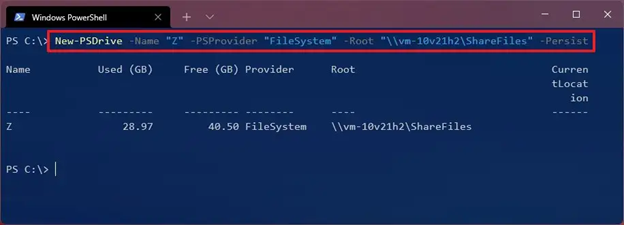
Catatan: Dalam perintah, gunakan huruf drive (selain yang sudah digunakan di komputer Anda) sebagai pengganti DRIVER-LETTER.Ganti jugaDEVICE-NAME-OR-IP dan SHARED-FOLDERdengan nama komputer atau alamat IP PC yang menghosting folder bersama dan nama share. Sebagai contoh, Anda dapat merujuk pada tangkapan layar di bawah ini.
- Terakhir, tunggu eksekusi perintah selesai.
Catatan: Anda juga dapat melakukan pemetaan jaringan Windows 11 dengan kata sandi menggunakan PowerShell.BukaPowerShell, jalankan perintah $cred = Get-Credential -Credential USERNAME,konfirmasi kata sandi akun Anda, klikOK,jalankan perintahNew-PSDrive -Name “E” -Root “\\DEVICE-NAME-OR-IP\SHARED -FOLDER” -Persist -PSProvider “FileSystem” -Credential $cred(menetapkan huruf drive secara manual) untuk memetakan drive dengan kata sandi.
Metode 3: Gunakan Command Prompt untuk memetakan drive jaringan di Windows 11
Anda juga dapat menggunakan Command Prompt atau CMD untuk pemetaan drive jaringan Windows 11. Di bawah ini adalah cara melakukannya.
- Pertama, gunakan fungsi pencarian komputer Anda untuk menemukan dan membukaCommand Prompt.
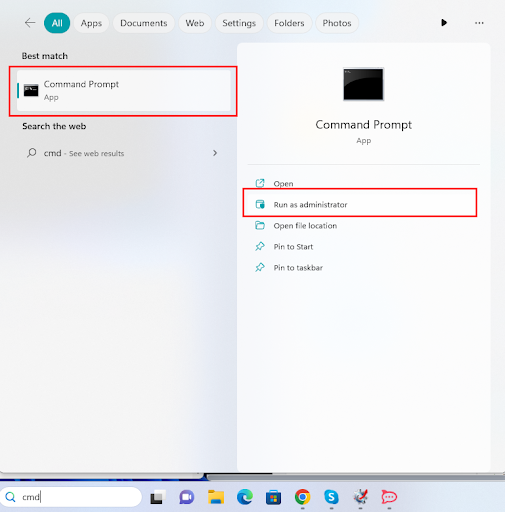
- Setelah membuka Command Prompt, masukkan perintah berikut.
penggunaan bersih Z: \\DEVICE-NAME-OR-IP\SHARED-FOLDER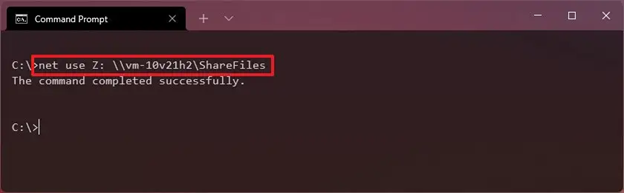
Catatan: Ganti Z dengan huruf drive yang belum Anda gunakan.Selain itu, gunakan nama komputer atau alamat IP perangkat hosting Anda dan bagikan nama alih-alih DEVICE-NAME-OR-IP dan SHARED-FOLDER. Sebagai contoh, Anda dapat melihat perintah di tangkapan layar berikut.
- Masukkan perintahnet use * \\DEVICE-NAME-OR-IP\SHARED-FOLDER dan tekan Enteruntuk melakukan pemetaan drive jaringan sambil menetapkan huruf drive secara otomatis.
Catatan: Pastikan untuk mengganti DEVICE-NAME-OR-IP dan SHARED-FOLDER dengan nama komputer Anda atau alamat IP perangkat host dan nama berbagi.Sebagai contoh, Anda dapat melihat perintah di tangkapan layar berikut.
- Sekarang, masukkan perintahnet use Z: \\DEVICE-NAME-OR-IP\SHARED-FOLDER PASSWORD /user:USERNAME /persistent:yes untuk memetakan drive dengan detail autentikasi dan tekan tombol Enter.
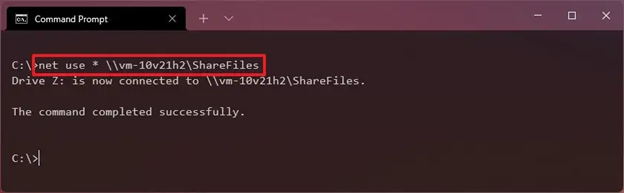
Catatan: Jangan lupa untuk menulis huruf drive (yang belum Anda gunakan) sebagai ganti Z. Juga, ganti DEVICE-NAME-OR-IP dan SHARED-FOLDER dengan nama komputer atau alamat IP dari PC yang menghosting folder bersama dan nama share.Anda dapat memeriksa tangkapan layar berikut untuk referensi.
Di atas, kami membagikan berbagai metode untuk menambahkan drive jaringan Windows 11 agar dapat digunakan oleh komputer lain di jaringan. Anda dapat menemukan drive yang dipetakan di File Explorer. Namun, jika ini menunjukkan drive jaringan Windows 11 yang hilang, Anda dapat memulai ulang komputer dan memperbarui driver PC untuk memperbaiki masalah tersebut.
Baca Juga: Cara Memperbaiki Driver Tidak Dapat Memuat Perangkat Ini di Windows 11,10
Drive Jaringan Windows 11 Berhasil Dipetakan
Artikel ini menjawab pertanyaan, “Bagaimana cara memetakan drive jaringan di Windows 11?” Anda dapat menerapkan salah satu metode di atas untuk memetakan drive jaringan Windows 11. Namun, jika Anda memiliki pertanyaan / masalah tentang hal yang sama atau ingin menyarankan sesuatu tentang artikel ini, jangan ragu untuk menulis komentar kepada kami.
