Bagaimana Cara Memigrasikan File PST ke Office 365 (Microsoft 365)?
Diterbitkan: 2024-10-10Office 365 (Microsoft 365) adalah layanan berbasis cloud untuk email, kalender, kolaborasi, dll., yang disediakan oleh Microsoft. Hal ini memungkinkan pengguna untuk mengakses email dan data kotak surat lainnya dari mana saja dan kapan saja, saat terhubung ke jaringan. Karena hal ini dan berbagai faktor lainnya, bisnis atau organisasi berpindah dari platform email lokal atau berbasis desktop ke Microsoft 365. Untuk memigrasikan email dan data kotak surat lainnya ke platform berbasis cloud, Anda perlu menyimpan data dalam file PST , yang dapat Anda impor ke Office 365. Pada artikel ini, kami akan menjelaskan berbagai metode untuk memigrasikan file PST ke Office 365.
Metode untuk Memigrasikan file PST ke Microsoft 365
Ikuti metode yang dijelaskan di bawah ini untuk memigrasikan file PST ke Office 365 (Microsoft 365).
Metode 1: Migrasikan File PST ke Office 365 menggunakan Metode Unggah Jaringan
Anda dapat menggunakan metode Unggahan Jaringan untuk memigrasikan atau mengimpor file PST ke Office 365. Berikut adalah proses bertahap untuk mengimpor file PST secara massal ke Office 365 menggunakan metode unggahan jaringan.
Poin yang Perlu Diingat:
- Anda (atau pengguna yang Anda gunakan) harus memiliki Peran Ekspor Impor Kotak Surat dan Peran Penerima Email yang ditetapkan di Office 365.
- File PST tidak boleh lebih besar dari 20 GB karena dapat mempengaruhi kinerja proses impor.
Langkah 1 – Buat Pekerjaan Impor PST di Microsoft 365
- Masuk ke akun Microsoft 365 (Office 365) Anda. Untuk melakukannya, buka https://compliance.microsoft.com dan masuk menggunakan kredensial administrator.
- Buka Manajemen siklus hidup data > Microsoft 365 > Microsoft 365 > Impor .
- Di tab Impor , klik + Pekerjaan impor baru . Ini akan menampilkan Wizard pekerjaan impor baru .
- Beri nama pekerjaan impor dan klik
- Pilih jenis impor sebagai 'Unggah data Anda' lalu klik Berikutnya .
Langkah 2 – Salin URL SAS dan Unduh Alat AzCopy
- Di jendela Impor data , klik Tampilkan URL SAS unggahan jaringan. Salin URL SAS, tempelkan di file Notepad, dan simpan.
- Klik Unduh AzCopy untuk mengunduh alat tersebut.
Langkah 3 – Unggah File PST ke Microsoft 365
- Luncurkan Command Prompt (CMD) sebagai administrator di sistem Anda.
- Buka direktori tempat Anda mengunduh AzCopy.exe.
- Sekarang, jalankan perintah berikut:
azcopy.exe salin “<Lokasi sumber file PST>” “<SAS URL>”
- Anda akan melihat status kemajuan proses. Setelah proses pengunggahan selesai, Anda akan melihat pesan terakhir yang menunjukkan jumlah file PST yang berhasil diunggah ke Microsoft 365.
Langkah 4 – Buat File Pemetaan PST
Setelah Anda mengunggah file PST, buat file CSV dengan rincian kotak surat pengguna tempat file PST yang diunggah akan diimpor. Sebagai referensi, Anda dapat mengunduh salinan file pemetaan Impor PST dari situs web Microsoft.
Langkah 5 – Mulai Pekerjaan Impor PST
- Setelah Anda mengunggah file PST dan membuat file pemetaan, kembali ke halaman Impor data dan pilih opsi ' Saya selesai mengunggah file saya '. Selain itu, pilih opsi ' Saya mempunyai akses ke file pemetaan '. Lalu, klik Berikutnya .
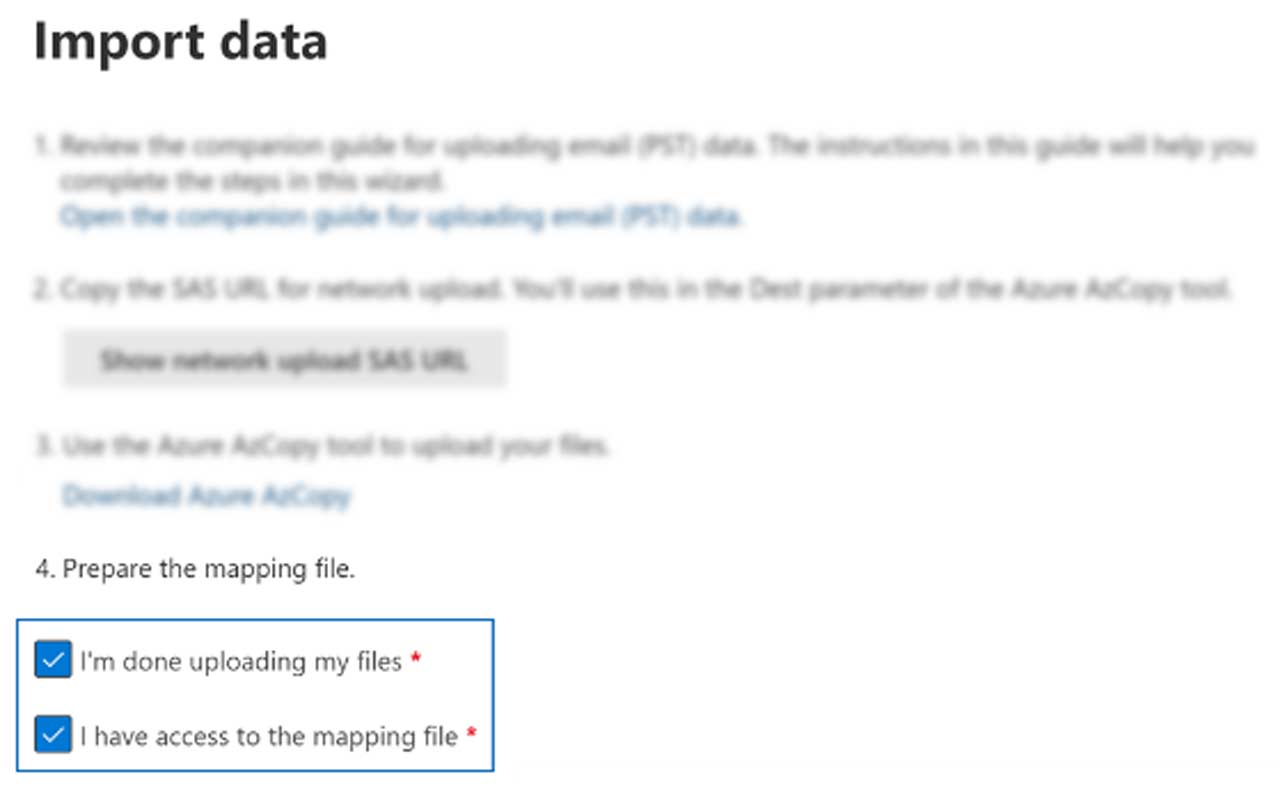

- Di layar berikutnya, unggah file pemetaan CSV lalu klik Validasi .
- Setelah memvalidasi file pemetaan, kembali ke halaman Impor dan pilih pekerjaan Impor. Klik Impor ke Microsoft 365 .
- Pilih opsi yang diinginkan pada jendela Filter data Anda dan klik Berikutnya .
- Klik Impor data untuk mulai mengimpor file PST. Anda dapat melihat status pekerjaan impor di jendela Impor File PST.
Metode 2: Migrasikan File PST ke Office 365 menggunakan Metode Pengiriman Drive
Pengiriman Drive adalah metode lain yang dapat Anda gunakan untuk memigrasikan file PST ke Office 365. Dalam hal ini, Anda harus menyalin dan menempelkan semua file PST Anda ke dalam hard drive terenkripsi BitLocker dan kemudian mengirimkan hard drive ini secara fisik ke pusat data Microsoft. Setelah mereka menerima hard drive, mereka akan mengunggah file PST ke penyimpanan di cloud Microsoft. Setelah mereka mengunggah file, Anda harus membuat Pekerjaan Impor PST, membuat file pemetaan CSV, dan memulai proses impor PST untuk mengimpor file PST ke Microsoft 365 (mirip dengan metode di atas). Namun, Anda harus memilih opsi pengiriman hard drive saat membuat Pekerjaan Impor. Perlu dicatat bahwa Microsoft mengenakan biaya $2/GB data.
Cara Mudah dan Cepat Memigrasikan File PST ke Office 365
Metode di atas untuk memigrasikan file PST ke Office 365 memakan waktu dan biaya. Untuk menyederhanakan proses dan memigrasikan file PST ke Office 365 dengan cepat, Anda dapat menggunakan perangkat lunak migrasi PST ke Office 365 khusus, seperti Stellar Migrator untuk Outlook. Ini adalah perangkat lunak yang sangat mudah digunakan yang memigrasikan file PST ke Office 365 dengan mulus dengan mempertahankan semua item kotak surat dan struktur folder. Perangkat lunak ini tersedia dalam paket bayar per penggunaan. Artinya, Anda hanya perlu membayar sejumlah file PST atau kotak surat yang ingin dimigrasikan ke Microsoft 365.
Berikut langkah-langkah menggunakan software ini:
- Beli Stellar Migrator untuk Outlook (menyebutkan jumlah kotak surat) dari situs web resmi dan menginstalnya di sistem Anda.
- Luncurkan perangkat lunak.
- Klik pada Daftar Profil untuk melihat semua file PST yang dikonfigurasi dengan profil Anda. Anda juga dapat menggunakan opsi Pilih Kotak Surat Secara Manual untuk memilih file PST.
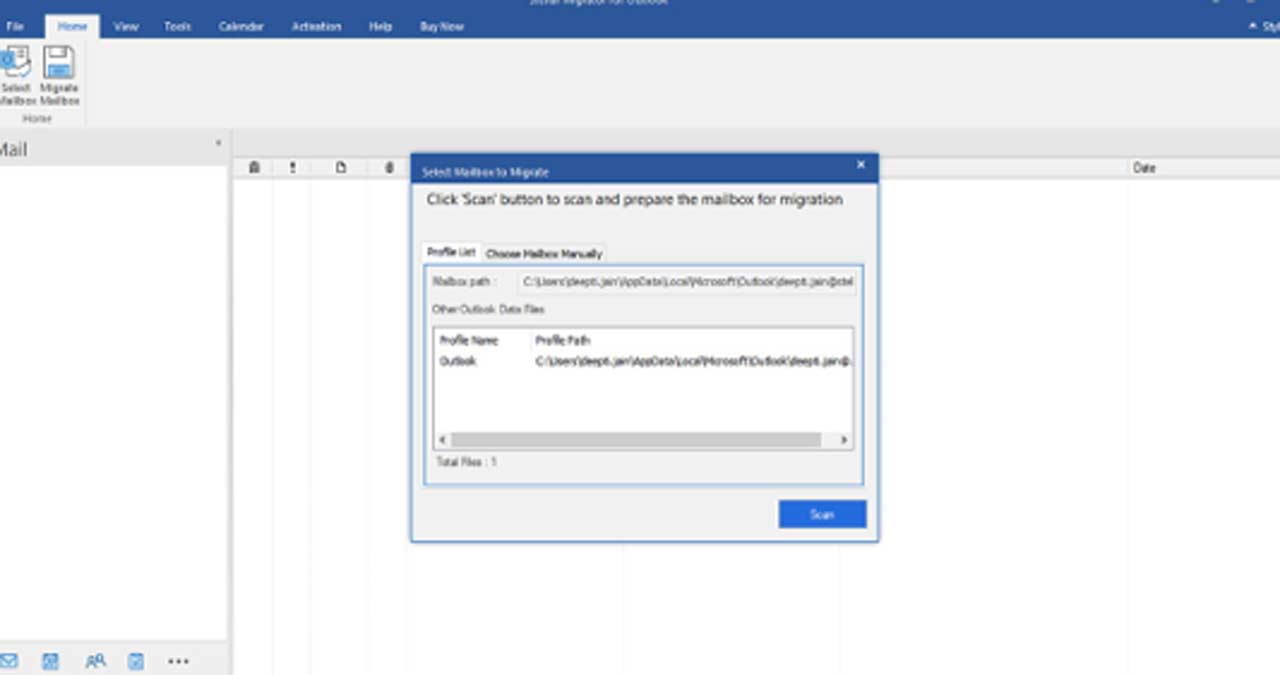
- Setelah memilih file PST, klik Pindai .
- Ini akan menampilkan semua item dalam file PST yang dipilih ketika proses pemindaian selesai. Pilih item yang ingin Anda migrasikan ke Office 365 dan klik Migrasi Kotak Surat
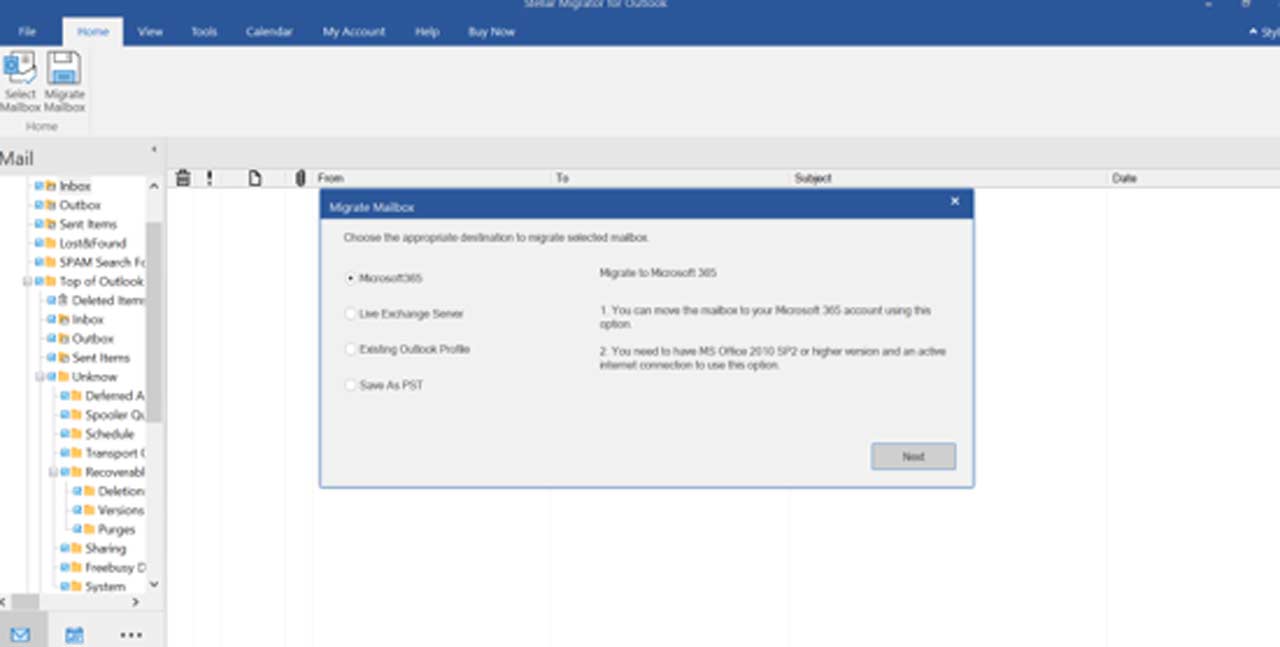
- Perangkat lunak akan meminta Anda memasukkan kredensial lisensi perangkat lunak. Masukkan mereka dan klik Hubungkan.
- Lalu, pilih Office 365 dan klik Berikutnya .
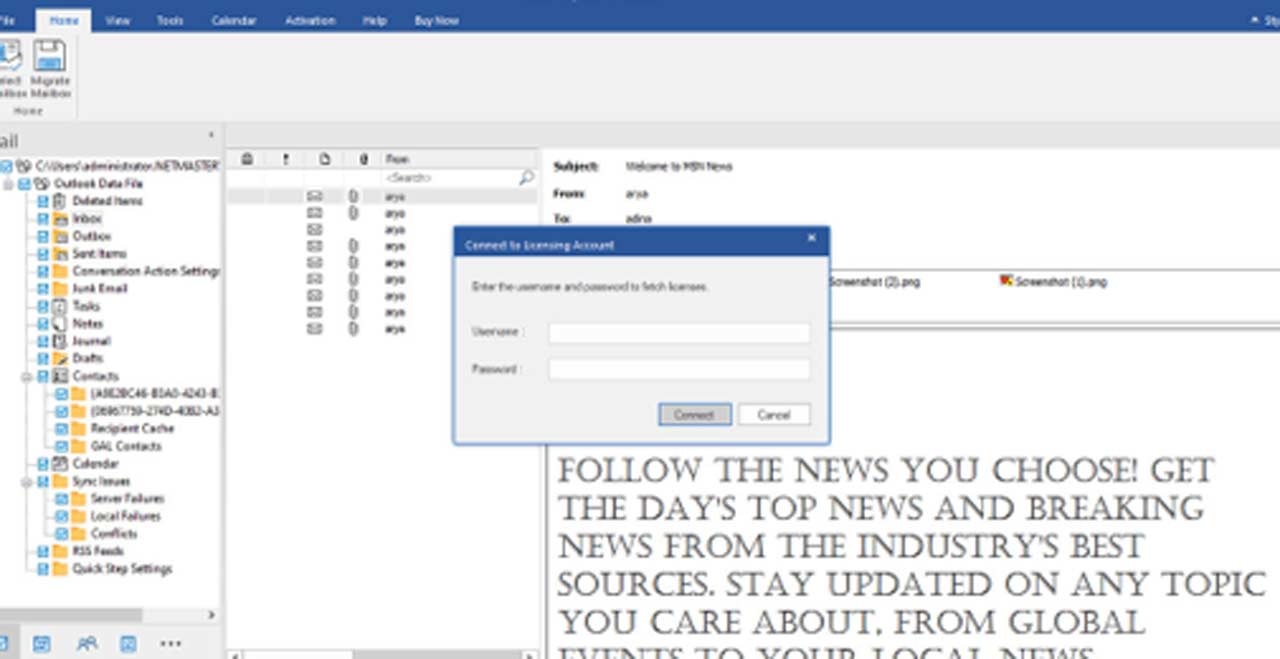
- Di jendela berikutnya, masukkan kredensial Office 365 Anda dan klik Migrate .
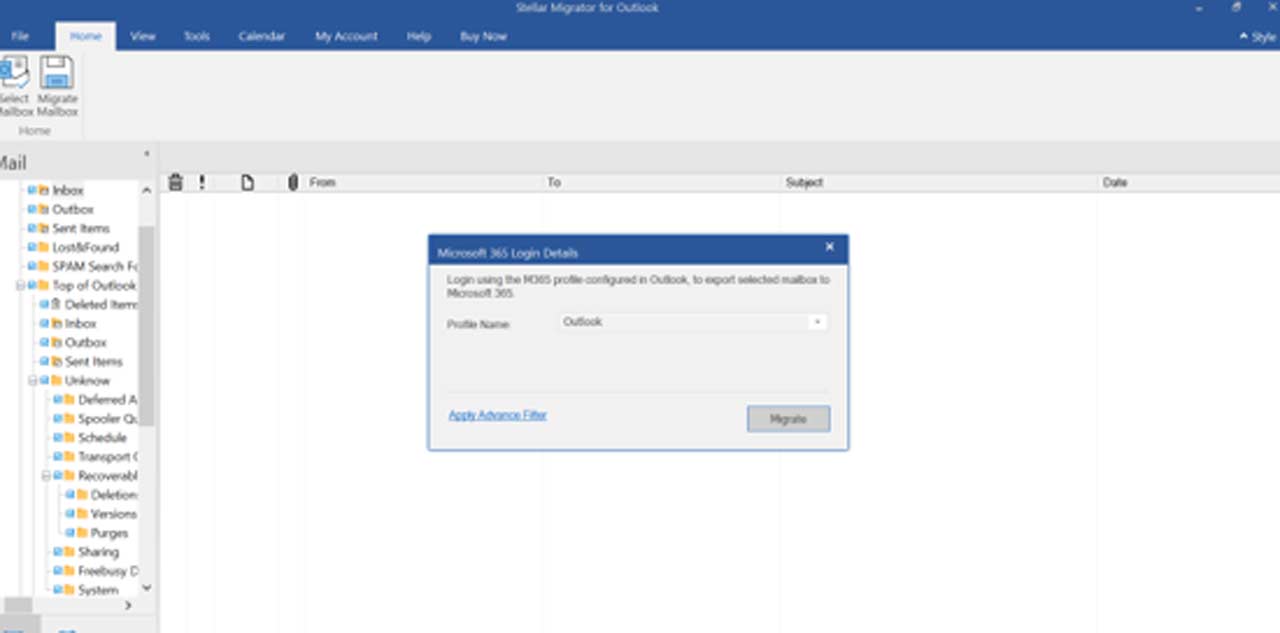
- Perangkat lunak akan mulai memigrasikan data file PST ke akun Office 365. Setelah proses selesai, klik OK .
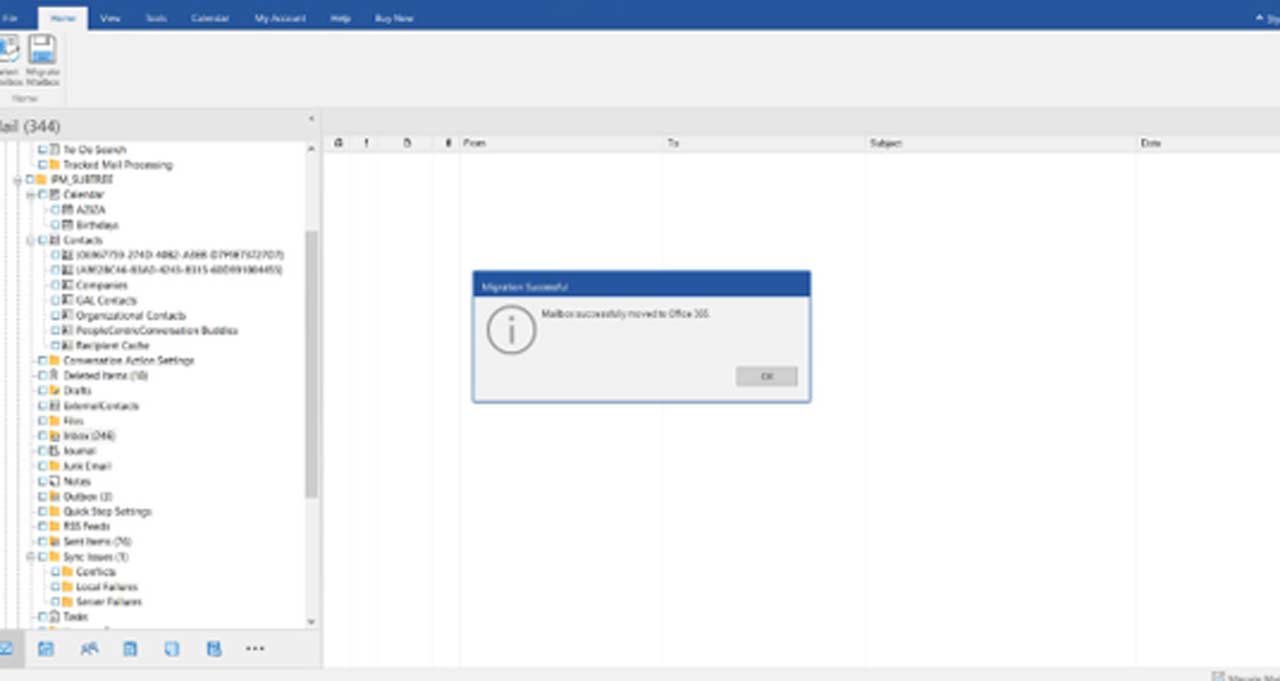
Kesimpulan
Dalam postingan ini, kami telah membahas berbagai cara untuk memigrasikan file PST ke Office 365. Anda dapat menggunakan metode Unggah Jaringan atau metode Pengiriman Drive untuk mengimpor file PST ke Office 365. Namun, kedua metode ini memiliki beberapa keterbatasan dan memerlukan banyak waktu. dan upaya. Sebagai alternatif, Anda dapat menggunakan perangkat lunak migrasi Impor PST ke Office 365 pihak ketiga, seperti Stellar Migrator untuk Outlook. Perangkat lunak ini membuat migrasi file PST ke Office 365 menjadi sederhana dan cepat.


