Cara Memindahkan Toolbar Outlook dari Sisi ke Bawah
Diterbitkan: 2023-11-13Bagaimana Memindahkan Toolbar Outlook dari Sisi ke Bawah di Windows 11/10?Jika Anda memiliki pertanyaan yang sama, ambil bantuan dari beberapa solusi sederhana yang disediakan dalam panduan ini dan pindahkan toolbar Outlook dari sisi ke bawah dengan mudah.
Microsoft Outlook adalah program klien email yang dikembangkan oleh Microsoft. Fungsi utamanya adalah digunakan untuk pengelolaan email. Namun, ini juga berisi sejumlah fitur dan fungsi tambahan, menjadikannya instrumen yang berguna bagi semua orang yang tertarik mengatur alur kerja atau data pribadi mereka.
Kemampuan untuk mengatur proyek dan daftar tugas, serta mengelola kontak dan menjadwalkan janji temu dan rapat, adalah beberapa fungsi yang paling penting. Selain itu, ia memiliki mesin pencari canggih yang memudahkan penelusuran email dan informasi lainnya. Singkatnya, ini dapat membantu Anda menjadi produktif dan terorganisir baik dalam kehidupan profesional maupun pribadi.
Microsoft Outlook menjalankan beberapa perbaikan dan terus menerima perubahan untuk membantu meningkatkan antarmuka penggunanya. Peningkatan ini akan membantu membuat antarmuka pengguna lebih intuitif. Salah satu opsinya adalah memindahkan toolbar untuk navigasi dari bawah ke samping. Pengguna tidak senang dengan modifikasi tersebut. Oleh karena itu, Microsoft sedang mempertimbangkan untuk menggeser toolbar Outlook dari samping ke bawah layar.
Namun, sebagian besar pengguna tidak menyadari bahwa memindahkan toolbar ke tempat lain sangatlah mudah jika mereka merasa tidak nyaman dengan penyesuaiannya.
Seluruh artikel ini didedikasikan untuk menjawab pertanyaan paling umum- “Bagaimana Memindahkan Toolbar Outlook dari Sisi ke Bawah?”
Di bagian selanjutnya dari panduan sederhana ini, Anda akan menemukan beberapa solusi. Semua solusi ini akan membantu Anda memindahkan toolbar ke bagian bawah halaman sesuai kebutuhan.
Ada beberapa metode atau teknik yang dapat Anda gunakan untuk melakukan ini. Semua ini disediakan di bagian di bawah ini. Anda dapat menggunakan solusi individual secara menyeluruh terlebih dahulu, lalu mencoba solusi mana pun yang sesuai dengan kebutuhan Anda.
Metode Memindahkan Toolbar Outlook dari Sisi ke Bawah untuk Windows 11/10
Saatnya untuk melihat beberapa cara terbaik dan teruji untuk mempelajari cara memindahkan toolbar Outlook dari sisi ke bawah. Anda bebas mencoba semua cara lalu berhenti ketika toolbar sudah sampai ke bawah.
Metode 1: Ambil Bantuan dari Windows Registry
Registri Windows adalah alat yang berisi file instruksional yang terkait dengan keseluruhan sistem operasi, layanannya, aplikasinya, dan banyak lagi. File Registri Windows menentukan jenis sumber daya apa yang dapat digunakan suatu alat dan bagaimana caranya. Oleh karena itu, ini dapat dengan mudah membantu Anda memindahkan toolbar Outlook dari sisi ke bawah di Windows 10/11. Cobalah langkah-langkah di bawah ini untuk mengetahui apa yang dapat Anda lakukan:
- Untuk meluncurkanPeninjau Suntingan Registri, gunakan tombol kiri mouse pada tombol Mulai, lalu ketikRegeditdan tekanEnter.
- Lanjutkan ke tujuan berikut dengan menavigasi:
HKEY_CURRENT_USER\Software\Microsoft\Office\16.0\Common\ExperimentEcs\Overrides - Setelah melakukan klik kanan pada folderOverrides , pilih New Stringdari menu konten, dan beri nama string tersebutMicrosoft.Office.Outlook.Hub.The HubBard.
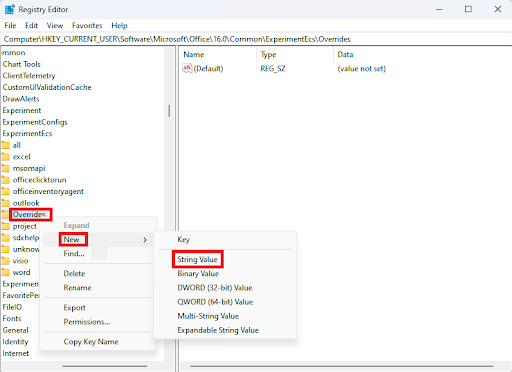
- Untuk membukaString Baru , klik dua kali padanya, lalu di kotak Value Data, tulis false, lalu klik tombolOKuntuk menyimpan kembaliannya.
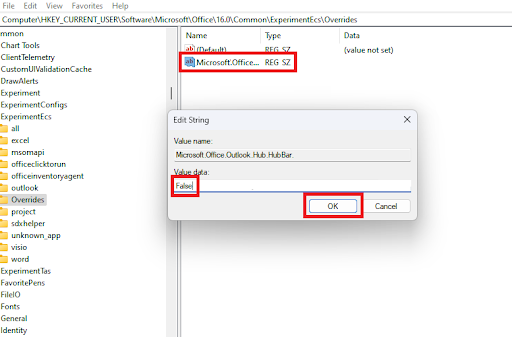
- Nyalakan ulang komputer pribadi Anda dan buka aplikasi Outlook untuk melihat apakah bilah navigasi telah bergeser dari sisi kiri layar ke bawah layar.
Jadi, beginilah cara Windows Registry dapat membantu Anda menjawab cara memindahkan toolbar Outlook dari sisi ke bawah. Coba solusi berikutnya jika solusi ini gagal.

Baca Juga: Tampilan Outlook Berubah Sendiri? Panduan untuk Mengembalikan Outlook ke Tampilan Default
Metode 2: Jalankan Alat dalam Mode Aman
Jika Anda membuat perubahan di Peninjau Suntingan Registri, perubahan tersebut akan diutamakan dibandingkan versi eksperimental dan modifikasi apa pun yang dilakukan Microsoft pada program Outlook Anda. Jika Anda memindahkan bilah navigasi di Outlook 365 ke kiri, pengaturan tersebut akan kembali ke pengaturan default yang telah Anda simpan sebelumnya. Oleh karena itu, cara di atas mungkin sedikit berisiko juga. Anda juga dapat mencoba menjalankan alat tersebut dalam Safe Mode dan kemudian mencoba menjalankan beberapa perubahan untuk memindahkan toolbar Outlook dari sisi ke bawah pada Windows 11/10. Ikuti langkah-langkah di bawah ini untuk detailnya:
- Akhiri program Microsoft Outlook yang berjalan di perangkat Anda.
- Buka jendela Run dengan menekan tombol Windows plus tombol R, lalu ketikOutlook.exe/safediikuti dengan tombol Enter.
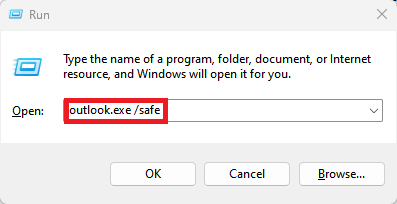
- Pilih profilOutlook Default dari menu drop-down di kotak Pilih Profil, lalu klikOKuntuk membuka profil tersebut.
- Hilangkan tanda centang padaopsi Coming Soon .Keluar dariSafe Mode Outlook jika layar tidak menampilkan fitur mendatang untuk bagian Segera Hadir.
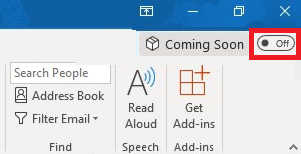
- Luncurkan Outlook dan periksa apakah Anda dapat memindahkan toolbar di Outlook dari samping ke bawah layar.
- Menjalankan Outlook dalam Mode Aman akan mengembalikan toolbar ke tempat sebelumnya, jika Anda bertanya-tanya bagaimana cara mengembalikan bilah menu di Outlook ke lokasi sebelumnya di bagian bawah jendela.
Ini adalah teknik lain yang dapat dengan mudah memindahkan toolbar Outlook dari sisi ke bawah. Ikuti solusi terakhir jika ini gagal.
Baca Juga : Cara Mengatasi Microsoft Outlook Tidak Bisa Connect ke Server
Metode 3: Coba Ubah Pengaturan Aplikasi Outlook
Solusi ini mungkin agak dibuat-buat. Anda dapat mencoba mengubah pengaturan aplikasi untuk memindahkan toolbar. Ini mungkin benar-benar berfungsi jika opsi tersebut masih tersedia atau ditawarkan oleh pengembang di Microsoft. Oleh karena itu, ikuti langkah-langkah di bawah ini untuk mengetahui cara memindahkan toolbar Outlook dari sisi ke bawah pada Windows 10/11:
- Mulai Microsoft Outlook di komputer Anda.
- Klik item menu File di sudut kanan atas layar, lalu pilih Opsi, dan terakhir pilihLanjutan.
- Di bawah tabpanel Outlook , hapus centang pada kotak di sebelah opsi Tampilkan Aplikasi di Outlook. Setelah melakukannya, klikOK untuk menyimpan perubahan.
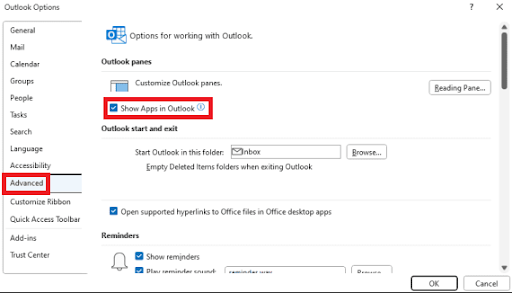
- Agar modifikasi Anda diterapkan, Outlook akan menampilkan jendela yang memberi tahu Anda bahwa Anda perlumemulai ulang aplikasi .Setelah Anda melakukannya, toolbar Anda akan terletak di bar bawah program Outlook. Anda dapat melakukan ini dengan keluar dan memulai ulang aplikasi Outlook. Akhir, seperti yang mereka katakan.
- Jika bilah navigasi di Outlook bergeser ke kiri, bilah tersebut akan kembali ke tempatnya sebelumnya, di bagian bawah layar. Pengguna dapat mengakses fitur Eksperimental dan aplikasi Microsoft dalam uji coba menggunakan opsi Tampilkan Aplikasi di Outlook. Oleh karena itu, mematikannya dapat membantu.
Itu dia. Sekarang Toolbar Outlook harus berada di bagian bawah.
Baca Juga: Cara Memulihkan Sticky Notes yang Terhapus di Windows 10, 11
Cara Memindahkan Toolbar Outlook dari Sisi ke Bawah: Terjawab
Jadi, hanya itu yang bisa kami bagikan kepada Anda. Di bagian sebelumnya, kita telah melihat beberapa cara termudah untuk memindahkan toolbar Outlook ke bagian bawah jendela. Semua solusi yang diberikan di atas telah diuji dengan baik oleh organisasi kami dan kemudian ditawarkan kepada Anda.
Jika Anda memiliki pertanyaan terkait Cara Memindahkan Toolbar Outlook dari Sisi ke Bawah di Windows 11/10, Anda dapat menanyakan hal yang sama di komentar di bawah. Kami juga di sini untuk meminta saran Anda.
Jadi, sebelum Anda bepergian, ikuti kami di Instagram, Facebook, Twitter, LinkedIn, YouTube, Pinterest, Tumblr, dan halaman media sosial lainnya. Juga, jangan lupa untuk berlangganan halaman blog kami untuk pembaruan rutin.
